iPadOS 17 comes with a number of new features, and everyone’s attention was drawn to the revamped Lock Screen. The Lock Screen on your iPad can now be uniquely customized like never before. And if that’s not enough, you can create multiple Lock Screens, choose from a wide variety of wallpaper options and collections, or even add specific focus modes.
Additionally, similar to what Apple did with the iOS 16 Lock Screen, you can add widgets and alter the font style and font color. Feeling overwhelmed? Don’t. Here’s a complete guide that will help you easily customize your Lock Screen with iPadOS 17.
- How to set up new Lock Screen on iPad
- How to switch Lock Screens on iPad
- Customize clock in iPad Lock Screen
- Add widgets to iPadOS 17 Lock Screen
- Enable Depth Effect in iPadOS 17 Lock Screen
- How to set different wallpapers for iPad Lock Screen and Home Screen
- How to delete a Lock Screen wallpaper in iPadOS 17
- Keep the iPad display on for longer
- Organize notifications on iPad
How to set up new Lock Screen on iPad
- Unlock your screen → Tap and hold an empty area on the Lock Screen.
- Tap the (+) Add button at the bottom right to add a new wallpaper.
- Alternatively, you can also swipe left on the Wallpaper screen → Tap the (+) plus icon in the Add New tab.
- Another choice to add an iPad wallpaper is to go to Settings → Choose Wallpaper.
- Alternatively, you can also swipe left on the Wallpaper screen → Tap the (+) plus icon in the Add New tab.
- Next, you will see the Add New Wallpaper screen. You can choose any wallpaper from here.
Learn more about adding wallpapers on iPadOS 17 in the following sections.
Add a Lock Screen wallpaper
- You can pick a new Wallpaper from one of these sections: Featured, Suggested Photos, Weather & Astronomy, Kaleidoscope, Emoji, Unity, Pride, Collections, Color.
- Once you choose a section, you’ll be presented with various options.
- For example, if you select Weather & Astronomy, you’ll see options such as Mercury, Venus, Earth, Moon, Moon Details, Solar System, and more.
- For example, if you select Weather & Astronomy, you’ll see options such as Mercury, Venus, Earth, Moon, Moon Details, Solar System, and more.
- Tap Add
- Select Set as Wallpaper Pair to set it as a wallpaper.
Create Emoji wallpaper for Lock Screen on iPad
- Tap and hold an empty space on Lock Screen.
- Swipe right to left to head to the Add New page → Hit the (+) Add button.
- Tap the Emoji option.
- Choose the emojis you wish to add → Tap the x button.
You can only add up to 6 emojis. - Now, you can swipe across the screen to choose from these different tones: Dynamic, Grid, Large, Radial, Spiral.
- Additionally, you are also allowed to change the background color of the Lock Screen wallpaper.
- Tap the color circle in the bottom right corner of the screen.
- Choose the color you want for the background.
- Moreover, you can also adjust the hue of the backdrop by adjusting the slider.
- Tap Add at the top right corner to proceed → Select Set as Wallpaper Pair.
Add a plain color as your iPad Lock Screen
- Go to the Add New Wallpaper page → Select Color.
- Choose your preferred color and close the window.
- Swipe and choose from these tones: Vibrant, Tone, Deep, Vapour, Bright, and Solid.
- Tap Add to proceed → Choose Set as Wallpaper Pair to complete the process.
Set a photo as your Lock Screen wallpaper
- Go to the Add New Wallpaper page → Select Photos.
- Choose images of your choice.
- Swipe across the screen to view filters. The available filter options are
- The available filter options are as bellow: Natural, Black & White, Duotone, Color Wash.
- Tap Add → Choose Set as Wallpaper Pair.
Certain images will let you use more than the 4 regular shades. It is dependent on the angle of the image or background noise.
If you want to use all the filter options, I recommend using a photo taken from a good distance and with minimal background noise.
Use Photo Shuffle for iPadOS 17 Lock Screen
The Photo Shuffle feature in iPadOS 17 makes it simpler to change the Lock Screen wallpaper automatically.
- Go to the Add New Wallpaper page → Tap Photo Shuffle.
- You’ll see a suggested collection of smart photos.
- Moreover, you can also Choose Photos Manually if you prefer.
- If you want to choose your own photos, select the images → Tap Add.
- Tap Add → Choose Set as Wallpaper Pair to finish the process.
Additionally, you can also tap the three-dot icon at the bottom left corner of the screen to set the Shuffle Frequency. You can set the frequency as daily, hourly, on lock, or on tap.
How to crop a Lock Screen wallpaper
- Tap and hold the Lock Screen → Select Customize
- Choose Lock Screen.
- Now, pinch in or out on the wallpaper of your choice to adjust.
- Additionally, you can swipe left or right on the screen to change the filter.
- Tap Done on the top left corner of the screen.
How to switch Lock Screens on iPad
- Press and hold the Lock Screen.
- Swipe across the screen to view the Lock Screens you have created.
- Choose the Lock Screen of your choice.
Customize clock in iPad Lock Screen
- Unlock your iPad → Press and hold the Lock Screen → Select Customize.
- Tap the clock widget.
- Change the font and color to your liking.
- When you’re done customizing, tap anywhere on the screen → Tap Done.
Additionally, on the Lock Screen, you can also see live activities such as the song currently playing and more.
Add widgets to iPadOS 17 Lock Screen
- Unlock your iPad → Press and hold the Lock Screen.
- Select Customize → Choose Lock Screen.
- On the left side of the screen, select Add Widgets.
- From the left pane, choose the app you wish to add the widget for.
- Now on the right side of the pane, select the widget you wish to display.
You can swipe left and right to check the widget variation you want to add. - Hit the x icon next to the widget search bar to end the process.
- Additionally, you can also tap the date widget above the time widget to change it.
- Once done, tap anywhere on the screen.
- Finally, confirm the changes by pressing Done on the top right corner of the screen.
Enable Depth Effect in iPadOS 17 Lock Screen
Depth Effect is a feature on iPadOS 17 Lock Screen that separates the wallpaper into layers and positions the clock accordingly. It is best suited for Photos. However, remember that not all images support Depth Effect on iPad.
By default, this feature is turned on for Photos, but you can check if it’s enabled by following these steps:
- Go to the Customize screen → Choose Lock Screen.
- Tap the three dots at the bottom right.
- Make sure there is a tick mark next to the Depth Effect.
If you see Depth Effect grayed out or if you don’t see the three dots, it means the wallpaper you’re using doesn’t support this feature. - Confirm the changes by selecting Done at the top right.
How to set different wallpapers for iPad Lock Screen and Home Screen
- Tap and hold the Lock Screen → Select Customize.
- Now, head to Home Screen.
- You have different options to choose from:
- Pair: It uses the same wallpaper for the Lock Screen and Home Screen.
- Color: It uses the most dominant color from an image. You can further customize it by tapping the (+) plus icon and selecting your preferred color.
- Gradient: It gives a common gradient to the image. To customize it further, tap the plus icon and choose the gradient you like.
- Photos: You can choose a photo of your choice for the Home Screen.
- Blur: It blurs the existing wallpaper image.
- Choose Done in the top right corner to finish the process.
How to delete a Lock Screen wallpaper in iPadOS 17
If you didn’t enjoy the Lock Screen and want to remove it, follow the steps described below.
- Press and hold the Lock Screen.
- Swipe upwards on the wallpaper you wish to remove → Tap the Delete icon.
- Confirm by tapping Delete This Wallpaper.
By doing this, you will remove both the Lock Screen and the associated Home Screen for the wallpaper.
Keep the iPad display on for longer
Although iPadOS 17’s Lock Screen is fantastic, it can be inconvenient when your iPad frequently goes to sleep. So, here’s a solution for you.
- Open the Settings app on your iPad → Tap Display & Brightness.
- Select Auto-Lock.
- Choose the time frame from the options below.
- 2 minutes
- 5 minutes
- 10 minutes
- 15 minutes
- Never
Organize notifications on iPad
- Open the Settings app on your iPad.
- Go to the Notifications section.
- Choose how you want your notifications to appear on the Lock Screen by selecting one of the below-mentioned.
- Count
- Stack
- List
That’s it!
You can alter the iPad lock screen to your liking, which is thanks to the iPadOS 17 update. Which widgets do you use on your lock screen are your favorites? Do let me know in the comments.
Read more:

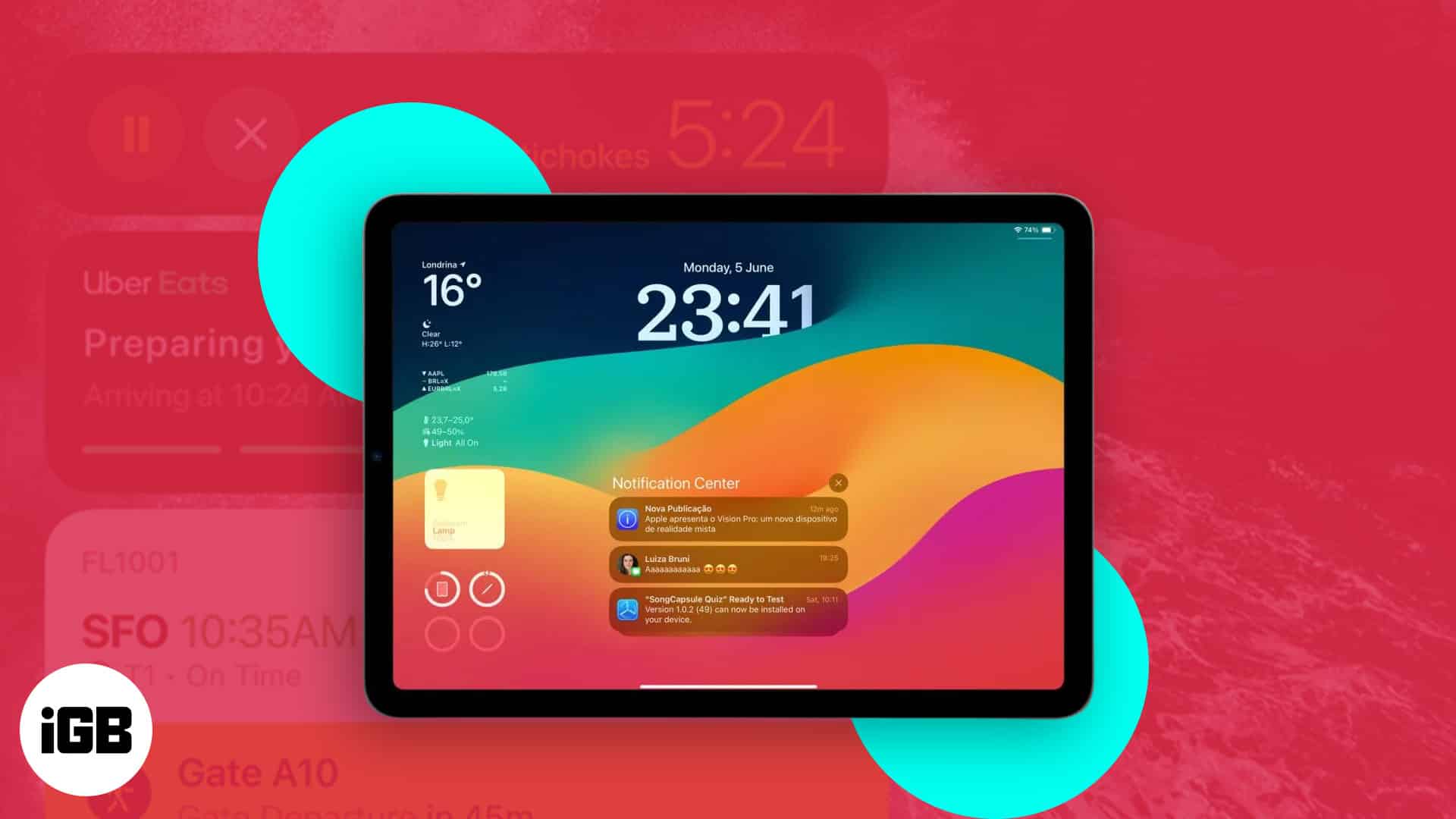
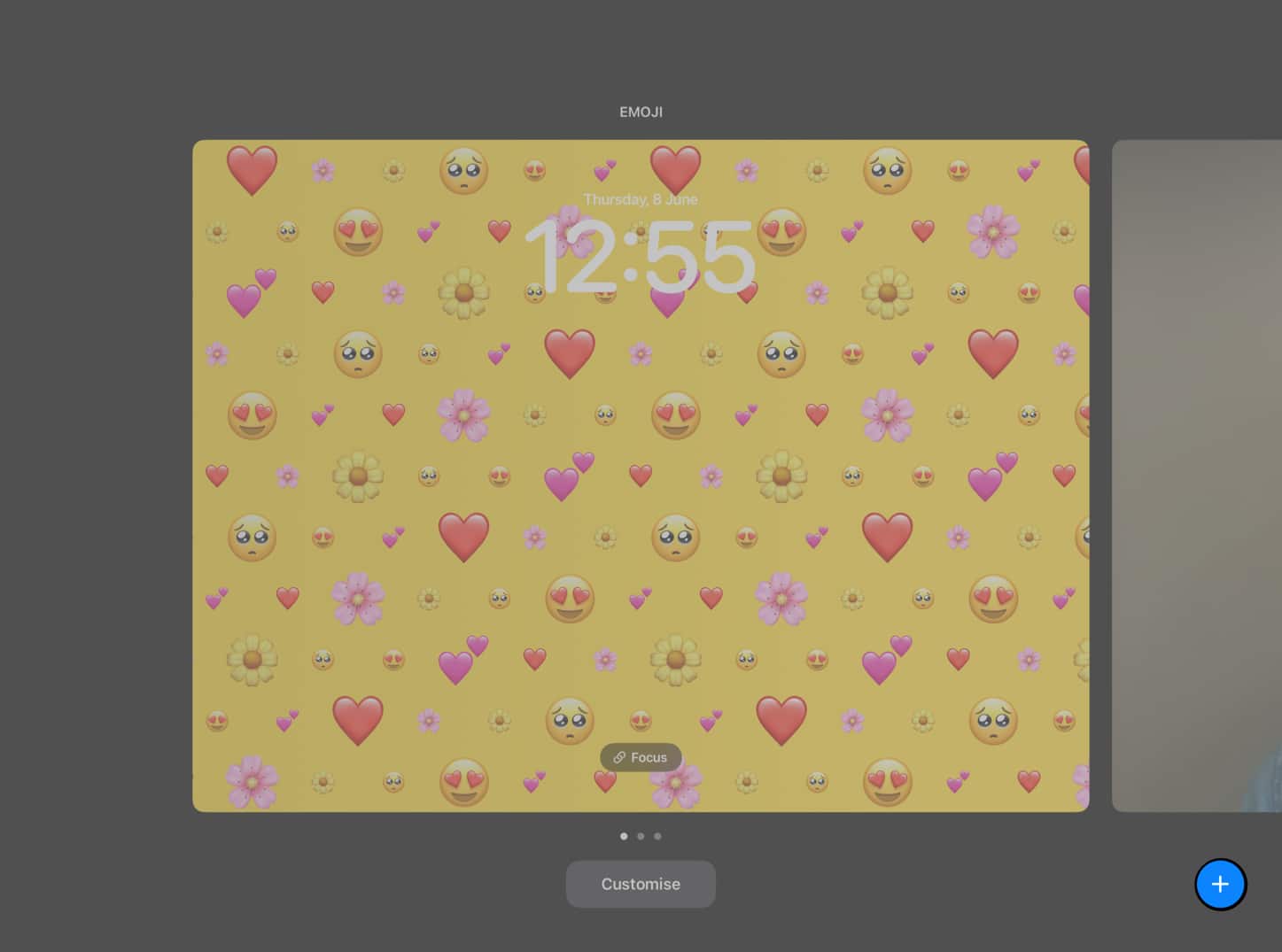
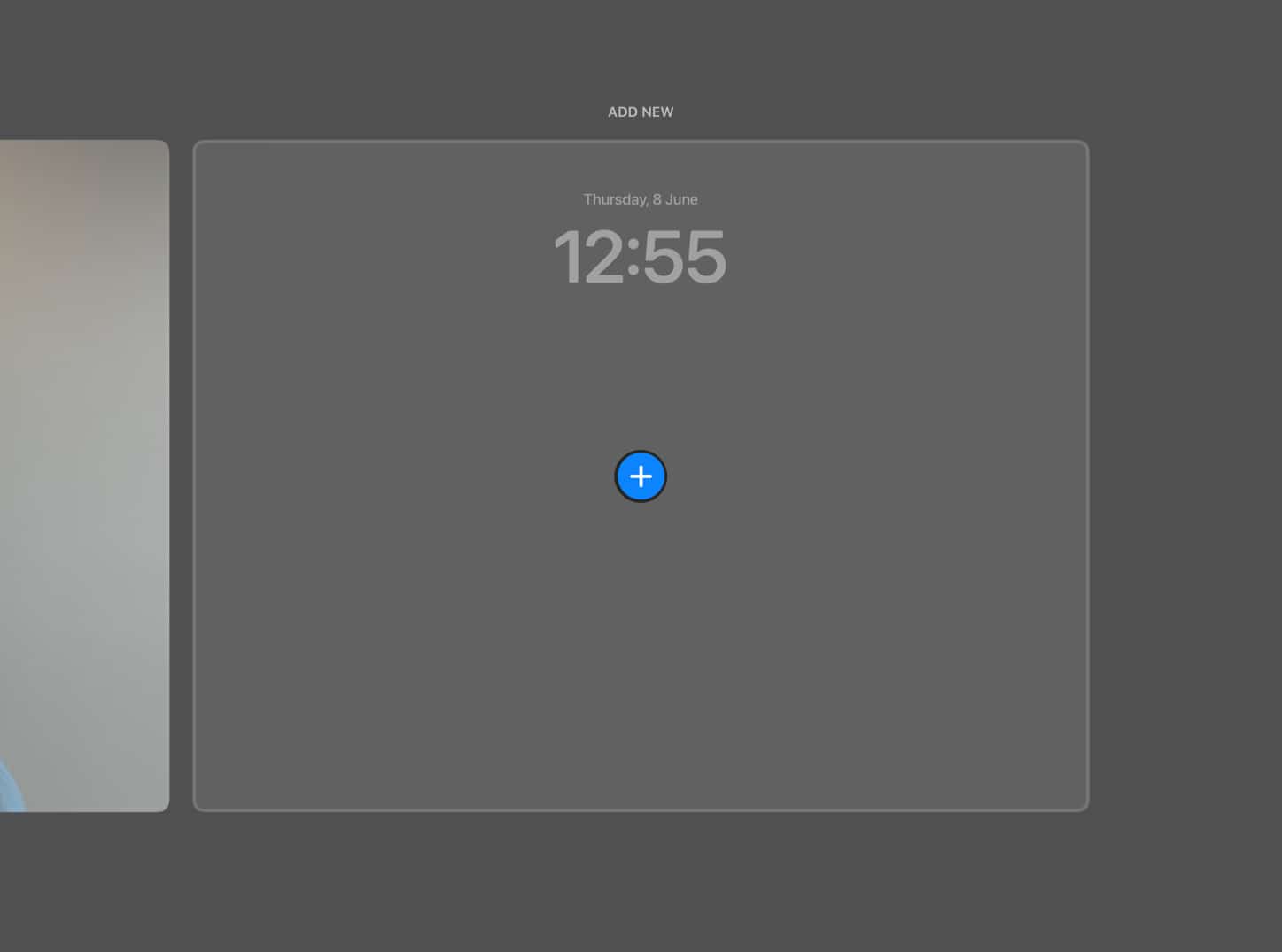
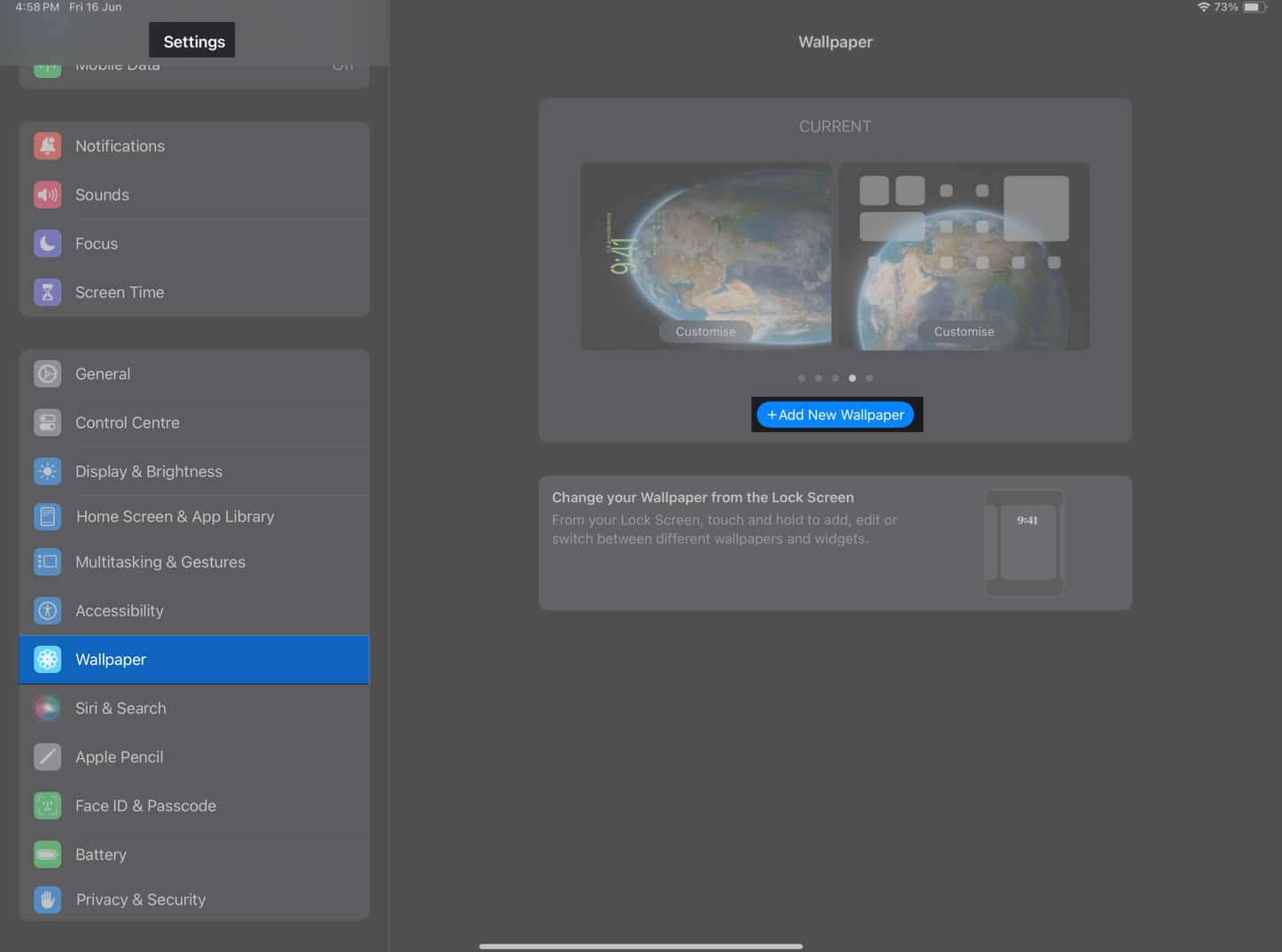
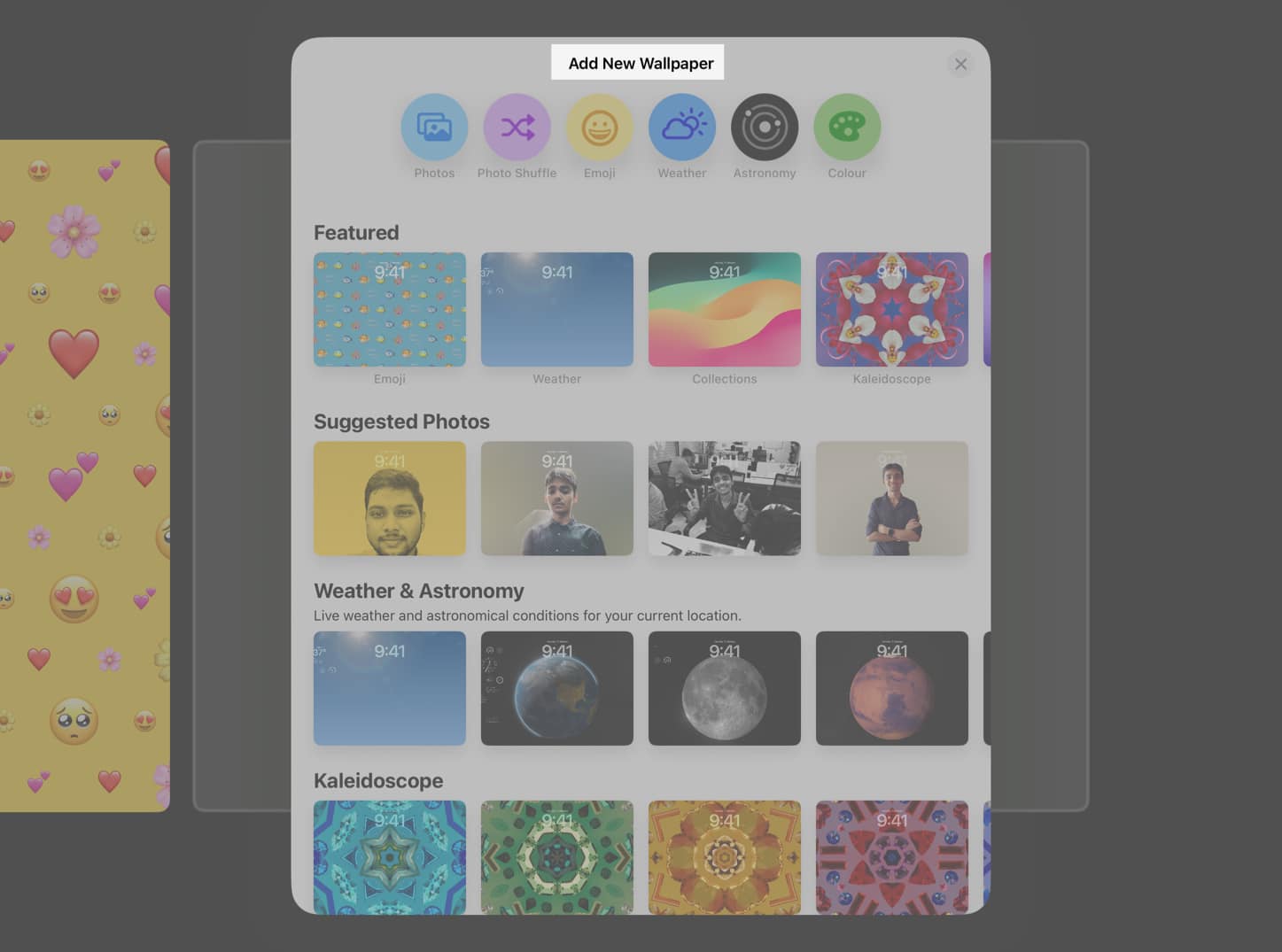
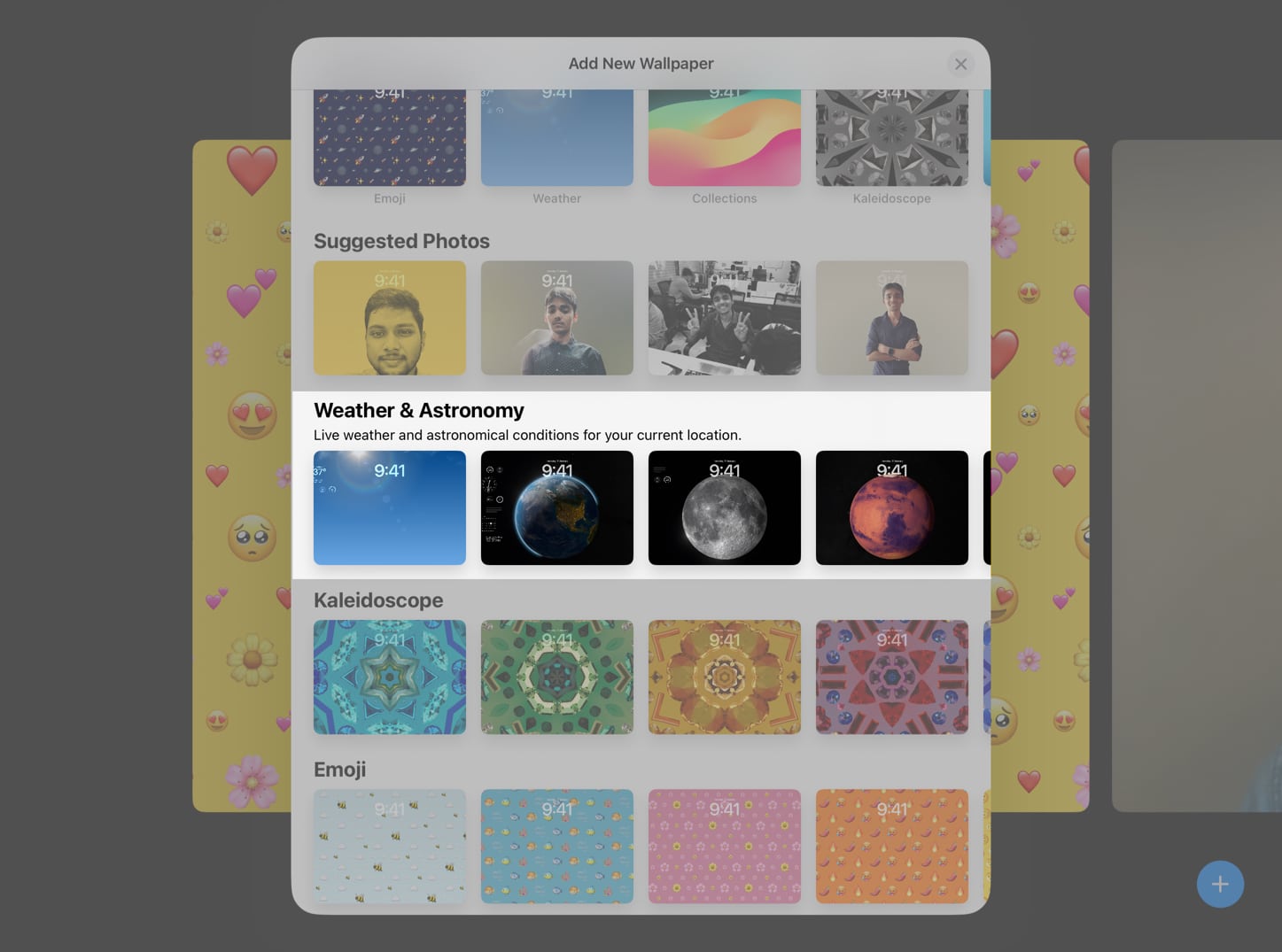
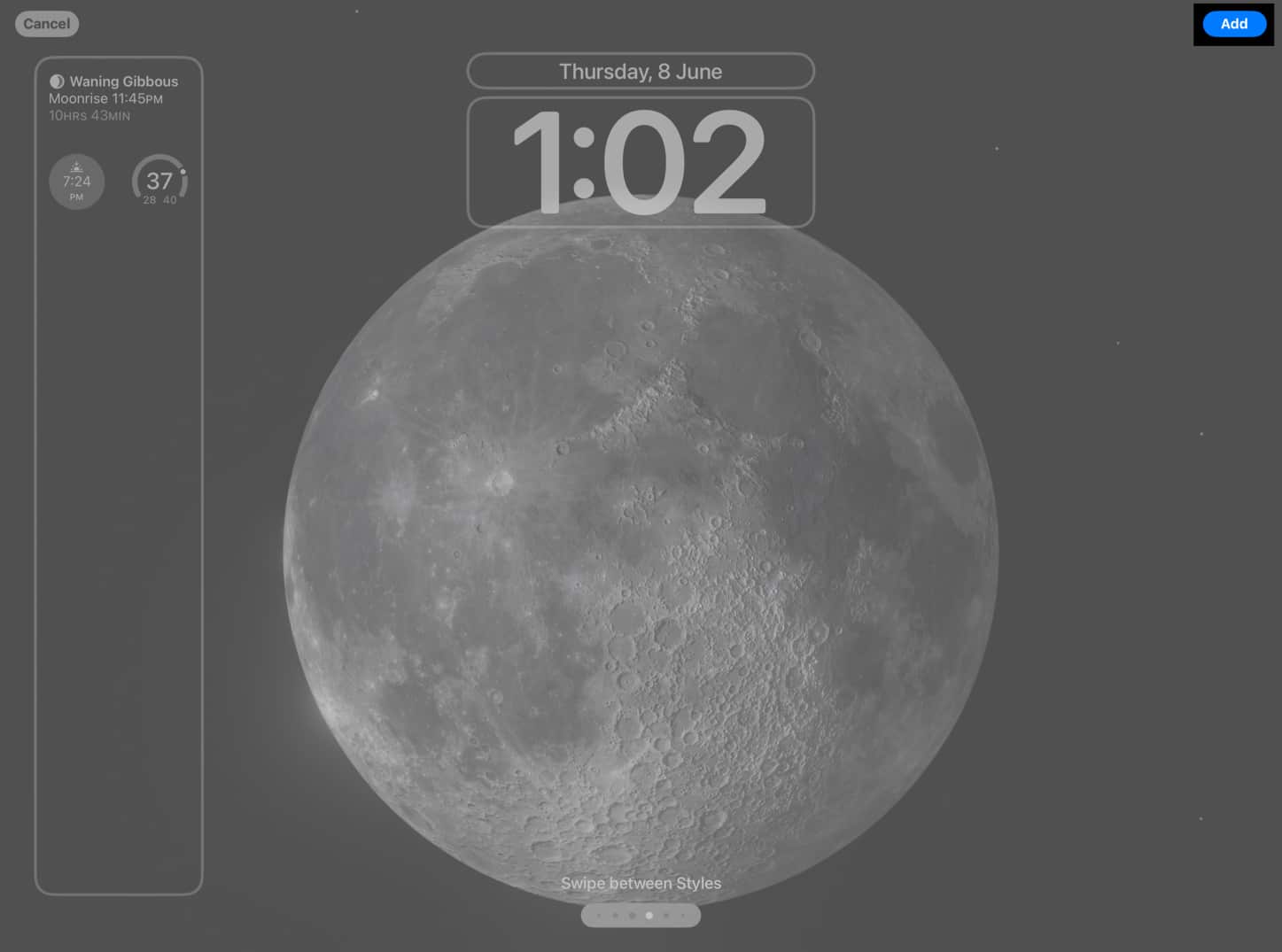
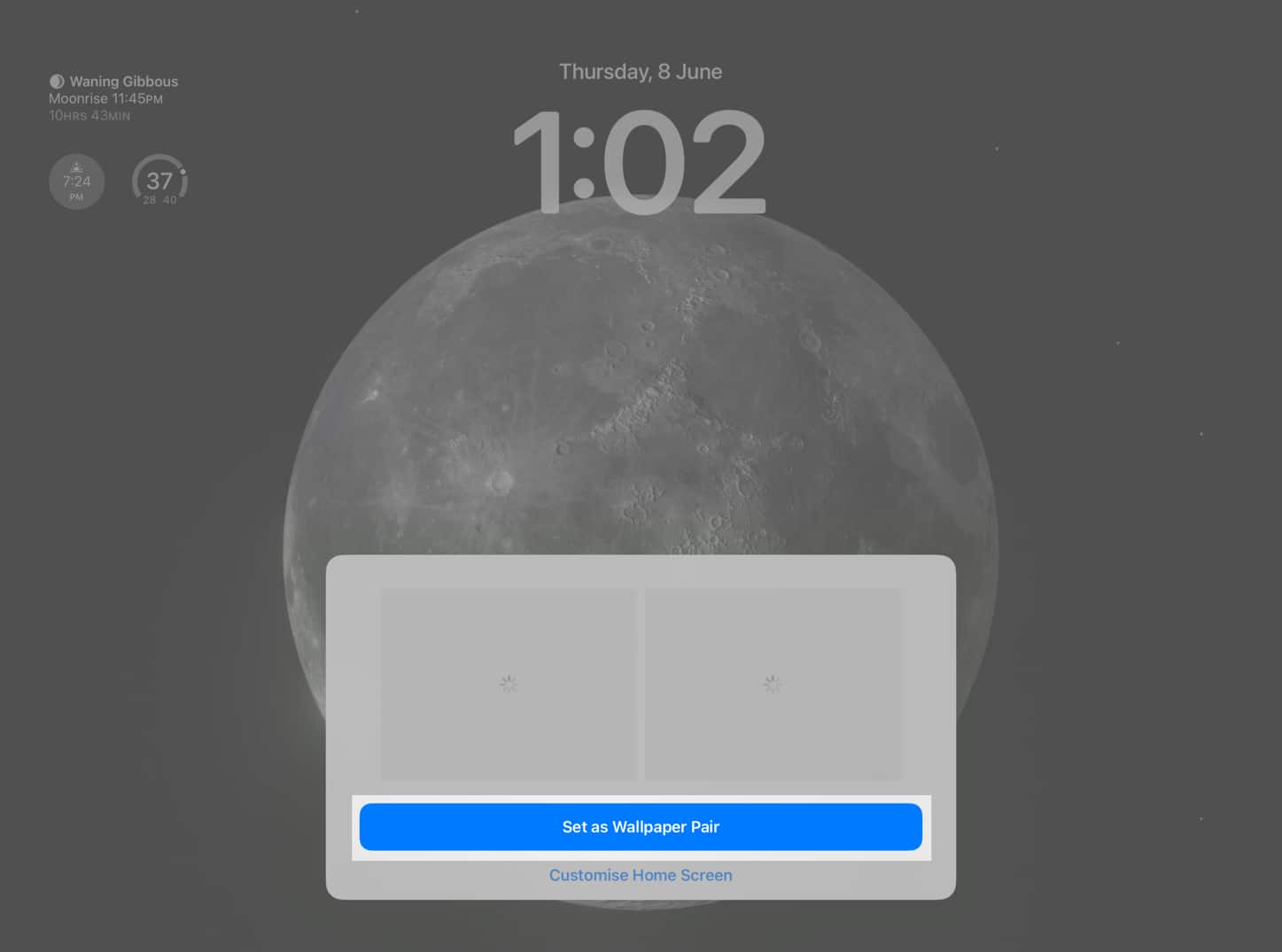
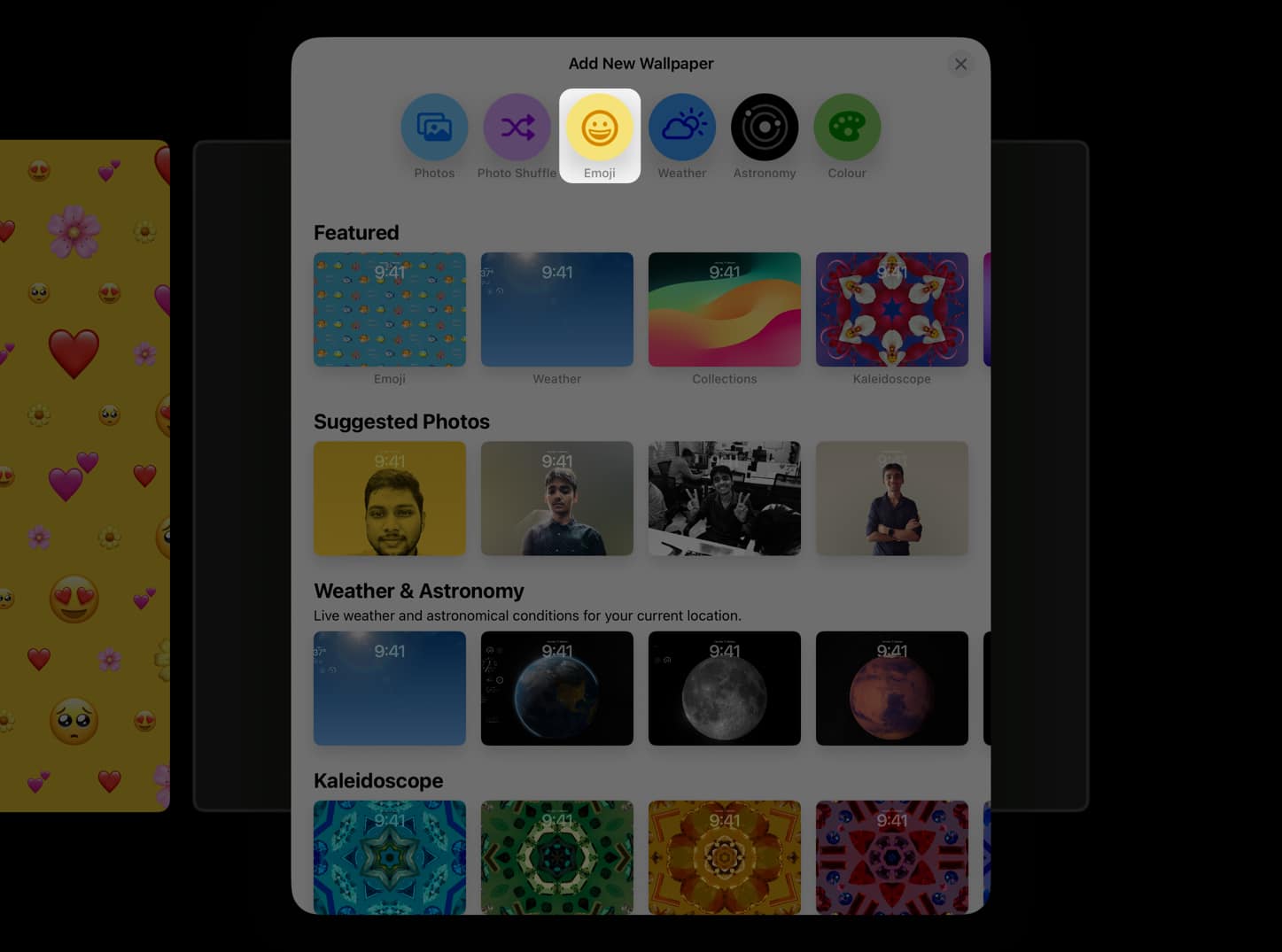
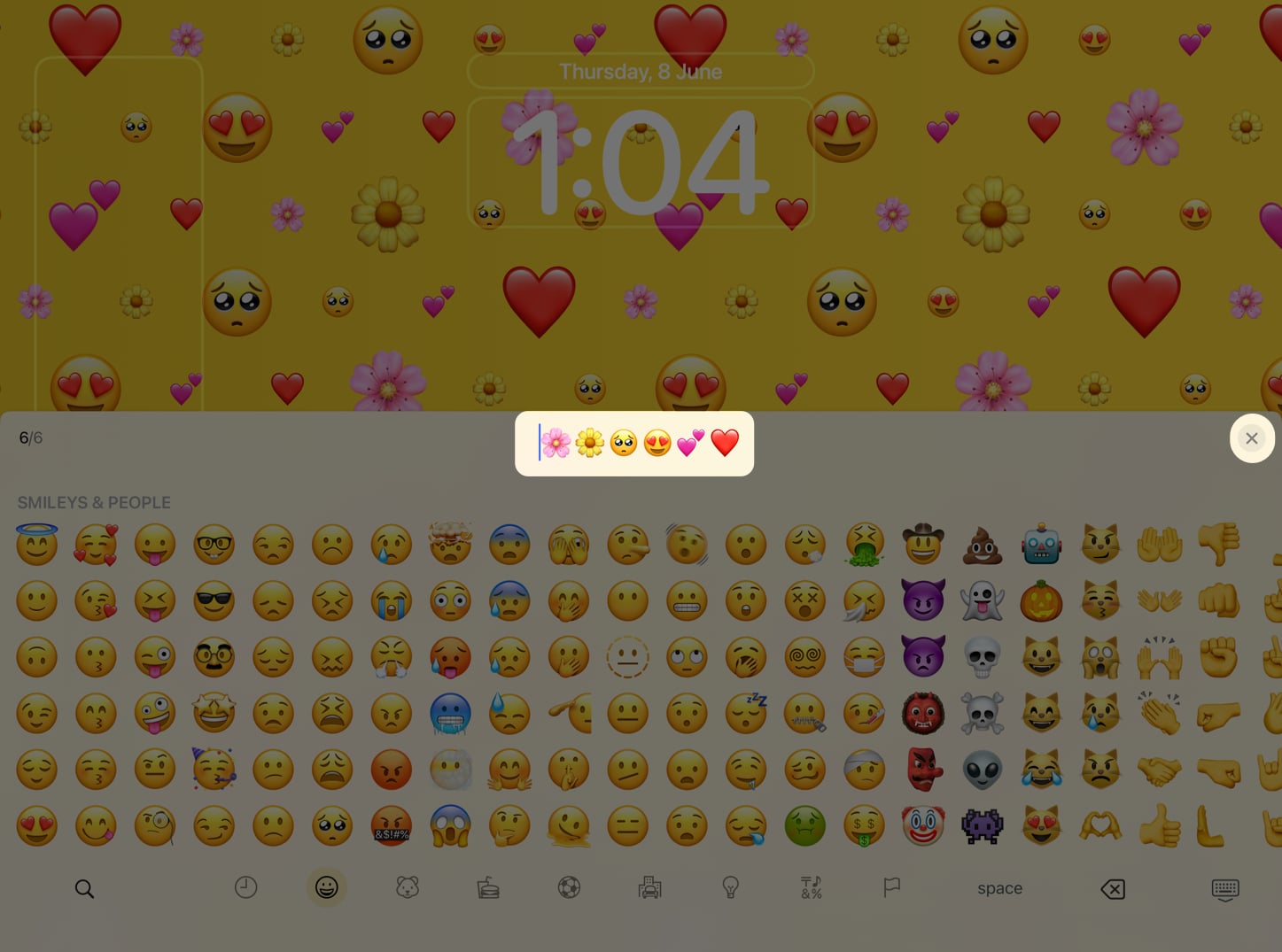
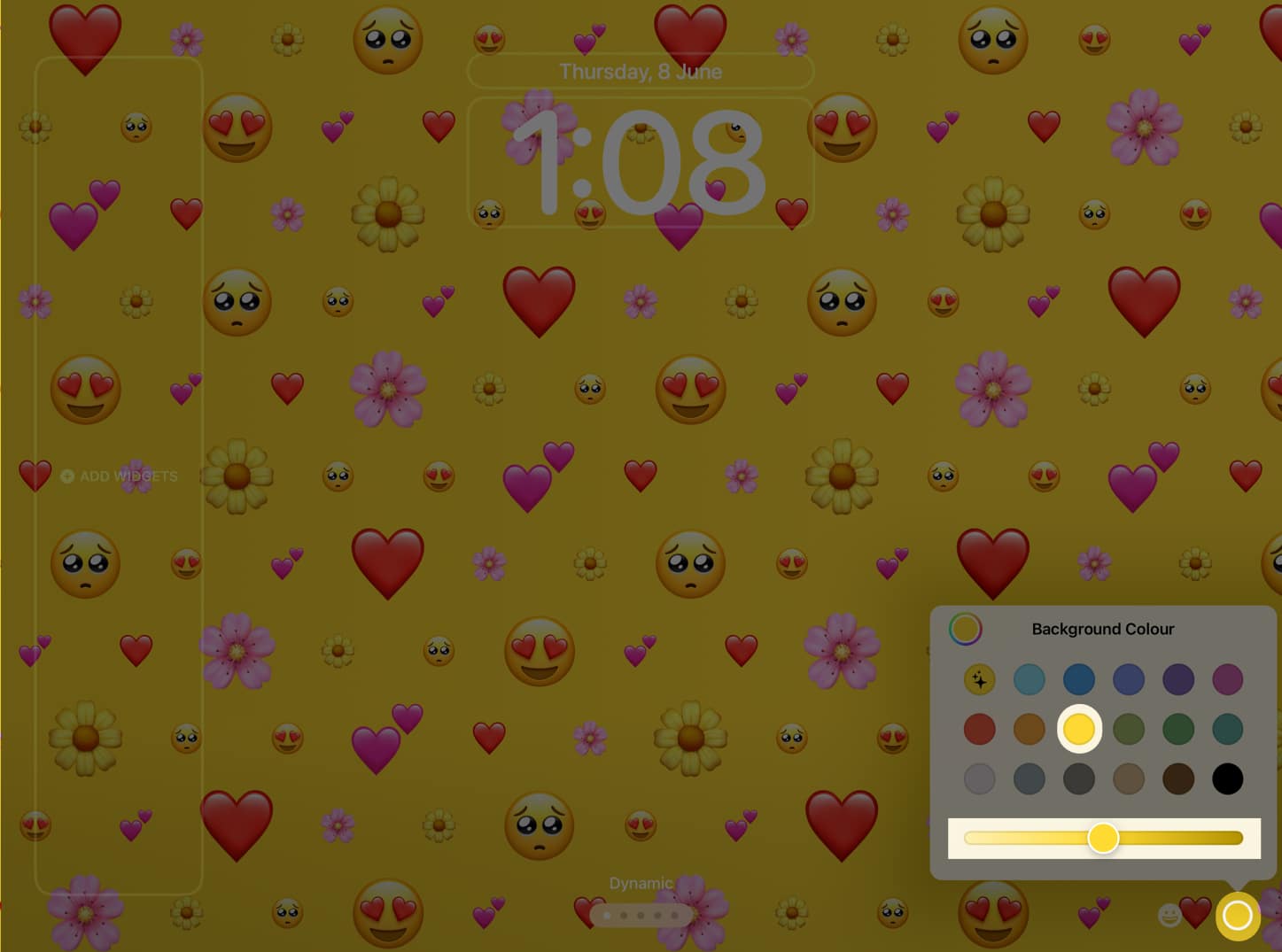
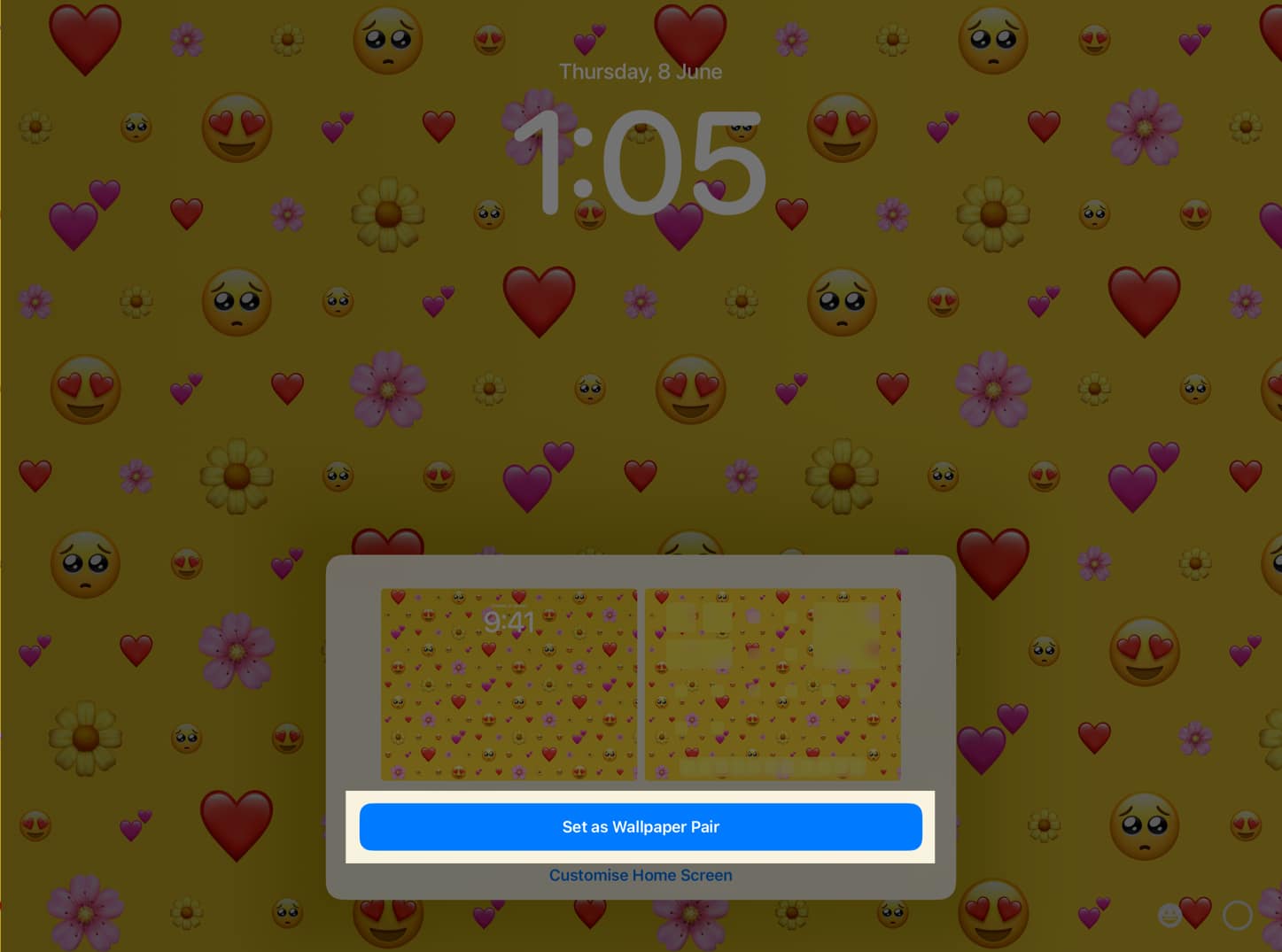
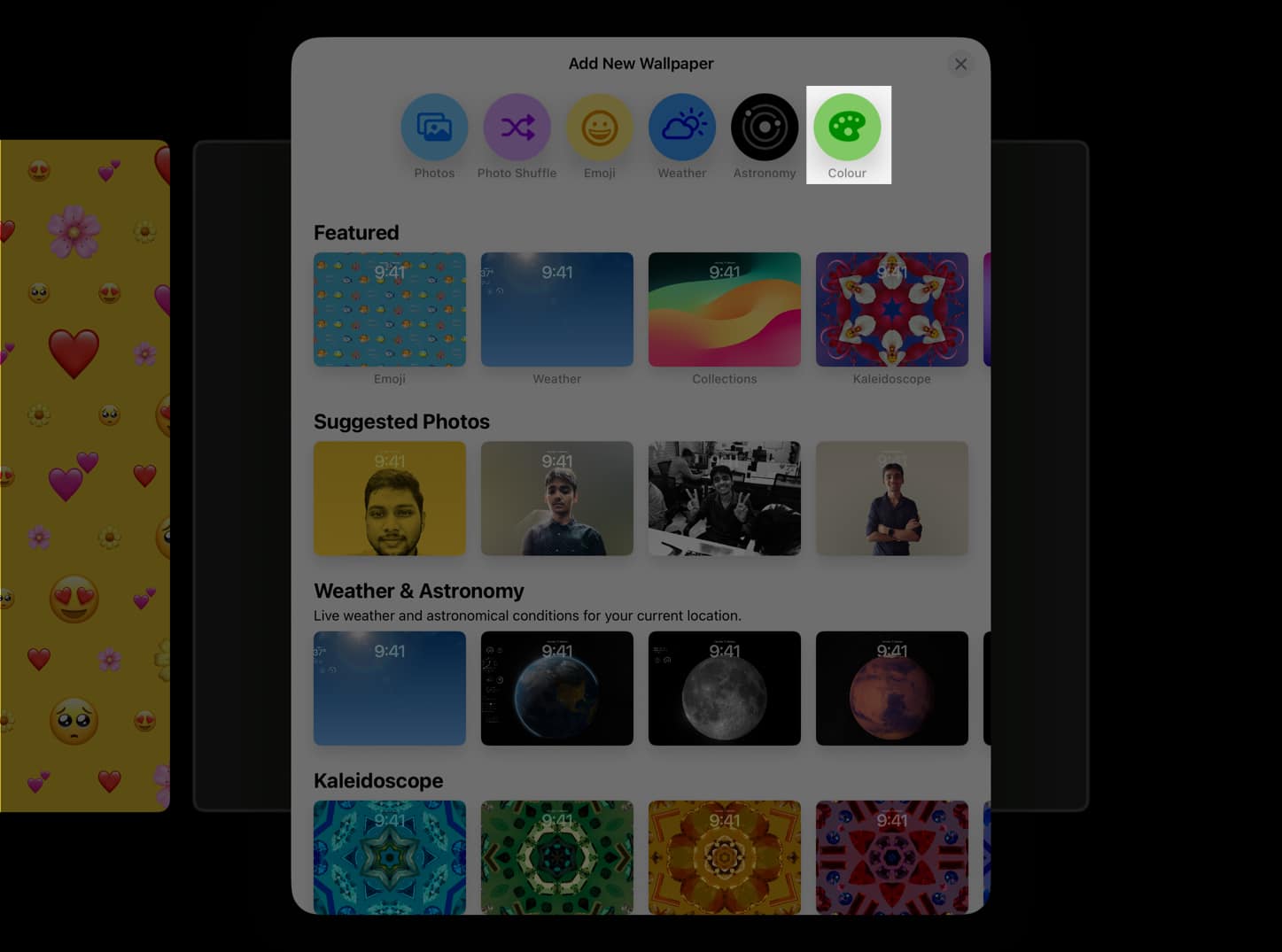
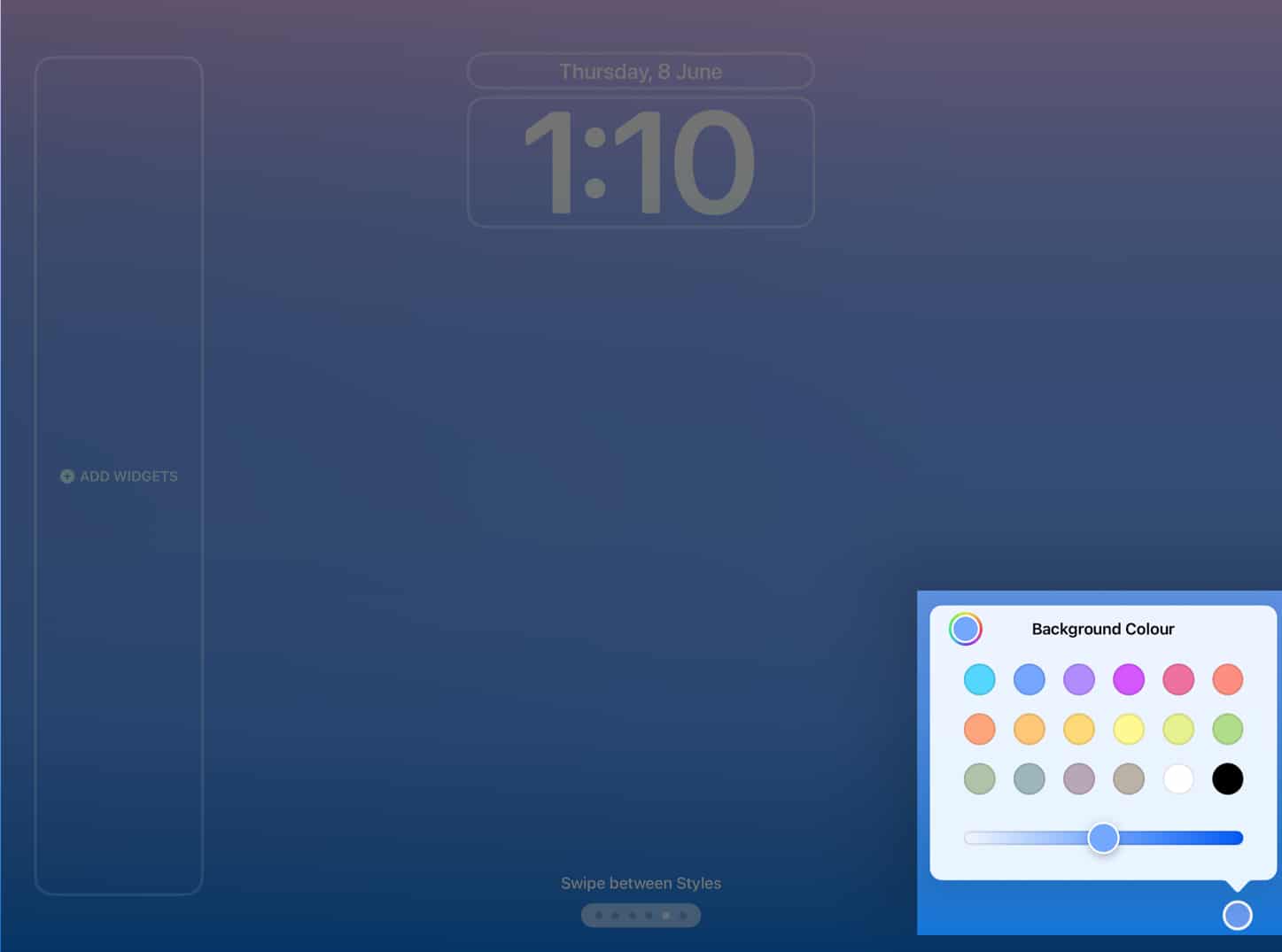
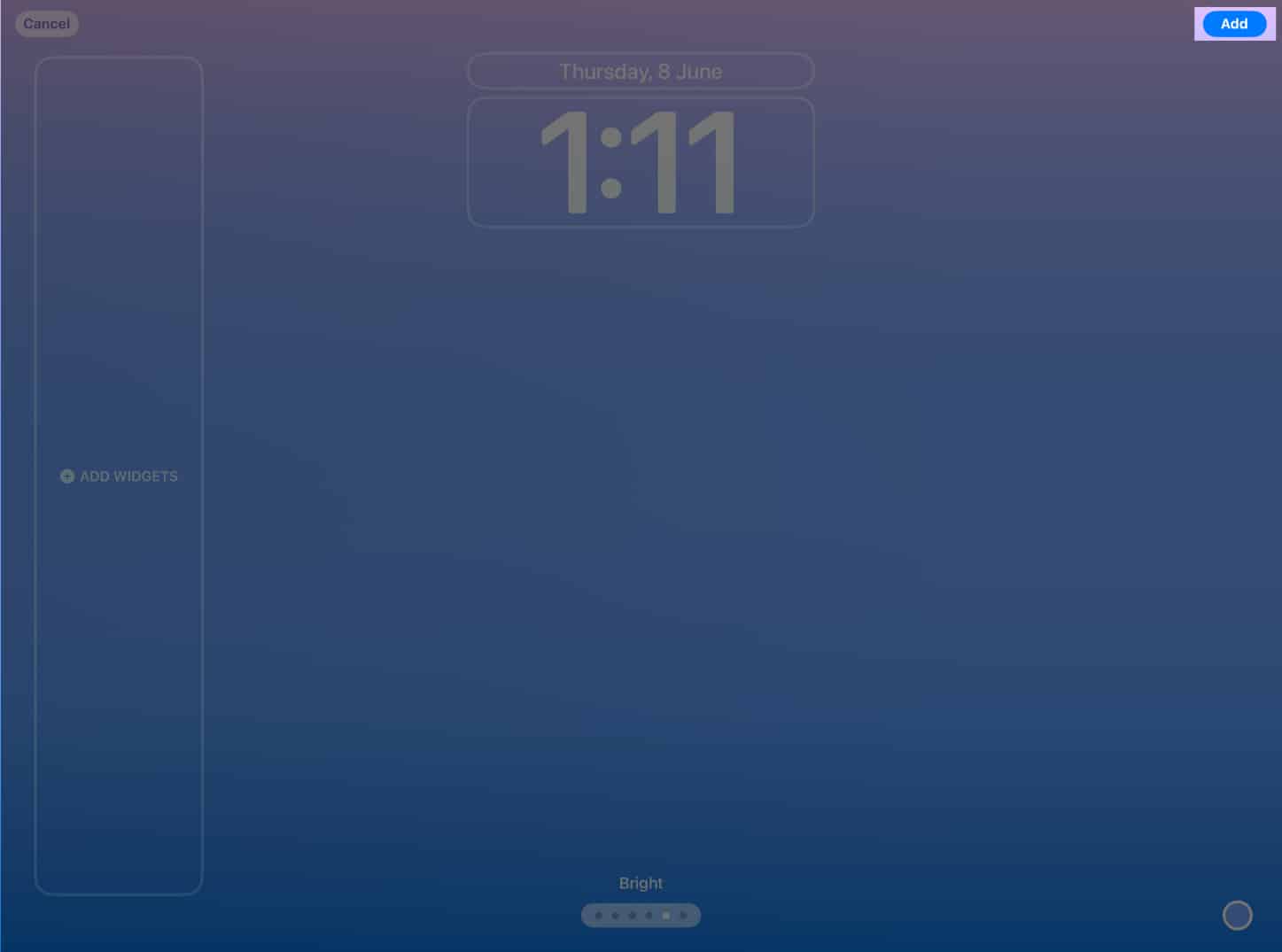
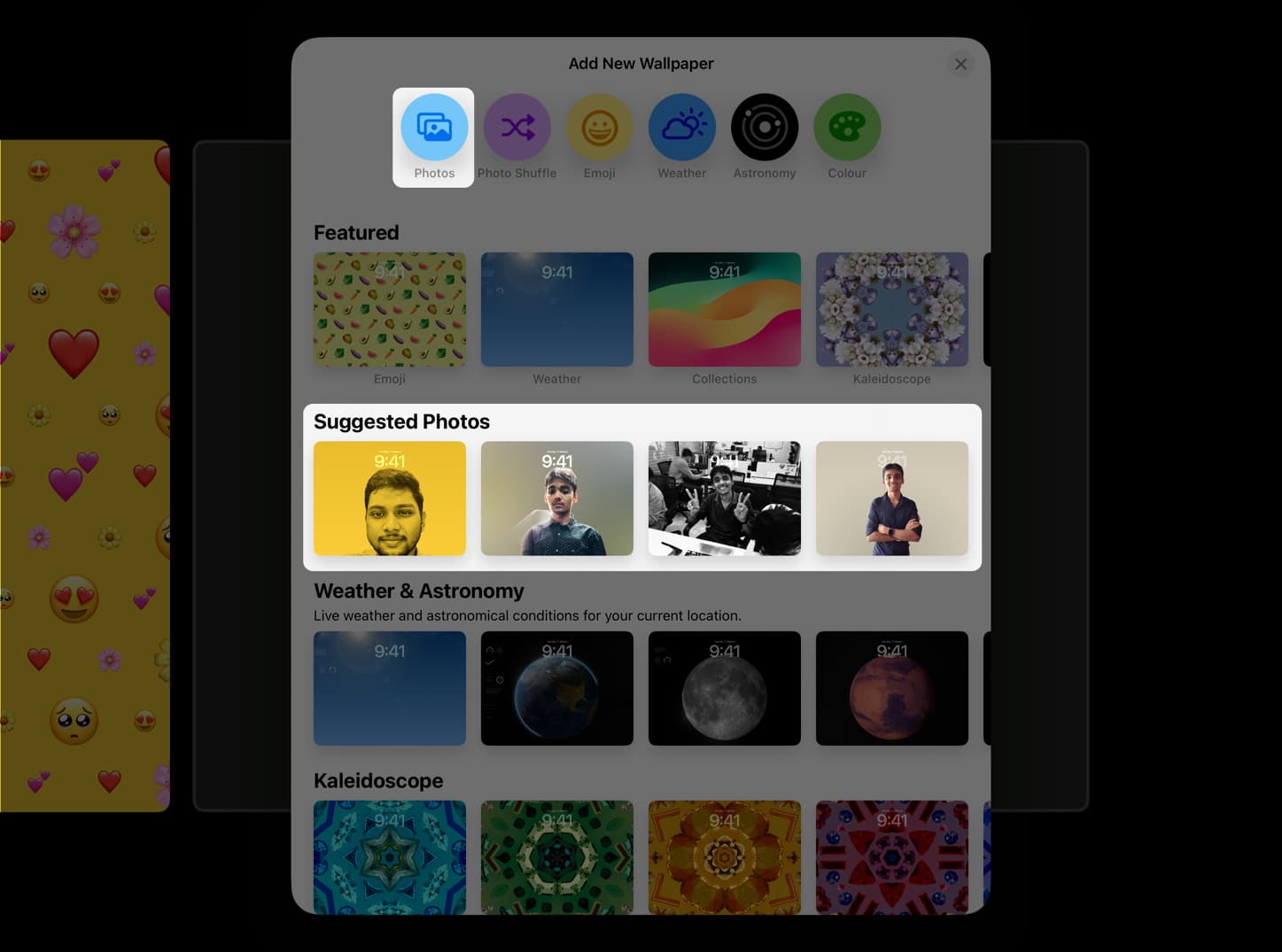
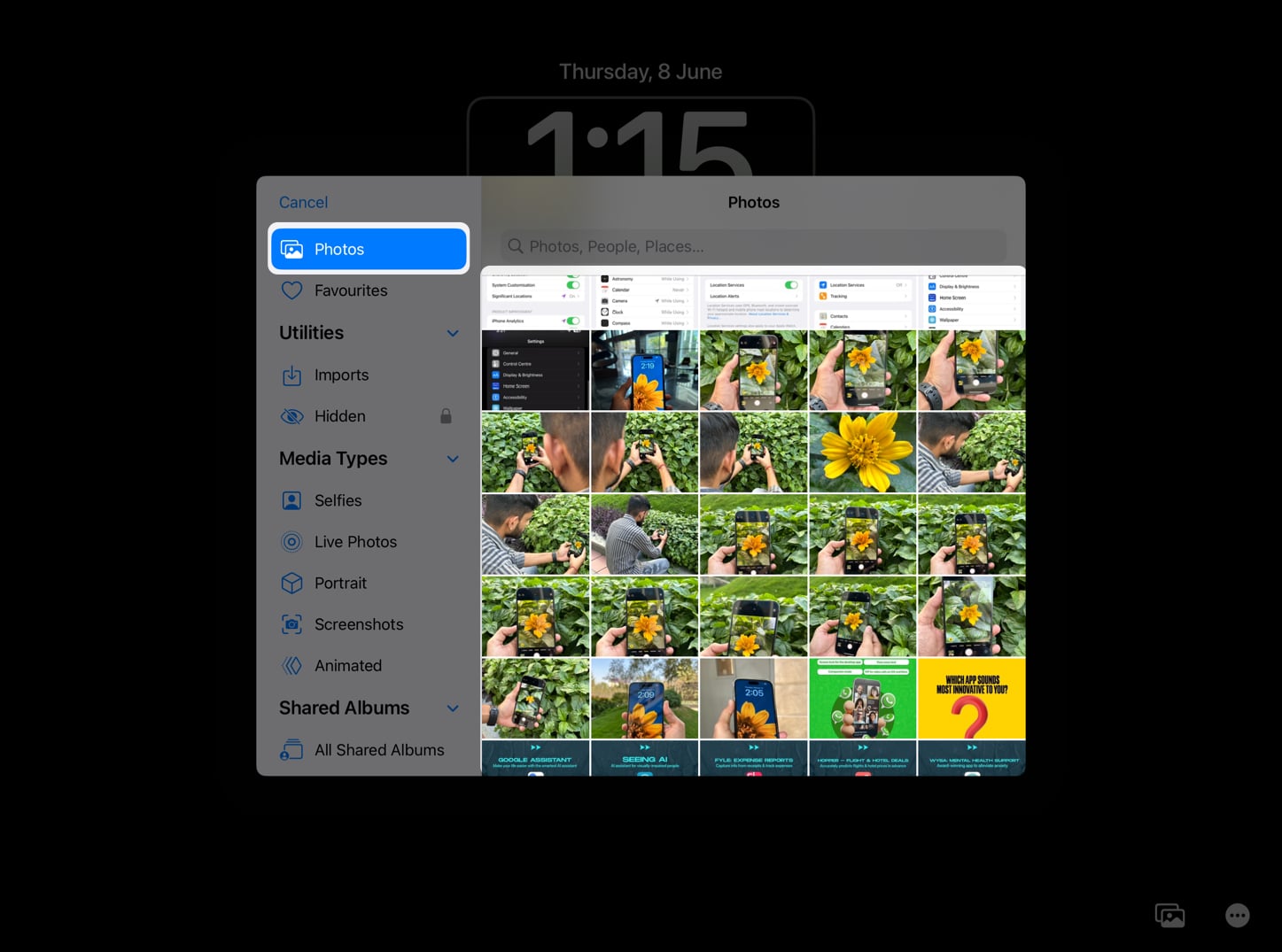
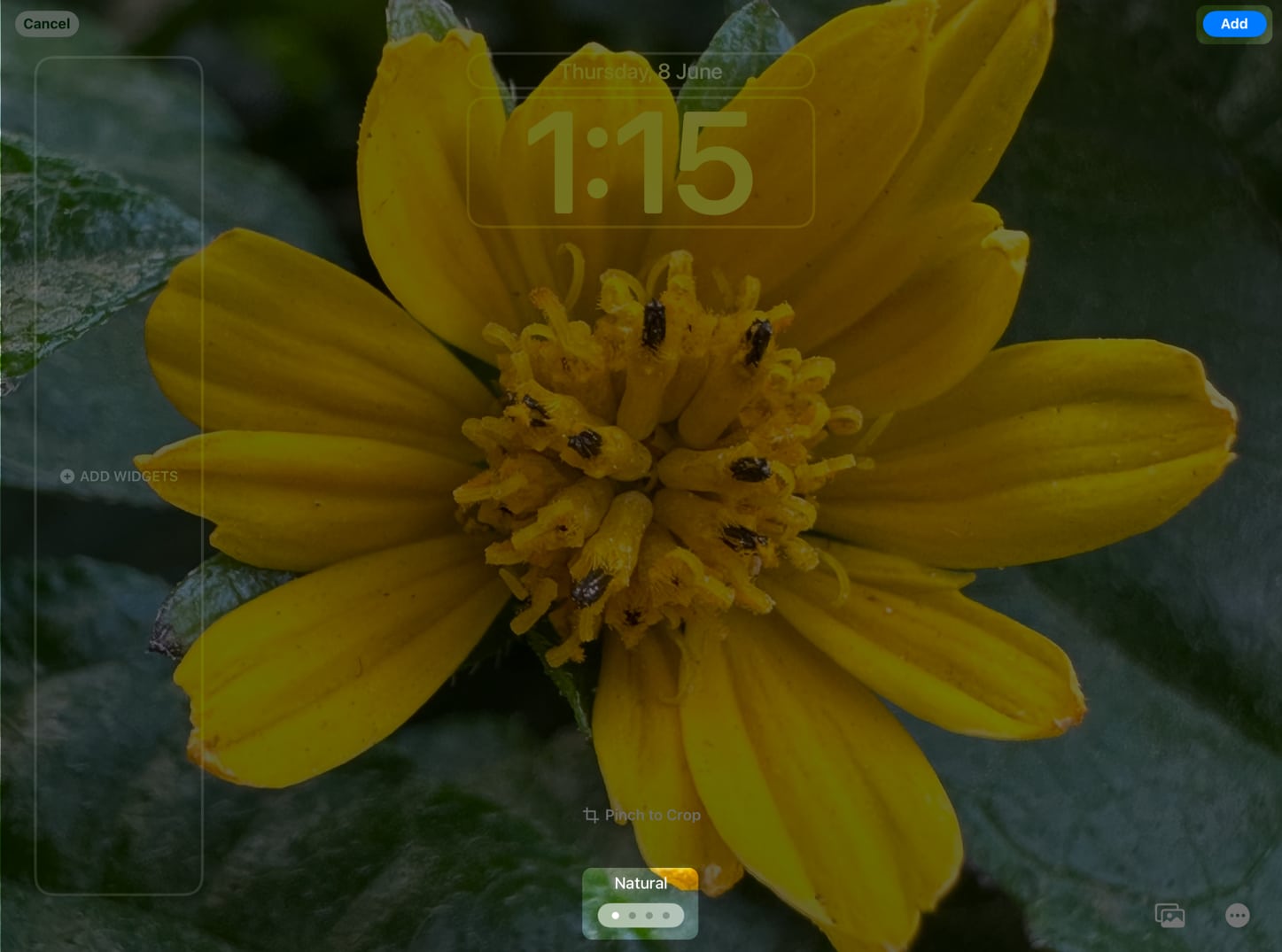
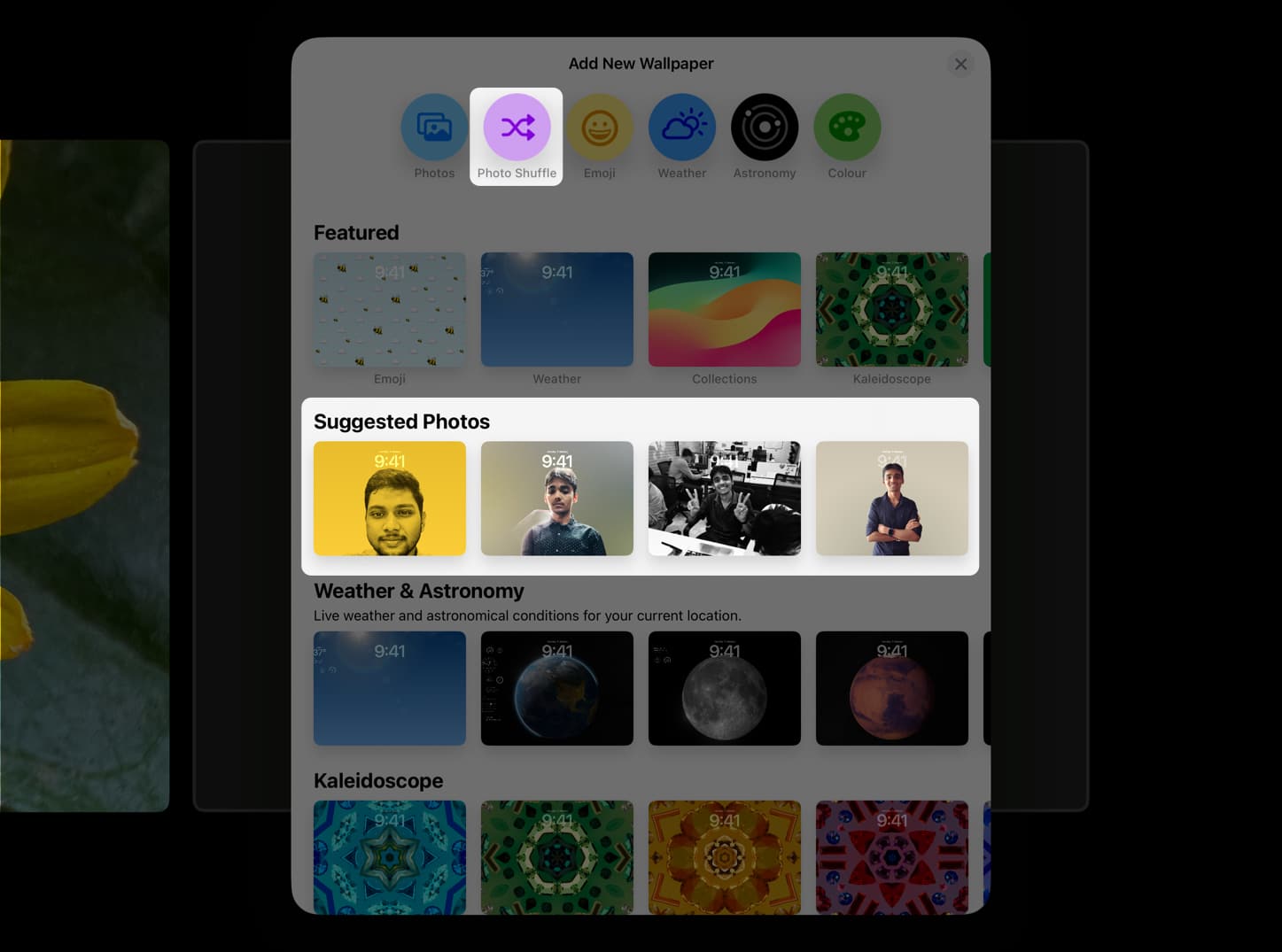
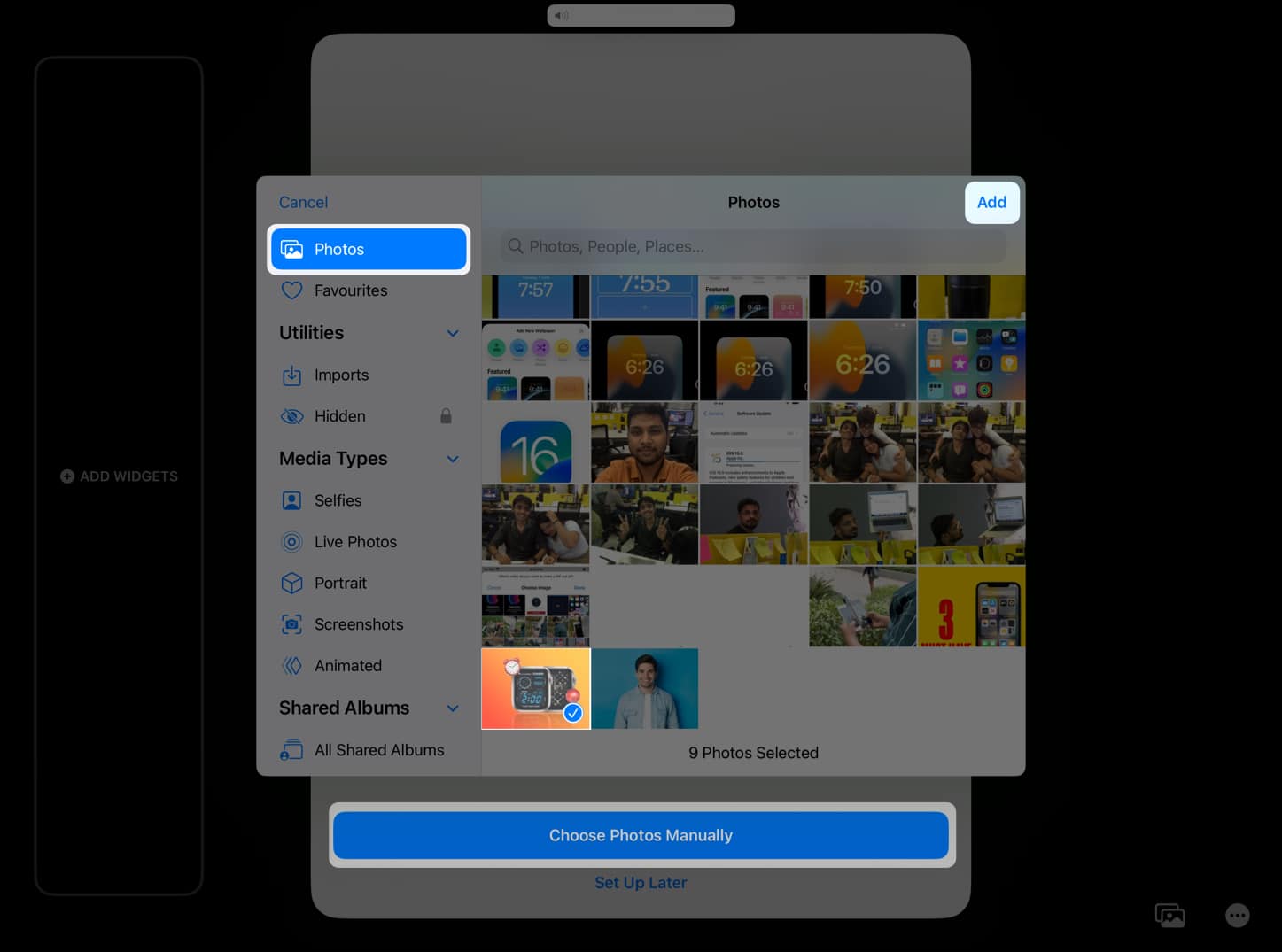
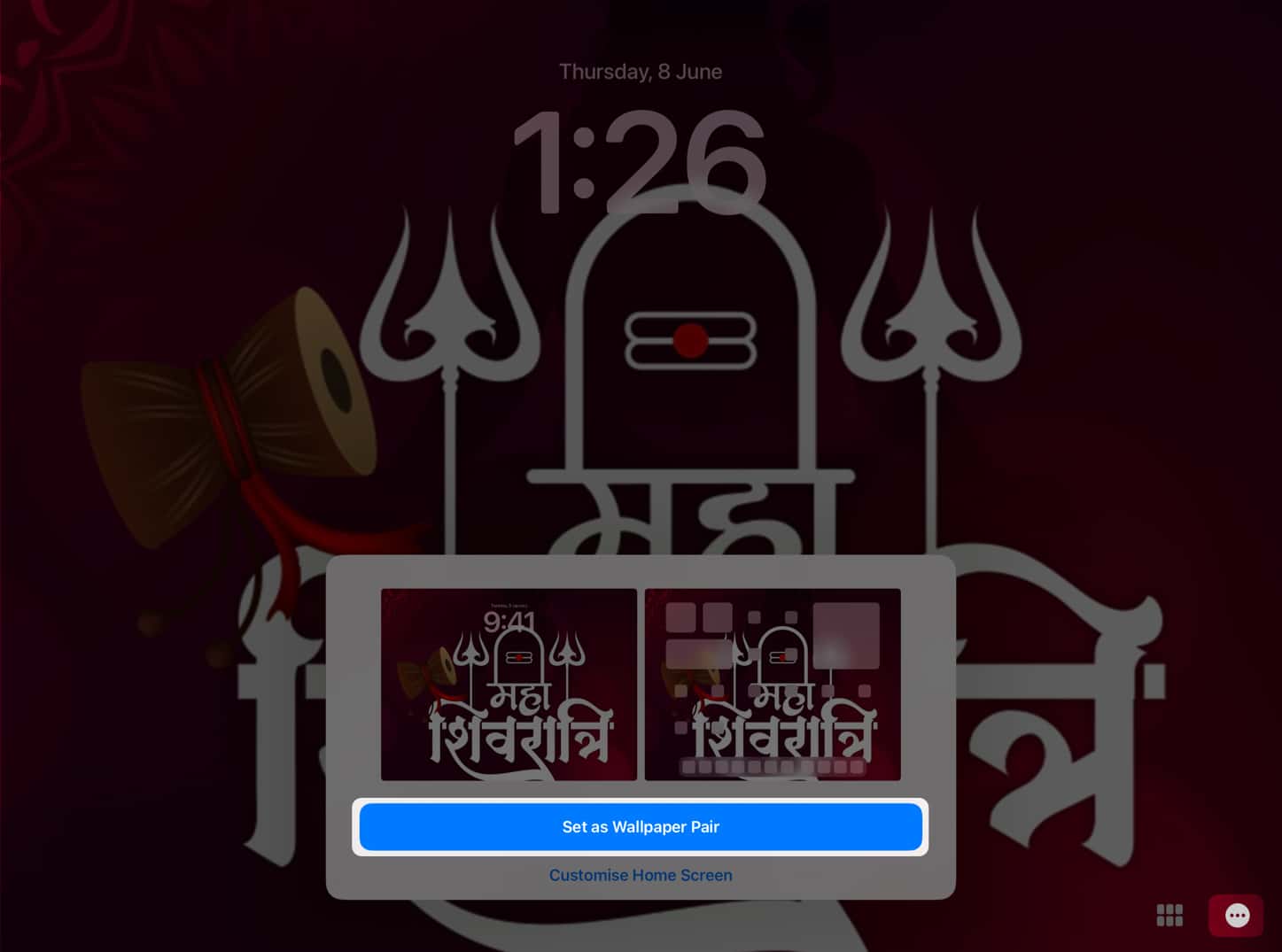
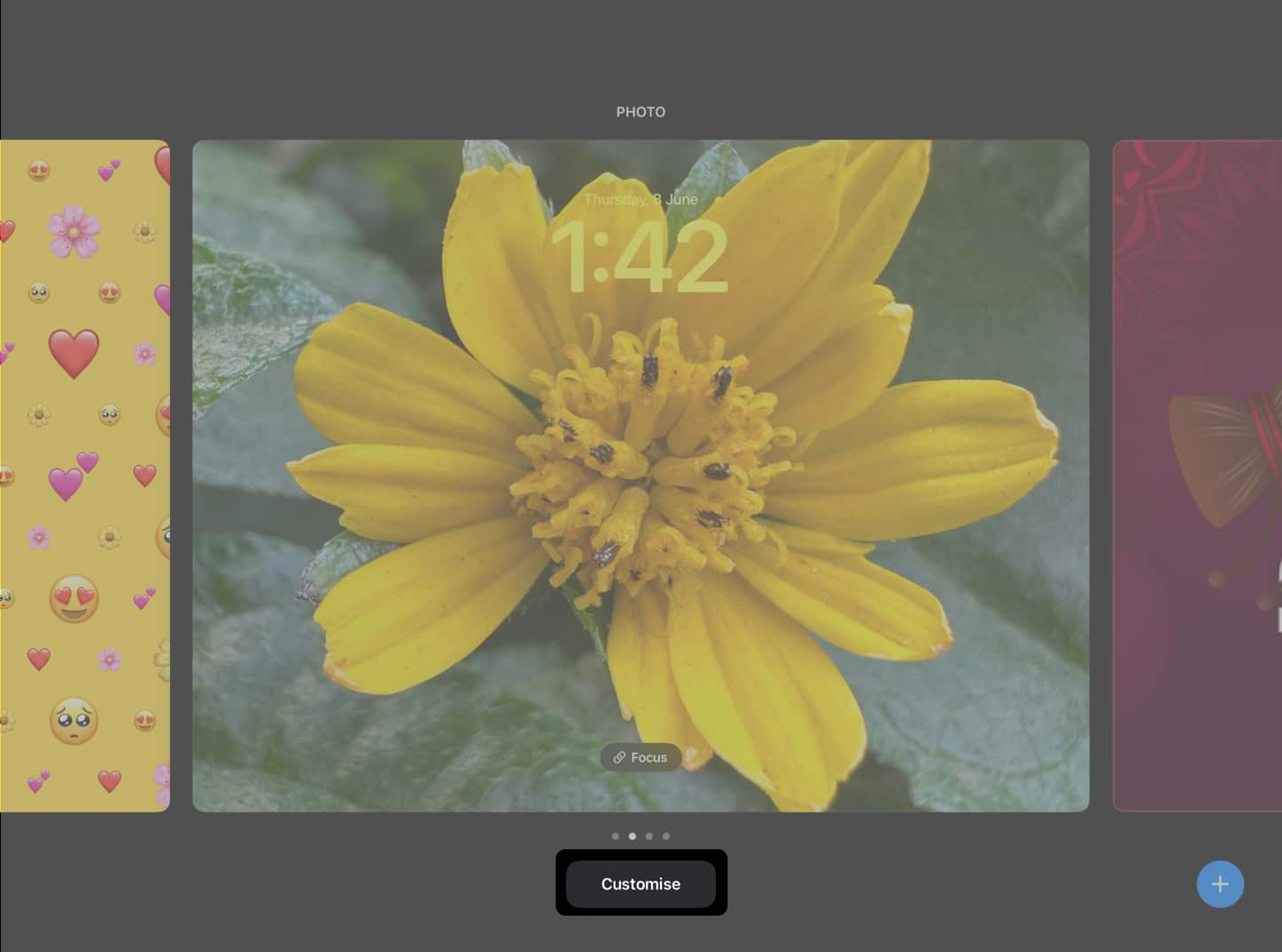
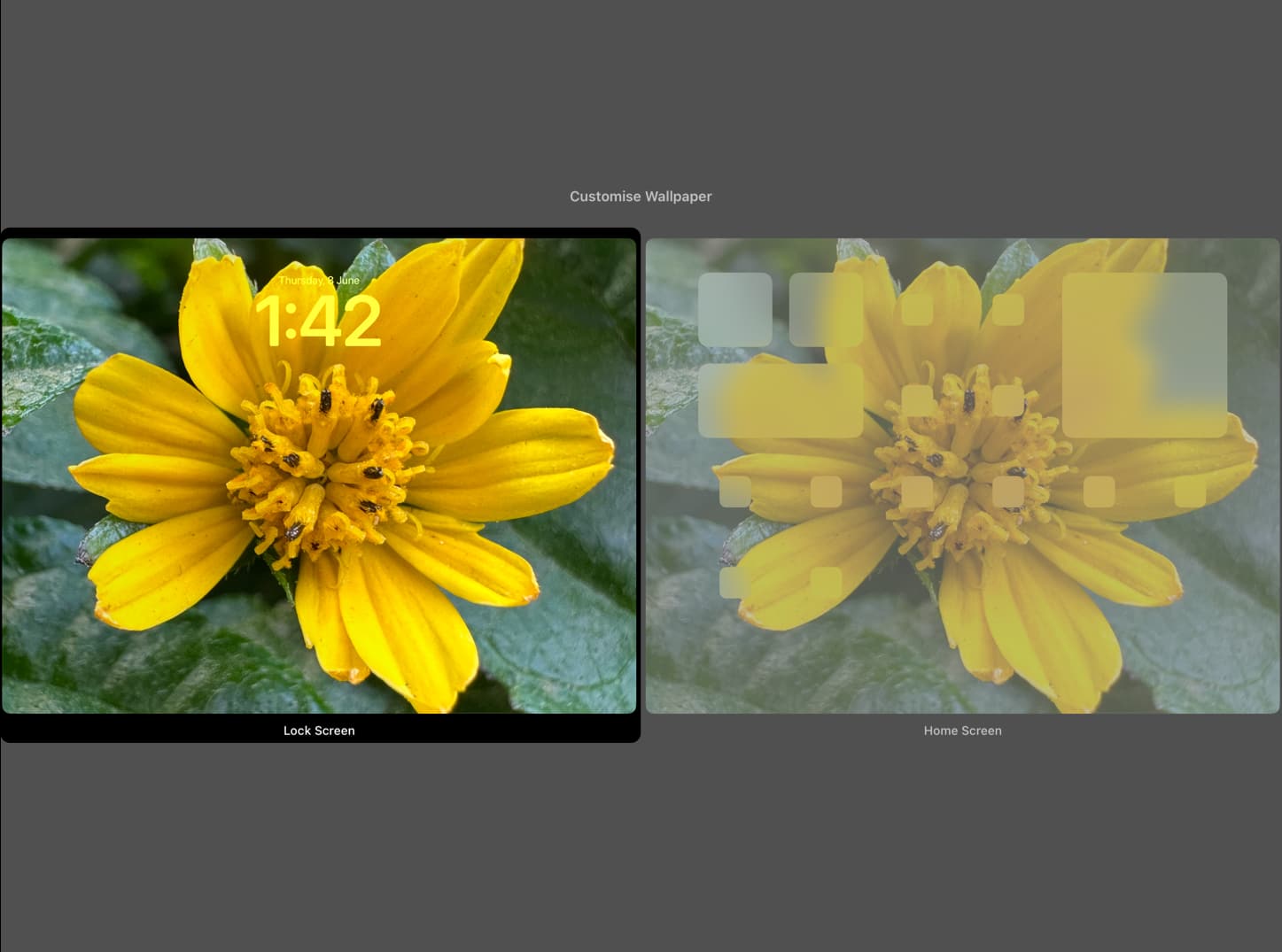
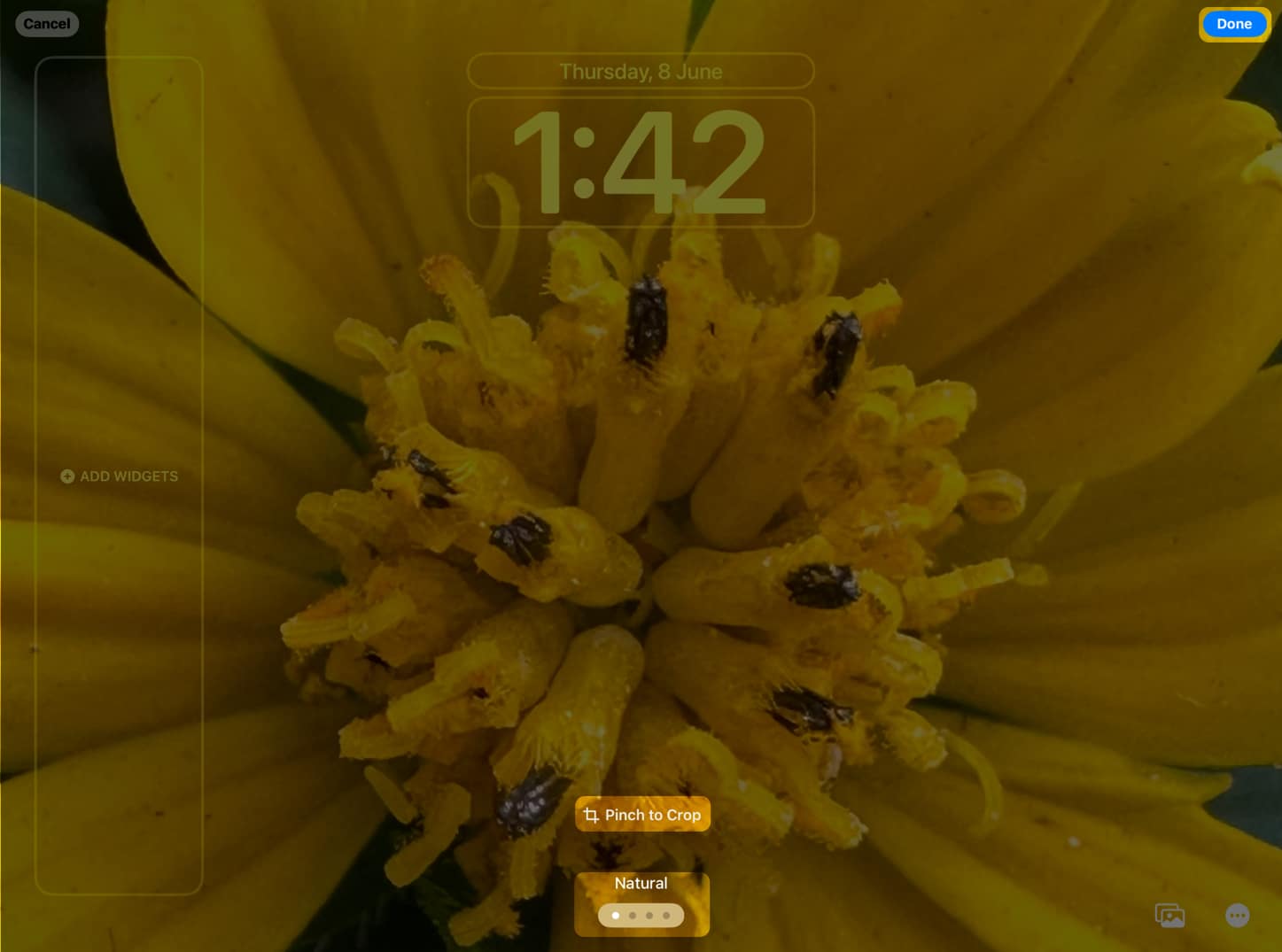
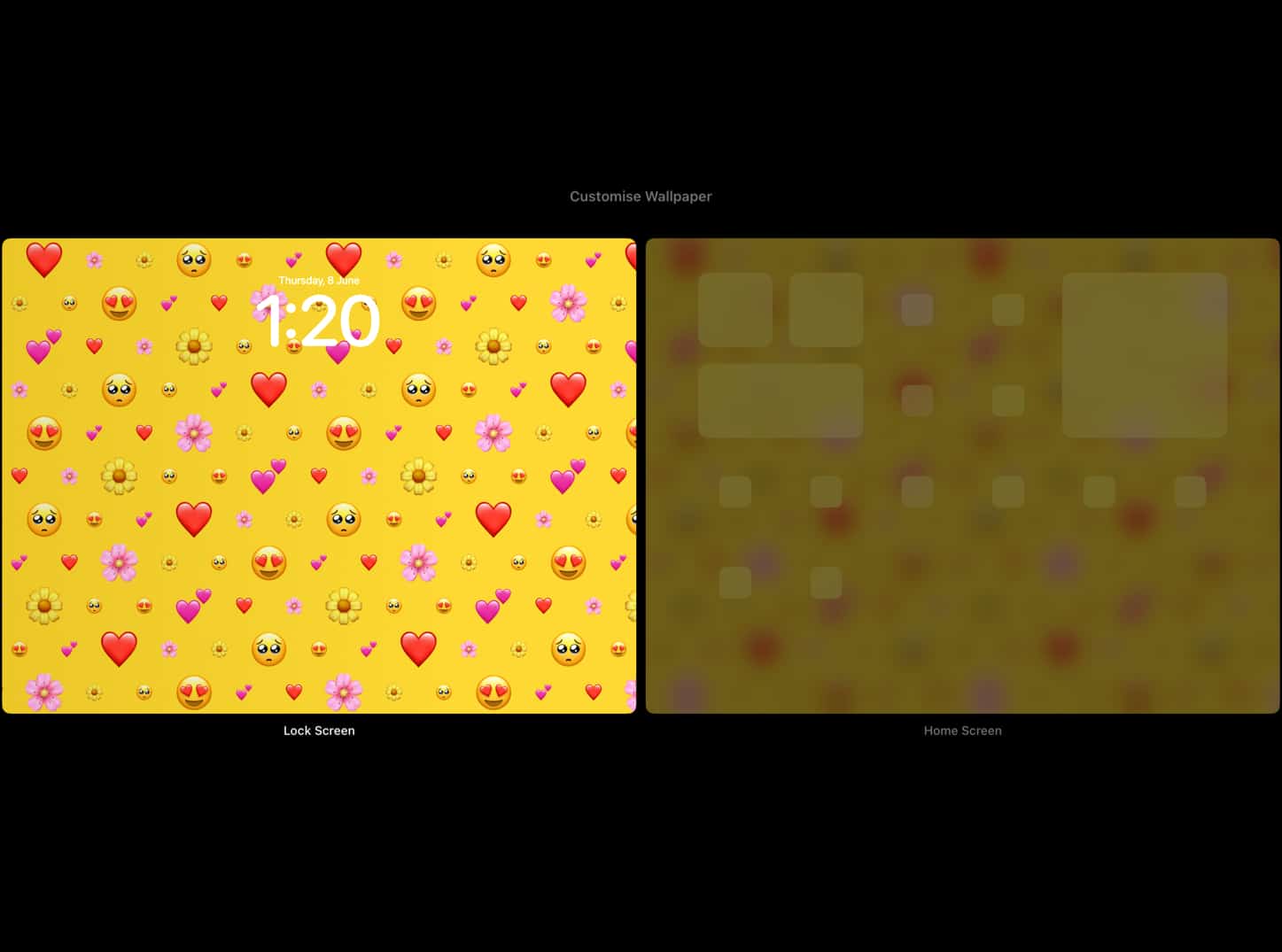
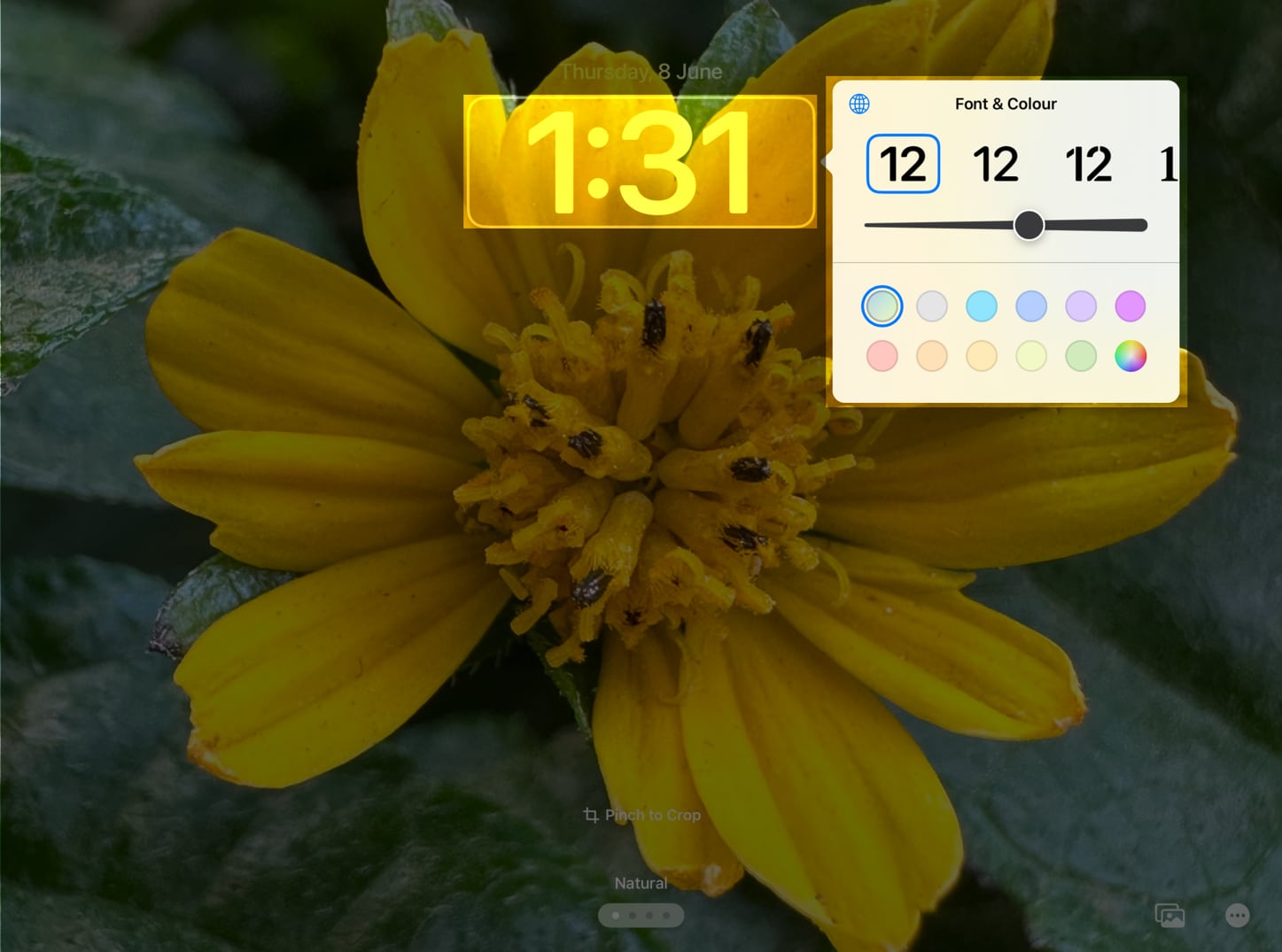
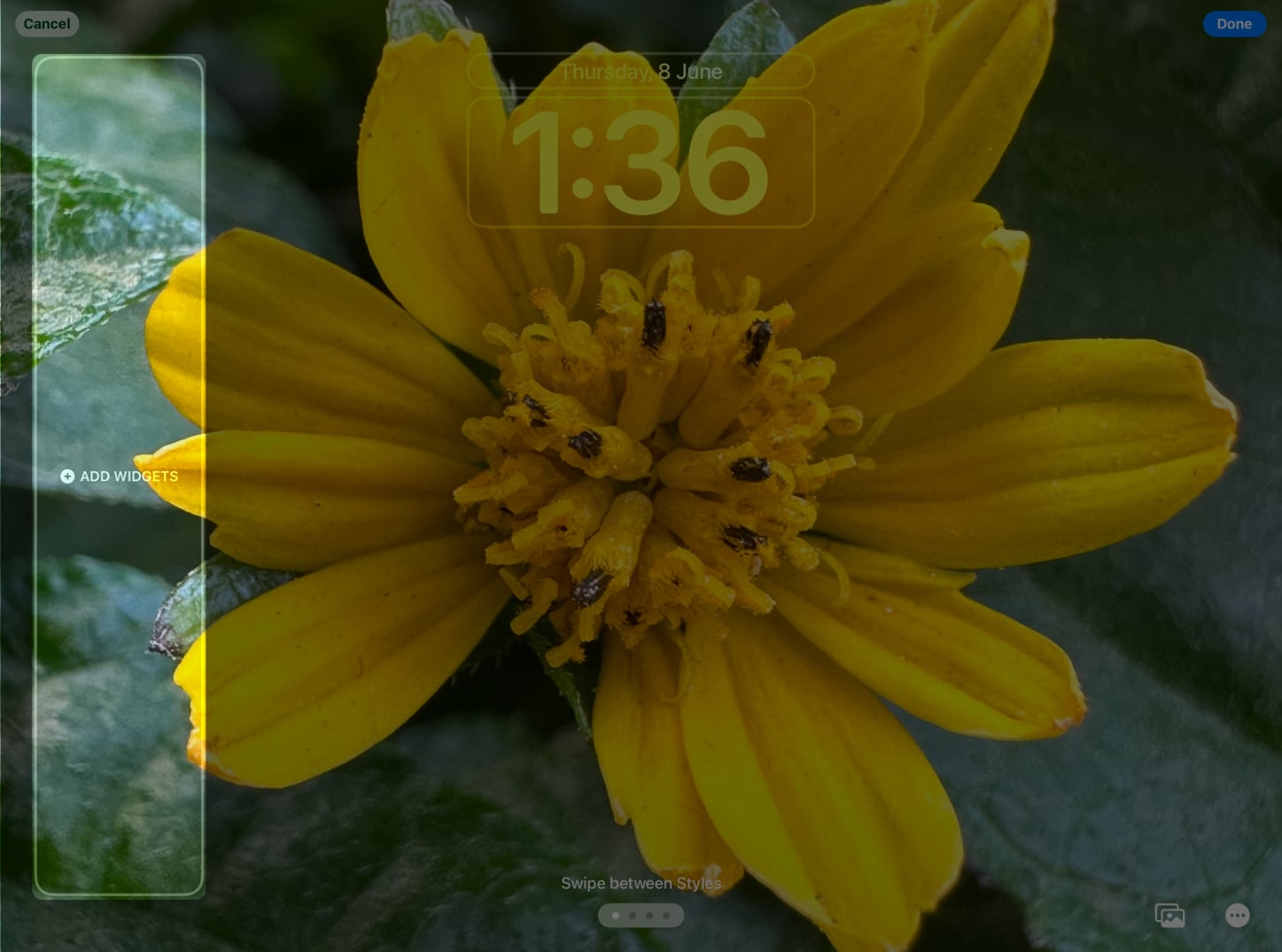
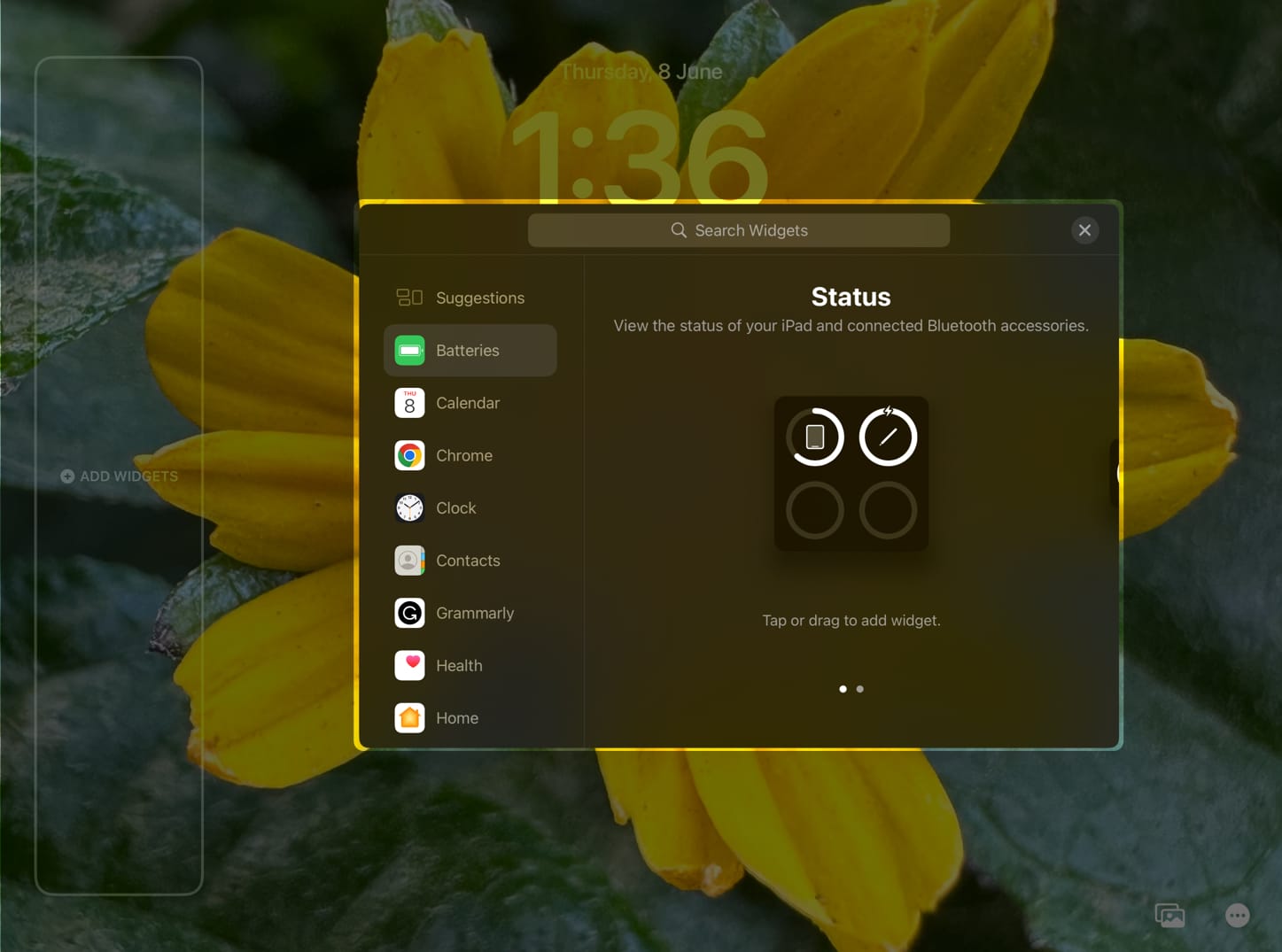
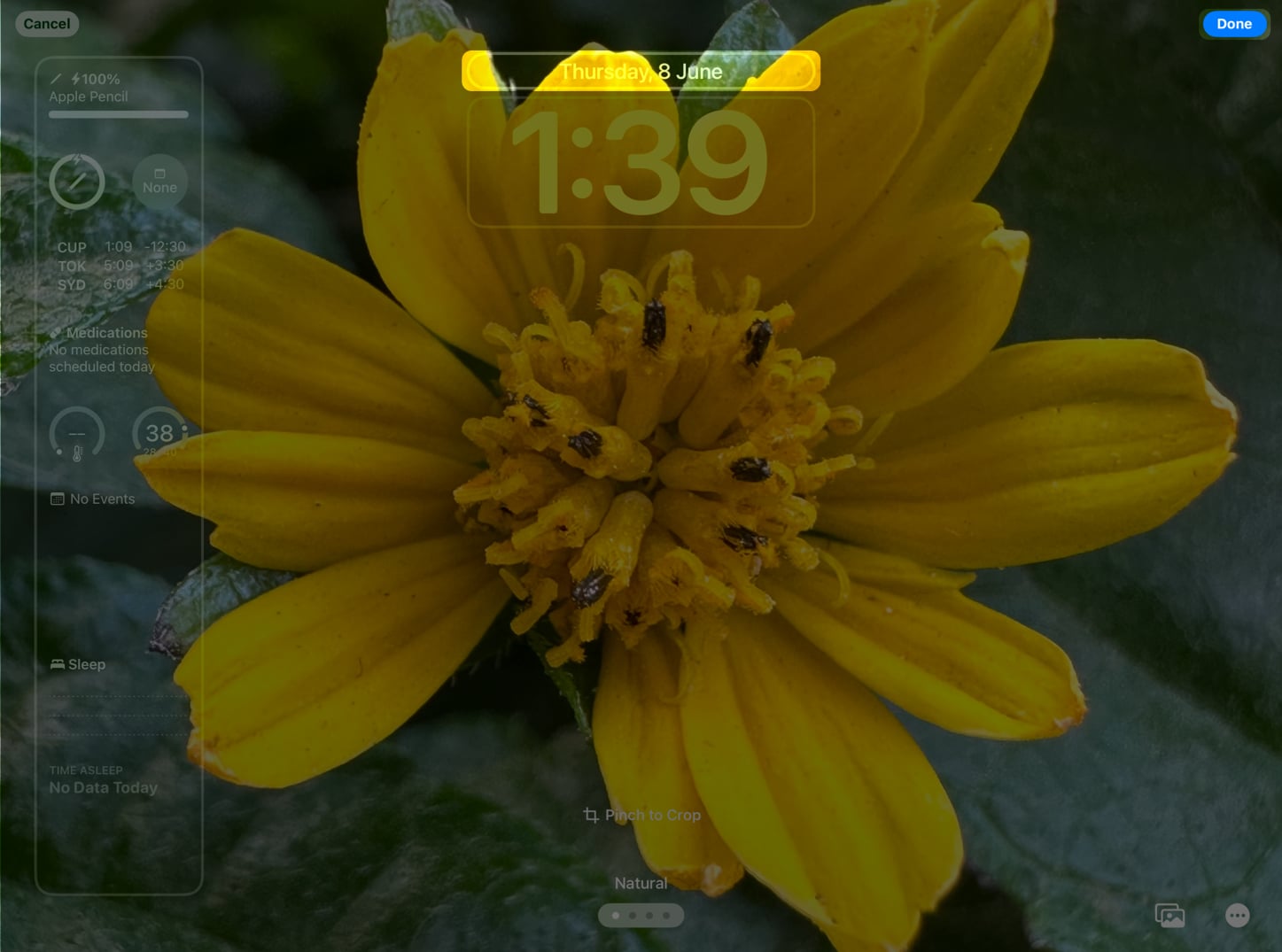
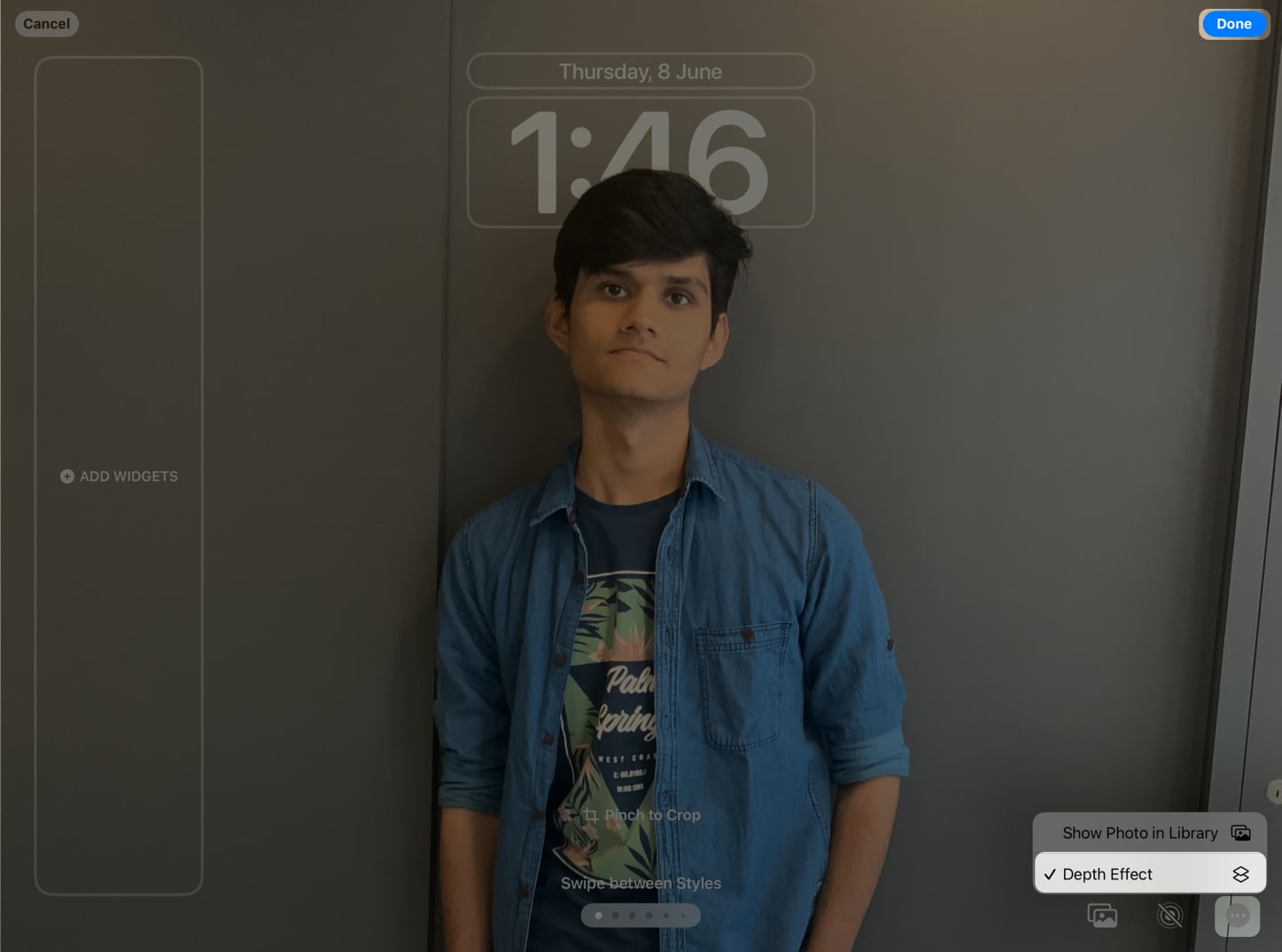
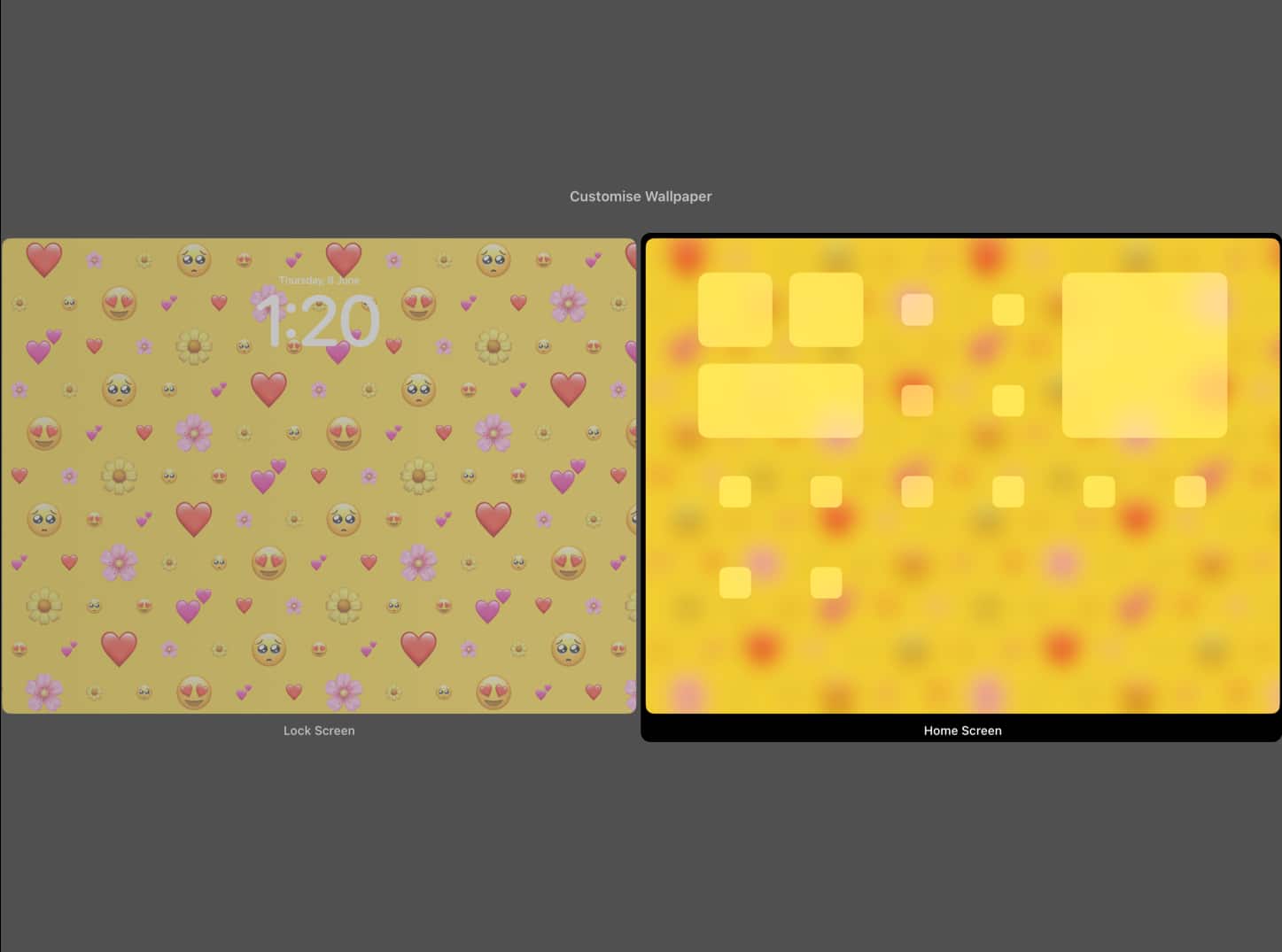
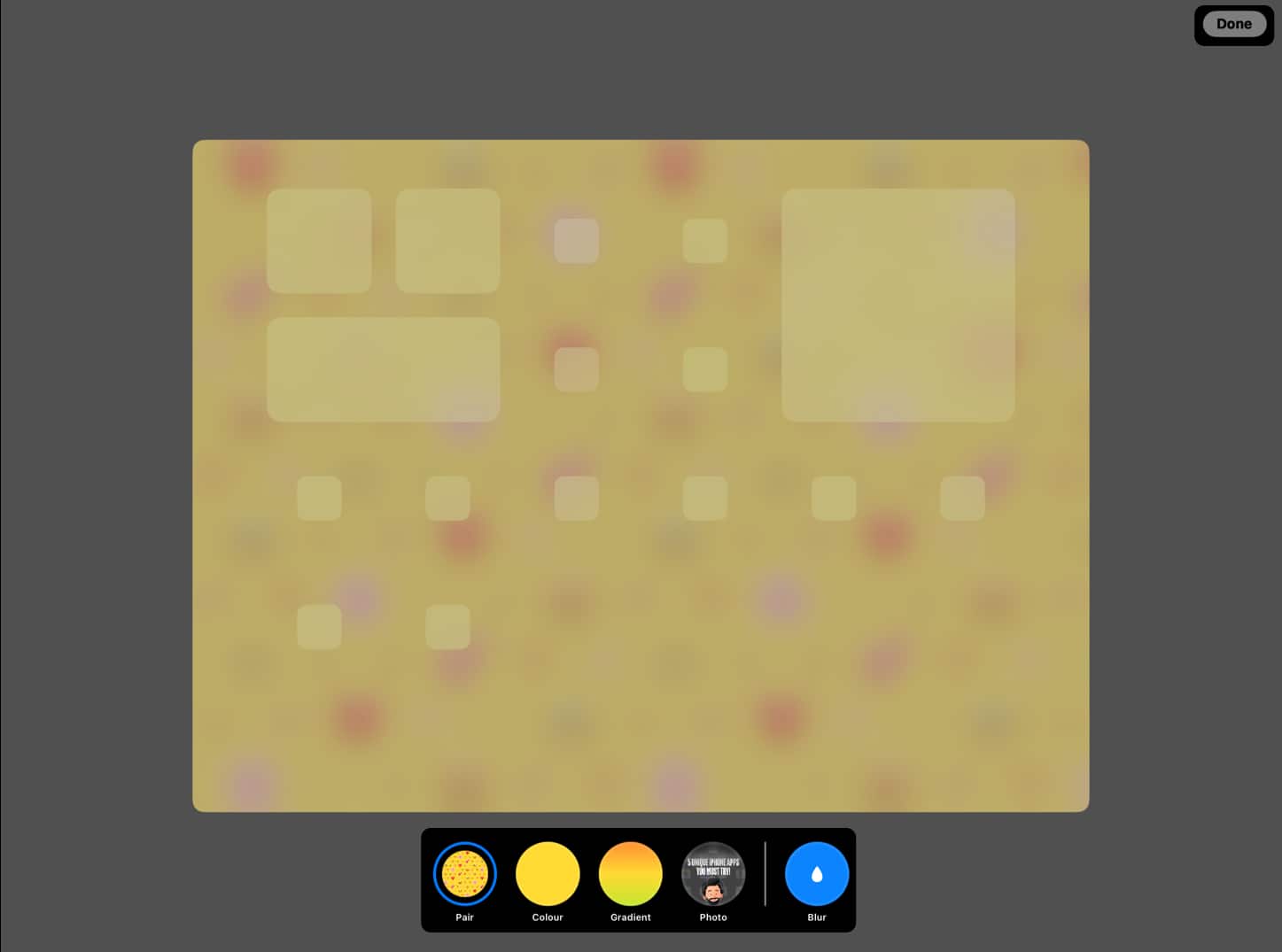
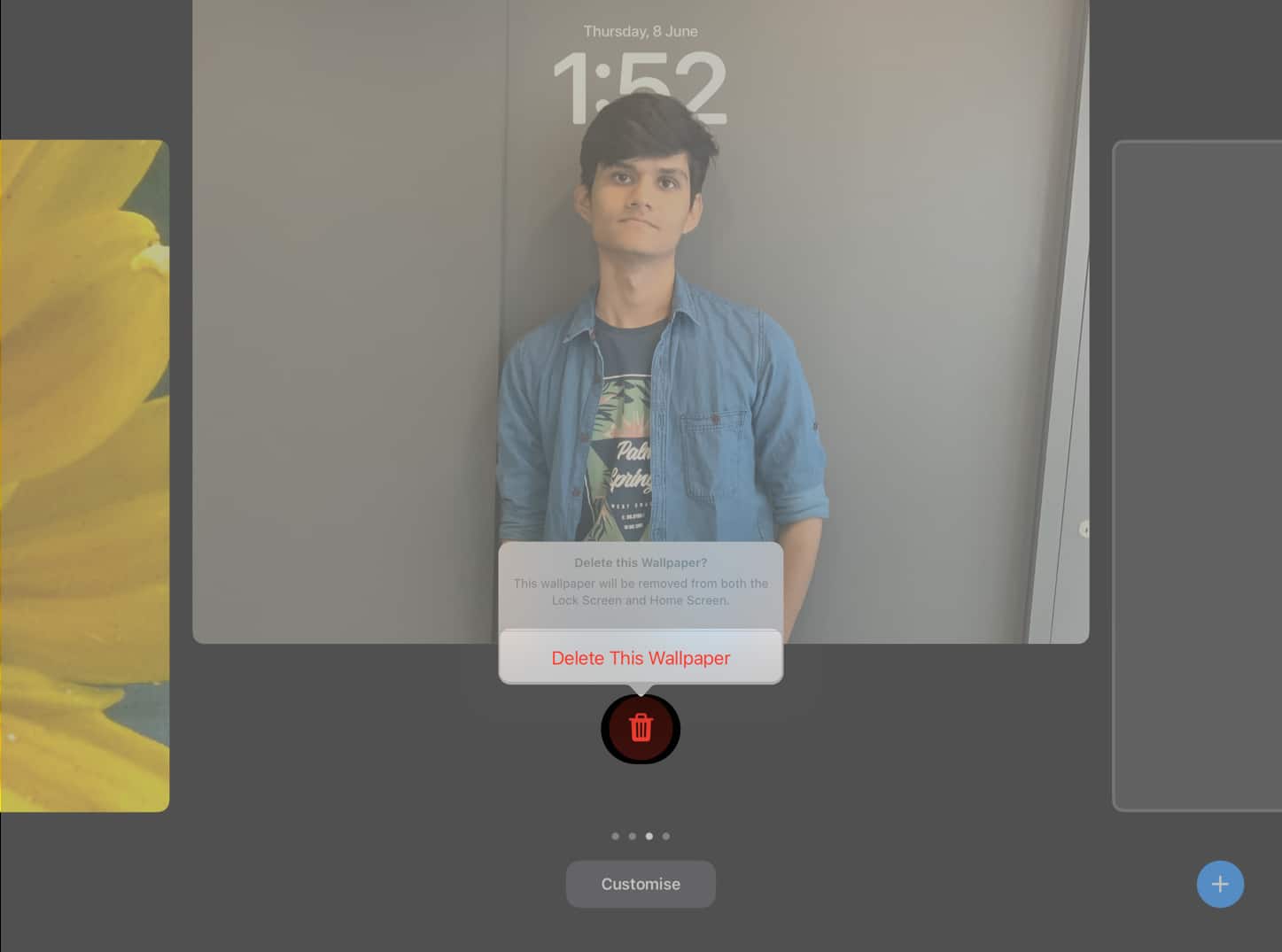
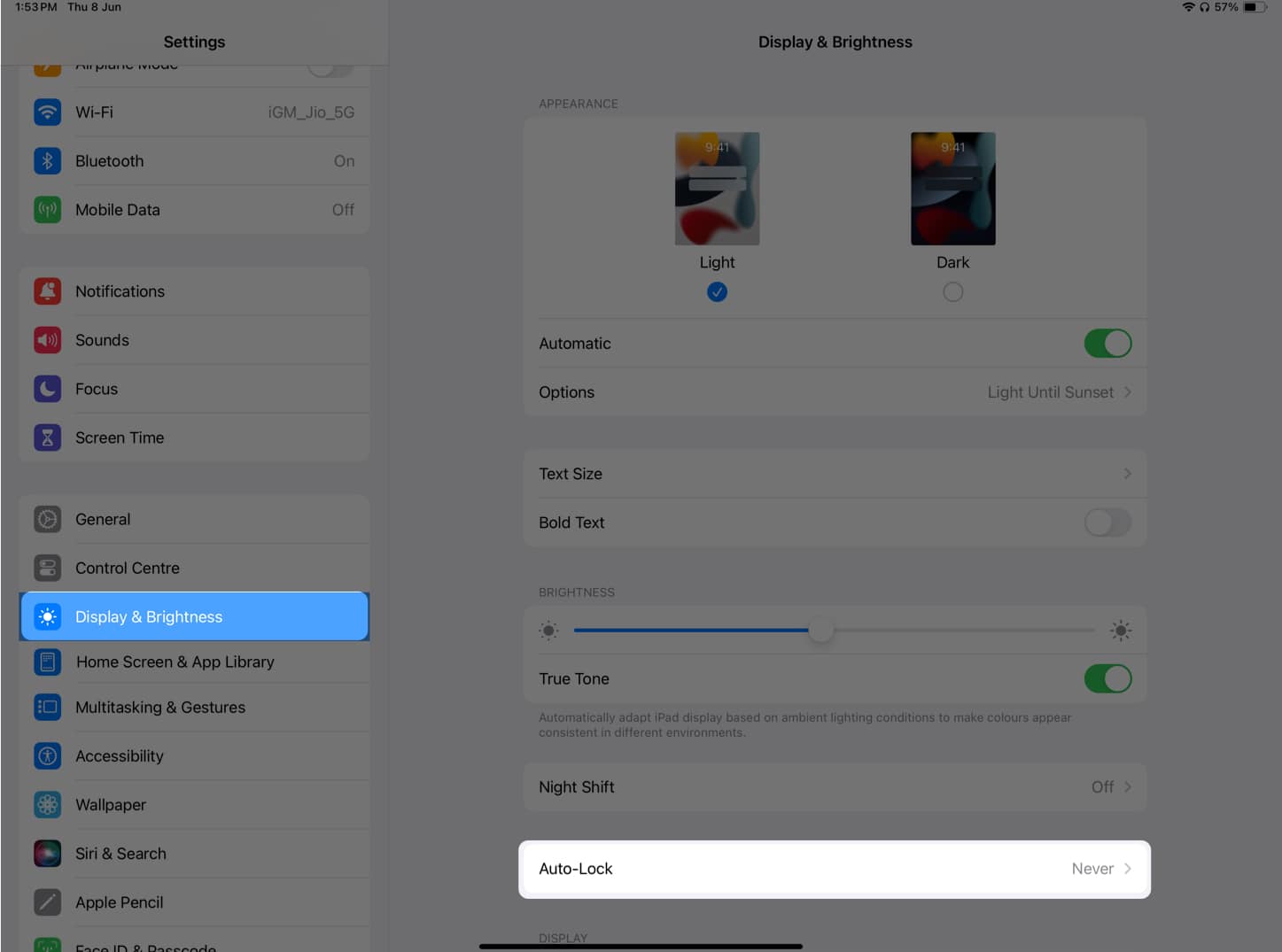
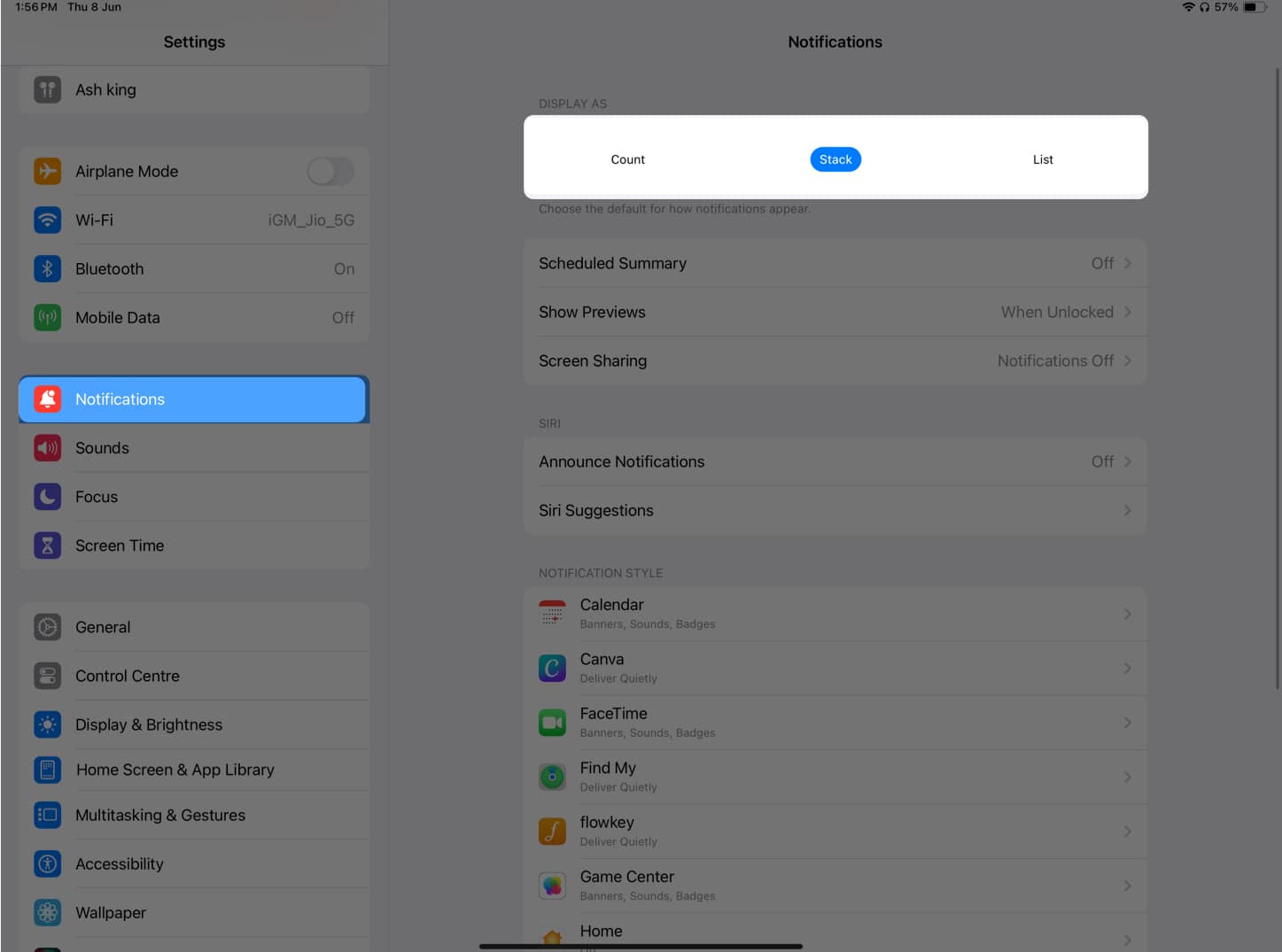







Leave a Reply