Summary
- You can change the default charging sound of your iPhone with the Shortcuts app without using third-party tools or jailbreaking the device.
- To quickly personalize your iPhone charging sound, use Apple Music or make Siri say something. For the advanced customization, set a custom audio clip.
- For a better experience, mute the iPhone’s default plugin sound after replacing it with an audio you like.
Do you know you can make your iPhone talk when plugged in for charging? There is no default method for this. But I have a simple workaround to customize the charging sound on the iPhone.
Here, I will share how to change your iPhone’s charging sound effect. Add a touch of personal flair as you plug in your iPhone or use a wireless charger.
How to use Shortcut to change your iPhone’s charging sound
- Launch the Shortcuts app → Tap Automation → New Automation.
If you already have automation, tap the plus icon to create a new one.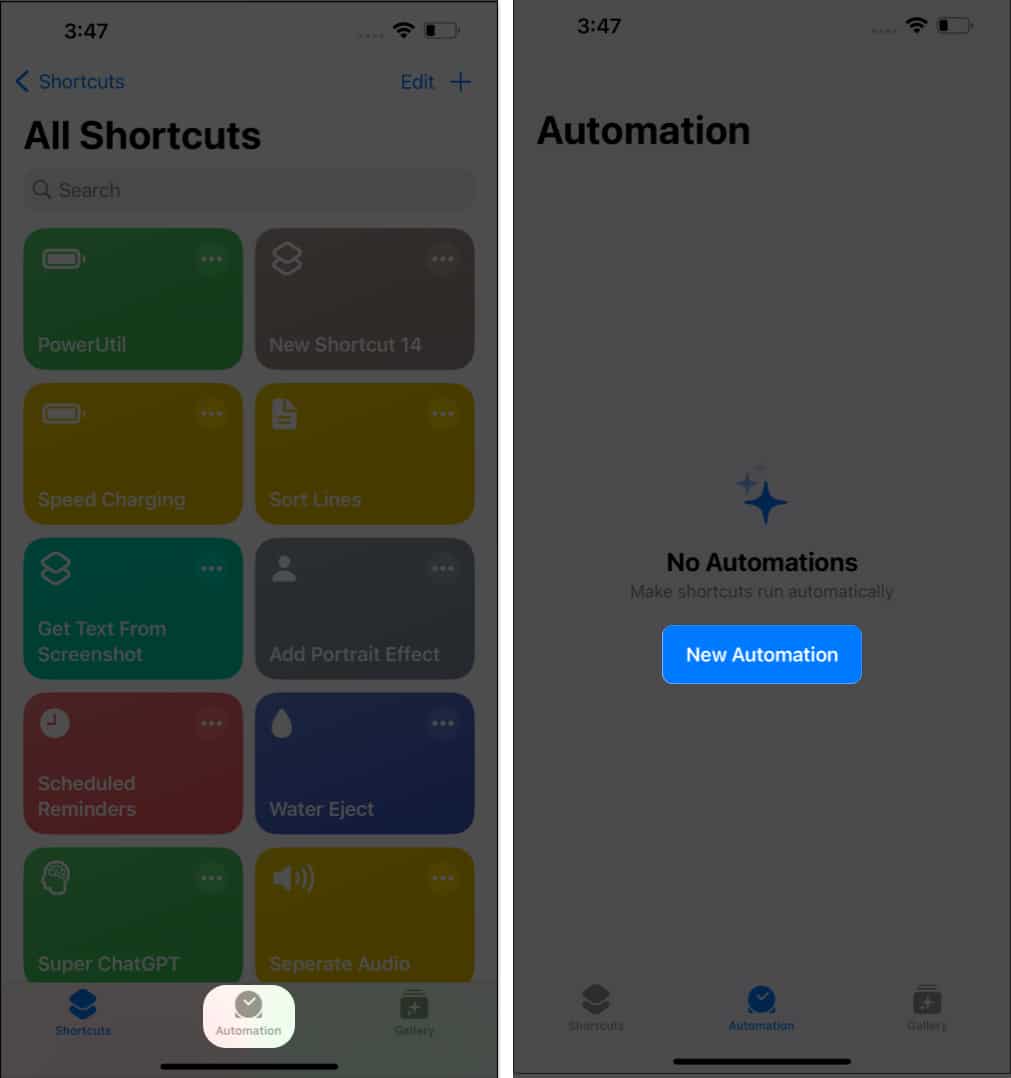
- Choose Charger → Tap Is Connected checkbox.
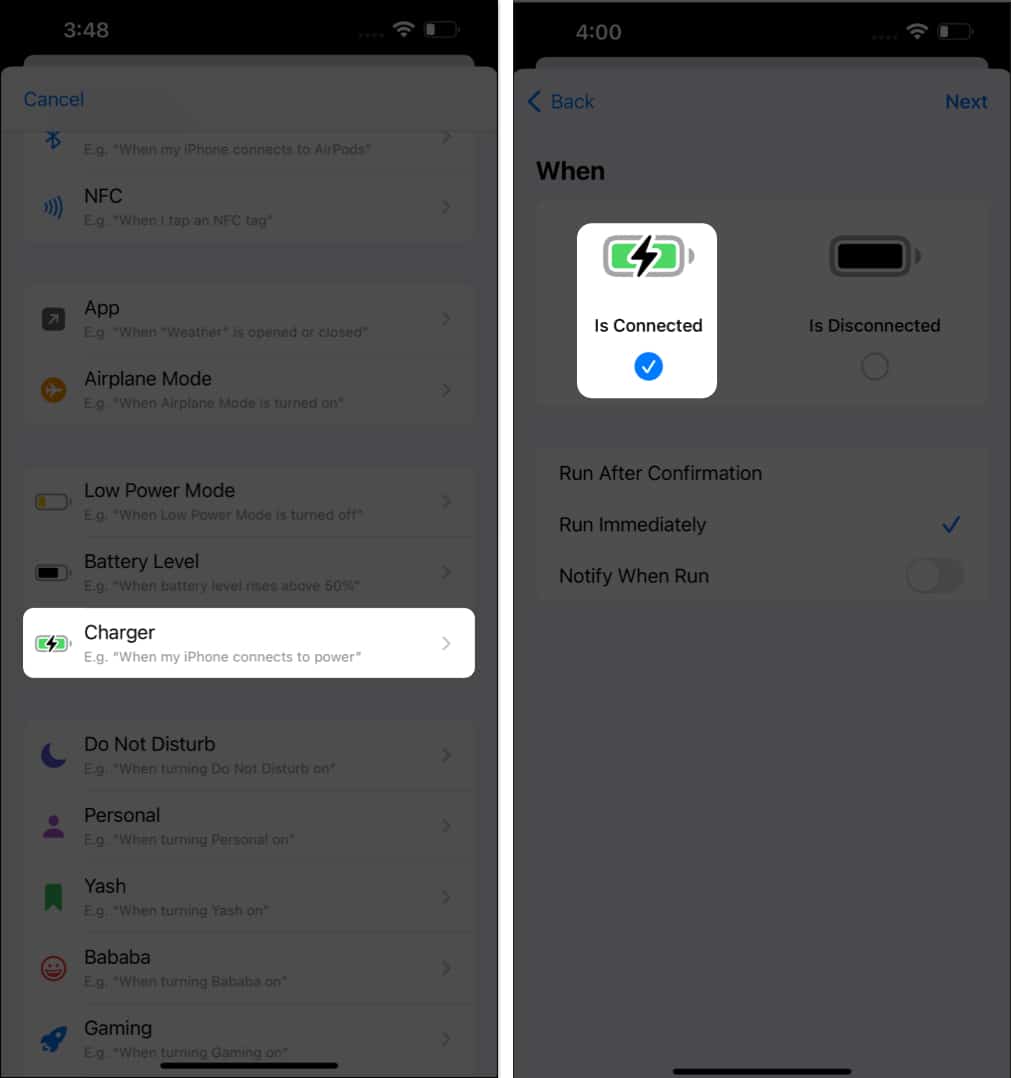
- Select any of the following:
- Run After Confirmation: The action will only occur after you allow it.
- Run Immediately: The action is triggered immediately when the condition is met.
- Notify When Run: You’ll be notified of the action every time it occurs.
- Once your preferences are set, hit Next to proceed.
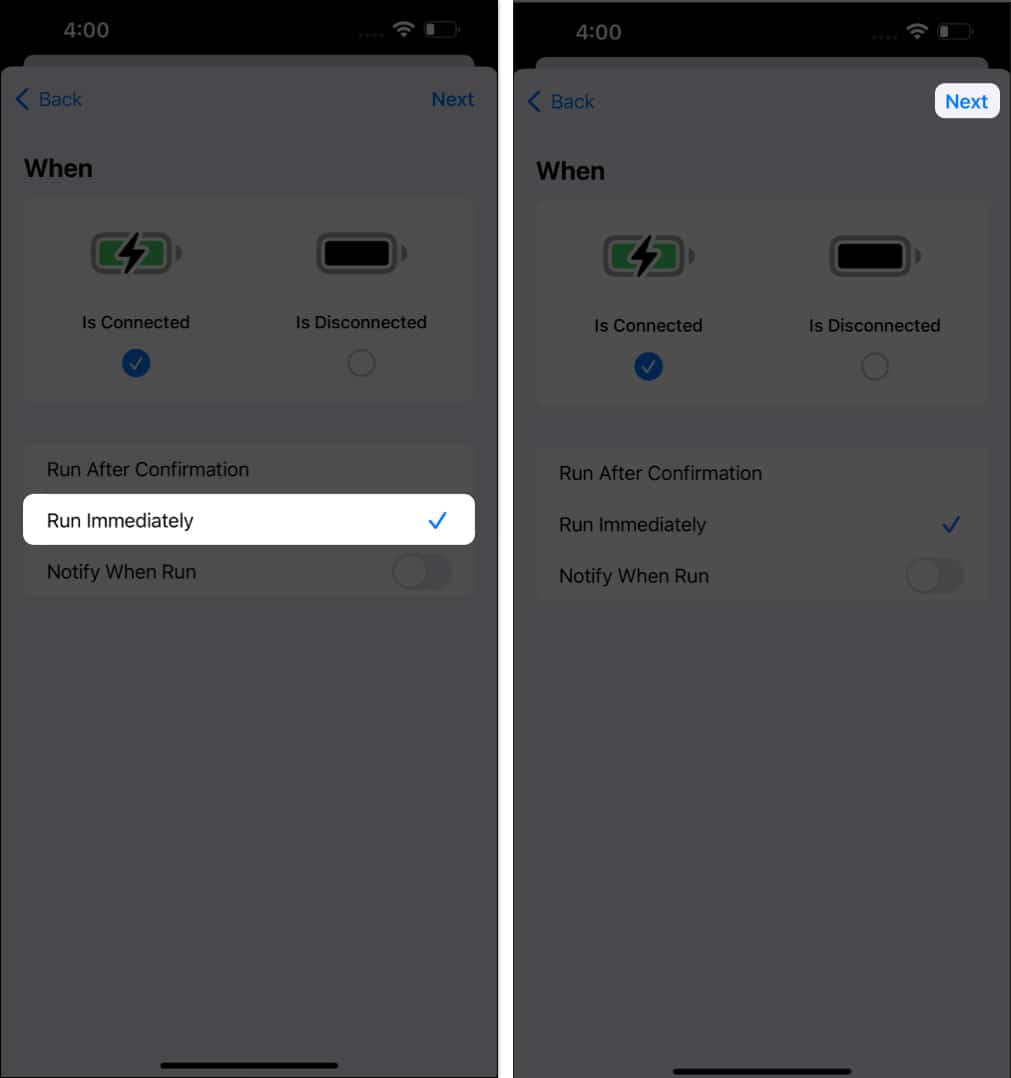
I’d highly recommend enabling Run Immediately action and toggling off Notify When Run for better results.
But wait, we’re not done here! Now, you need to set the charging plug sound effect based on your preference.
Method 1: Use Apple Music
You may save your favorite song as a charging sound for your iPhone. However, before you begin, you must download the chosen song from Apple Music.
- Proceed by setting up the Shortcut as discussed above.
- Search and add the Play Music action.
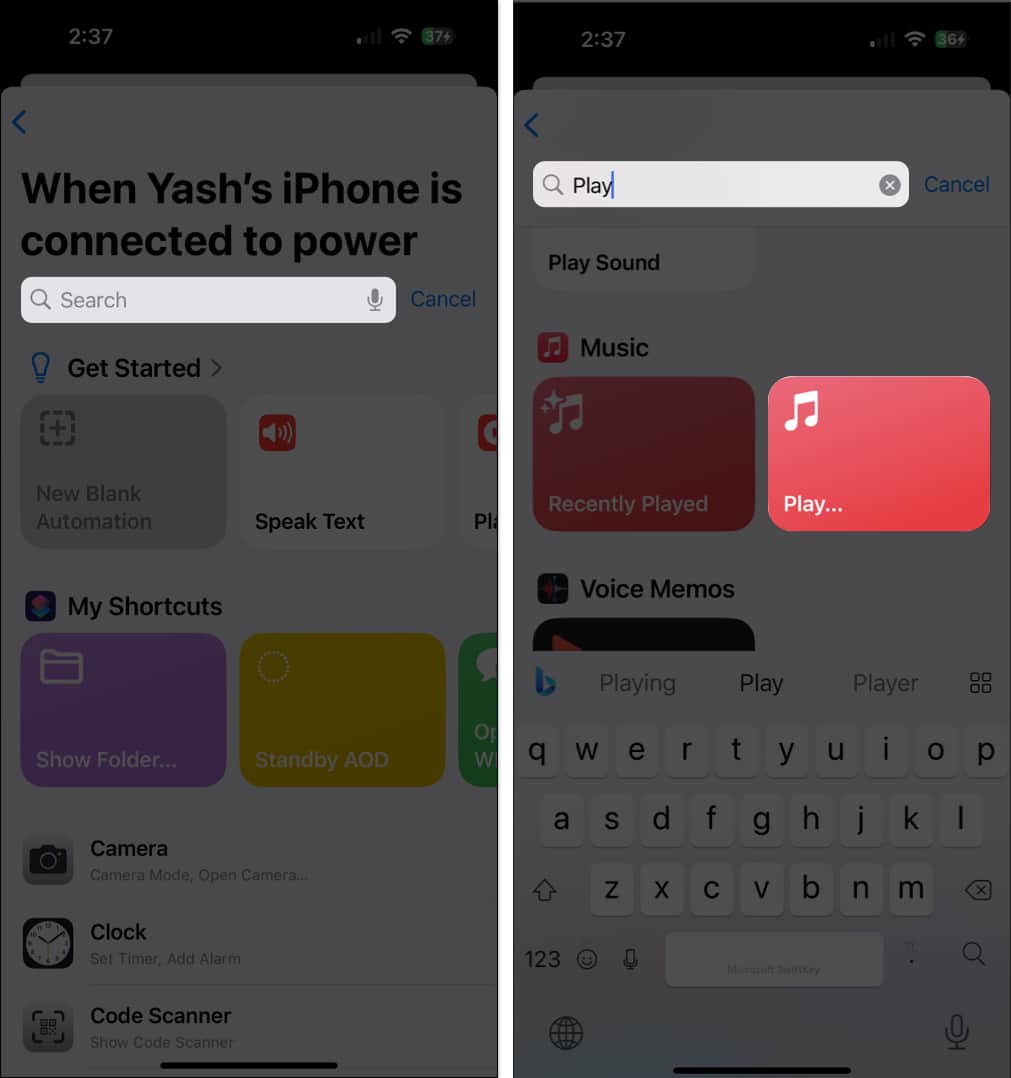
- Choose a category listed here.
I have opted to proceed with the Browse menu. - Finally, locate the song and tap the plus icon.
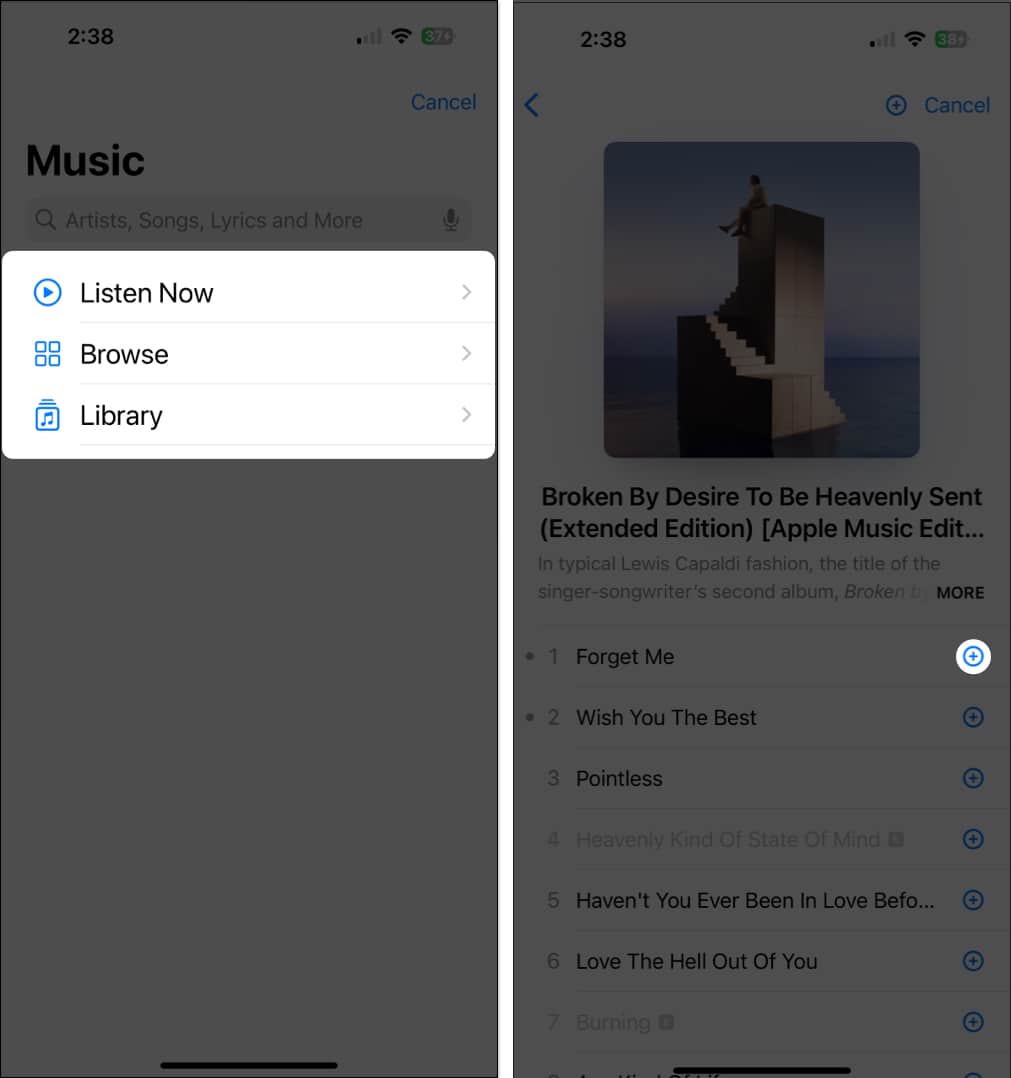
Your personalized shortcut is all set. Now, whenever you put your iPhone on charging, the chosen song will start playing.
Method 2: Make Siri say something when charging
This is my favorite trick of all three mentioned here. Basically, you can prompt Siri to say your preferred text when you plug in your iPhone.
- Follow the steps to set up the Shortcut and land on the Add Action page.
- Search and select Speak Text to proceed.
- Tap the greyed-out Text option → Type the speech that your iPhone would say when plugged in.
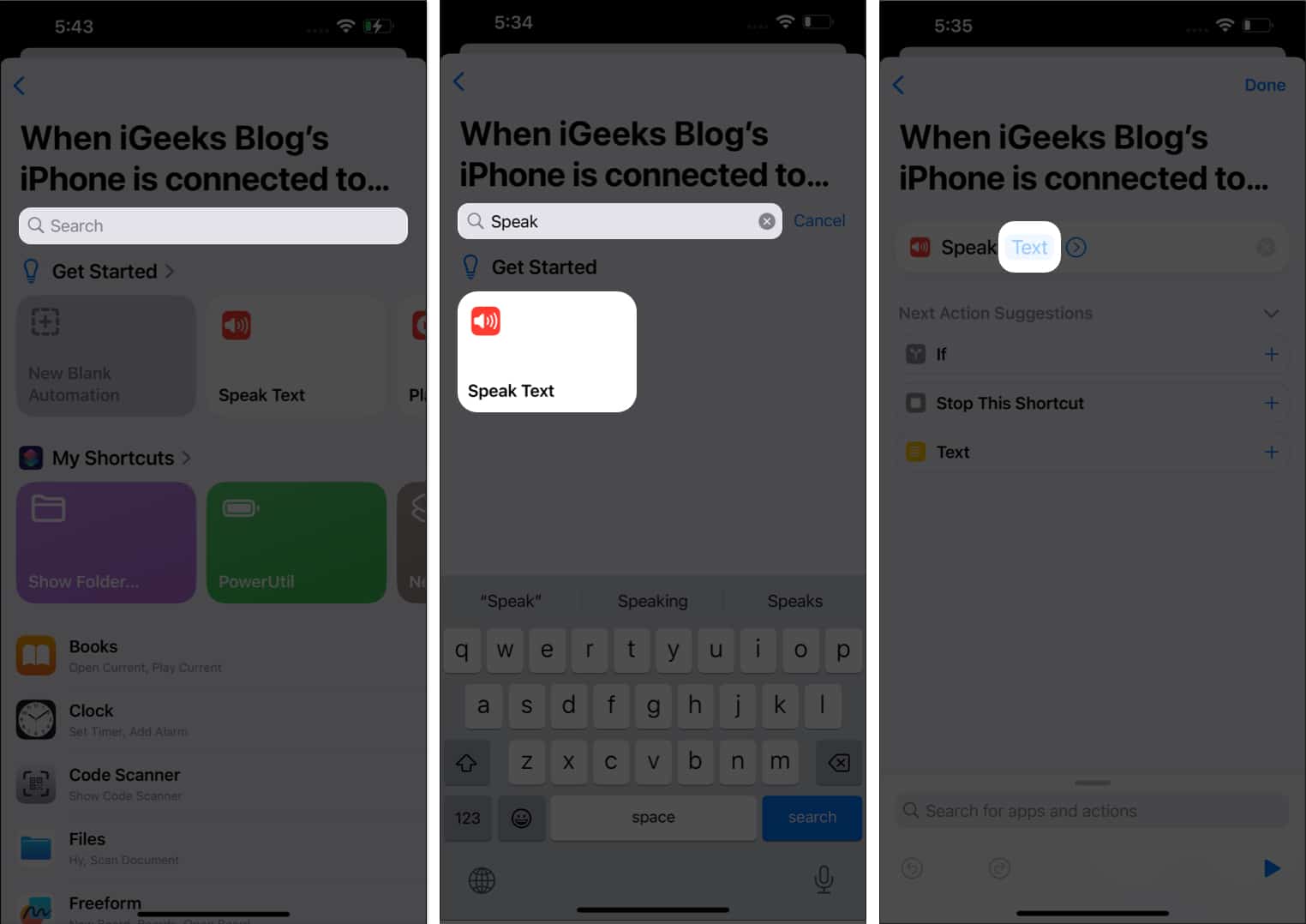
- Select the small arrow icon next to the text → Alter the following factors:
- Wait Until Finished: It allows you to control the duration of narration.
- Rate: Move the slider to adjust the Rate of the audio.
- Pitch: Move the slider to adjust the Pitch of the audio.
- Language: Select a preferred language.
- Voice: Choose Siri’s voice.
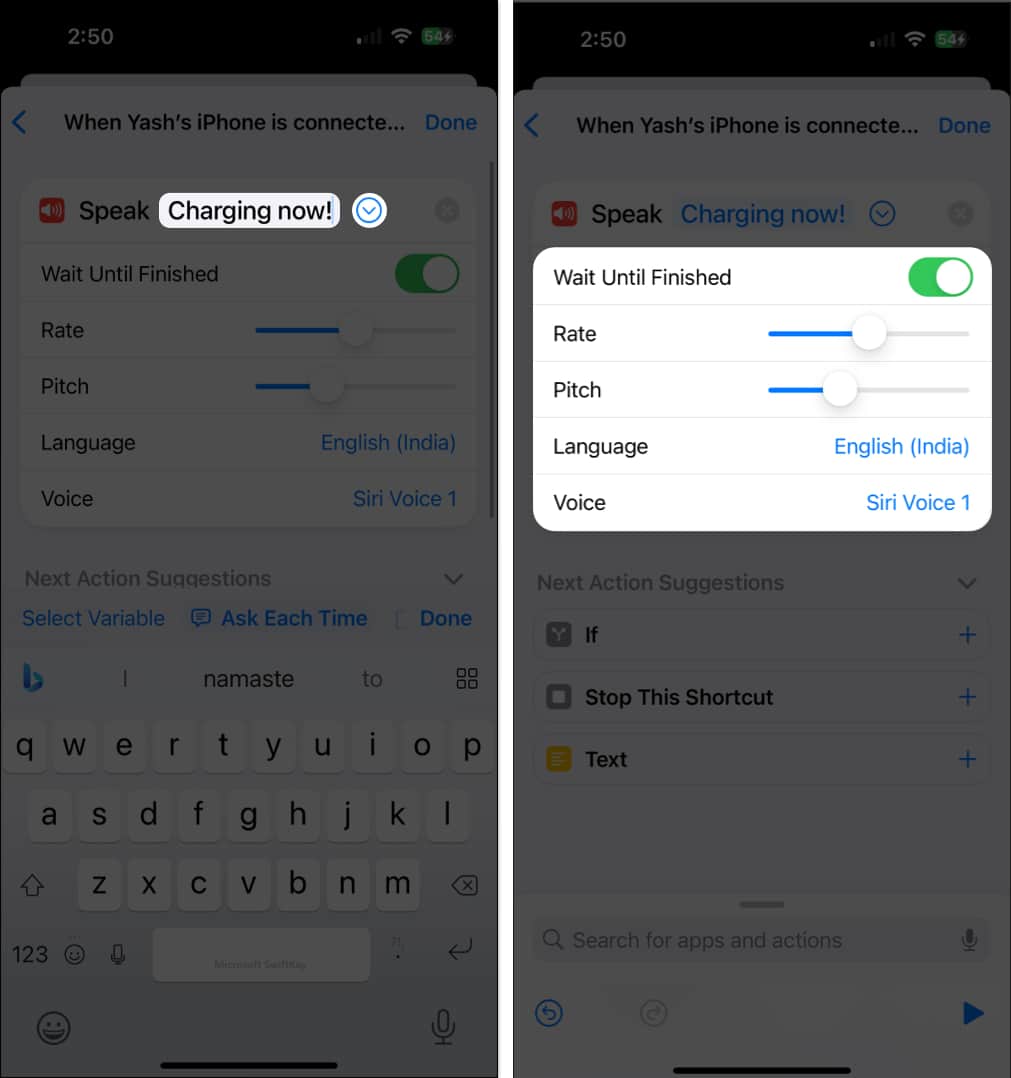
- Tap the Play icon to listen to Siri’s dictation.
- Once everything is set to your preference, hit Done.
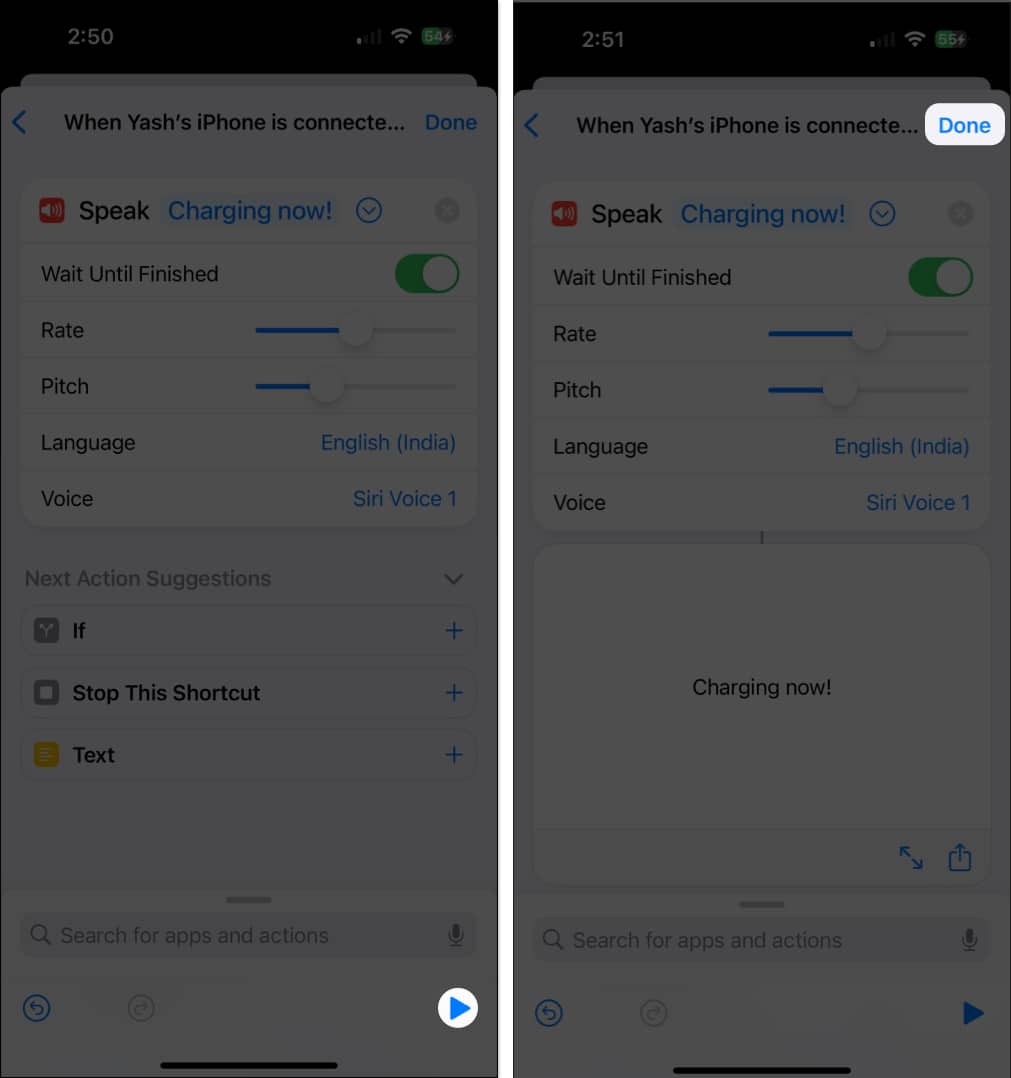
And you’re good to go! Simply plug in your iPhone to charge and enjoy the verbal announcement from Siri.
Method 3: Use a custom short audio clip
As a last resort, you can save a short audio clip as your iPhone’s plugin sound. However, you must use MP3, AIFF, or WAV formats.
Also, this process is the trickiest of all. But with patience and perseverance, you can quickly change the charging sound for your iPhone.
- Set up the Shortcut by following steps 1-4.
- Open Files app → Tap and hold the downloaded MP3 audio.
- Select Copy when prompted.
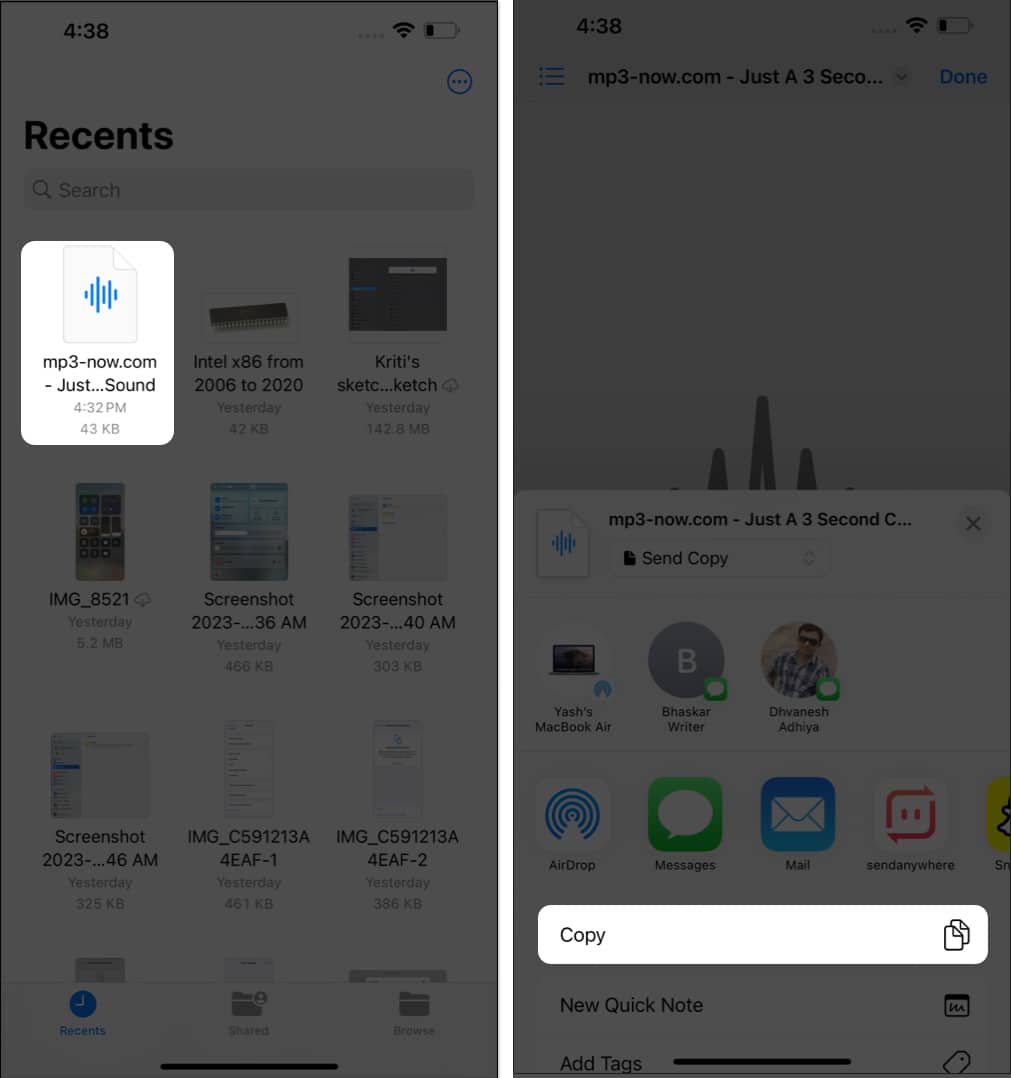
- Get back in Shortcuts and access New Blank Automation.
- Select Add Action to proceed.
- Search Encode → Tap Base64 Encode.
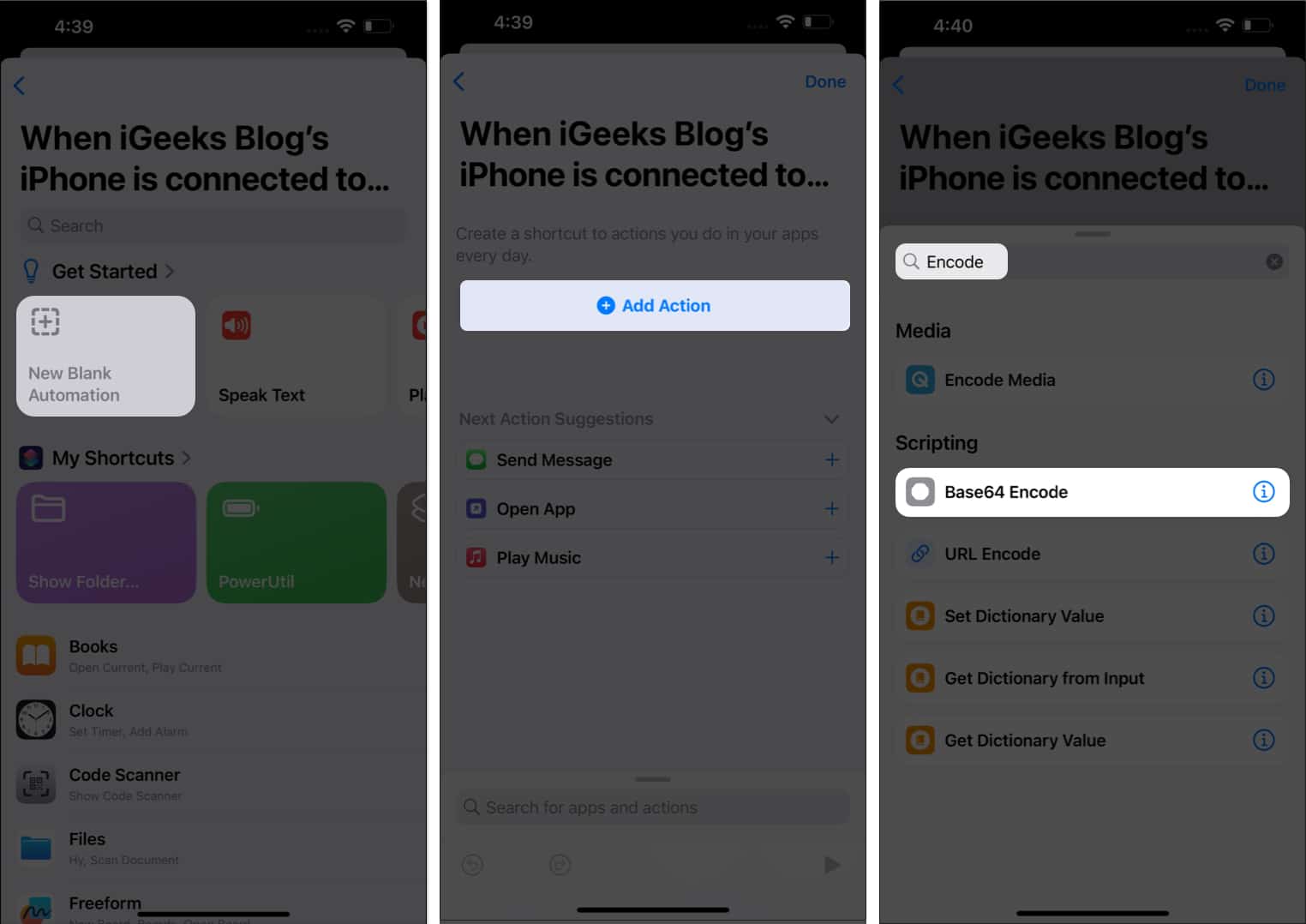
- In this instance, tap Input → Clipboard.
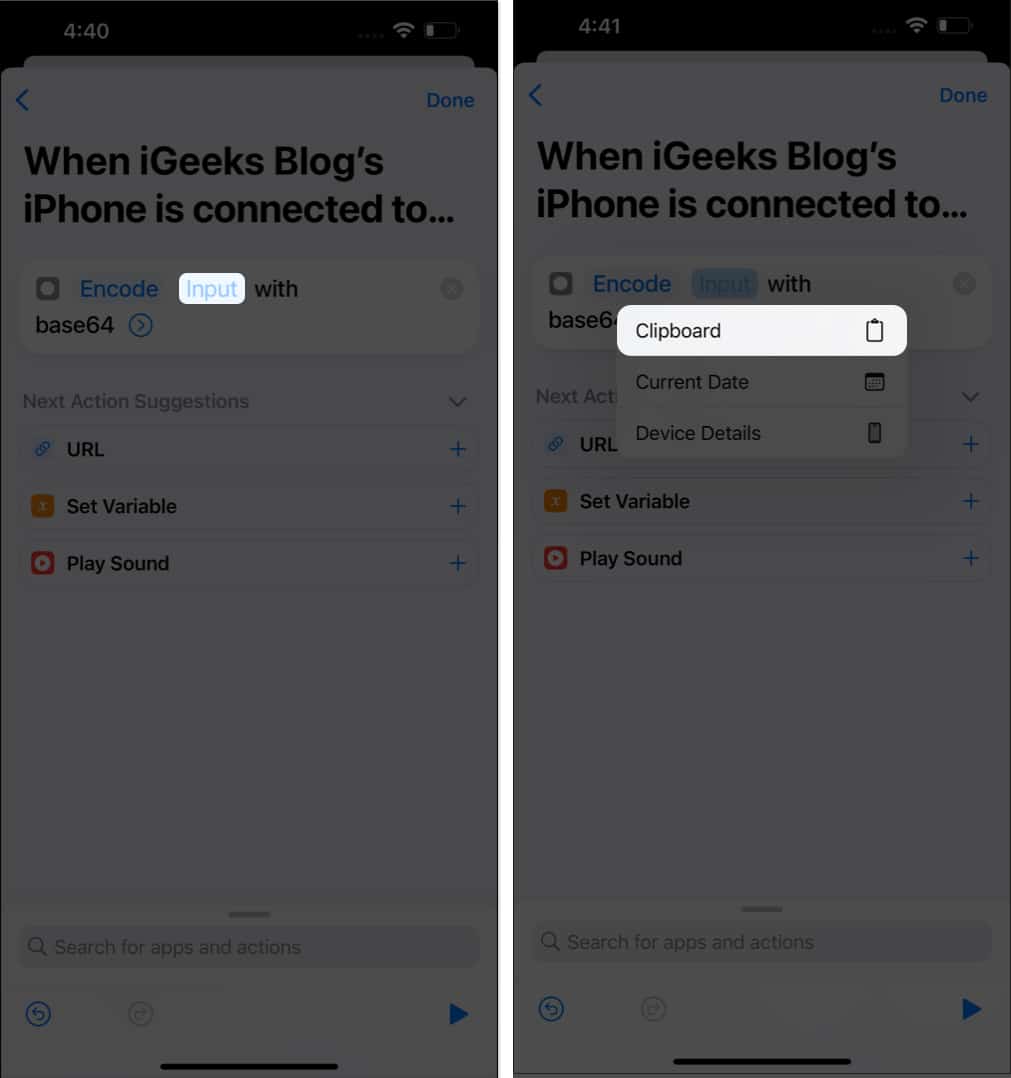
- Here, tap the search bar below and enter Copy to Clipboard.
- Tap the Play icon from the bottom.
- Now, you’ll be prompted with a text clipboard.
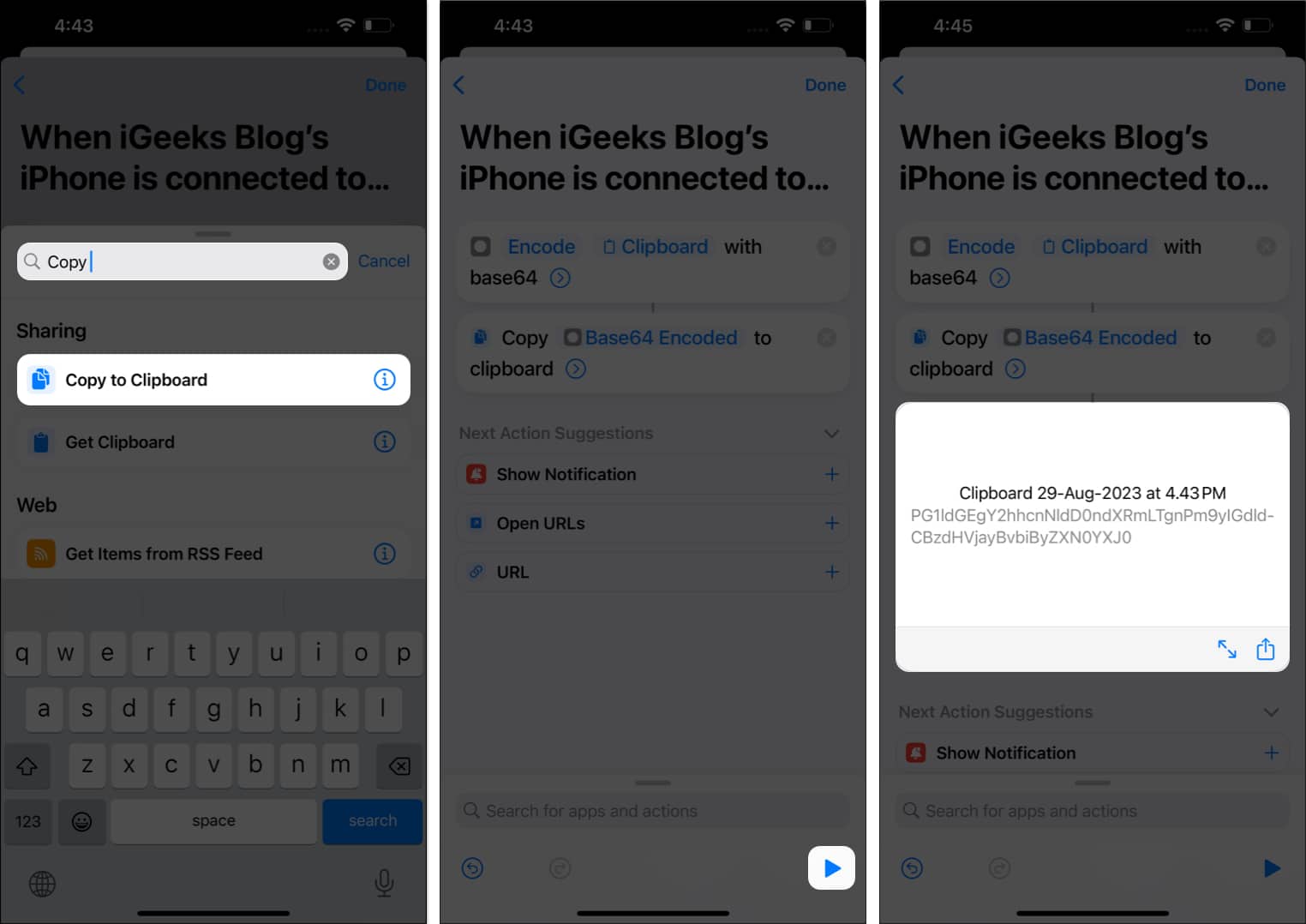
- Tap Share → Copy to proceed.
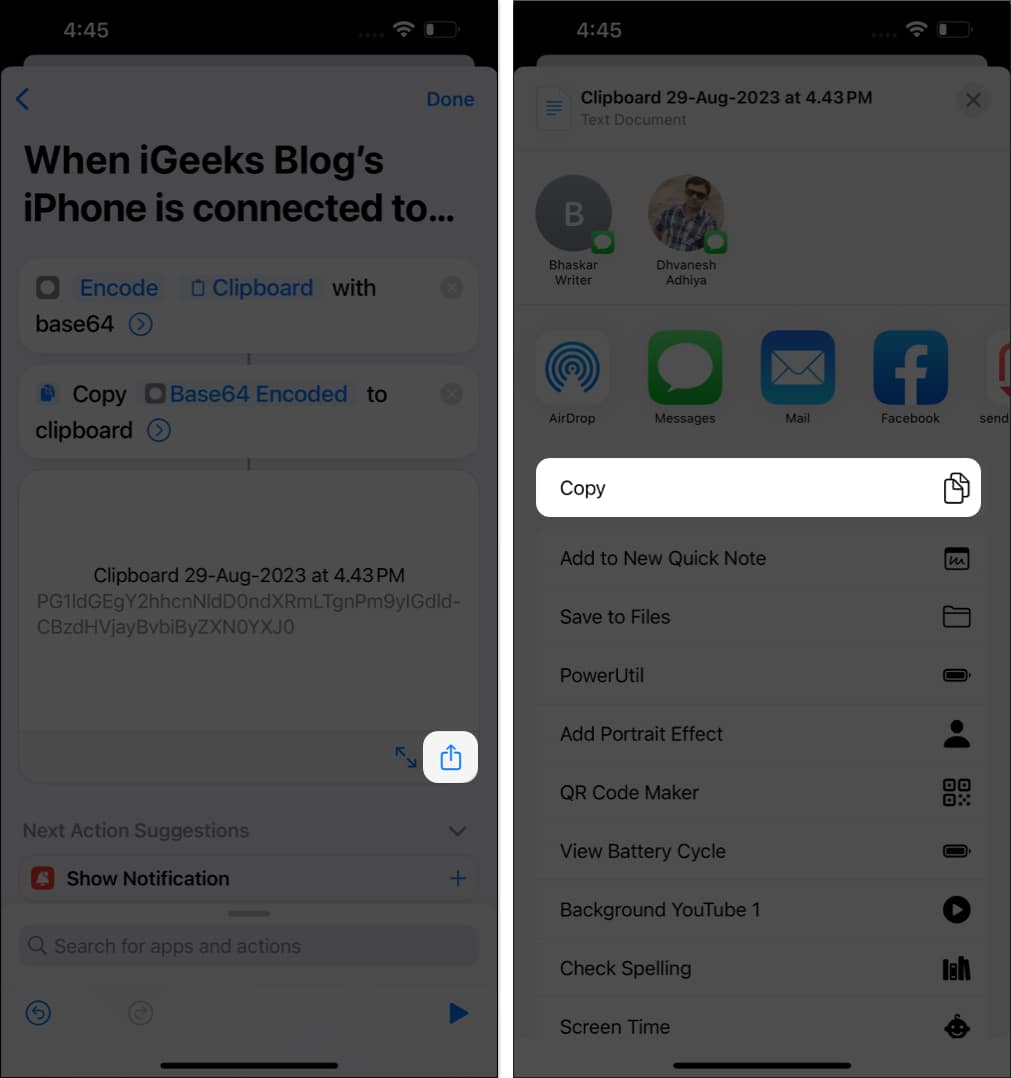
- As for the third action, enter Text in the search bar and add it to your shortcut string.
- Paste the copied text onto the board.
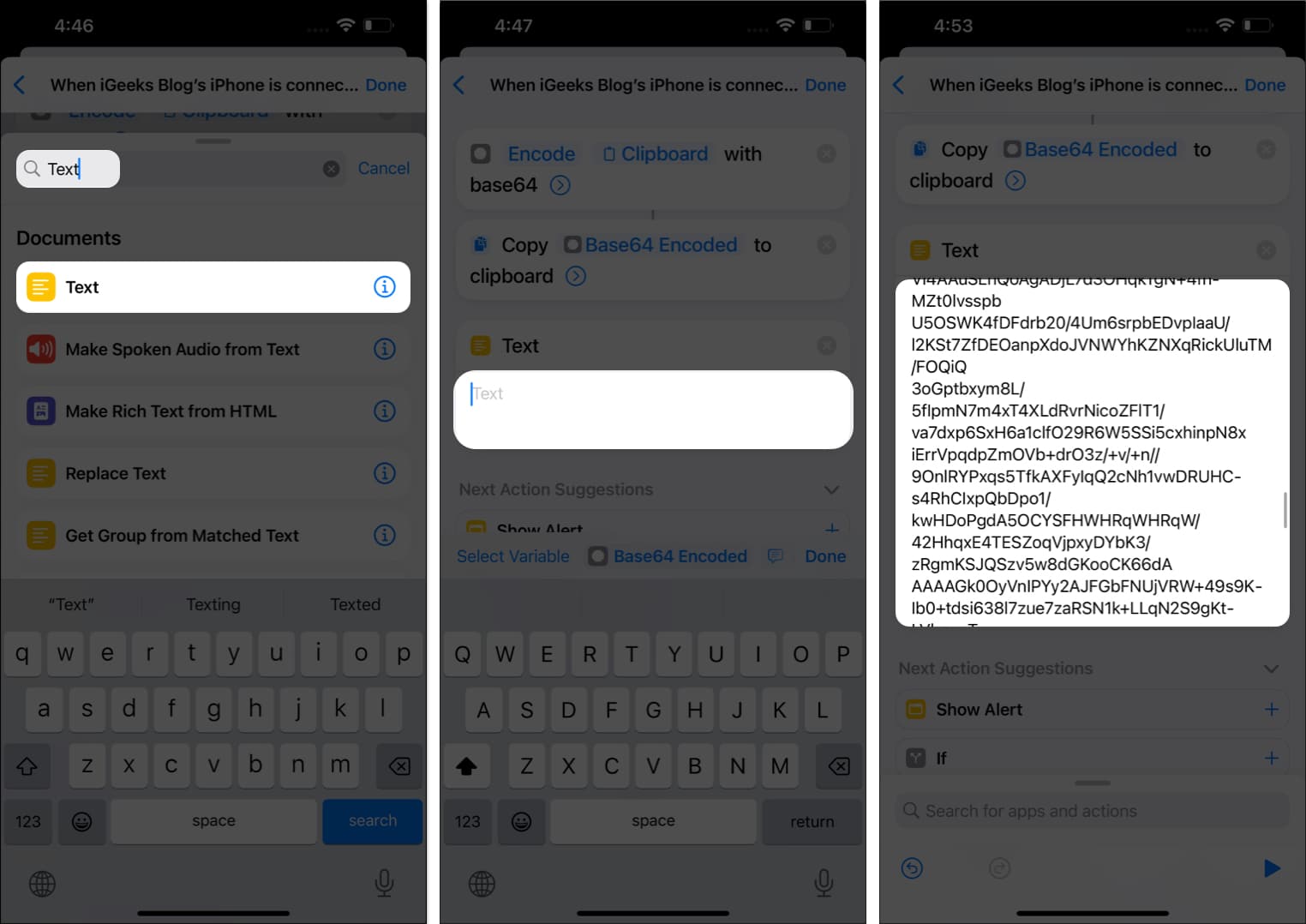
- Now, search Decode and choose Base64 Encode.
- Tap Encode and replace it with Decode.
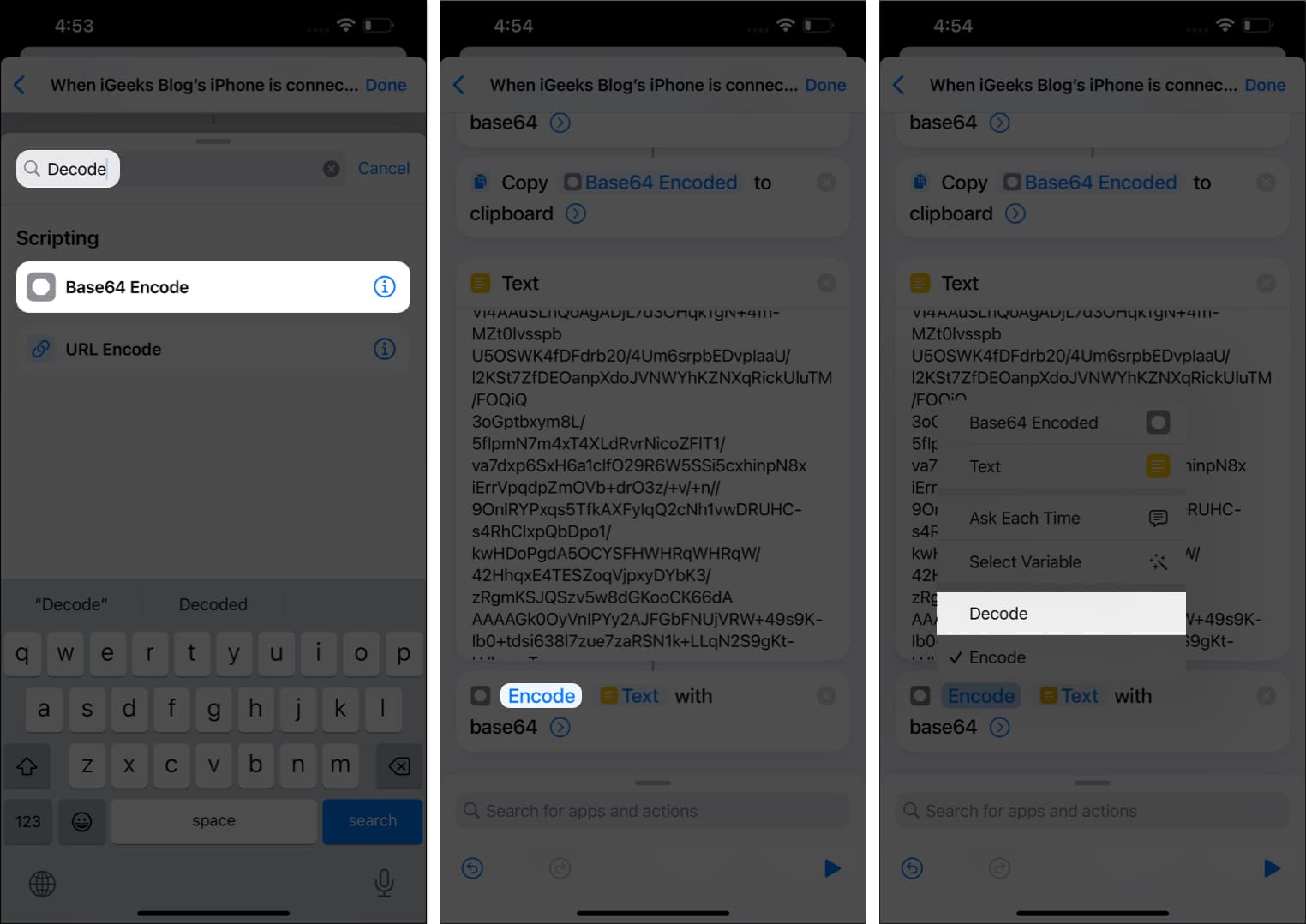
- As for the last action, search Play Sound and integrate the action into your shortcut.
- Select the Play icon at the bottom, and you should hear the MP3 audio.
- Hit Done to conclude the process.
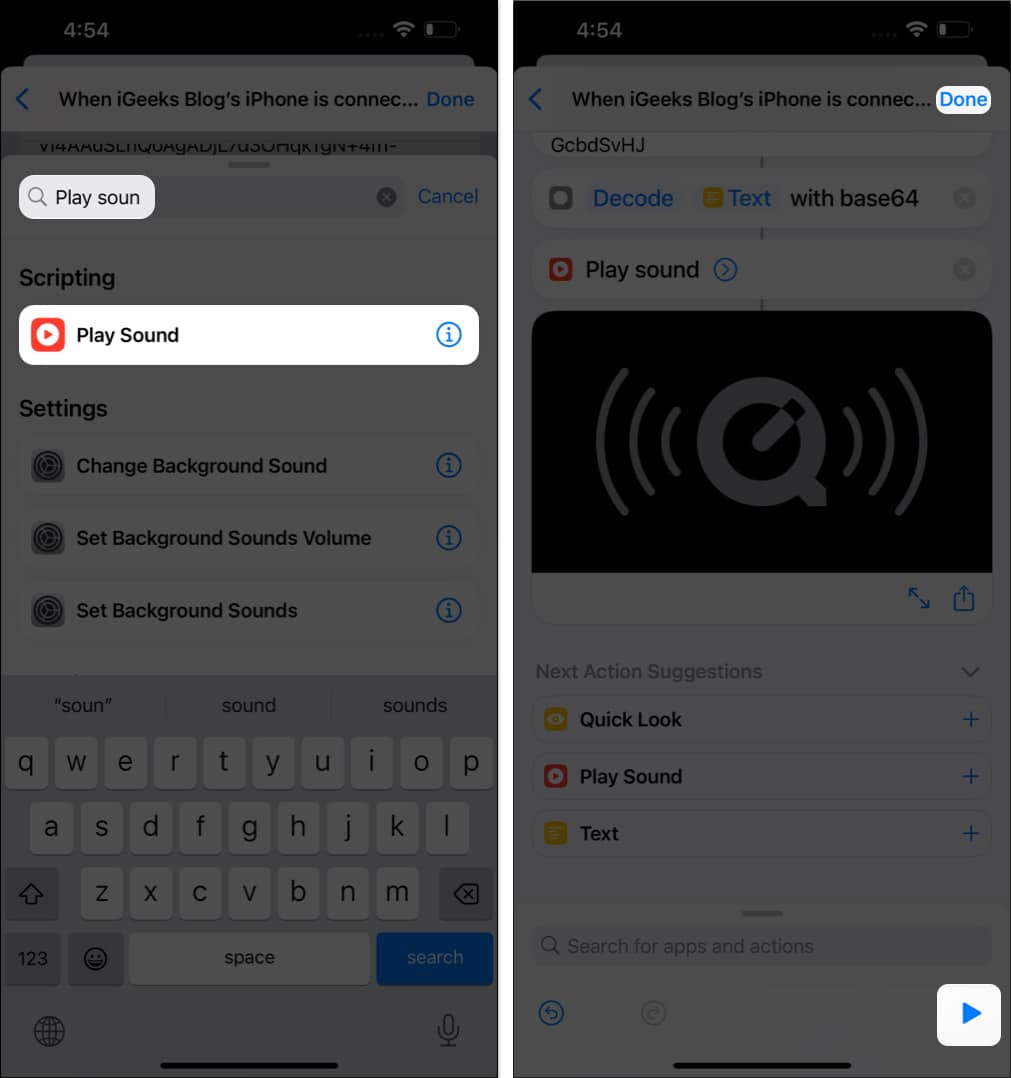
Simply plug your iPhone into the charger and enjoy your favorite chime.
How to mute your iPhone’s default charging sound
With the above steps, you can only overwrite the default charging sound of your iPhone. Simply put, your custom plugin sound coexists with the default charging sound.
However, you can mute the default sound permanently when you plug and unplug your iPhone. Let’s see how:
- Launch the Settings app → Access Sounds & Haptics.
- Toggle off System Haptics.
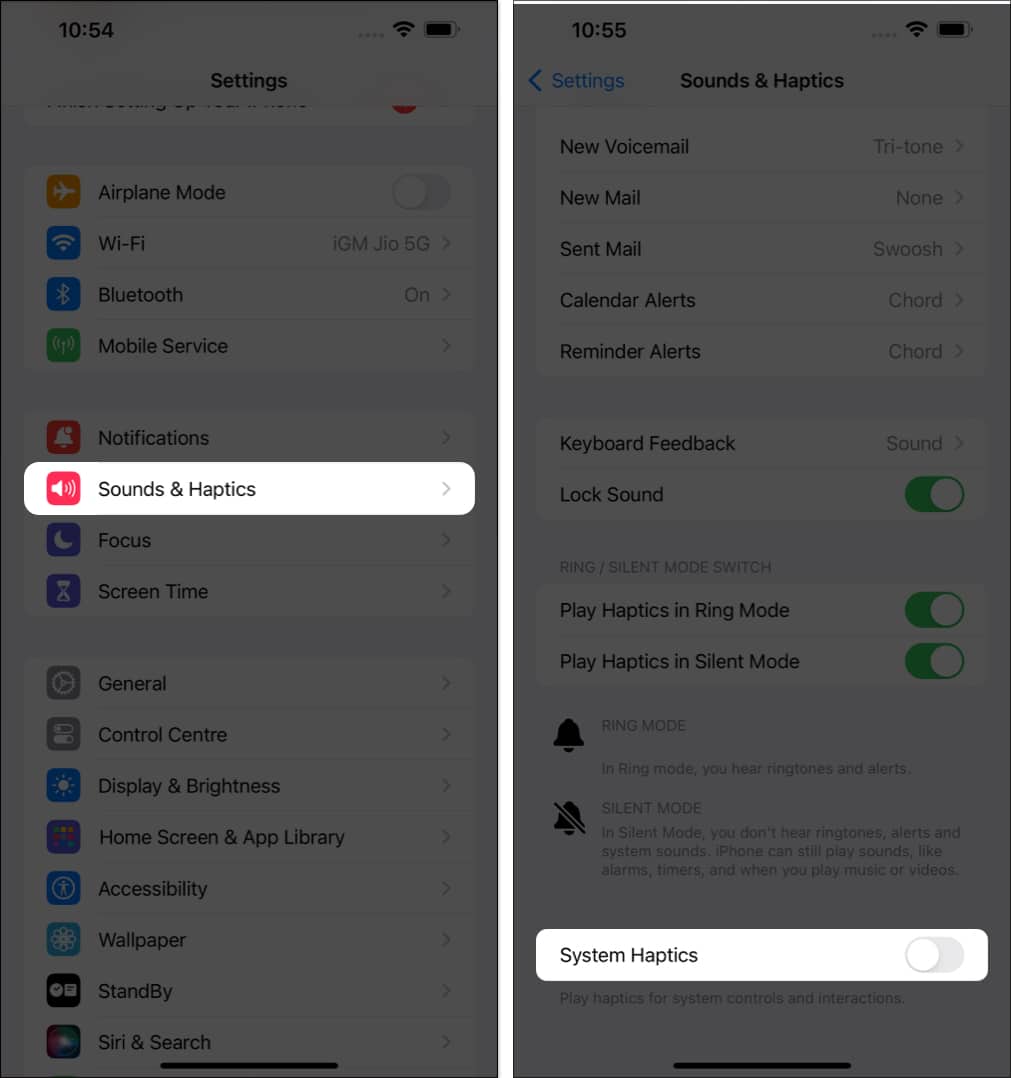
If you wish to return to the traditional charging chime, simply navigate to the Shortcut app → Automations → Swipe-left the shortcut you created until it vanishes. That’s it.
No, changing the plugin sound only affects the sound that plays when you connect your iPhone to a charger. It won’t impact other notification sounds or ringtones on your device.
You can download an audio clip from YouTube or any other social media platform in MP3 format and use it as your iPhone plugin sound.
Power up in style!
With this guide, you can customize your iPhone’s charging sound to add some personality to your routine. So what are you waiting for? Enjoy your favorite music, chime, or Siri command as your iPhone takes power naps.
Thank you for reading. Please take a moment to leave your thoughts in the comment section below.
Read more:
- How to change iPhone default notification sound
- iPhone not charging? 9 Ways to fix it
- How to turn off camera sound on iPhone or iPad in 5 ways
🗣️ Our site is supported by our readers like you. When you purchase through our links, we earn a small commission. Read Disclaimer.

