Want your HomePod or iPhone to play songs at a pre-determined time? Whether you want to play songs automatically to wish someone a happy birthday or just wake up in the morning listening to your favorite music, this hack can come in handy.
To automatically play songs on HomePod and iPhone, you need to set up an Automation in the Shortcuts app. Just follow the steps below, and you’re good to go!
How to set up HomePod or iPhone to play music automatically
Before setting up the Autoamtion, make sure your HomePod is paired with your iPhone.
- Open the Shortcuts app on your iPhone.
- Enter the Automation tab → select Create Personal Automation.
If you don’t see this option, tap the (+) icon in the top-right corner. - Select any feature you crave from the New Automation menu.
Here, I have opted for Alarm. - Make desired changes to the alarm feature → tap Next to proceed.
- Select the Play Music option.
If you’re unable to find the Play Music option, you can search the same from the search bar. - Then in the search bar at the bottom, look for Change Playback Destination.
You can now add music of your choice or mood. - Tap the faded Music option located next to Play.
- Now, when the Apple Music app opens, select Library → choose an album or track of your choice.
- You can change the actions of the music with the help of the drop-down menu adjacent to the selected music:
- If your desired output device is your iPhone, you can tap Next to proceed.
- If you wish to change the output device, tap iPhone and select your HomePod.
- Once the Actions are set to your preference, tap Next.
- Toggle off Ask Before Running → tap Don’t Ask when prompted.
- Verify the When and Do of your automation → select Done to confirm.
- Now your personal automation is ready.
- In my instance, it’ll activate my HomePod only if my alarm goes off.
Once you’ve set up your personal automation, your HomePod or iPhone speaker will automatically start playing the integrated music at the designated time. You can create multiple automation for different times of the day or for different days of the week.
Give yourself an energized start!
I am sure you’ll enjoy using this hack to play your favorite songs. If you face any issues while setting up this Automation, you can reach out to me in the comments below. I’d be happy to help.
Have a quick peek:


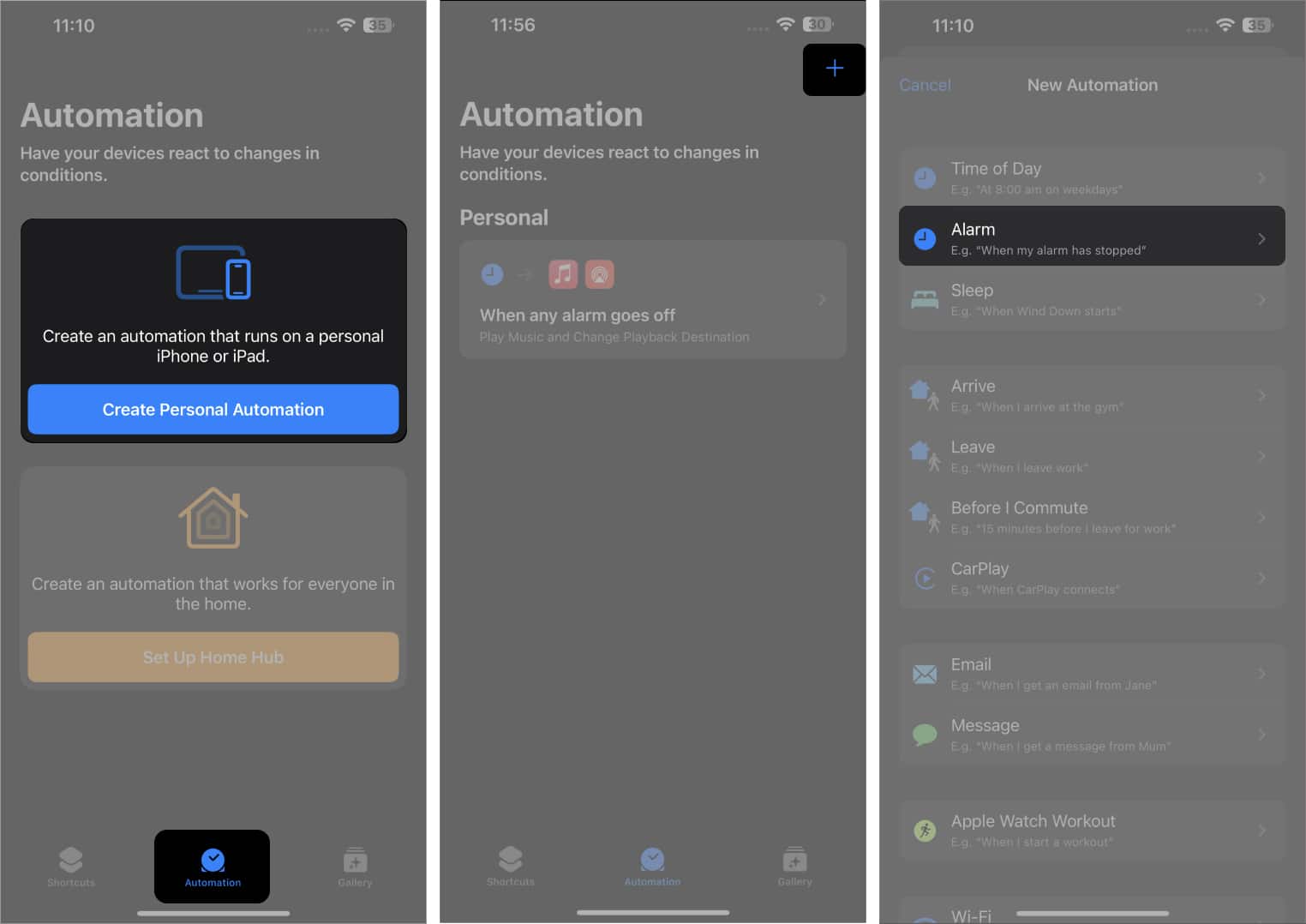
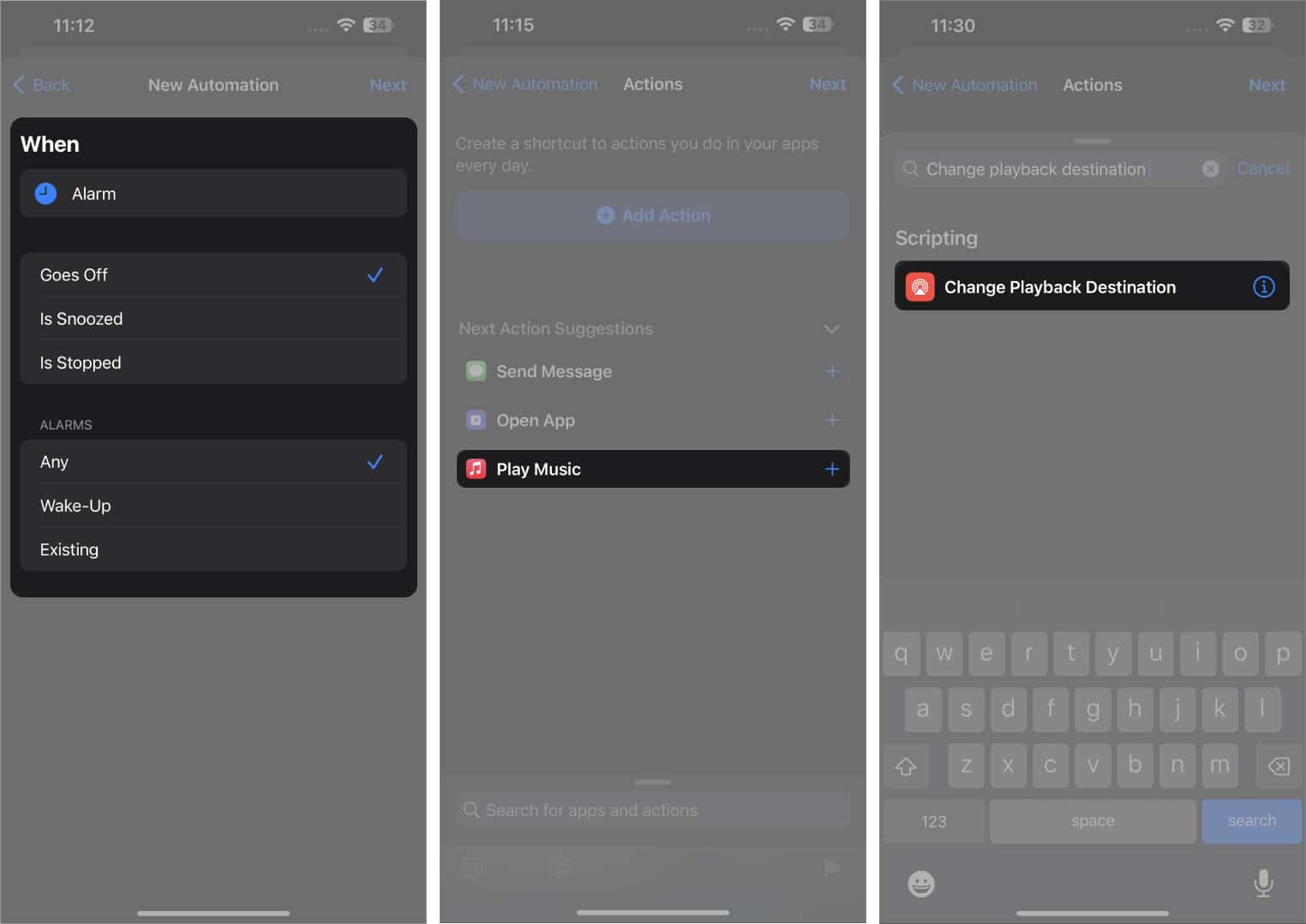
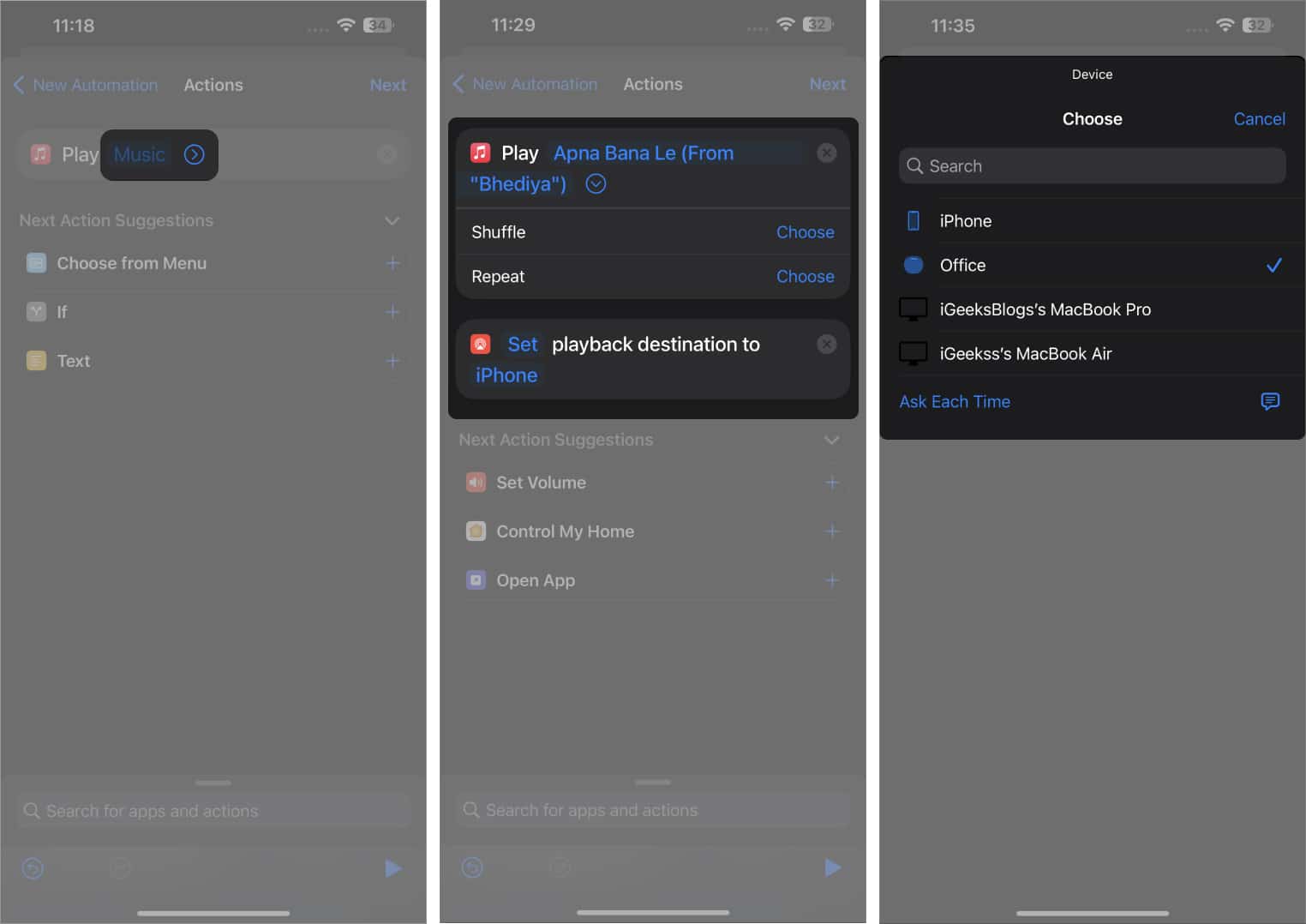
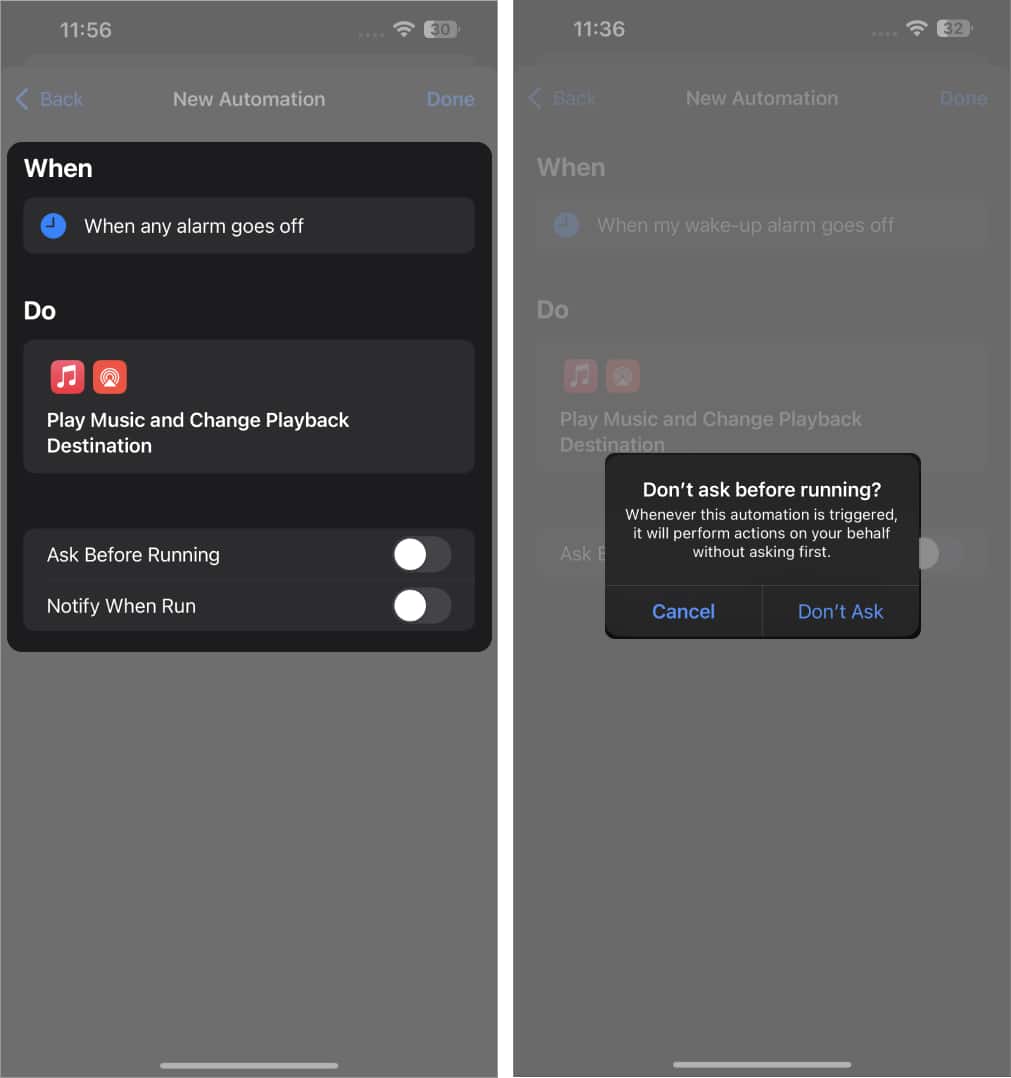







Leave a Reply