Undoubtedly, Pokémon Go is by far the most popular game in terms of unprecedented success. Having installed the fantastic augmented reality game on my iPhone, I have been making the most of my free time in catching Pokémon. Thanks to a smart trick, I have been able to learn how to lure a Pokémon with ease.
Unfortunately, there are some issues like the rapid battery drain, random crashing, server error that have disappointed me.
However, the one problem that has irked me more than others is the “GPS signal not found” error. A number of my friends have also encountered this issue while playing the game. Luckily, there are some super handy tricks that have worked in troubleshooting this problem. Let’s check out!
How to Fix “GPS Signal Not Found” Error
Quick Tips:
- You need to step outside for some time if you are indoors just to make sure GPS satellite is able to locate your device
- In case you are outdoors, you need to turn on/off Wi-Fi a few times even if there is no network. Settings → Wi-Fi → Toggle off/on
- Go to Settings and turn on Airplane Mode. Then turn it off after a couple of minutes
- Turn off/on Cellular/Mobile Data a couple of times. Settings → Cellular → Cellular Data
Turn On/Off Location Services
Step #1. Launch Settings app on your iOS device.
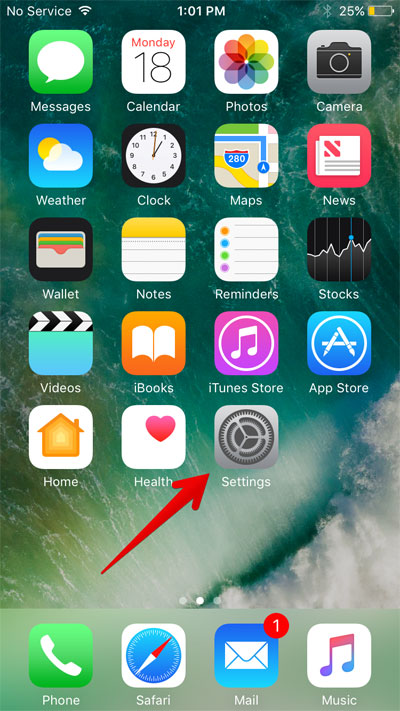
Step #2. Tap on Privacy.
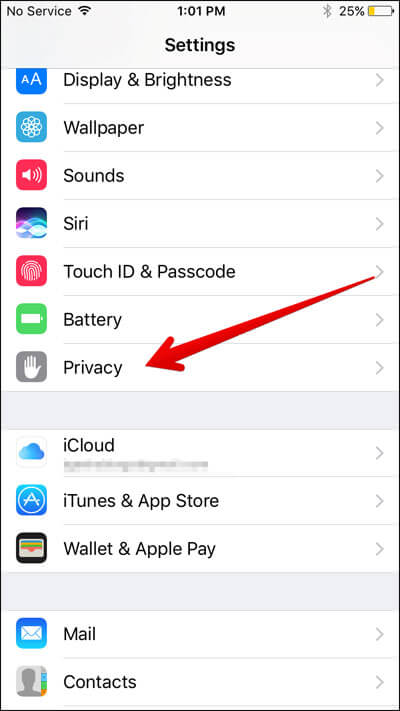
Step #3. Tap on Location Services.
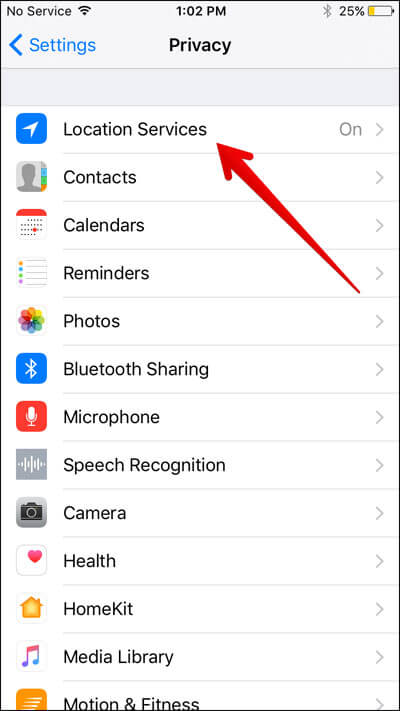
Step #4. Turn off the switch. Turn it back on.
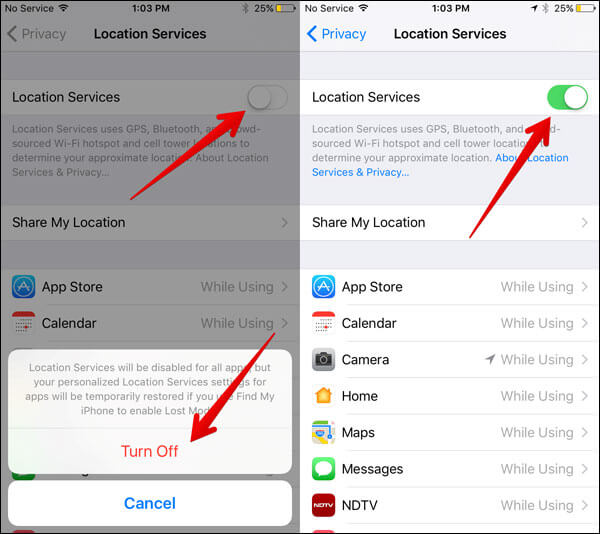
Leave the Game for Sometimes
Just leave the game for some time and open it again. It has done the trick sometimes for me.
Step #1. Press the Home button to leave the game.
Step #2. Open any app and use it for a few minutes.
Step #3. Open Pokémon Go again.
Force Quit the App and Re-launch It
Force quit the game and re-launch it. You may lose the immediate data, but it can do the job.
Step #1. Double-press the Home button to bring the multitasking screen.
Step #2. Next up, swipe to the Pokémon Go card.
Step #3. Now, swipe up on the app to quit it.
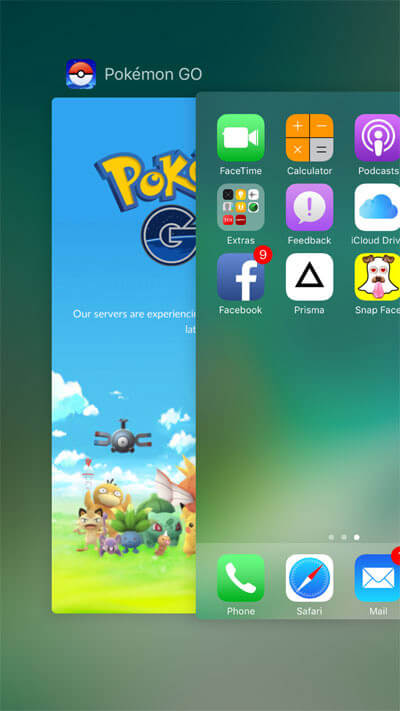
Step #4. Re-launch the app again.
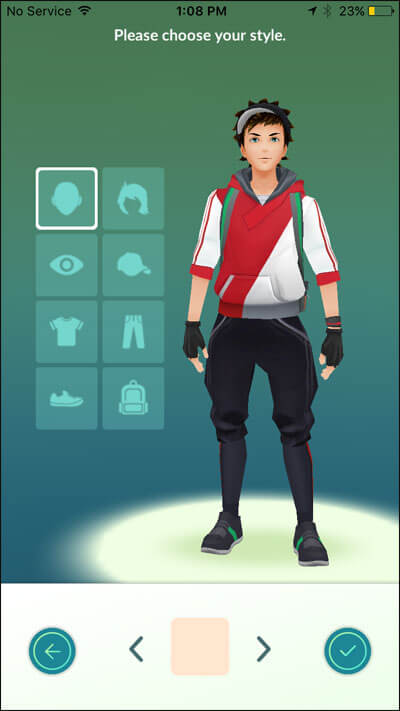
Reset Network Settings
Resetting the network settings can be a bit painful as all the network settings will be deleted. However, it can resolve the issue.
Step #1. Open Settings app on your iOS device.
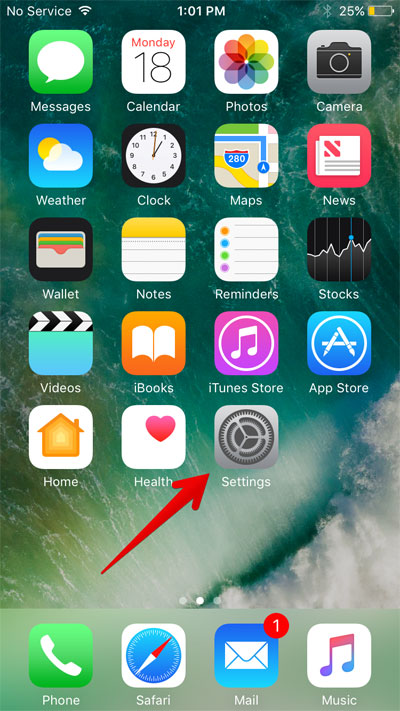
Step #2. Tap on General.
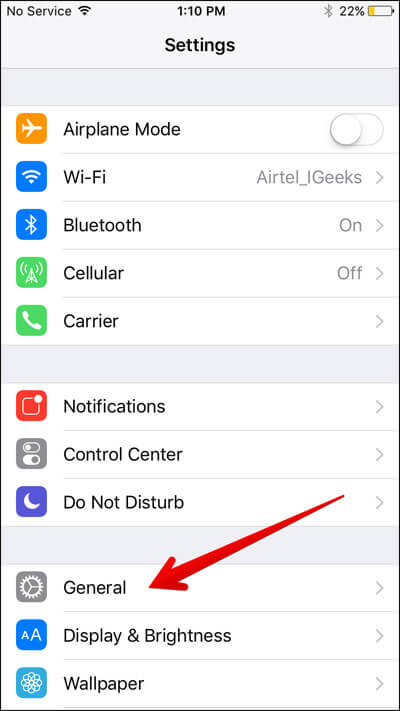
Step #3. Scroll down and tap on Reset.
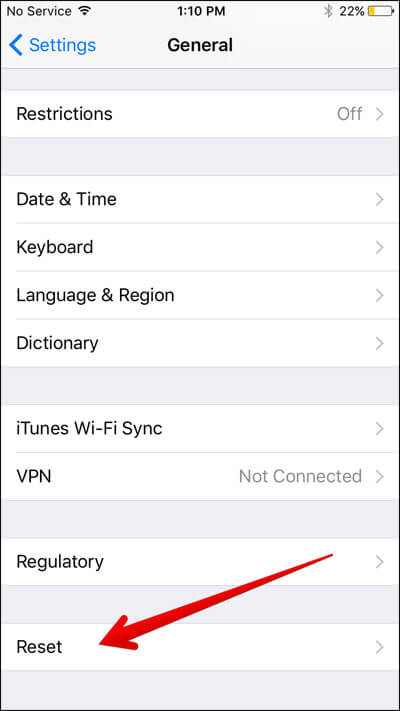
Step #4. Tap on Reset Network Settings.
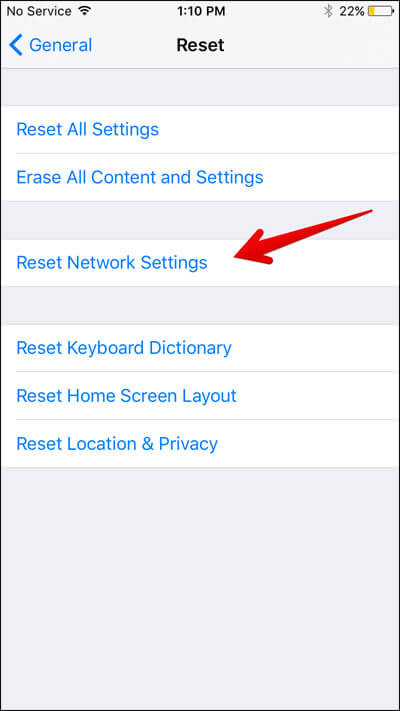
Step #5. Tap on Reset Network Settings to confirm.
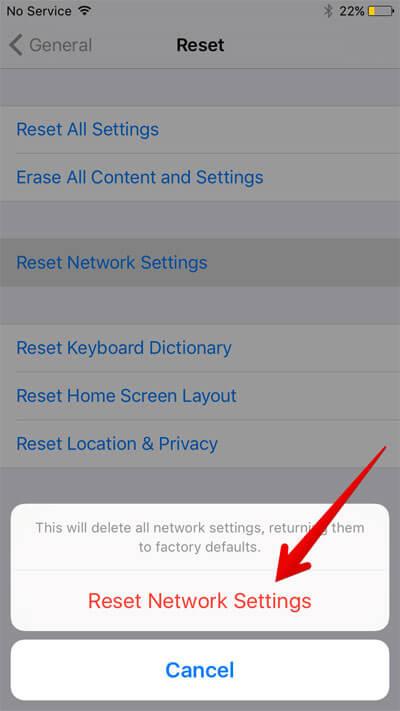
That’s all! I hope these tricks have worked in fixing the issue.
Read more:

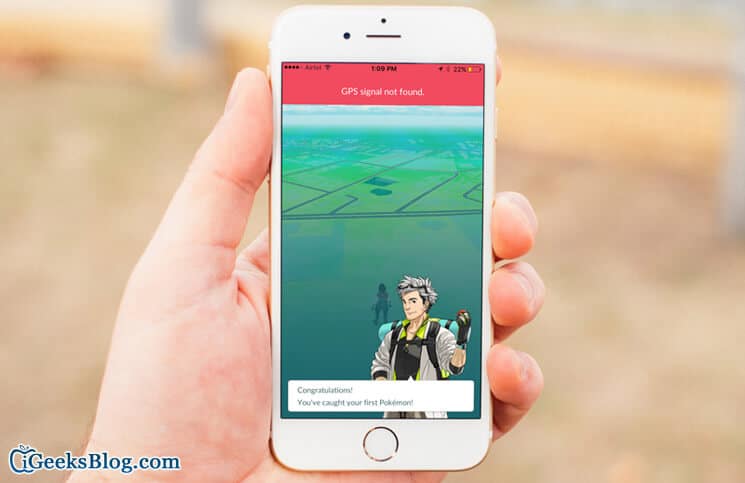







Leave a Reply