AirPlay makes streaming content from your iPhone, iPad, or Mac to your Apple TV or any other device a breeze. So, it can be a bummer when you can’t AirPlay content to your favorite devices. If you’re also facing this issue with your iPhone, you need not worry. In this guide, I’ll show you how to fix AirPlay not working from iPhone to Apple TV.
What is AirPlay on Apple devices?
AirPlay is a streaming protocol on Apple devices that lets you mirror your iPhone screen and stream photos, videos, and music from one Apple device to another AirPlay-compatible device. For instance, you can AirPlay a YouTube video from your iPhone to Apple TV.
AirPlay has improved substantially over the past years. Its latest iteration, AirPlay 2, lets you stream music to multiple speakers, even in different rooms. Moreover, Apple added AirPlay receiver capability for Macs, meaning you can AirPlay from any Apple device to the Apple TV.
7 Ways to fix AirPlay not working from iPhone to Apple TV
AirPlay isn’t a perfect feature, and it can face problems occasionally. But you can fix them without breaking a sweat. Following are a few common troubleshooting methods to fix AirPlay stops working on your iPhone or you can’t AirPlay to your Apple TV or other AirPlay 2-supported device:
1. Enable AirPlay on iPhone
First and foremost, ensure that you’ve enabled AirPlay on your iPhone. Follow these instructions to enable AirPlay on your iPhone:
- Open Settings on your iPhone.
- Tap General → AirPlay & Handoff.
- Select Automatically AirPlay → Choose Automatic.
Once set, you should see the AirPlay icon in different apps when playing any media (photos, videos, and music).
2. Enable AirPlay on other devices
You’ll have to enable AirPlay on other devices for them to work as an AirPlay receiver. If you’re an Apple TV, follow these steps to enable AirPlay on it:
- Open Settings on your Apple TV.
- Select AirPlay and HomeKit.
- Then click AirPlay to turn it on.
Besides, you’ll need to fulfill the following requirements to use AirPlay:
- You must have an iPhone running on the latest iOS version
- AirPlay-enabled devices such as Apple TV, MacBook, or smart TVs
- Both devices should be connected to the same Wi-Fi network
- Active internet connection
3. Disable and re-enable Wi-Fi and Bluetooth
Since AirPlay works with Wi-Fi and Bluetooth, re-establishing the networks should do the job for you. If you don’t know how to do so, follow the steps below:
- Open the Control Center on your iPhone.
- Tap the Wi-Fi and Bluetooth icons if enabled.
- Wait for 10 seconds.
- Tap the Wi-Fi and Bluetooth icons again to turn them on.
Also, ensure your iPhone is connected to the same Wi-Fi network as your Apple TV. To check that,
- Open the Settings app on your iPhone.
- Tap Wi-Fi → Choose your Wi-Fi name.
- Also, enable Auto-Join.
So, each time your iPhone connects to your home Wi-FI.
4. Restart iPhone
Restarting your iPhone can resolve many issues with iOS as it resets the cache and clears RAM. To restart your iPhone 8 or later models,
- Press and hold the volume up/down button and the side button simultaneously.
- Drag the power slider to turn off your iPhone and wait for 30 seconds.
- Press and hold the side button until the Apple logo appears.
If this doesn’t fix the AirPlay not working issues, try force-restarting your iPhone.
5. Disable Automatic AirPlay on iPhone
Your iPhone can automatically connect to frequently used Apple TV or smart TV to play content. If this does not work as intended, follow these steps:
- Open Settings on your iPhone.
- Tap General → AirPlay & Handoff.
- Select Automatically AirPlay → Choose Ask or Never.
It will disable automatic AirPlay and should fix the connection issues with AirPlay.
6. Update the software of your devices
Whether it’s the issue with your iPhone, Apple TV, or smart TV, updating the software might fix AirPlay problems since there’s a high possibility of a bug in the operating system. Here are the instructions to update the software on your devices.
For iPhone:
- Open the Settings app on your iPhone.
- Go to General → Software Update.
- Select Update Now if there’s a new update available.
For Apple TV:
- Open Settings on Apple TV.
- Navigate to System → Software Updates.
- Select Update Software.
- Click Download and Install if there’s an update available.
7. Check for connection issues with the internet
AirPlay requires an active internet connection to work. AirPlay won’t work with your devices if your internet isn’t working. Refer to our guide to fix your cellular data or malfunctioning Wi-Fi so that you can start using AirPlay again.
Enjoy streaming with AirPlay!
AirPlay has evolved significantly over the decades. Even though I believe Apple can improve AirPlay moving forward and fix these problems. Meanwhile, this guide can fix AirPlay issues on your iPhone and Apple TV. If you’ve got any suggestions or questions regarding this issue, comment down below.
Read more:

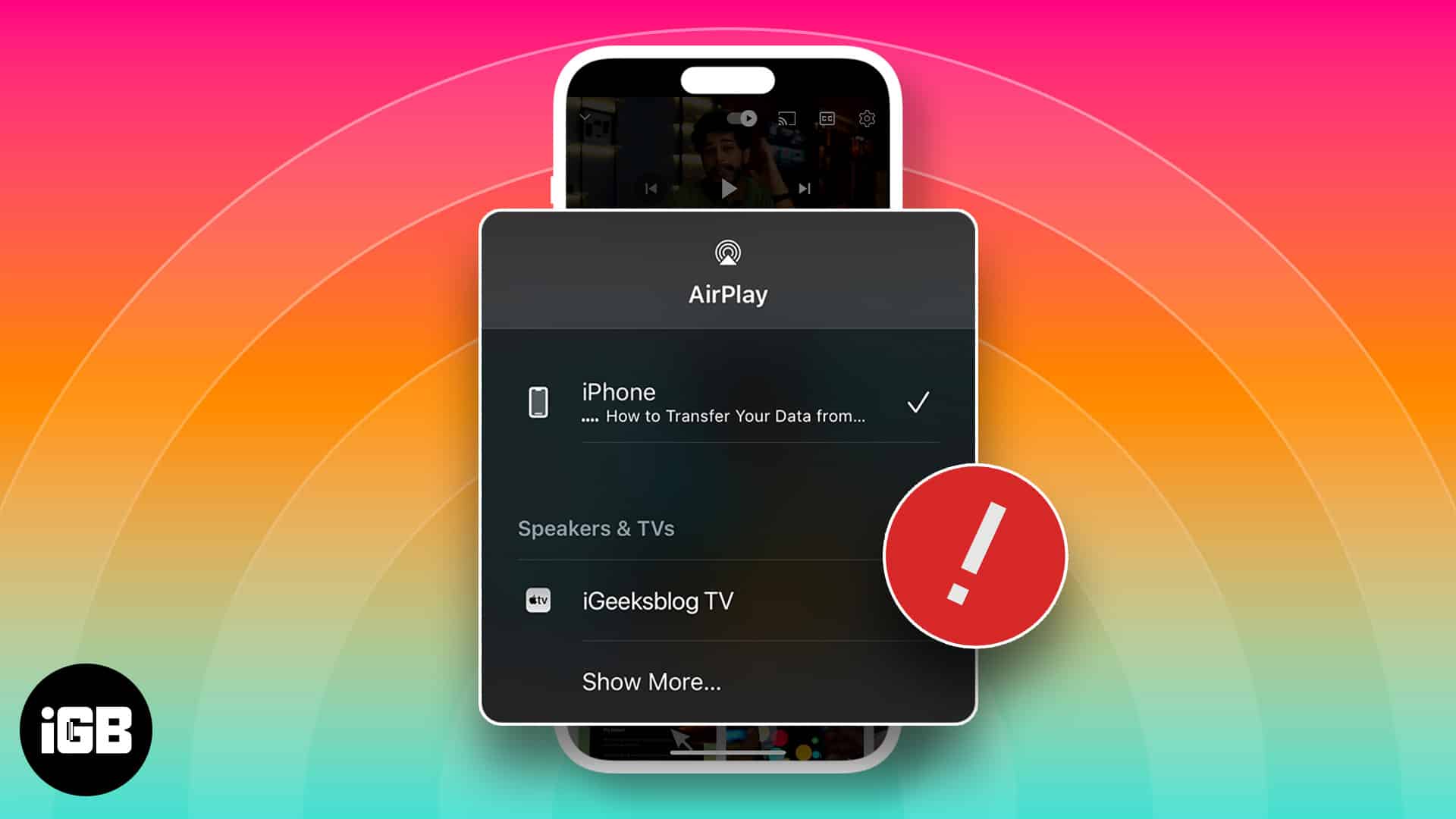
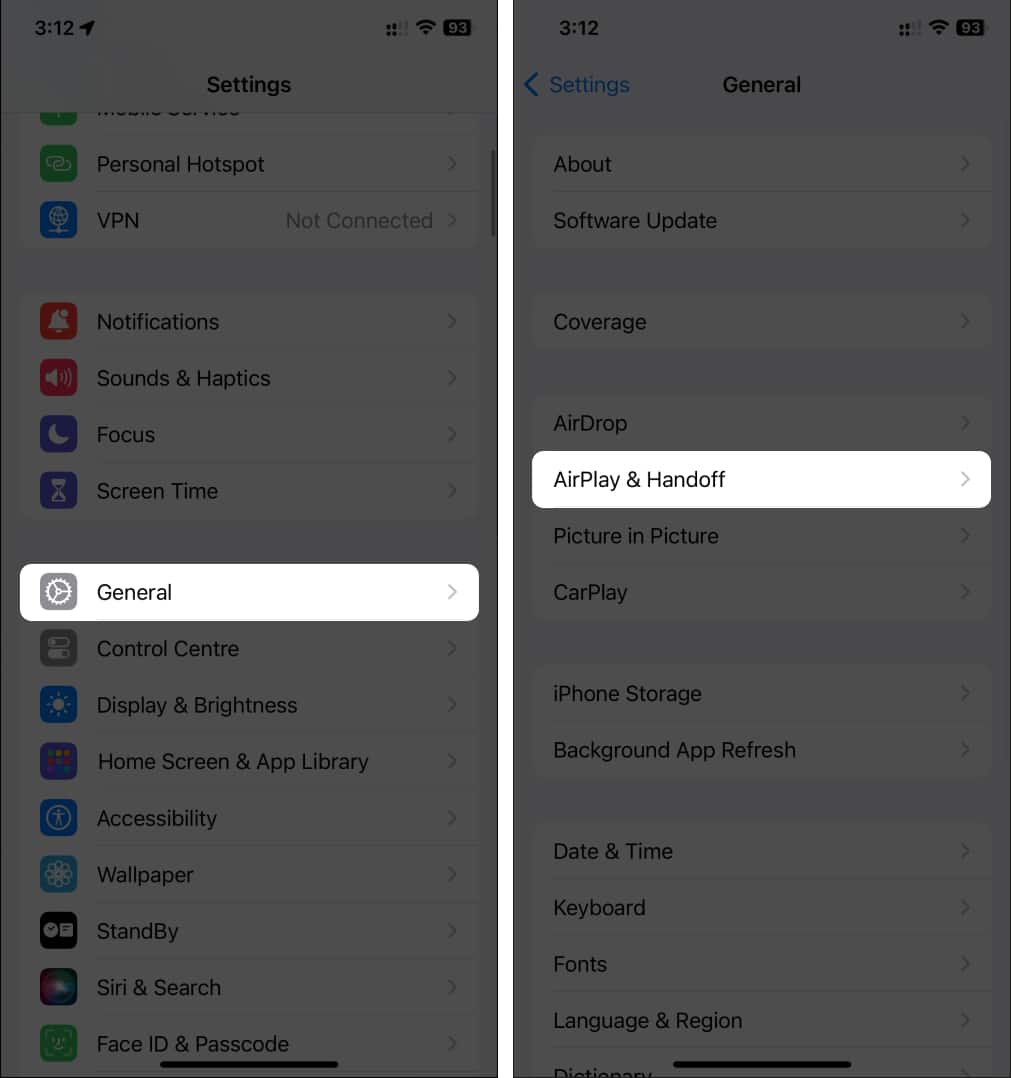
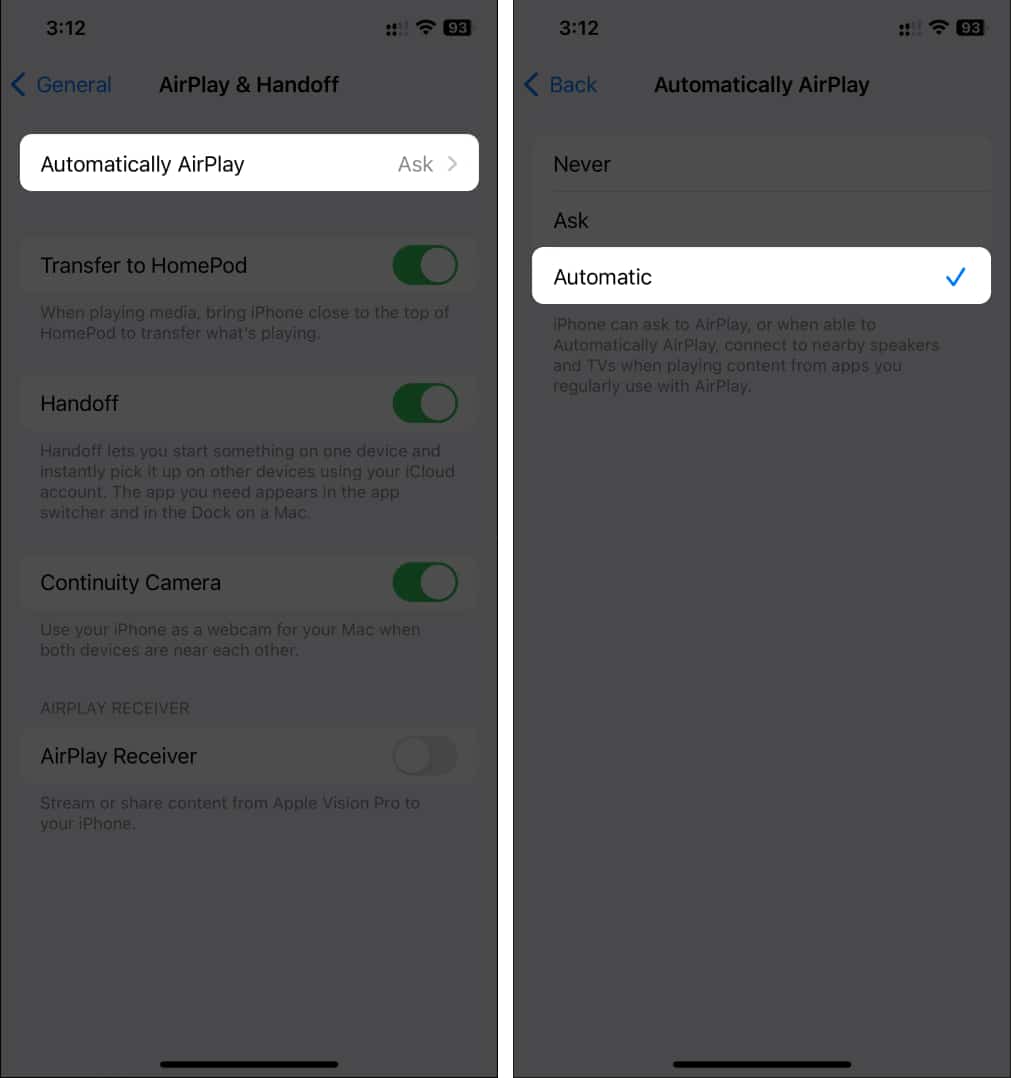
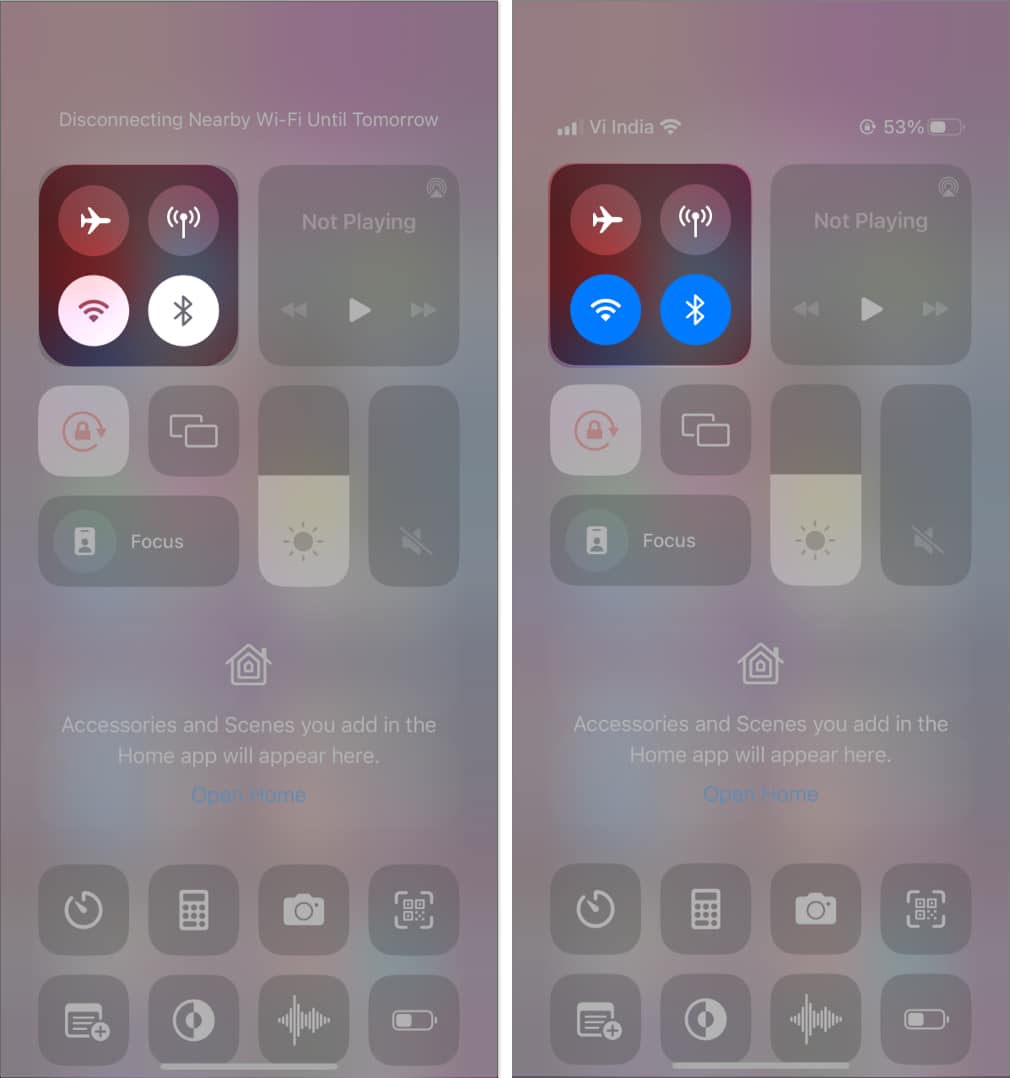
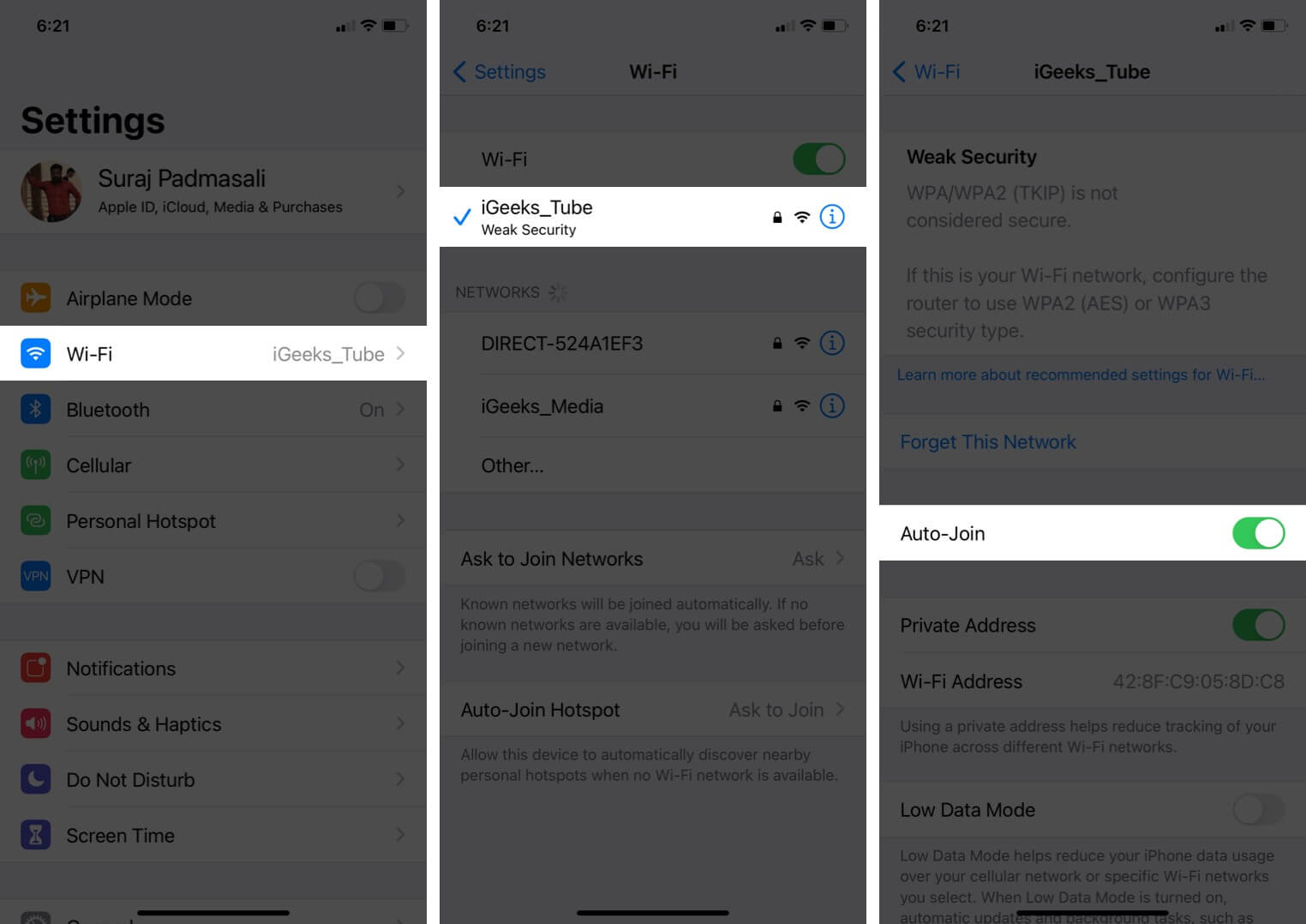
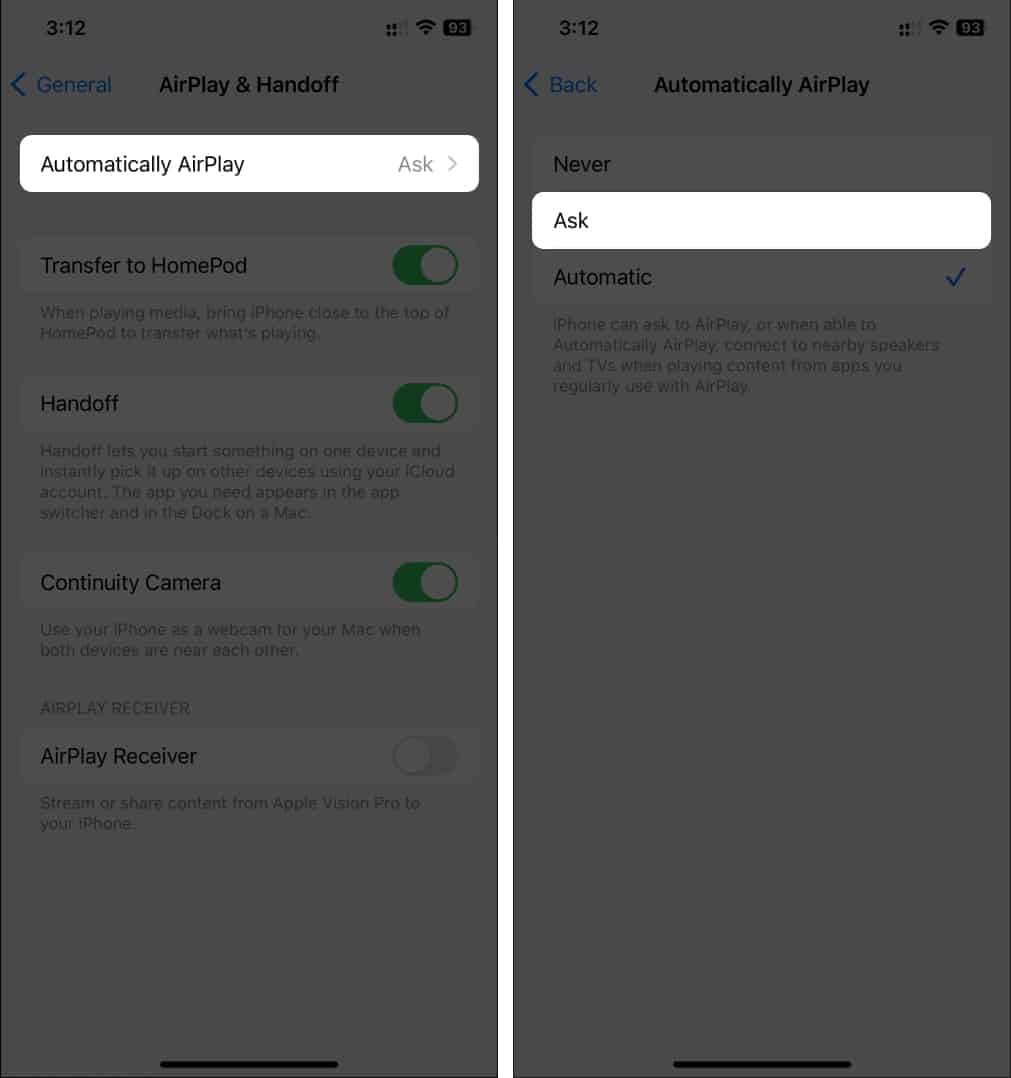
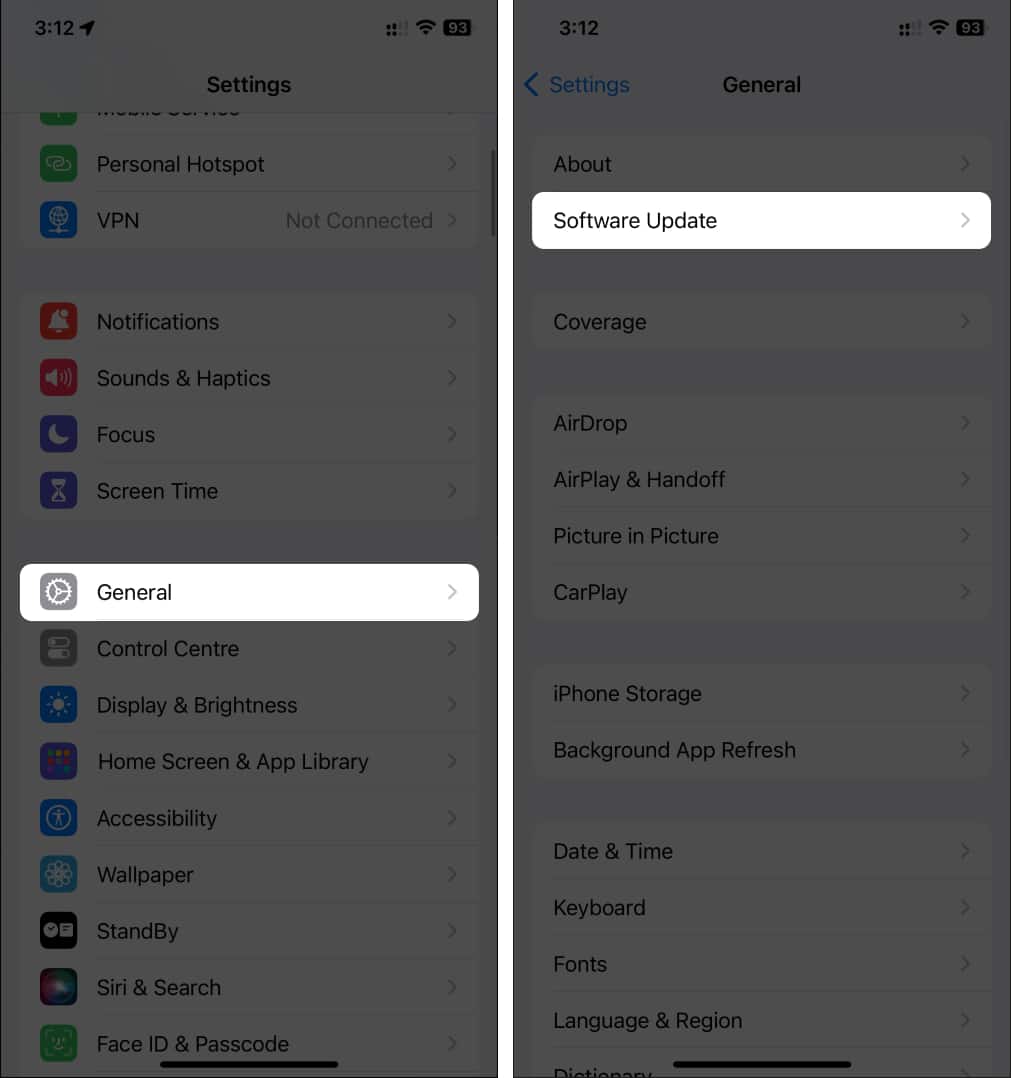







Leave a Reply