Apple has finally ironed out the bumpy AirPlay connection between iPhone and Mac. And now, with macOS Monterey and iOS 15 by your side, you can finally AirPlay from iPhone to Mac without the aid of any third-party app. But what exactly is it, how does it work, and which devices does it support? Keep reading to find out.
- What is AirPlay?
- AirPlay-compatible Mac, iPhone, and iPad
- What can you AirPlay on Mac?
- How to turn on Airplay on Mac
- How to AirPlay from iPhone to Mac with macOS Monterey
- AirPlay music or video from iOS to Mac (via particular apps)
- How to screen mirror iPhone to Mac wirelessly
- Airplay not showing up on Mac? Try these hacks
What is AirPlay?
AirPlay is Apple’s wireless streaming protocol that allows users to mirror screens, stream videos, photos, and music from an Apple device to another compatible device. For instance, from your iPhone to Apple TV.
AirPlay 2 – And if your TV or speaker supports AirPlay 2 (the latest iteration), you can also stream audio to multiple speakers placed in multiple rooms.
The macOS Monterey magic – Apple has further advanced AirPlay capability and sort of created a two-way street. Now, with macOS Monterey, you can stream content from Mac and on Mac.
Before I share how, let’s see if your Mac and device support AirPlay or not.
AirPlay-compatible Mac, iPhone, and iPad
AirPlay is Apple’s proprietary wireless protocol that allows you to stream audio/video from one device to another. Surprisingly, you couldn’t use Macs as an AirPlay server until now, but macOS Monterey has changed that equation.
However, there is a hiccup; not all Macs, iPhones, and iPad support the feature. So, before we process, let’s check your device compatibility.
Mac (macOS Monterey or later)
- MacBook Pro (2018 and later)
- MacBook Air (2018 and later)
- iMac (2019 and later)
- iMac Pro (2017)
- Mac Mini (2020 and later)
- Mac Pro (2019)
Other devices
- iPhone 7 and later
- iPad Pro (2nd gen and later)
- iPad Air (3rd gen and later)
- iPad (6th and later)
- iPad mini (5th gen and later)
Note:
- To find out whether your current device or one that you are planning to buy is AirPlay supported or not, look for either of these icons on the pack or online description.
- The AirPlay icon for mirroring screens or streaming videos is different from the AirPlay icon for music.
What can you AirPlay on Mac?
The latest AirPlay to Mac features can offer you three major perks for macOS Monterey users:
- AirPlay content to Mac – Stream videos, photos, music, and view or edit Keynote presentations from any other Apple device to your Mac. The great thing is that the devices need not share the same Apple ID.
- Mirror display – Extend or expand your iPhone/iPad’s screen on Mac and use it as a secondary display.
- Convert Mac into an AirPlay 2 speaker – Stream music, podcasts, audio novels, and more to your Mac and use it as a secondary speaker for multi-room audio.
Note: Older iPhone, iPad, and Mac models can also share content via AirPlay at a lower resolution.
How to turn on Airplay on Mac
Before we skip to the good part, let’s check if your Mac is ready.
- Go to Apple logo → System Preferences → Sharing.
- Check the box next to AirPlay Receiver, if not already.
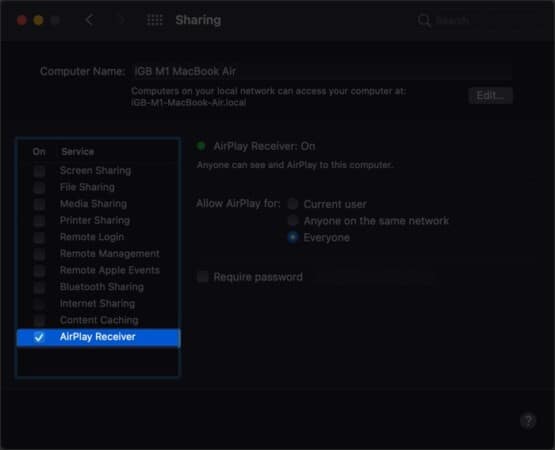
Here, you can select whom to allow AirPlay from and set up a password as an extra layer of protection. If you want to disable Airplay on Mac, repeat the above steps and uncheck the Airplay Receiver box.
How to AirPlay from iPhone to Mac with macOS Monterey
The Control Center’s now playing section gets active when you watch a video or listen to music. It allows you to view the currently playing media, some playback controls, and AirPlay control.
- Bring up your Control Center.
- From the now playing section, tap the AirPlay icon.
- Under Speaker and TVs, select the Mac.
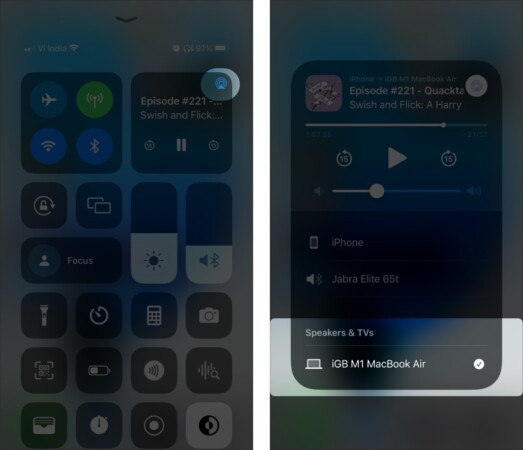
You can use the playback controls to play, pause, rewind or forward, or go to the next or previous tracks. When you want to stop AirPlay on Mac, simply repeat the steps above and select your iPhone, earphones, or any other AirPlay-compatible device in your list.
AirPlay music or video from iOS to Mac (via particular apps)
Several apps, including YouTube, Netflix, Apple Music, etc., sport an AirPlay button; just tap it to stream the current playing content on your Mac.
- Launch the app and play the music/video you want to AirPlay.
- Tap the AirPlay/Streaming icon.
- Select AirPlay & Bluetooth devices from the pop-up window.
- Under the Speaker and TVs section, select the Mac.
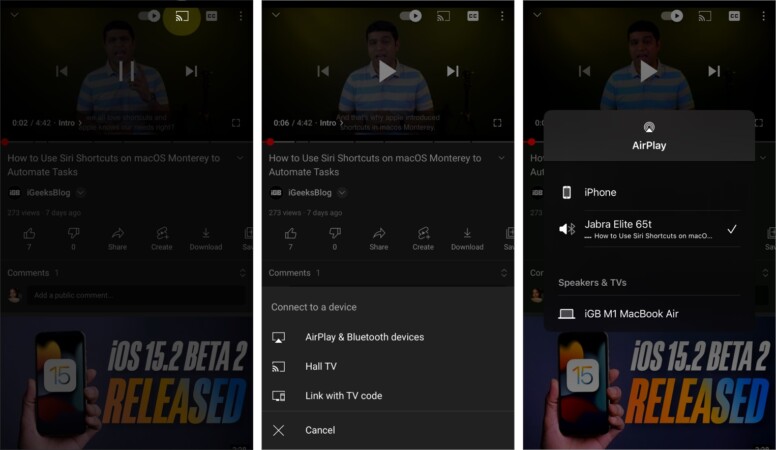
Again, you can manage the playback from your iPhone either via the app or Control Center.
How to screen mirror iPhone to Mac wirelessly
When using a Mac, you can mirror the screen to an Airplay-compatible TV. And when using an iPhone/iPad, you can expand the screen size again with AirPlay.
- Bring up your Control Center.
- Tap the Screen Mirroring button.
- Select your Mac.
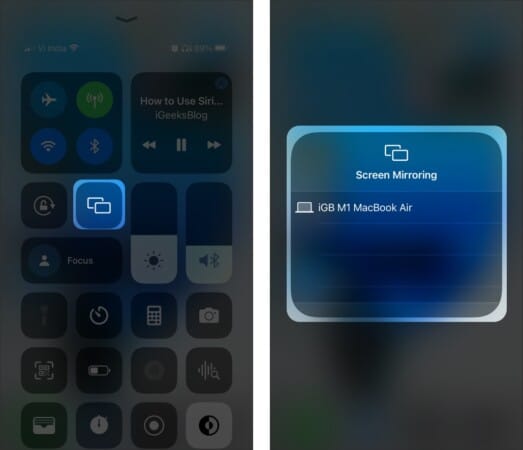
And just like that, your iPhone screen will be displayed on your Mac. You can either exit the setting from Mac or close it from the iPhone Control Center.
Airplay not showing up on Mac? Try these hacks
First and foremost, ensure that your device is compatible with AirPlay. If that is sorted, here are some tricks that might troubleshoot the issue:
- Bring your Mac closer to the other device to ensure a stable connection can be established.
- Ensure that both devices are connected to the same Wi-Fi network.
- If you are using HomePod or Apple TV, check for access restriction and remove the block if enabled.
- Shut down the Mac and the other device and then restart them.
- Ensure all devices sport the latest OS.
Happy Streaming!
Apple introduced the basic concept of AirPlay (AirTunes at the time) with iOS 4.2 in 2004. Since then, many features and compatible devices have been added to the mix. But somehow, I feel, we are still not privy to AirPlay’s full potential.
Hopefully, things are about to change. And now that we can AirPlay from iPhone to Mac, a lot more opportunities will open up. What do you think of these recent updates to AirPlay? Share your thoughts in the comments below.
Are you a fan of AirPlay? Then you’ll not want to miss these articles.

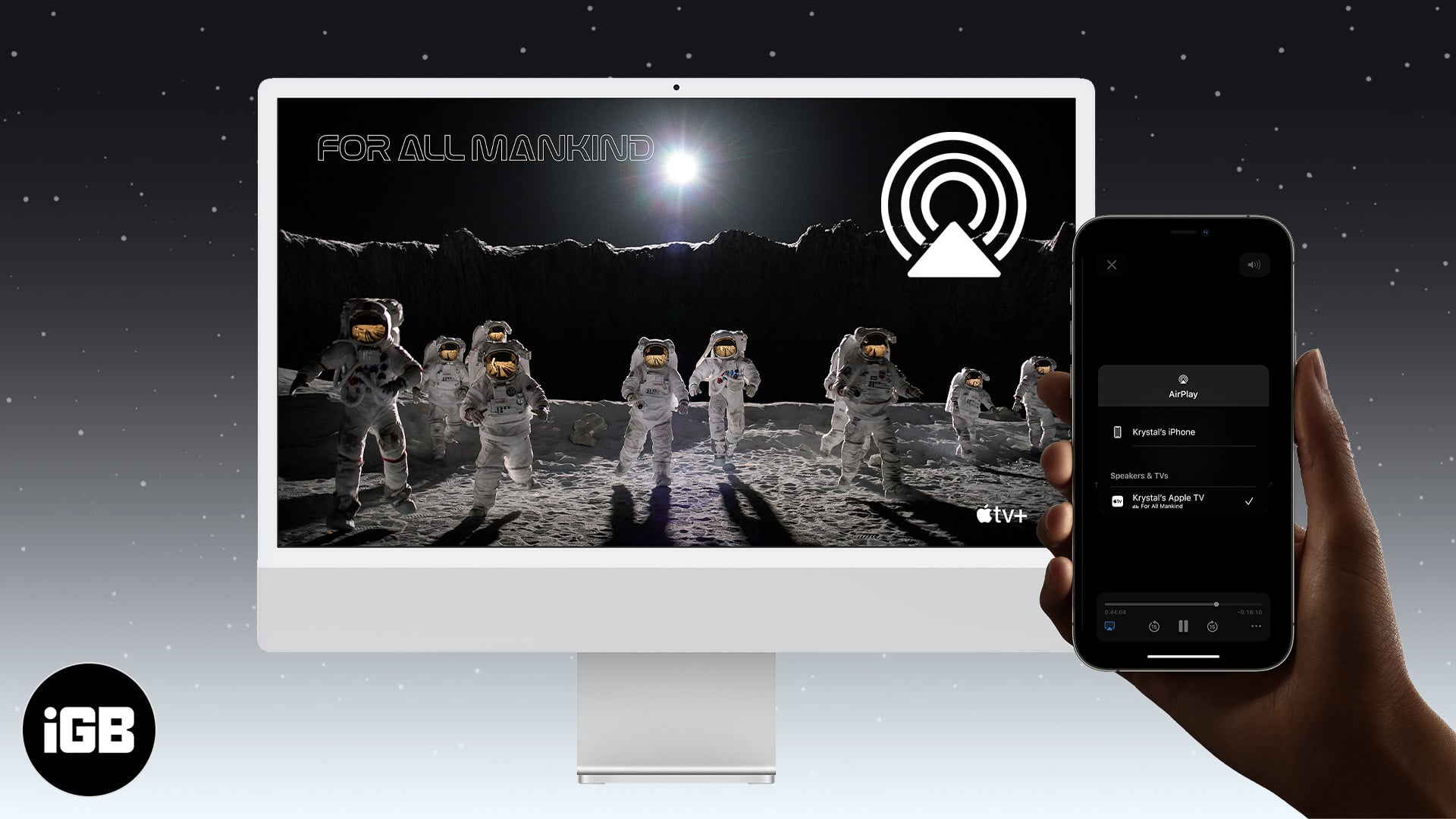







Leave a Reply