Do you often work with text images, designs, and such? If yes, you know how important it is to get the perfect text graphics for your social media posts, flyers, pamphlets, websites, cards, or whatever else you work on. A beautiful text design leaves a long striking imprint on the mind. To help you make the best text effects and designs, read our review of Art Text 4 – a Mac app that will affordably simplify your creative process!
What Art Text 4 Does?
Figuratively speaking, with Art Text 4, you can transform your text into beautiful art! It lets you create professional-looking artistic text effects and typography graphics. And you can even use it with other apps that you have in your workflow like Procreate, Word, Powerpoint, Keynote, etc.
In the subsequent heading, we will look at how the app looks and briefly tell you how it functions. But before that, I wanted to mention an important highlight – 3D text designs!
Create 3D Text
The powerful Art Text 4 lets you create excellent 3D texts and 3D designs according to your liking. You can pick one of the templates, make necessary edits to it, and get fantastic results quickly. If you want to start from scratch, you can do that as well. The tools will let you change depth, size, shape, color, background, and almost everything else that’s needed to render the graphic suitable for you! Here’s a short video tutorial.
Art Text 4 Key Highlights
The app offers over 400 professionally made templates. Almost half of them are free. They are enough for most users looking for a quick start and take their social media images and other text designs to the next level. In case you need more, there is a vast library that you can get via in-app purchase.
Art Text 4 offers templates, design ideas, logos, icons, and more. Here are some of the headliners.
- 2D Designs
- 3D Designs
- 3D Text
- Distortion effects
- Flat Lettering
- Spray Fill
- Shading materials
- Backgrounds
- Smart shapes
- Icons
- Logos, etc.
Once you are in the app, you can view the plethora of options it offers!
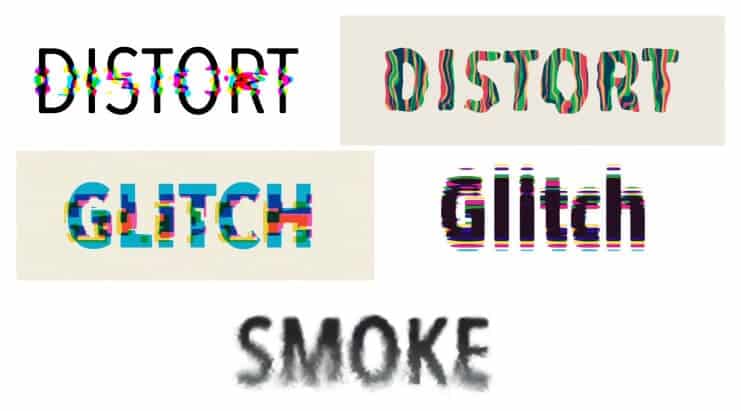
Video: Art Text 4 Typography Mac App for Designer
How to Use Art Text 4 to Create Text Graphics on Mac
I am using the paid version of Art Text 4 downloaded from the Mac App Store. However, everything will work the same way, even if you get the license directly from their official website.
Upon launching the app for the first time, you will see a window with the heading Online Store (plus Recent and Tutorials). From here, you can download several free (and paid) designs, typography, styles, templates, etc. If you are like me, look at the left sidebar, and then feel free to hit Download All for offerings that excite you!
After that, you can choose one of the templates or begin from a fresh canvas by clicking on ‘New Blank.’
Once you are inside the clean, creative screen, it is time to let your imagination fly. The left sidebar has awesome pre-made style presets (templates), shapes & icons, and the layers you are working on. You can access these by clicking on the four small icons on top of the dropdown menu.
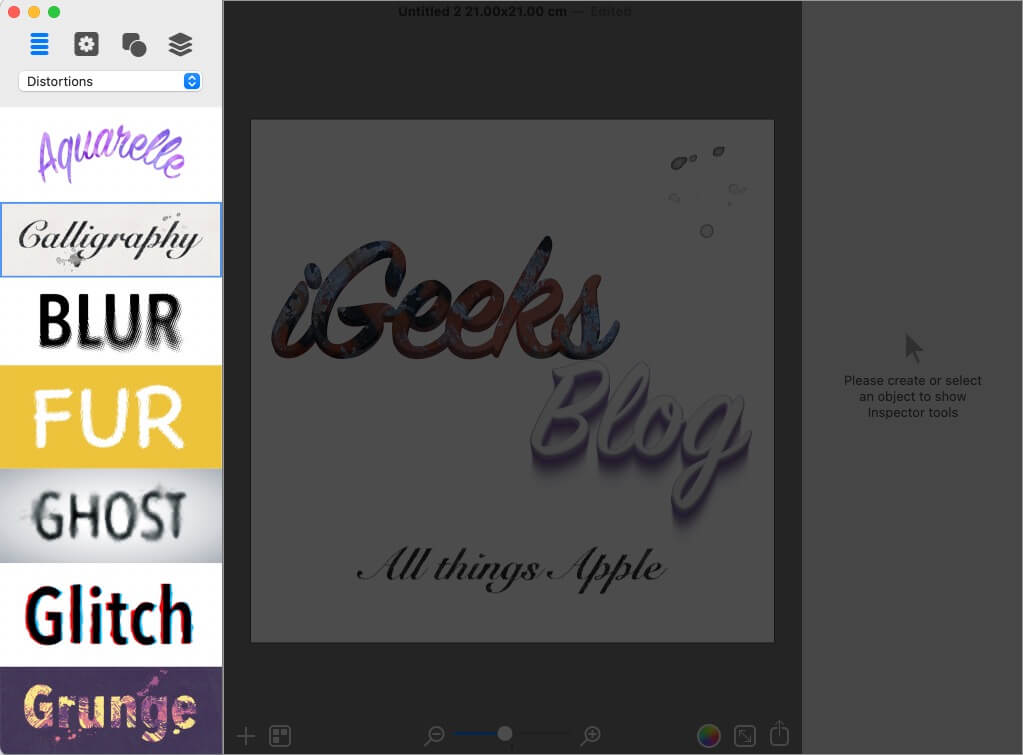
Next, you have the middle screen. This is your canvas, where you see what you are creating. You can double-click on the text and play with it. The first step is to change it to something you want.
Tip: If you accidentally select the background instead of the text, click on the layers icon from the top right of the left sidebar and click on the text here.
In the lower part of the middle screen, you have small utility buttons for zoom, color, height width, etc. For example, if you click on the plus icon in the bottom left, you can add 2D or 3D text and background.
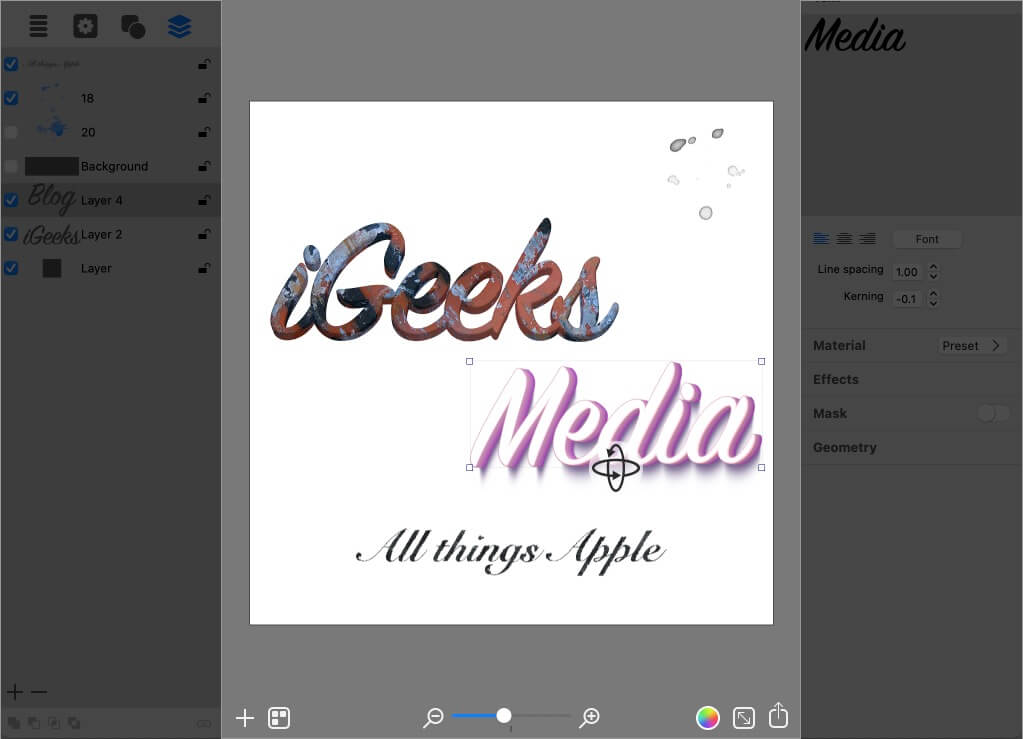
Next, look at the right sidebar, and you have another set of dynamic Art Text tools. These let you drag the text and other elements anywhere, change the size, choose preset colors, effects, mask, adjust the texts’ geometrical constituents like the thickness, position, angle, shadow, stroke, glow, bend & wrap text, and do much much more. There are numerous easy options that give you full control! You see the changes in real-time. Thus I have highlighted both the middle and right parts in the screenshot below.
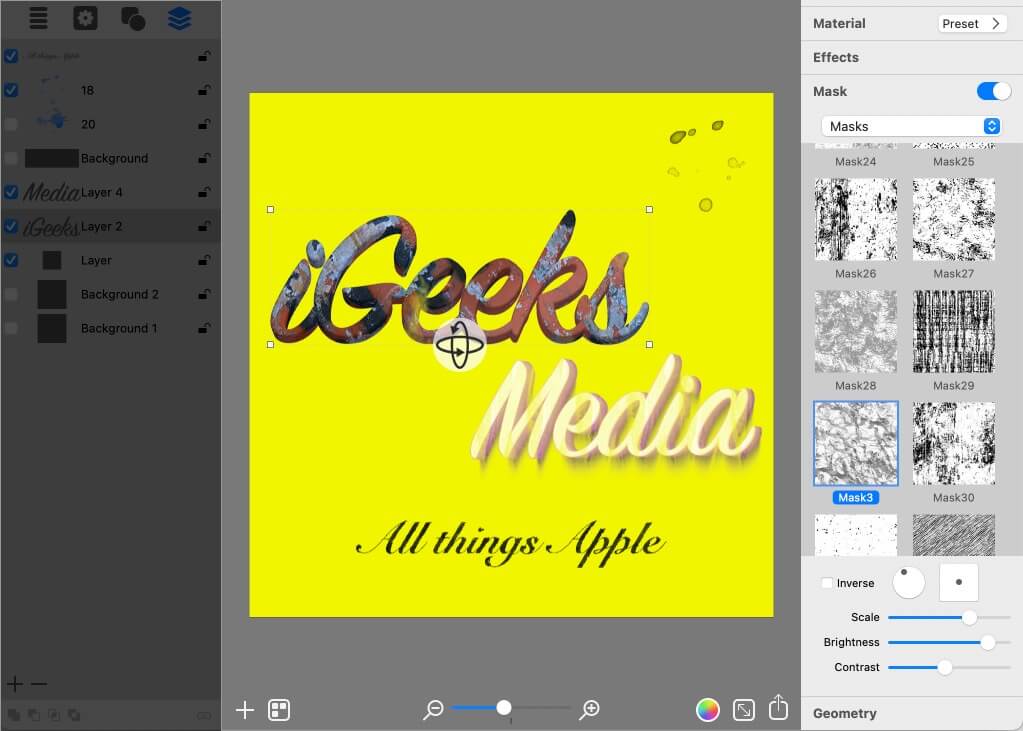
Once you have created your perfect art, click on the share icon from the bottom. To save, choose File, select a format (PNG, JPEG, PDF, etc.), and finally click on Save.
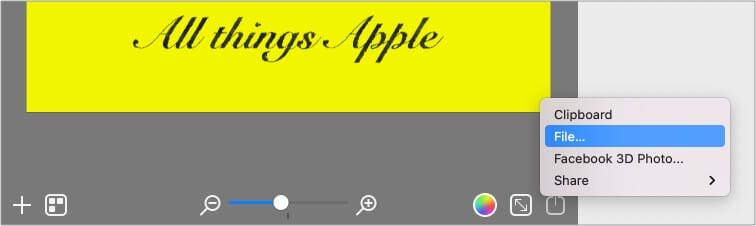
In the paragraph above, I super-simplified the workings. But Art Text 4, despite being straightforward to work with, is a powerful tool that offers much more. You will have to download and try the app to really appreciate what it can do!
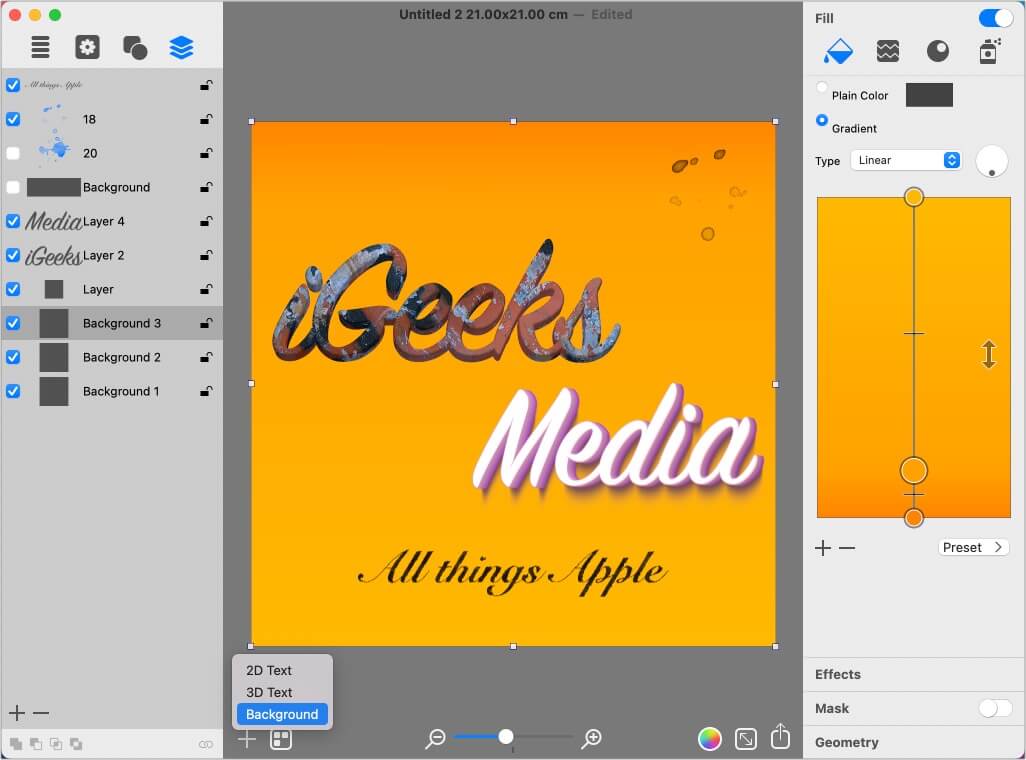
Art Text 4 for Mac – Our Verdict!
I actively use social media. I make images for posts you read here on iGeeksBlog. For several other works, I use different apps to create rich text-based images. I firmly believe that the package Art Text offers is easy to work with, superior, flexible, and with endless customization opportunities. You can have multiple layers and work on them to achieve just the right blend of design you desire!
At last, I would conclude by saying that there is little to complain about. The basket of free templates, effortless learning curve, affordable price, and the app’s overall simplicity make it exciting to use than any similar competition app. A person with the slightest of knowledge can begin creating impressive art forms!
Overall, it is worth the investment. And if you are still hesitant, you have the option of a free trial. You can take the software for a spin before going for the paid version!
Price: $29.99
More Reviews For Mac

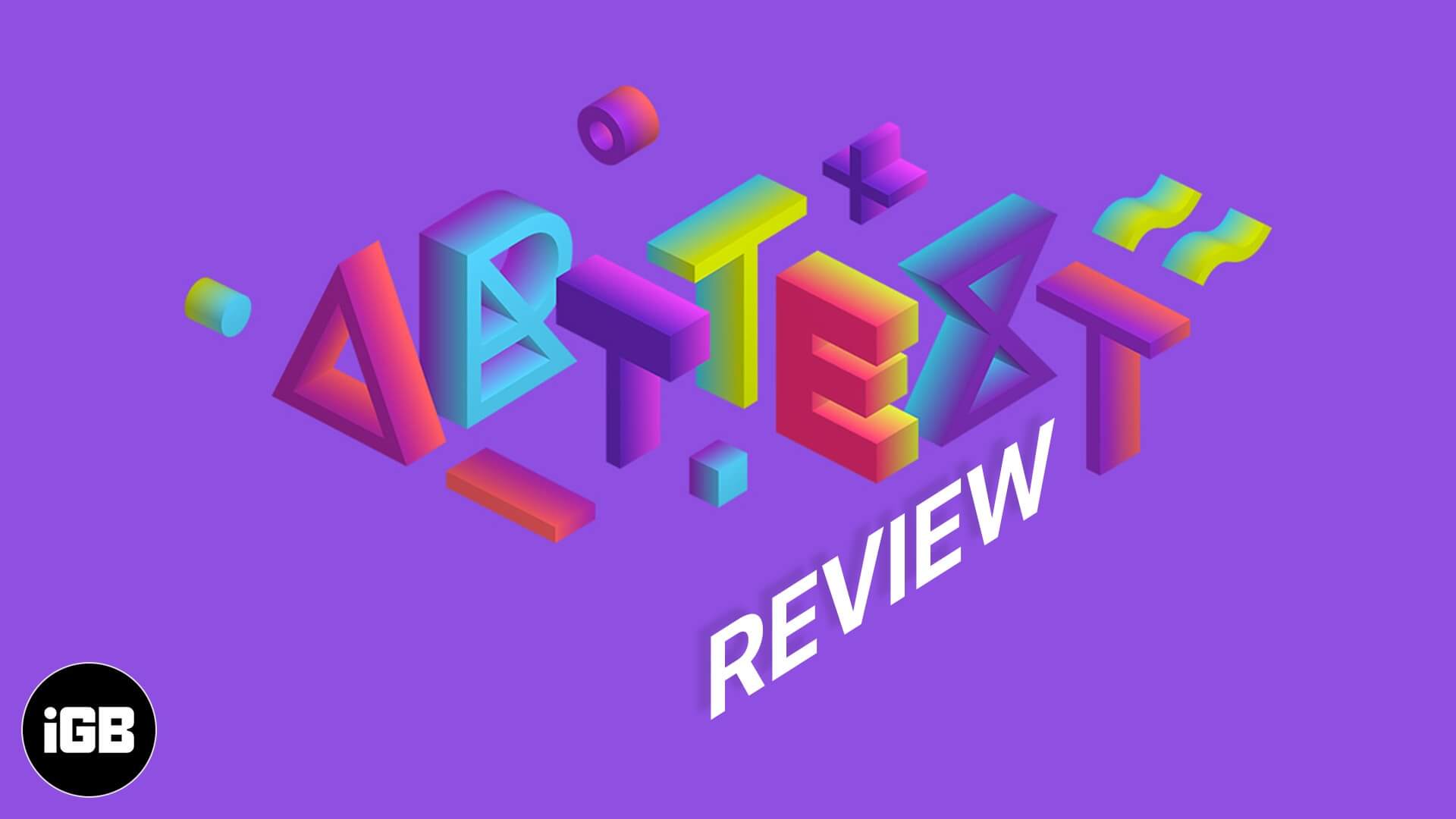







Leave a Reply