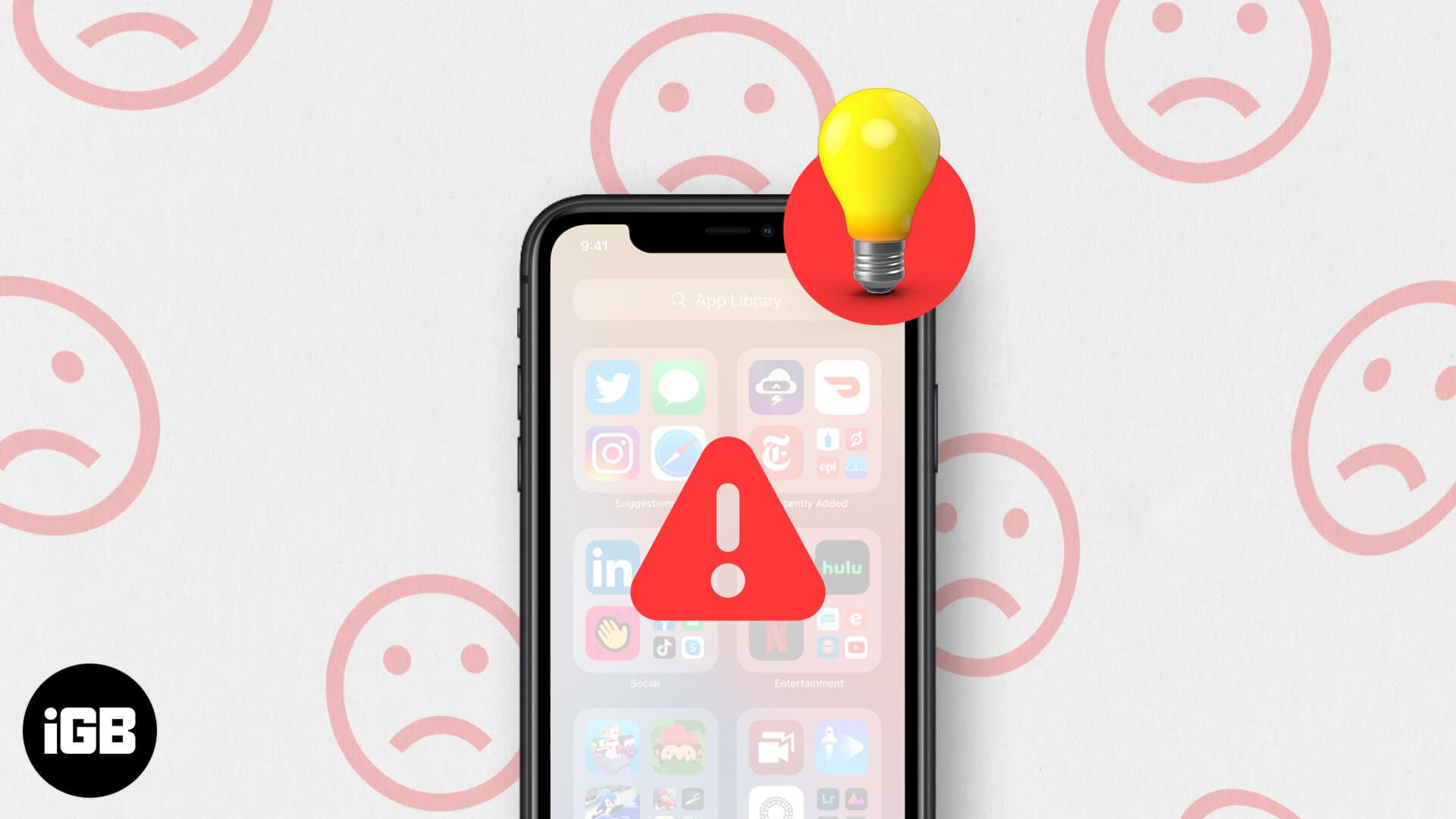Since the iOS 14 release, App Library has become my favorite space on the iPhone. Hence, facing issues with the App Library can indeed be one of my worst nightmares. Accepting that it’s a relatively new release and requires constant updates and bug fixes, you might experience a time when your App Library may stop working on your iPhone. Here are five quick fixes to help you resolve it. Let’s check them out!
- Restart your iPhone
- Check for iOS update
- Switch from the grid to list view for apps
- Show notifications badges in the App Library
- Reset All Settings on your iPhone
Restart your iPhone
This is a basic yet efficient way to fix any problem with your iPhone. For iPhone X and later devices, press the side button and volume up/down button together until you see the screen’s slider. Slide it left to right to turn off your device.
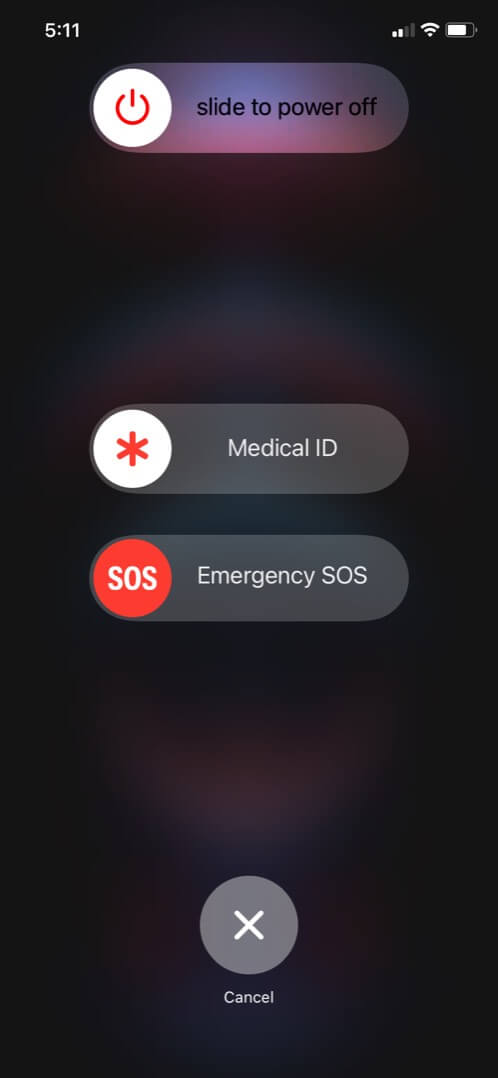
Wait for 30 seconds before you start your device again.
If you are using an older model or have some issues, our guide on restarting an iPhone should help.
Check for iOS update
iOS updates can solve most of the concerns you face for the first time. Here’s how you can check if there’s any pending iOS update.
- Open the Settings app and tap General.
- Now, select Software Update. The following screen will show you the current iOS version and if there’s any pending update. If you find one, do it now.
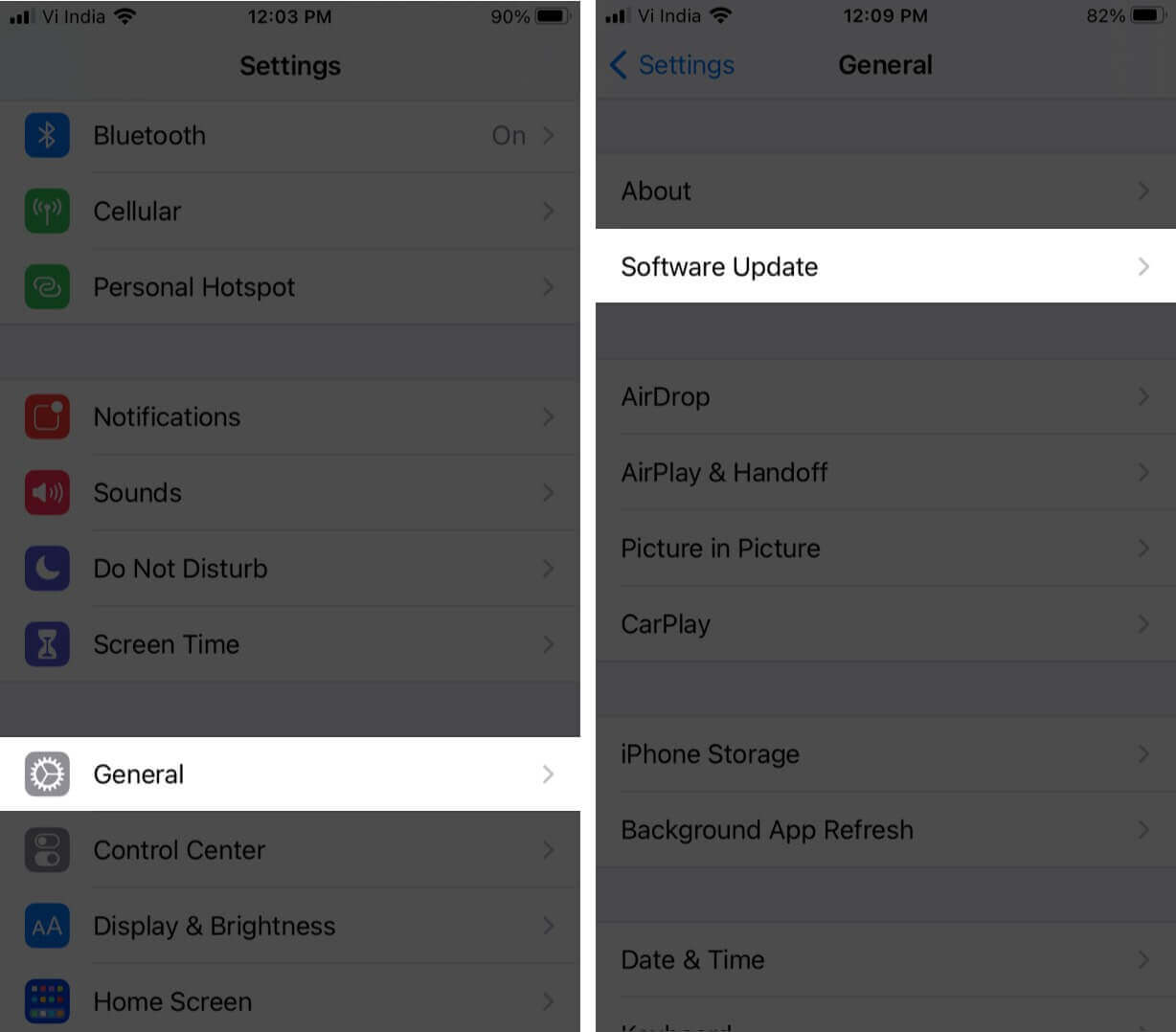
Note: I keep my iPhone updated.
Switch from the grid to list view for apps
Sometimes the solution is way easier than we think. Suppose you face any issue to open/access an app through the icons in the grid view, consider switching to the list view. You can do this by swiping your finger from top to bottom at the center of the screen.
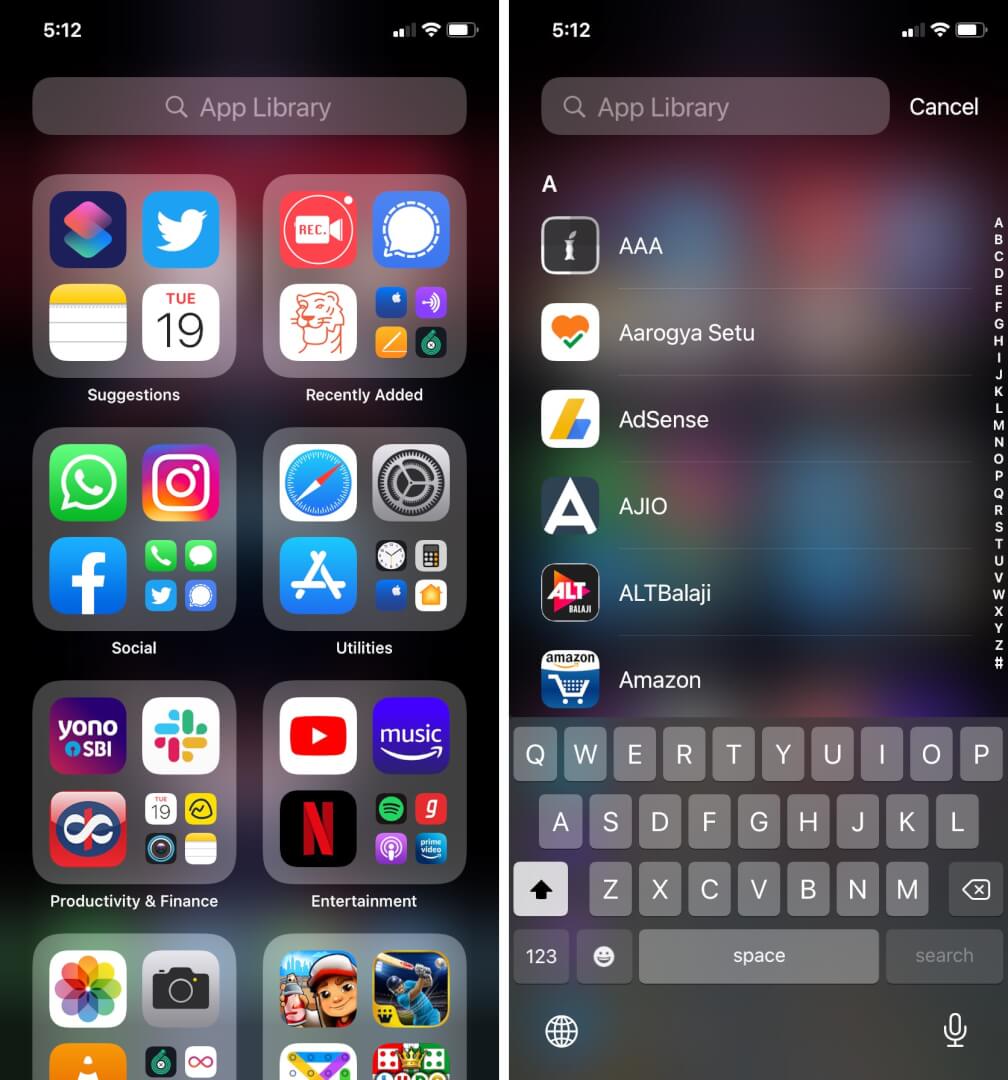
Show notifications badges in App Library
If you are facing issues with your notification badges in the App Library, don’t worry! It’ll just take a few steps to fix it. To start with;
- Open the Settings app and tap Home Screen.
- Under the Notification badges, turn on the toggle for ‘Show in App Library.’
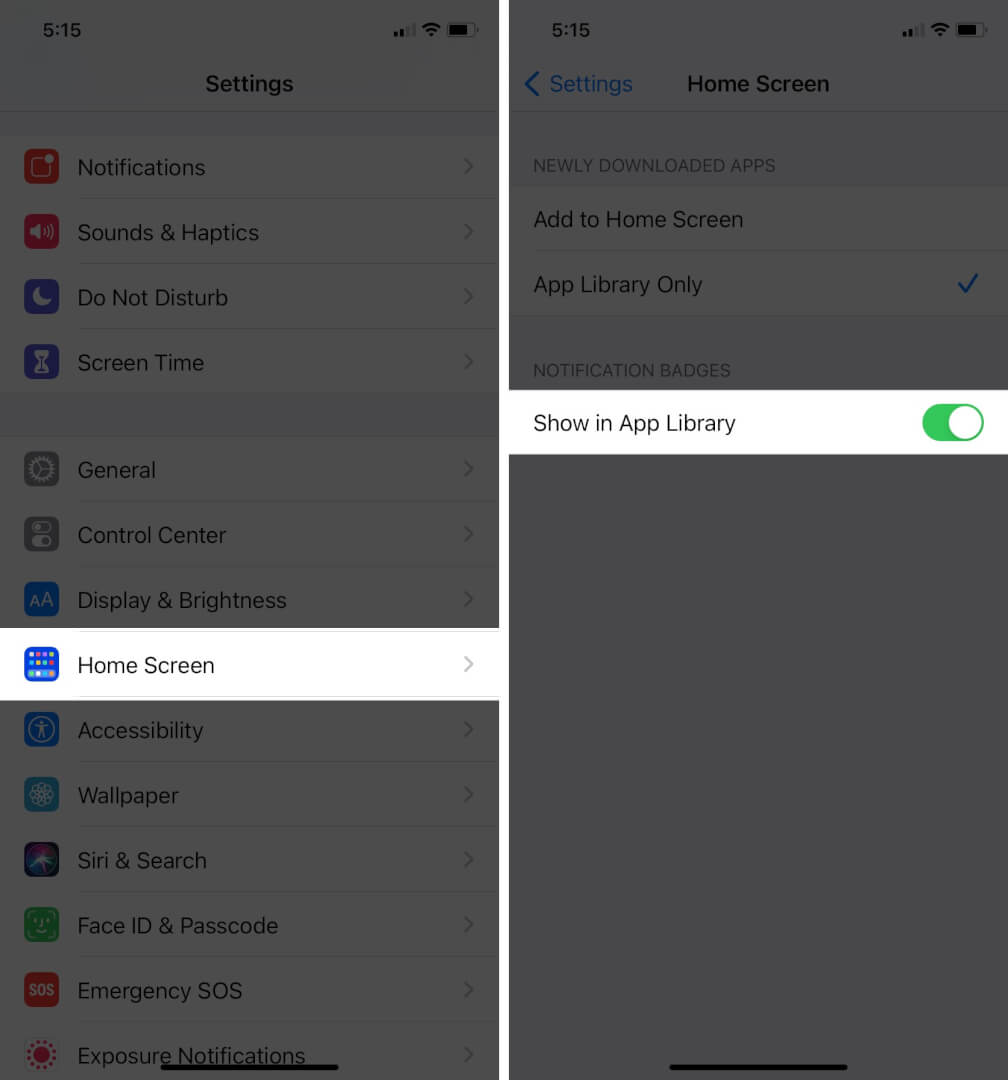
You’re good to go.
Reset All Settings on iPhone
This should be your last choice. If nothing works, consider resetting your iPhone. To do so,
- Open the Settings app and tap General.
- Scroll to the bottom and tap Reset. Now select Reset All Settings.
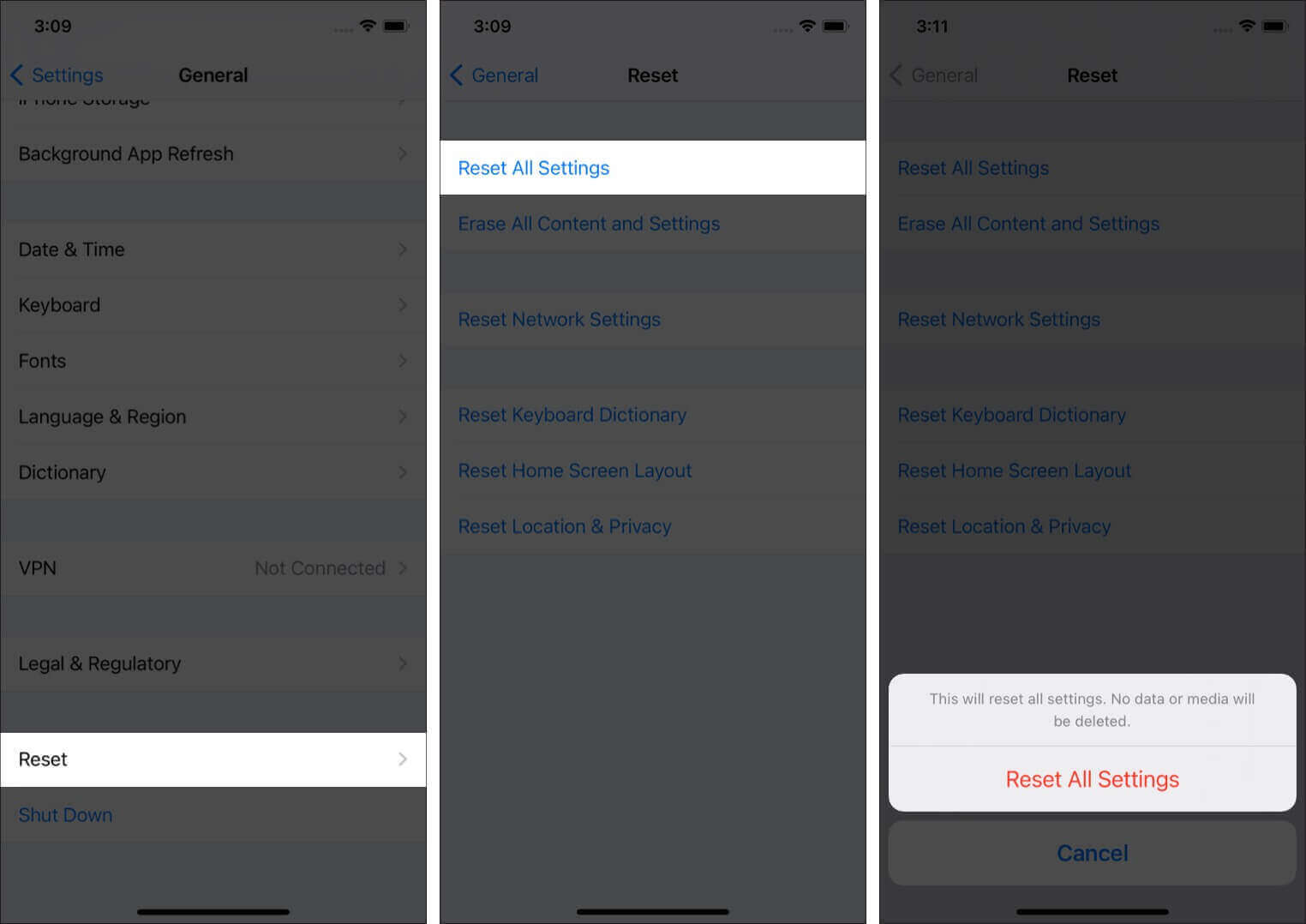
Follow these steps to fix the App Library issue
The App library is an unmatched inclusion with iOS 14, allowing users to free themselves from the hassle of scrolling through screens to find that one app you want to use. I hope you are having a good time using the inclusion. Is there any other issue you are facing? Share in the comments below.
I would be happy to help!
You may like to read these posts: