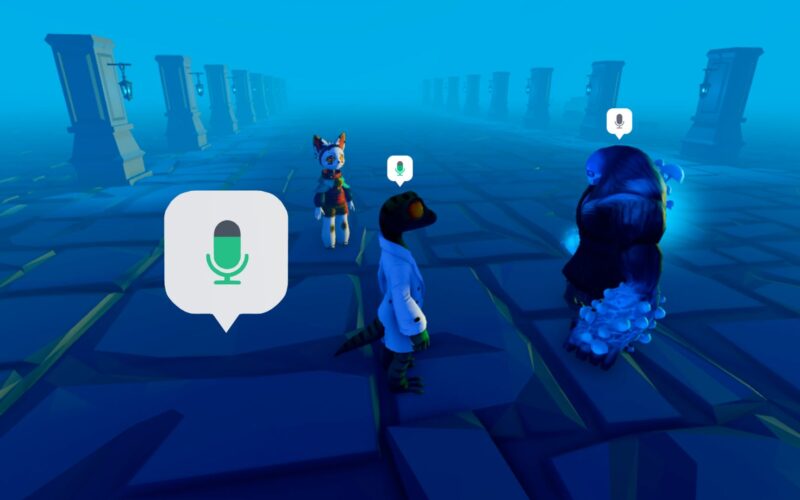Roblox is a global playground where millions of players create, share, and dive into incredible games. And now, with voice chat, connecting with others is easier and more exciting than ever—whether you’re teaming up for a big win, making new friends, or collaborating on your next masterpiece. This guide is here to walk you through everything you need to know about getting voice chat on Roblox: who can use it, how to set it up (with extra help for mobile users!), troubleshooting tips, and how to stay safe and have fun. Let’s get started!
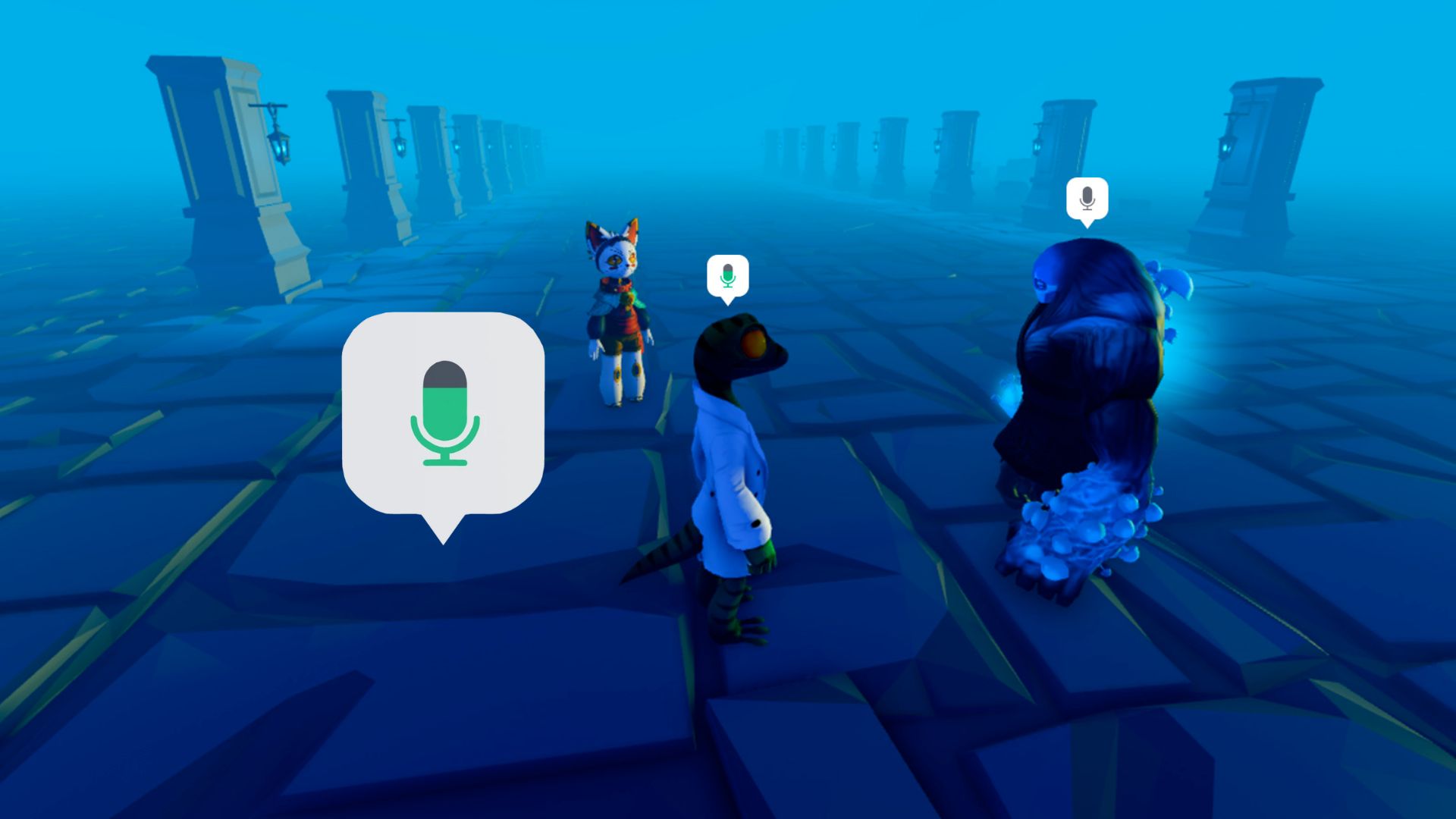
What is Voice Chat on Roblox?
Imagine chatting with your friends in real time while you play—no more typing out frantic messages during a boss fight! Roblox’s voice chat feature lets you talk naturally in supported games, making teamwork and socializing a breeze. If you’re eligible, voice chat adds a whole new layer of fun and connection to your Roblox adventures.
Who Can Use Voice Chat on Roblox?
Before you can jump in and start chatting, make sure you check these boxes:
- Age: You need to be 13 years or older.
- Verification: Your account should be verified with either your phone number or a government-issued ID.
- Supported Platforms: Voice chat works on most iOS and Android phones and tablets, plus PC (Windows/macOS).
- App Version: Make sure your Roblox app is updated to the latest version for the smoothest experience.
- Internet Connection: A good, stable connection helps keep your conversations clear.
- Heads up: Voice chat isn’t available on Xbox or PlayStation consoles.
How to Verify Your Age on Roblox
Roblox wants to keep voice chat safe, so you’ll need to verify your age. Here’s how:
Using a Government-Issued ID
- Open the Roblox app or go to the Roblox website.
- Head to Settings (look for the gear icon).
- Click on Account Info.
- Hit Verify My Age.
- Scan the QR code with your phone.
- Follow the prompts to upload your ID and complete a quick facial recognition step.
- Wait for confirmation—usually, it’s pretty quick!
Roblox uses a secure, third-party service for this, so your info stays private.
Using Your Phone Number
- Go to Settings.
- Click Account Info.
- Choose Add Phone Number and follow the steps.
- Enter the code sent to your phone to finish up.
Once you’re verified, you’ll see the option to enable voice chat in your privacy settings.
How to Enable Voice Chat on Roblox (Step-by-Step)
The steps are a little different depending on your device. Here’s how to get set up:
On iPhone and Android
- Open the Roblox app on your phone or tablet.
- Tap the More tab (three dots) at the bottom right.
- Go to Settings.
- Select Privacy and Content Maturity.
- Tap Communication.
- Under Voice Chat, toggle Use microphone to chat with voice to ON.
- The toggle will turn from gray to green—yay, you’re in!
- If prompted, check the boxes for terms of use and privacy policy.
- Give Roblox permission to use your microphone when asked.
- Trouble with permissions?
- On iOS: Go to Settings > Roblox > Microphone and make sure it’s on.
- On Android: Go to Settings > Apps > Roblox > Permissions and allow microphone access.
- Trouble with permissions?
You can turn voice chat off anytime by flipping the same switch.
On Web/Desktop
- Click the Gear icon in the upper right corner.
- Go to Settings.
- Select Privacy and Content Maturity.
- Click Communication.
- Under Voice Chat, toggle Use microphone to chat with voice to ON.
- The toggle turns green when it’s active.
Turning On Voice Chat from a Game
Sometimes, when you join a game that supports voice chat and you’re eligible, you’ll see an on-screen prompt to enable it. Just follow the instructions, grant consent for voice recording, and allow microphone access when asked. Easy!
What If You Don’t See the Voice Chat Option on Roblox?
Here’s what to try if that toggle is missing:
- Double-check your age and verification status.
- Make sure your app is up to date.
- Log out and back in, or reinstall the app for a refresh.
- Check your device’s permissions for microphone access.
- Still stuck? Visit the Roblox Support page for extra help.
How to Use Voice Chat in Roblox Games
- When voice chat is enabled, look for a microphone icon in games that support it.
- If you don’t see it, make sure the game is voice-enabled and double-check your settings.
- Need to mute, block, or report someone? You can do it right from the in-game menu.
Troubleshooting: Quick Fixes for Roblox Voice Chat Issues
If voice chat isn’t working, try these tips:
1. Verification Issues
- Make sure your ID or phone number is valid and matches your Roblox account.
- Double-check that your photos are clear if you used an ID.
2. No Voice Chat Option
- Confirm that your age is verified.
- Make sure you’re on a supported device (not Xbox or PlayStation).
- Update your app and try logging out/in or reinstalling.
3. Microphone Not Working
- Test your mic in another app.
- Make sure Roblox has permission to use your microphone.
4. Settings Not Applying
- Most changes are instant, but if not, restart Roblox.
5. App Glitches
- Update to the latest version.
- If all else fails, uninstall and reinstall the app.
Quick Mobile Checklist:
- Is your app updated?
- Is your age and account verification complete?
- Have you granted microphone permissions?
- Tried logging out/in or reinstalling?
Safety, Privacy, and Community Guidelines
Your safety and privacy matter! Here are some ways to stay safe and positive:
- Mute or Block Players: If someone’s bothering you, mute or block them—no need to put up with bad behavior.
- Report Abuse: Use the in-game Report Abuse feature if you see or hear something against Roblox’s community standards.
- Privacy Controls: Decide who can voice chat with you—pick “Friends Only” or “Everyone” in your settings.
- Follow the Rules: Stick to Roblox’s Terms of Use and Community Standards. Rule-breakers can lose voice chat or face other moderation.
Empower Your Communication:
- Only voice chat with people you trust.
- Be kind and help keep Roblox a welcoming place for everyone.
Accessibility and Inclusivity:
- Speak clearly and try to minimize background noise.
- Be respectful of players who can’t or don’t want to use voice chat.
Responsible Use and Looking Ahead
Turning on voice chat is more than just flipping a switch—it’s about being part of a creative, safe, and positive community. Roblox is always working to add new features and safety tools, especially for mobile users. Stay curious, use your privacy settings, and help set a great example for others by being a responsible, friendly voice in every game.
Unlock the Power of Voice Chat on Roblox
Getting voice chat on Roblox is easy once you know the steps. By verifying your age, updating your settings, and staying safe, you’ll unlock a whole new level of fun and teamwork in your favorite games. Use voice chat wisely, look out for each other, and enjoy making new memories on Roblox!
Need more help? Check out the Roblox Support page or reach out to Roblox customer support. Happy chatting!
FAQs
Only users who are 13+ and have verified their age by ID or phone number.
PC and mobile devices (iOS/Android). Not available on Xbox or PlayStation.
Absolutely! Go to Settings → Privacy → Voice Chat and turn it off anytime.
Use the in-game Report Abuse feature.
Roblox may use voice data for safety, moderation, and improving tools, as explained in their privacy policy.