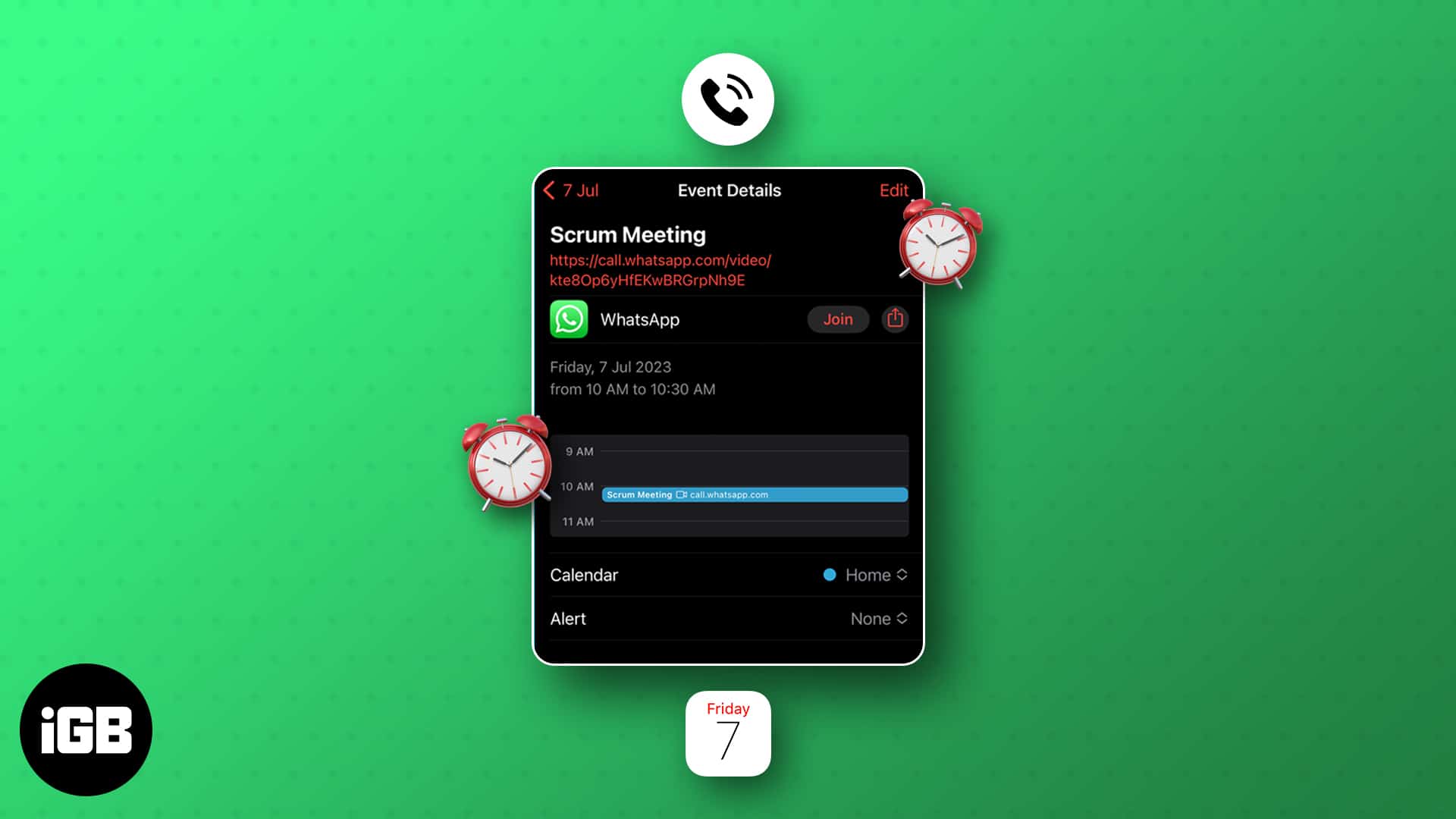While we’re busy with our daily lives, it’s very crucial to stay updated with our work-related stuff. We cannot ignore the importance of being organized. Thankfully, you can now integrate WhatsApp calls seamlessly into your iPhone’s Calendar app to effectively manage your communication schedule.
Follow this guide to learn how you can schedule WhatsApp calls in the Calendar app on your iPhone!
How to schedule WhatsApp calls on iPhone in Calendar app
- Launch WhatsApp on your iPhone.
- Shift to the Calls menu from the Chats interface.
- Tap the Create Call Link option.
- As the pop-up appears, tap the drop-down menu next to Call Type → Select the type of call you wish to schedule.
I have demonstrated the process by opting for a video call.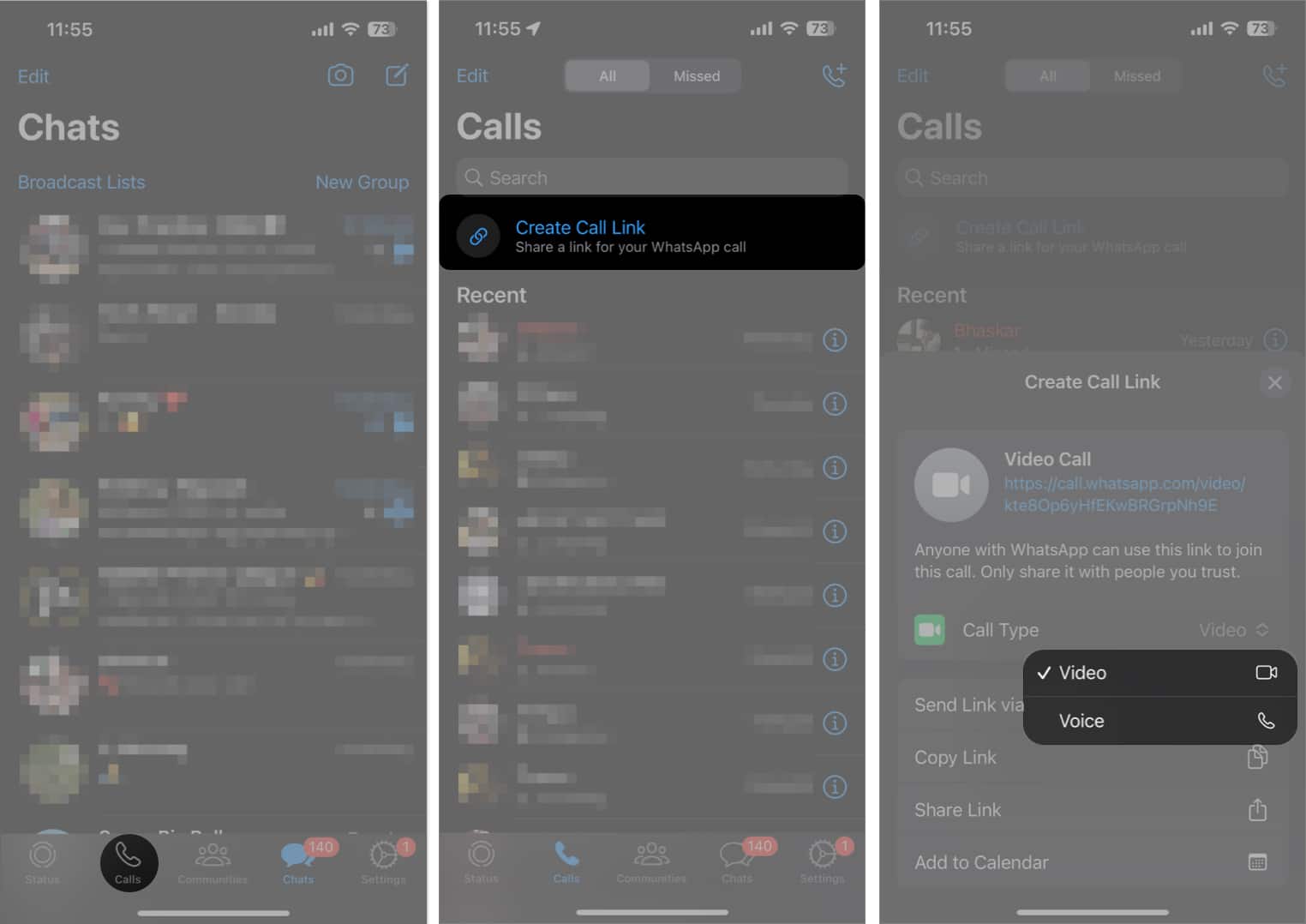
- Now, select Add to Calendar option to proceed → Hit OK when prompted.
Here, you can set your preferences for the call. - Choose a call slot and adjust other parameters to your convenience.
- Tap Add once you’re good to go.
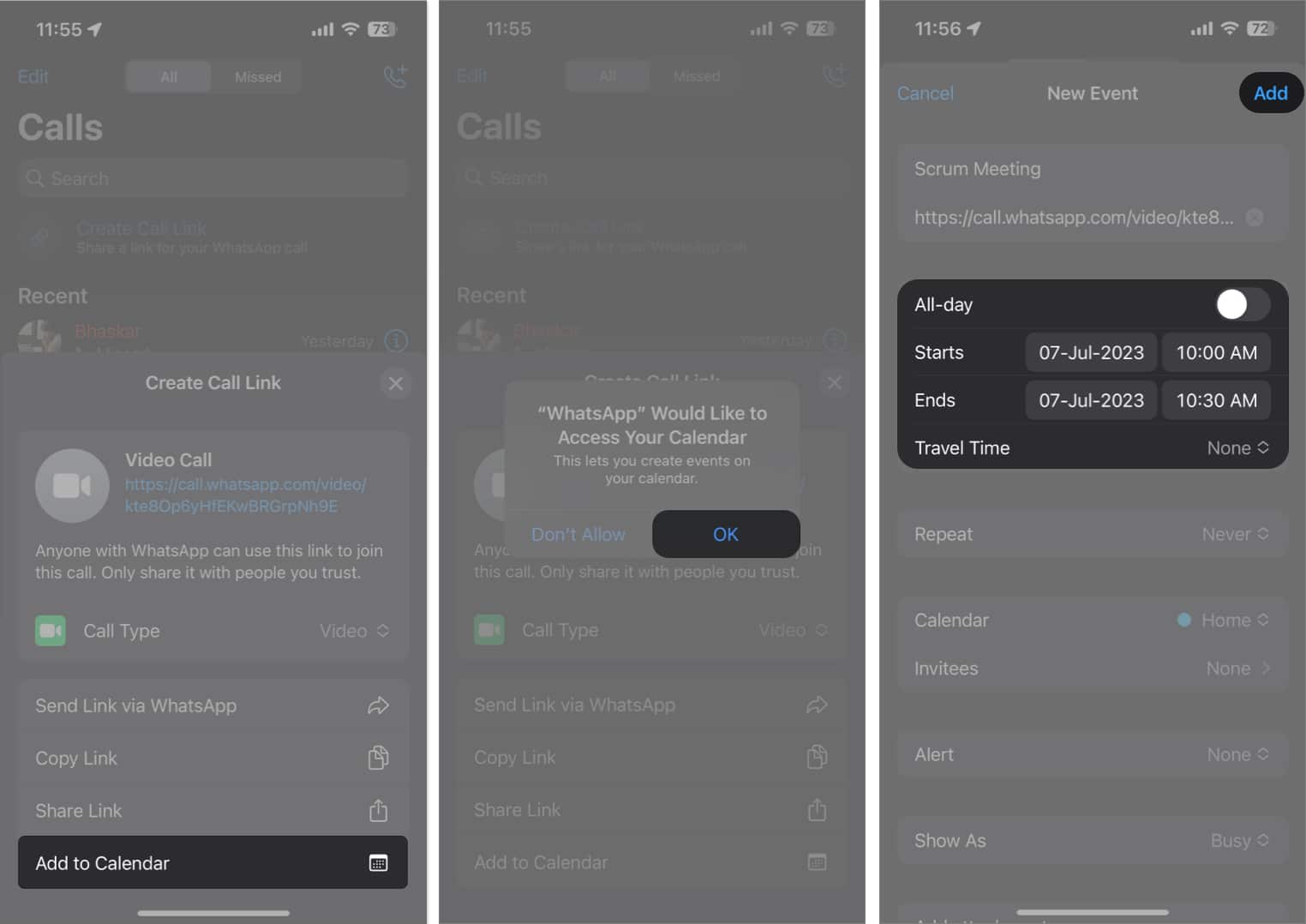
- Now, when you open the Calendar app, you will have an overview of the event you just created.
Edit or delete scheduled WhatsApp calls in Calendar app
- Launch the Calendar app on your iPhone.
- Select the event created for the scheduled WhatsApp call.
- If you’re looking to make some changes, then hit Edit.
- Make adjustments and tap Done to save.
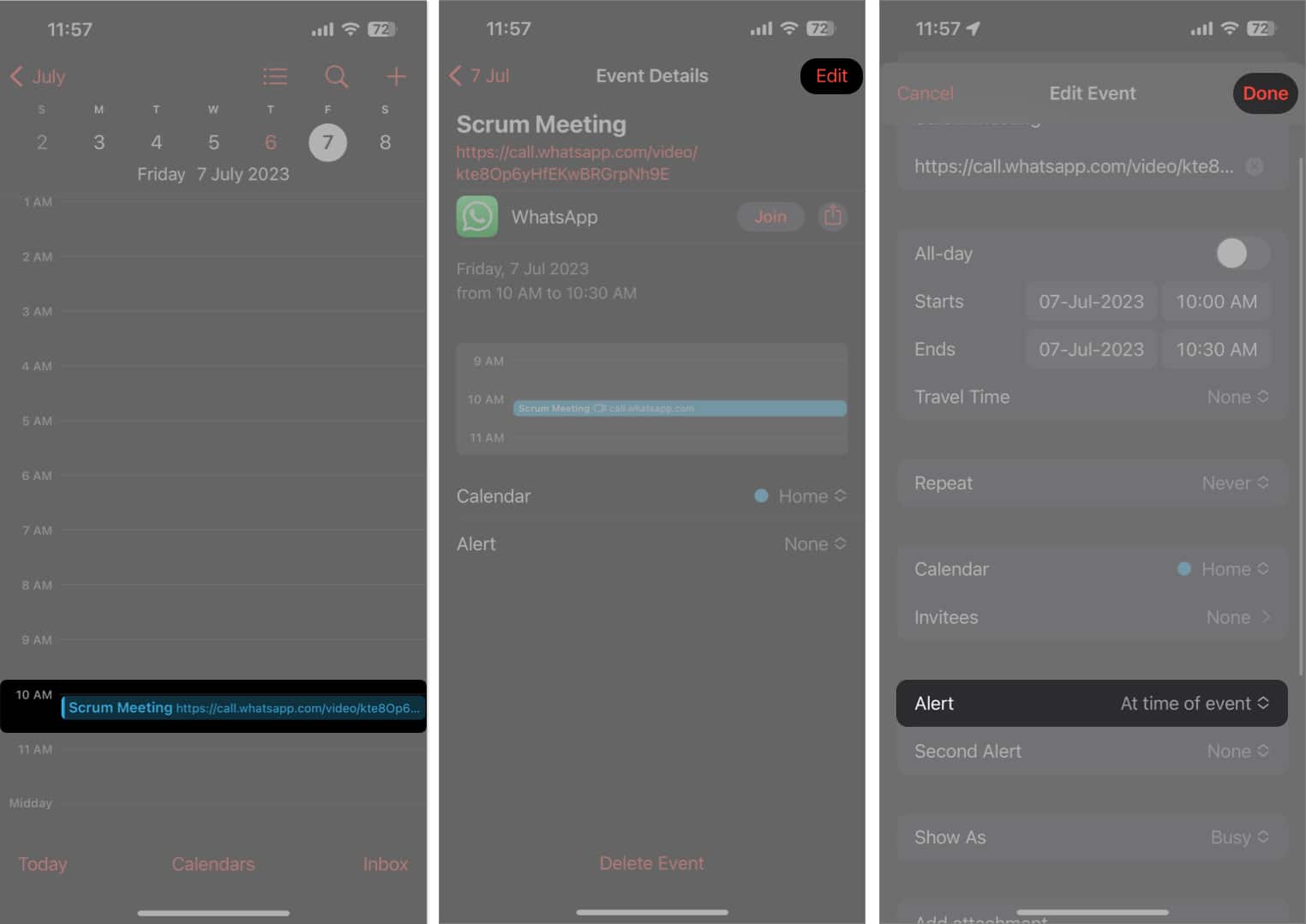
- Alternatively, for those looking to delete the event can choose Delete Event → Delete Event.
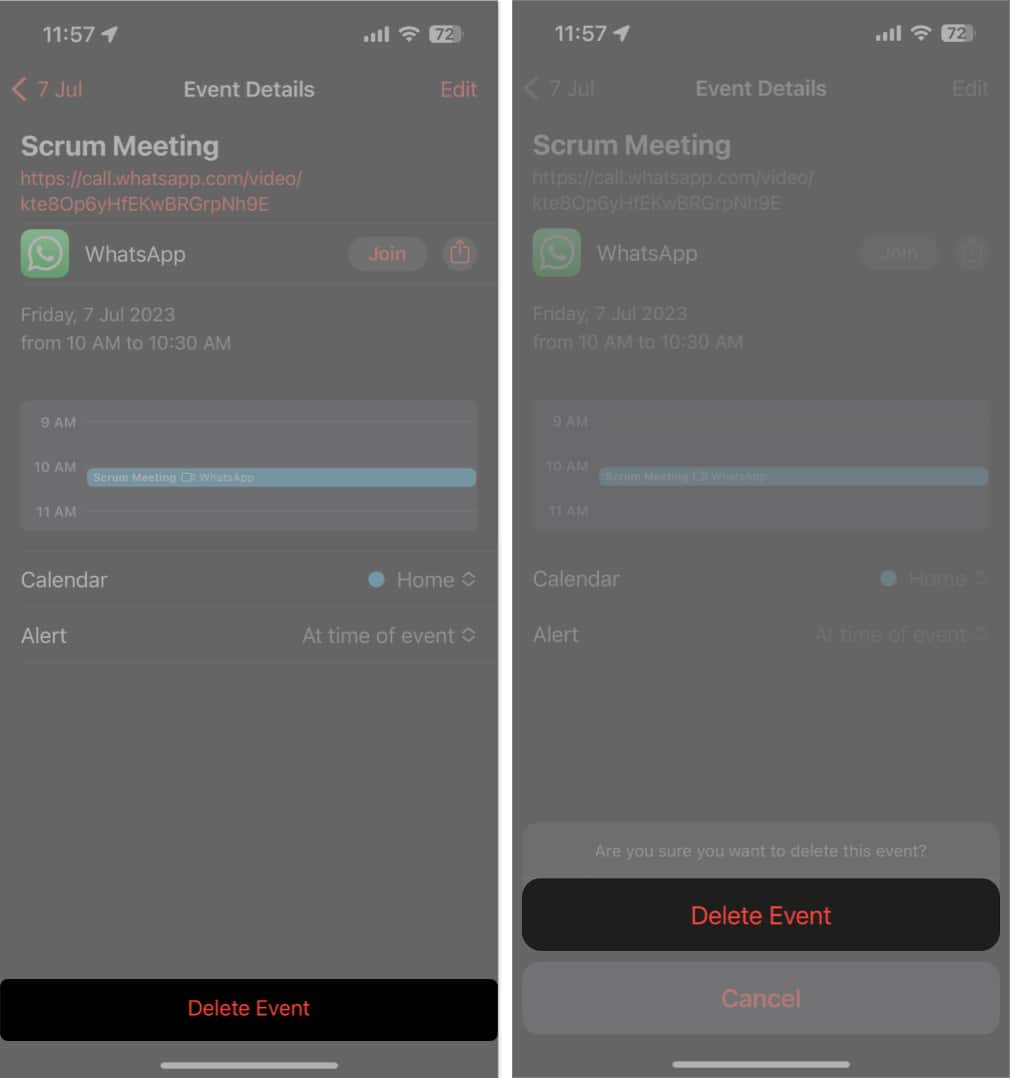
Simple, isn’t it?
Fix common issues with scheduled WhatsApp calls in Calendar
While this process is simple and straightforward, it is still prone to a few glitches. If you encounter any errors along the way, then opt for any of the following discussed pointers.
- Make sure that you’ve updated WhatsApp and Calendar apps to their latest versions.
- Make sure that the Privacy & Security settings are enabled in Calendar app for WhatsApp. Go to Settings → Privacy → Calendars and verify the same.
- Follow our detailed guide if WhatsApp crashes when you try to schedule calls in the Calendar app.
- Those who cannot use this cross-platform feature must try to fix the internet reconnecting issue.
Stay on the top of your agenda!
Efficient time management is key in our fast-paced world, and leveraging technology to simplify your daily routines can make a world of difference. By integrating your communication and scheduling tools, you’ve taken a significant step towards optimizing your productivity and staying connected with your contacts.
Thank you for reading. Take a moment to drop your thoughts in the comment section below.
Read more: