iPhone cameras have constantly been regarded as one of the best in the smartphone scene while being super intuitive. However, to make the experience so easy to use, many settings are hidden behind menus. To truly get the most out of your iPhone camera, it’s essential to tweak a few key settings.
Whether you’re looking to capture perfect portraits, high-contrast landscapes, or action shots, the right settings can drastically improve your photo quality. Here are some of the best settings we strongly recommend adjusting to help you capture amazing shots.
10 Best iPhone camera settings
- Enable HDR for Balanced Exposure
- Adjust Exposure Manually
- Use Portrait Mode for Depth
- Gridlines for Better Composition
- Live Photos for Dynamic Shots
- Night Mode for Low-Light Conditions
- Use Burst Mode for Action Shots
- Adjust Focus and Exposure Separately
- ProRAW and HEIF for High-Quality Photos
- Use the Timer for Steady Shots
1. Enable HDR for balanced exposure
HDR (High Dynamic Range) is a feature that helps balance the exposure in high-contrast scenes. This is especially useful when you’re taking photos with bright skies and dark shadows. Enabling HDR will help ensure that both the highlights and shadows are properly exposed.
By default, the iPhone takes photos in HDR. However, on iPhone XS, iPhone XR, iPhone 11 models, iPhone SE (2nd generation), and iPhone 12, you will have to manually enable HDR. To do this, simply head over to Settings → Camera, then enable Smart HDR.
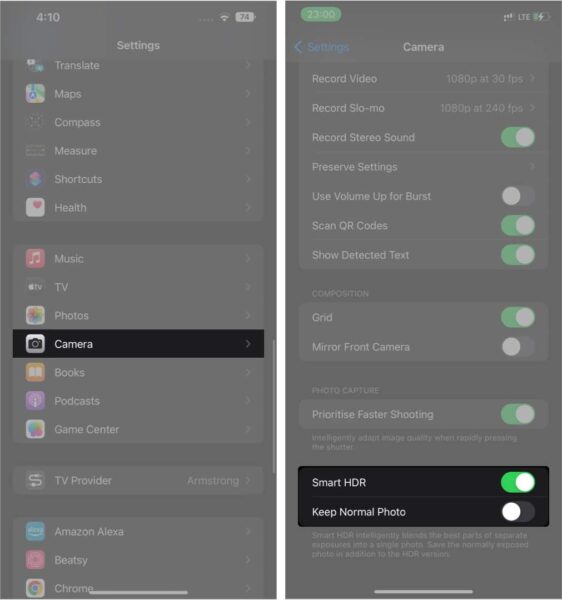
2. Adjust the exposure manually
A lot of the time, your iPhone’s automatic exposure settings might not yield the best results. You can manually adjust the exposure in this case to take back control. This is especially helpful in low-light conditions or when you want to express a specific mood through your photo.
To adjust the exposure manually, open the Camera app and tap on your screen to focus on your subject. You’ll now see a small sun icon next to the focus square. Slide your finger up to increase exposure (make it brighter) or down to decrease exposure (make it darker).
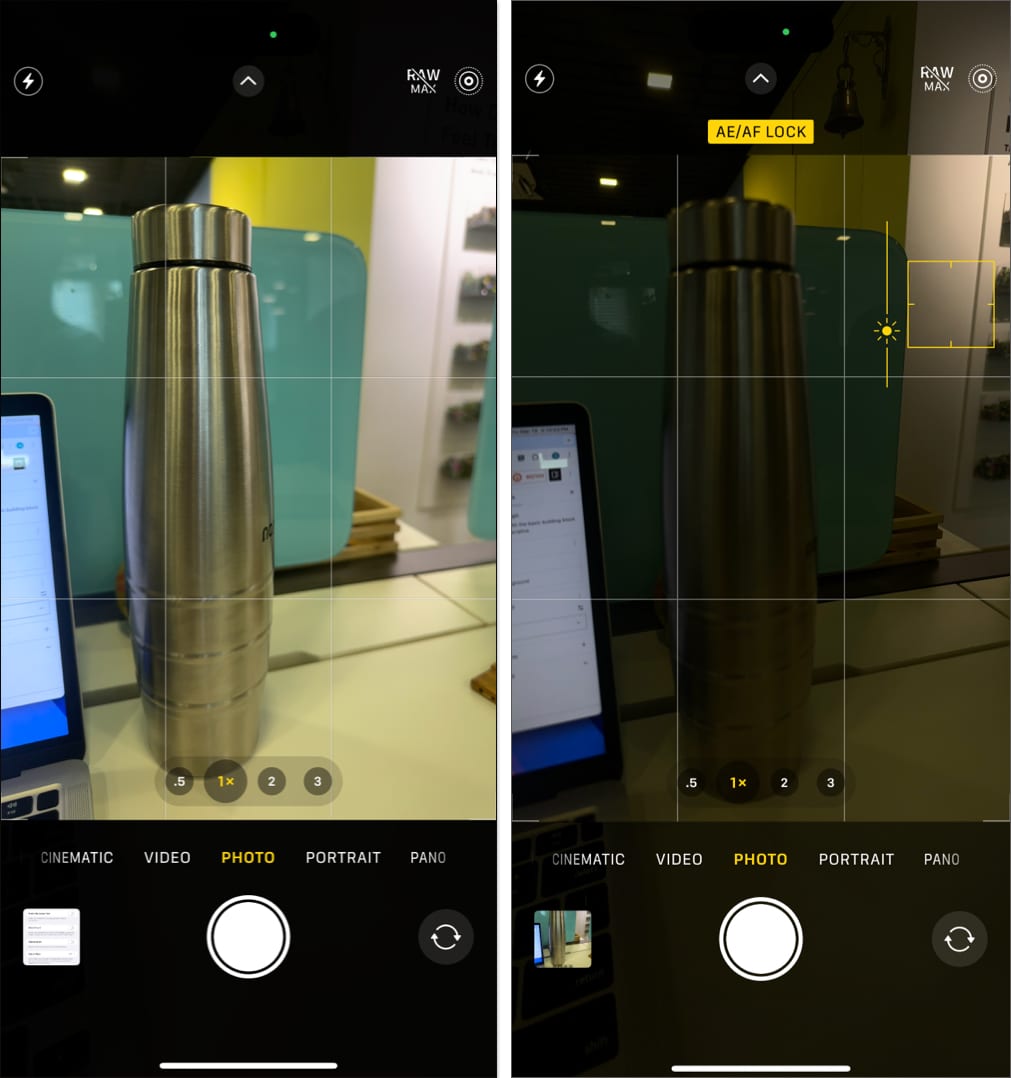
3. Use the Portrait mode for depth effect
The Portrait mode creates a depth-of-field effect, blurring the background while keeping your subject in sharp focus. This is perfect for taking portraits or close-up shots where you want to highlight your subject and add a professional touch. In fact, you can use this feature not just for human subjects but for other objects as well.
To activate Portrait mode on your iPhone, swipe left in the Camera app until you reach Portrait. Once you’re there, frame your shot, and the iPhone will automatically apply the blur effect.
However, there are a couple of things to keep in mind. First, you should be standing at an appropriate distance from your subject, usually 2-8 feet, for best results. And second, you must ensure there is good lighting. Natural light works wonders for portrait shots, so try shooting outdoors or near a window.
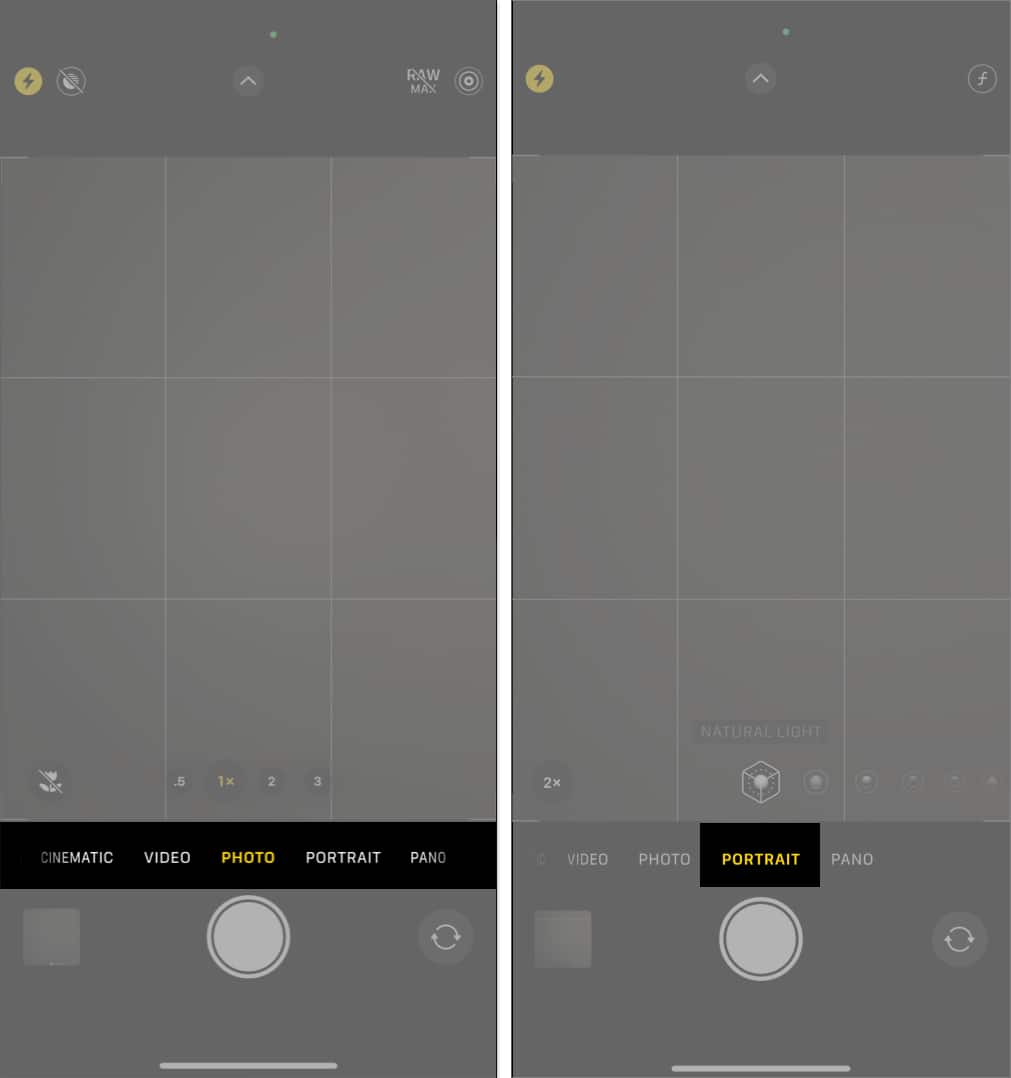
4. Enable grid lines for better composition
The rule of thirds is a popular compositional guideline that divides an image into nine equal parts. Using grid lines in the iPhone Camera app can help you align your subject with these lines for more balanced and visually appealing shots. The idea is to position your subject along the grid lines or at the points where they intersect, rather than in the center of the frame.
To enable grid lines, head over to Settings → Camera and toggle on Grid. Now, when you open your Camera app, you’ll see a grid overlay to help you compose balanced and professional-looking shots.
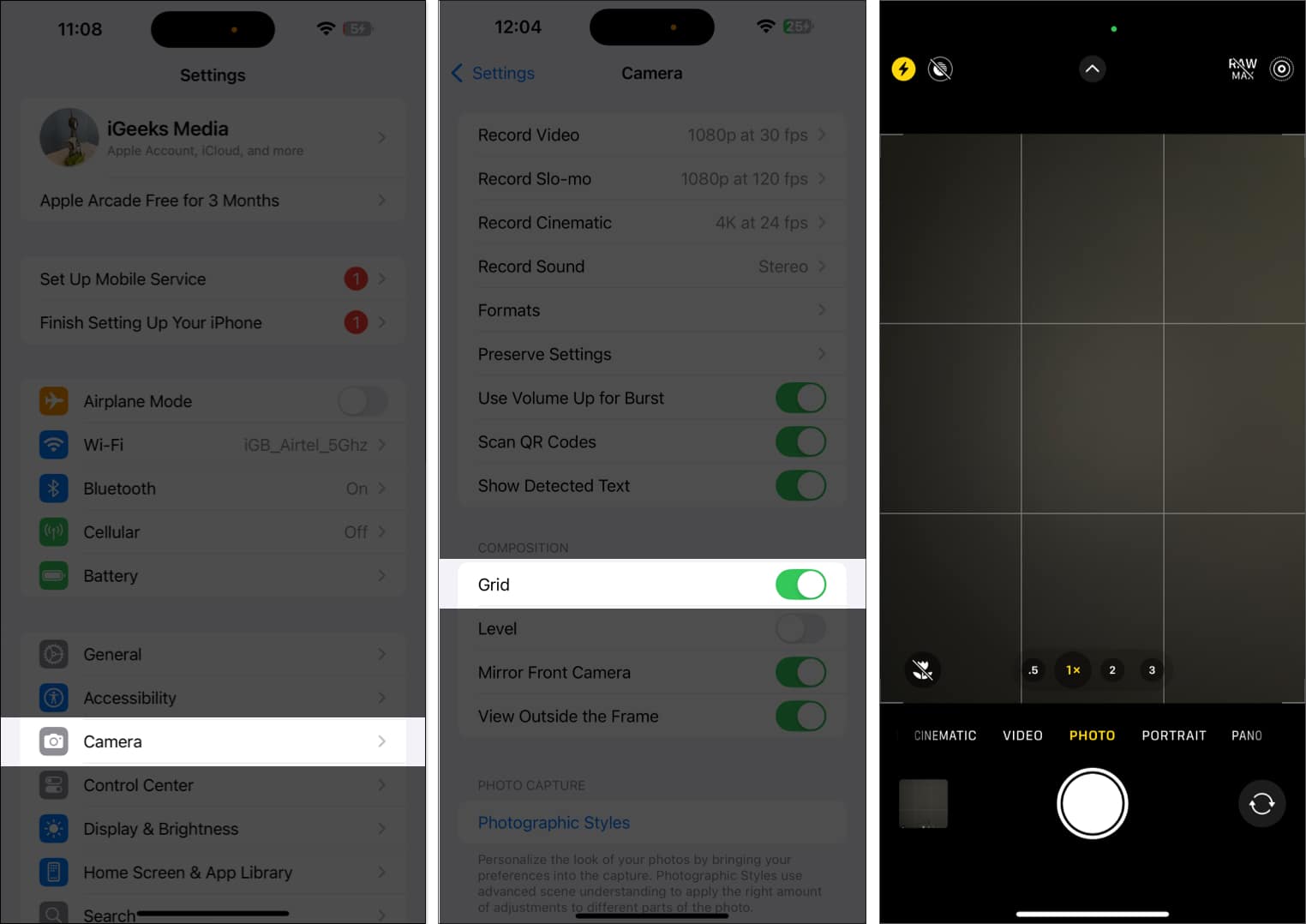
5. Turn on Live Photos for dynamic shots
As iPhone users, most of you must already know about Live Photos. It essentially captures a few seconds of video before and after you take a photo. As such, you can see your image in motion, making it feel more lively and dynamic. Essentially, Live Photos are great for capturing action moments, like a friend jumping into a pool or a pet running. It brings the moment to life and gives you more flexibility to pick the perfect frame.
To enable Live Photos, simply tap the circular Live Photo icon at the top of the screen inside the Camera app. When it’s yellow, Live Photos is enabled. Simply snap your photo as usual, and your iPhone will automatically capture a few seconds before and after the shot.
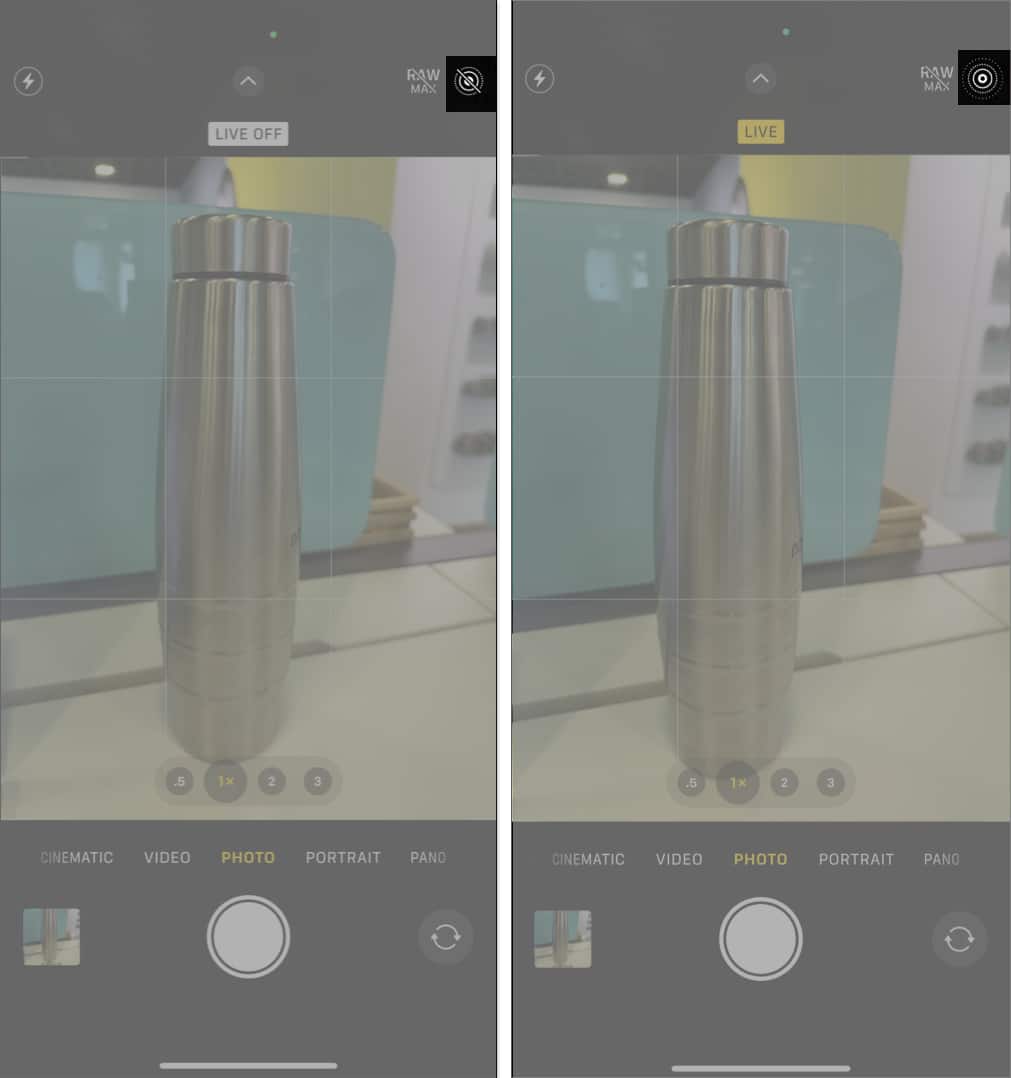
6. Enable Night mode for low-light conditions
iPhone’s Night mode is a powerful feature that helps you take clear photos in low-light environments. It uses a longer exposure time and image processing to capture more light and reduce noise.
Night mode automatically appears when the camera detects low light. You’ll see a moon icon at the top of the screen, and the exposure time will adjust based on the conditions. However, you can also manually adjust the exposure time by tapping the icon and sliding the bar.
It’s worth noting that when shooting with the iPhone in your hand, the Night mode will shoot for a maximum of up to 3s. However, you can mount your iPhone on a tripod and extend the exposure time for up to 30s. That’s great for astrophotography or shooting in extremely low-light conditions.
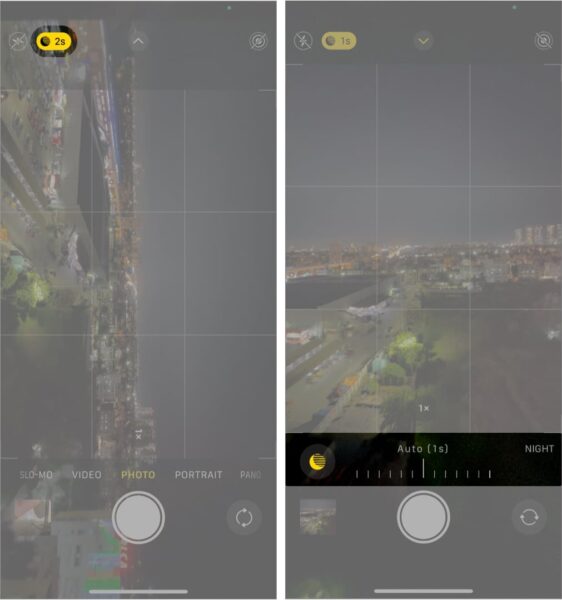
7. Use Burst mode for action shots
Burst mode is a useful Camera mode for capturing fast-moving subjects, like during sports events or wildlife photography. It allows you to take multiple shots in quick succession, increasing your chances of getting the perfect shot.
In the Camera app, press and hold the shutter button to activate Burst Mmode. Your iPhone will keep snapping photos until you release the button. You can later review the shots and choose your favorite.
Alternatively, you can head over to Settings → Camera and enable the toggle next to Use Volume Up for Burst. Once done, head back to the Camera app. You can now press and hold the Volume Up button to take multiple burst shots easily.
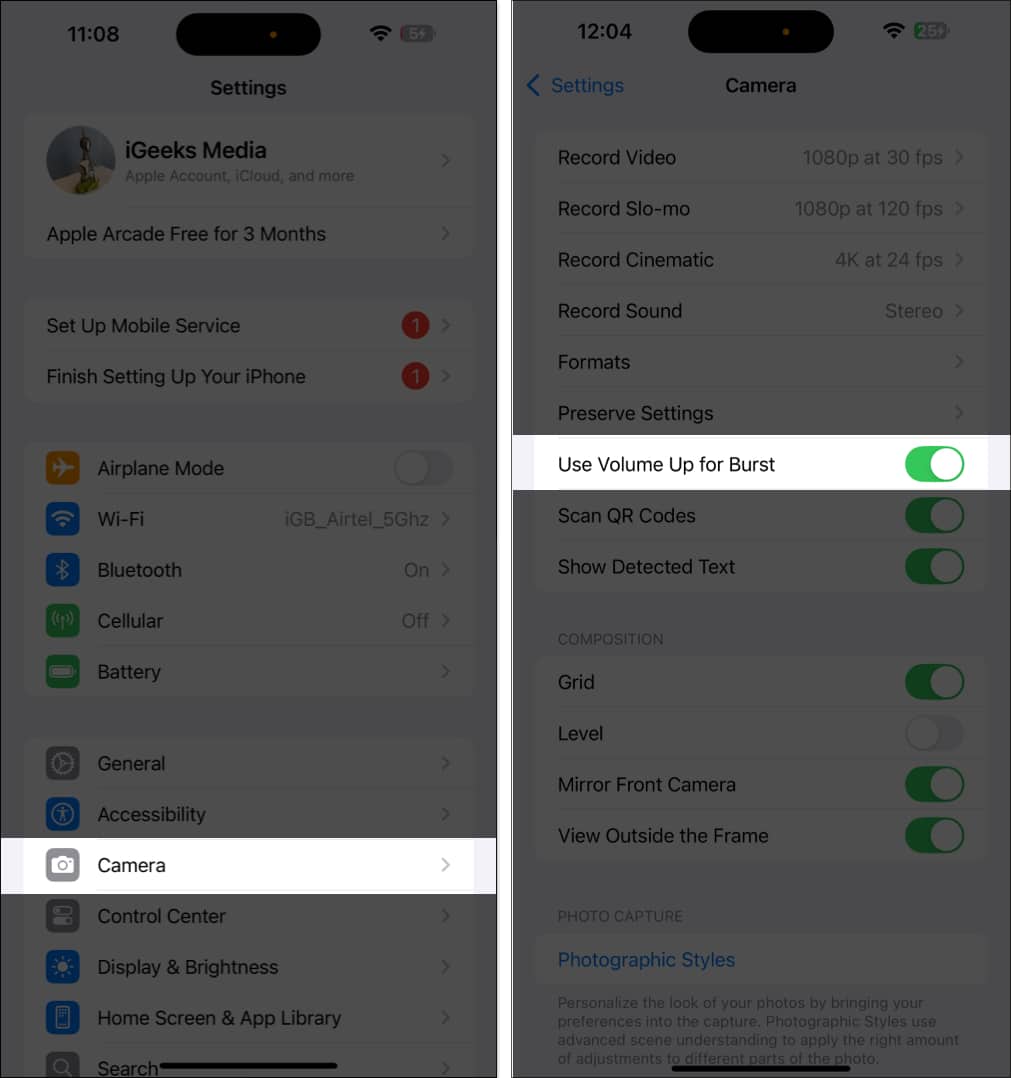
8. Adjust the focus and exposure separately
For more precise control, you can adjust focus and exposure separately. This is especially useful when you want to focus on a specific subject and adjust the lighting independently.
For instance, imagine trying to capture a coffee cup on a table near a brightly lit window. The natural light from the window might make the background very bright. As a result, the coffee cup will appear too dark or underexposed if you focus only on it. By adjusting the focus and exposure separately, you can tap on the coffee cup to ensure it’s in sharp focus and then adjust the exposure to brighten the cup without making the background overly bright. This will give you a well-balanced shot with proper lighting and focus exactly where you want it.
You can use this feature for other tricky shots, too, like taking a portrait of a person in front of a sunset, photographing a sculpture under bright indoor spotlights, and the like.
Start by tapping and holding on the screen where you want to set the focus. A yellow box will appear on the subject with an AE/AF lock message on top of the screen. This means the focus is locked to the subject at that specific distance. You can then slide your finger up or down to adjust the exposure (brightness) without affecting the focus.
9. Use ProRAW and HEIF for high-quality photos
If you’re into editing your photos in detail, then you can use ProRAW, as it offers higher-quality images with more data to work with in post-processing. It’s perfect for photographers who want maximum editing control. Similarly, for those who want high-quality images but in smaller file sizes, HEIF is a great option. It keeps your photos crisp without taking up too much storage space.
You can head over to Settings → Camera → Formats. Here, you can toggle between ProRAW for professional editing or HEIF for everyday photos.
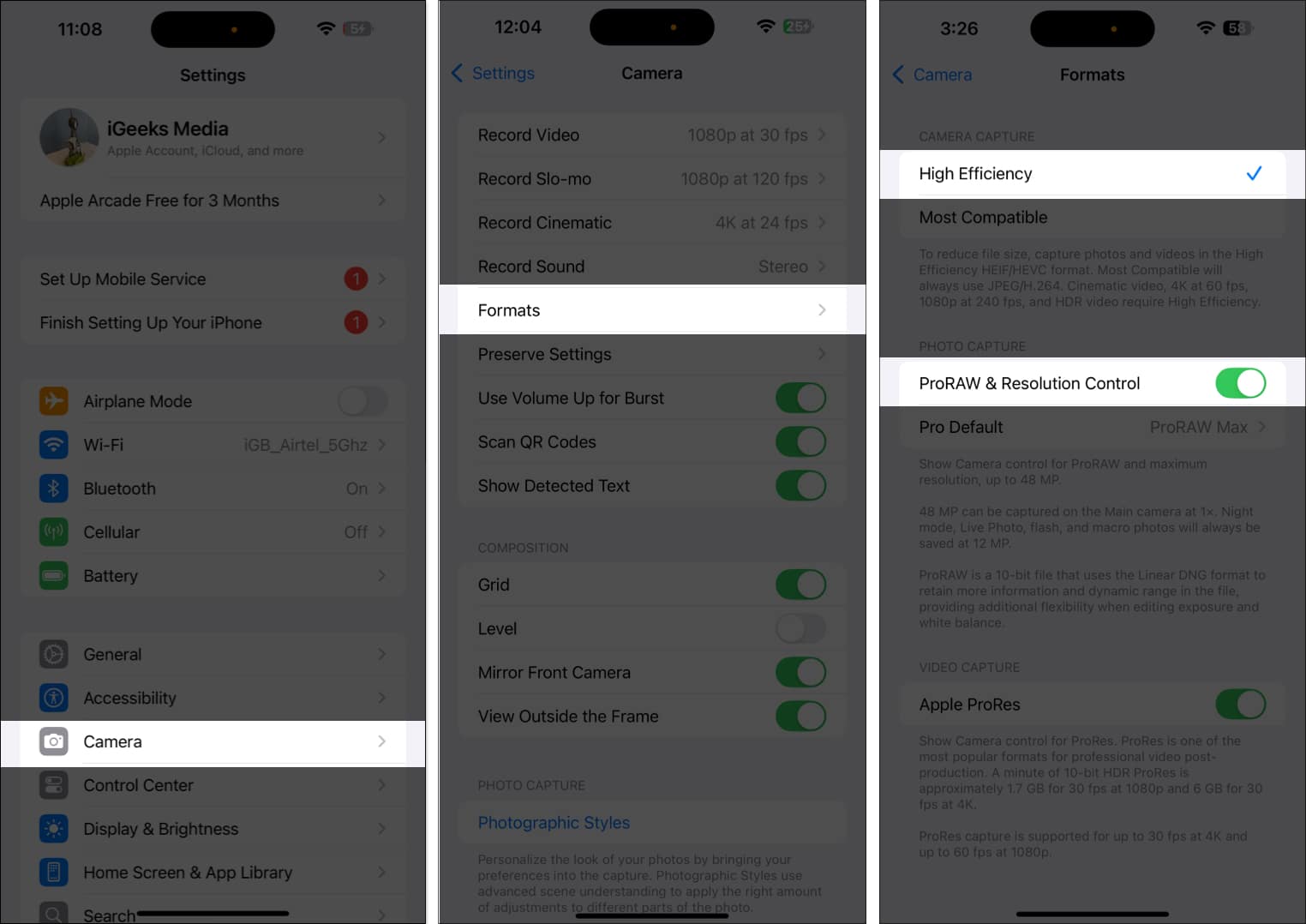
10. Use the timer for steady shots
The timer is great for hands-free photos, group selfies, or if you want to avoid a camera shake when taking a shot. It’s also handy when setting up your iPhone on a tripod.
To use iPhone Camera timer, open the Camera app and swipe up. Now, in the new tray of options, tap on the timer icon. You can now choose between 3s, 5s, or 10s delay. Set up your shot, hit the shutter button, and the Camera will count down before taking the photo.
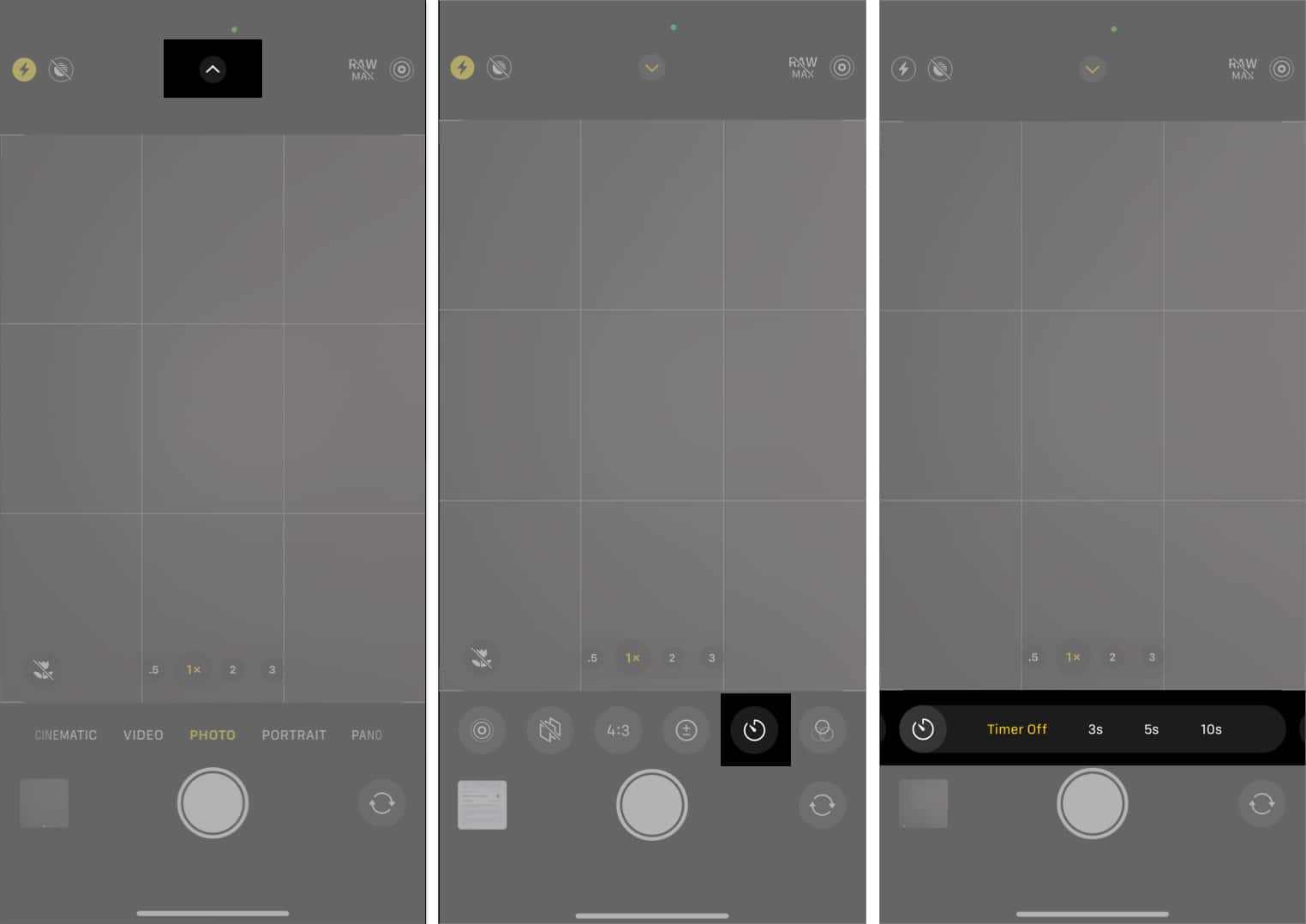
Signing off…
By tweaking these iPhone camera settings, you can significantly enhance your photos and take your photography to the next level. Whether you’re shooting action-packed moments or serene landscapes, mastering these settings will help you capture stunning shots every time.
FAQ
The Apple App Store is home to plenty of amazing camera apps that offer advanced controls and added features. Some of the top names are Halide Mark II, Focos, and Adobe Lightroom. You can check out our in-depth comparison of the best camera apps for iPhone.
To turn off the camera sound on an iPhone, simply switch your phone to silent mode by toggling the mute switch on the side. However, do note that in some countries, this feature may be restricted due to legal reasons.
The iPhone’s front camera could stop working due to various software or hardware faults. You can check out our detailed guide on how to fix the iPhone front camera for solutions.
Read more:

