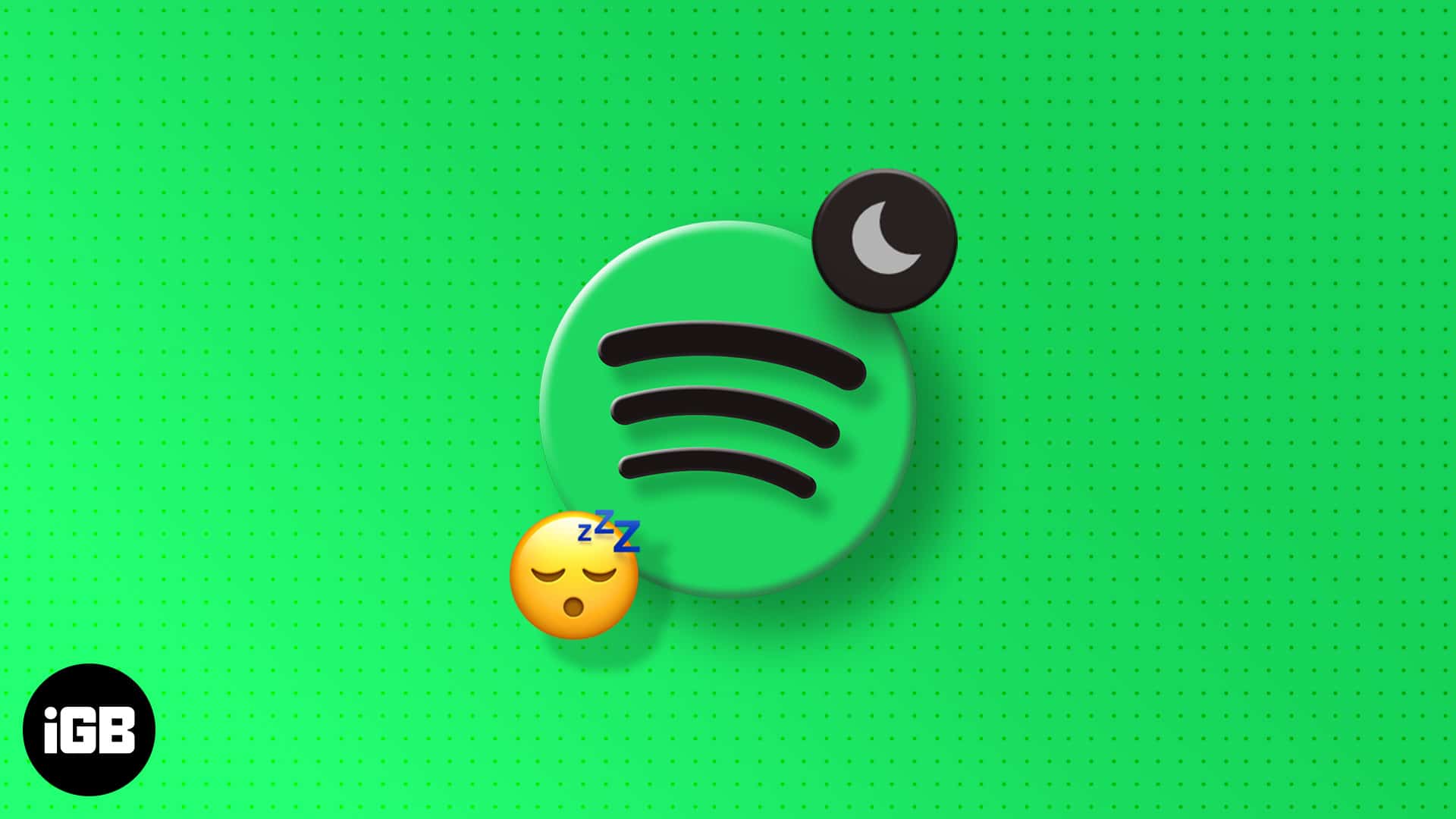Have you ever wanted to fall asleep listening to your favorite music or podcast and have it turn off automatically? Or does listening to music help you sleep? Well, here’s good news! Spotify’s Sleep Timer feature lets you do exactly that without leaving your iPhone or Mac on all night and draining their battery!
Wondering how to use Spotify Sleep Timer on iPhone and Mac? Scroll down to find out. Besides, there are multiple ways of setting a timer for Spotify, and all have been covered below.
How to set a Spotify Sleep Timer on iPhone
There are three ways of setting up a sleep timer on Spotify using your iPhone. However, Spotify’s built-in feature is the easiest to use. Let me first show you how to use it gradually moving on to other methods.
I. Set timer within the Spotify app
Using the sleep timer built into the Spotify app is the easiest way to turn the app off automatically. Follow these simple steps to set it up.
Note: You do not need Spotify Premium for this.
- Open Spotify and play your music or podcast.
- Open the music player by tapping the song’s title.
- Tap the three-dot icon at the top right.
- Scroll down and tap Sleep Timer.
- Choose the appropriate time.
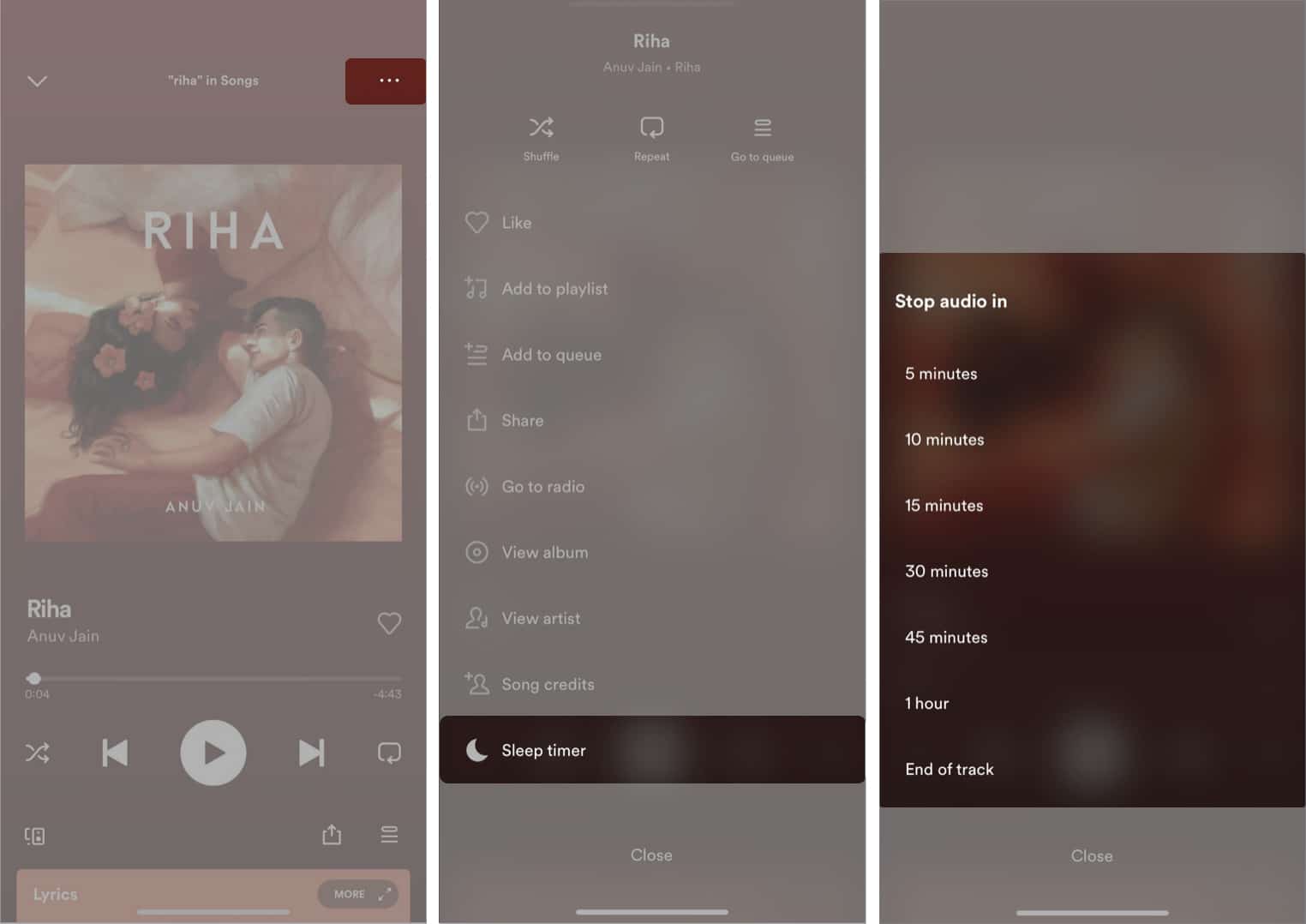
That’s it! Spotify will automatically stop playing after the time you selected in the last option has elapsed.
Tip: To explore other fun features of Spotify, check out our guide on 25+ Spotify tips for iPhone.
II. Use the Clock app
iPhone’s native Clock app can also help you achieve the same result. Besides, this method will not only work with Spotify but also all other apps that play media on your device. Here’s how to set it up:
- Open the Clock app.
- Tap Timer.
- Set the duration before you want Spotify to stop.
- Tap When Timer Ends → Stop Playing → Set.
- Tapping the green Start button to begin the timer.
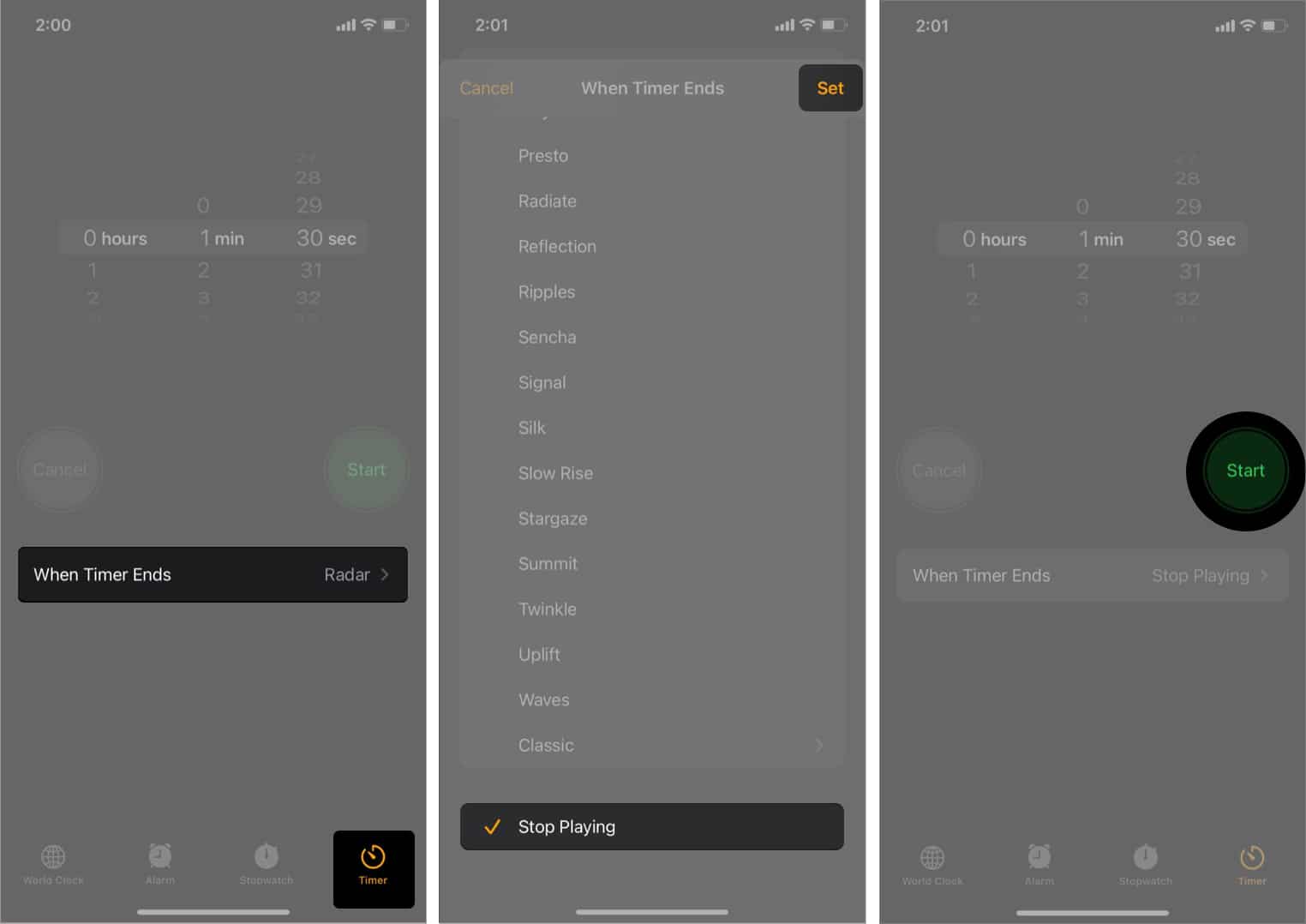
Similar to the Sleep Timer in Spotify, your music will now stop playing when the timer runs out. But, what if you want it to stop at a specific time every day? Read on to know how you can do so too!
III. Use the Shortcuts app
If you sleep at the same time every day and want your music to turn off automatically, creating automation via the Shortcuts app on iPhone is the way to go! Follow the steps below to set up automation.
- Open the Shortcuts app.
- Tap Automation → Create Personal Automation.
- Tap Time of Day and select the appropriate time.
- Now, select daily to repeat it every day.
- Tap Next at the top right.
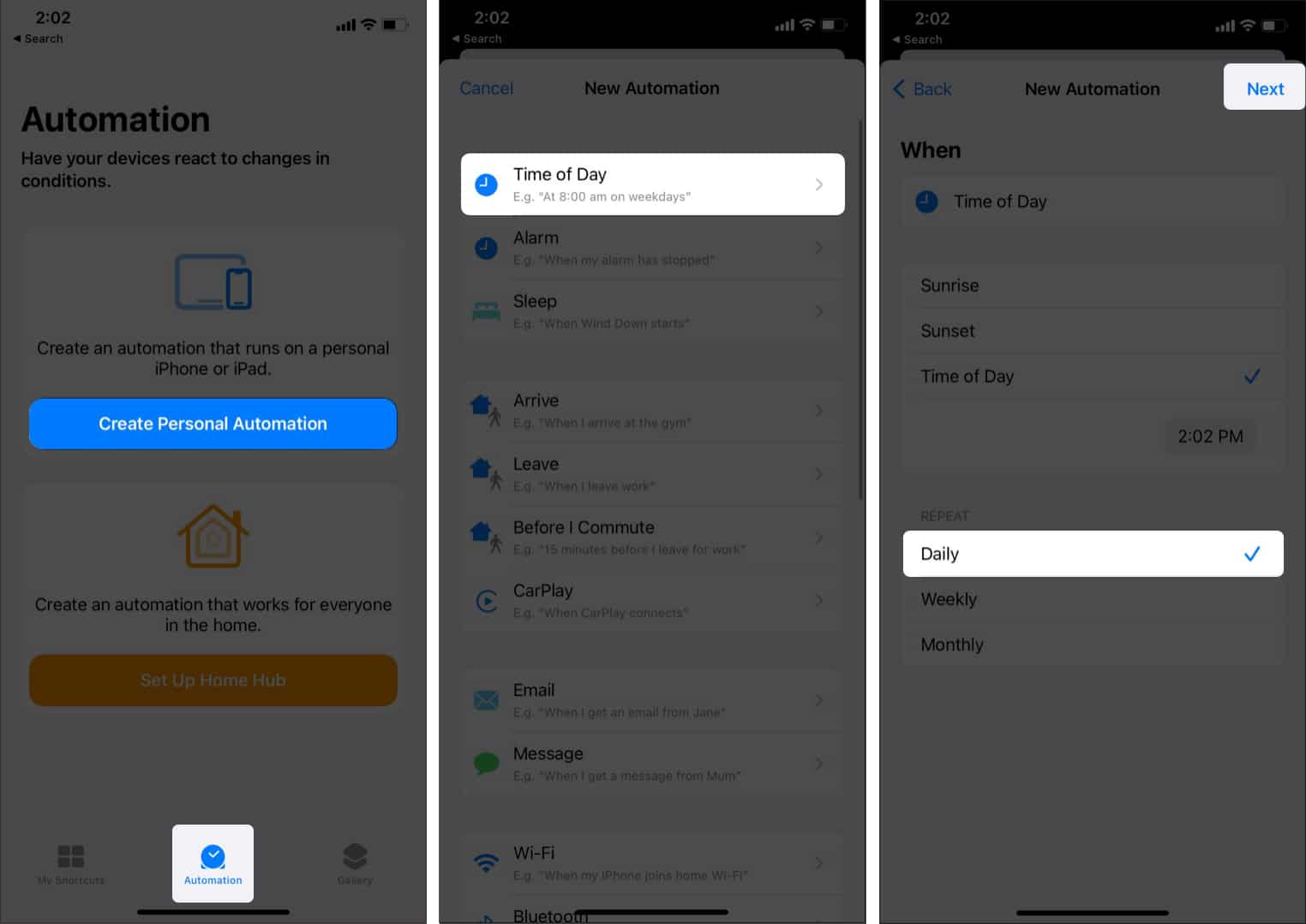
- Hit Add Action and search for Play/Pause and tap it.
- Tap the Play/Pause text in the created action and select Pause.
- Tap Next at the top right.
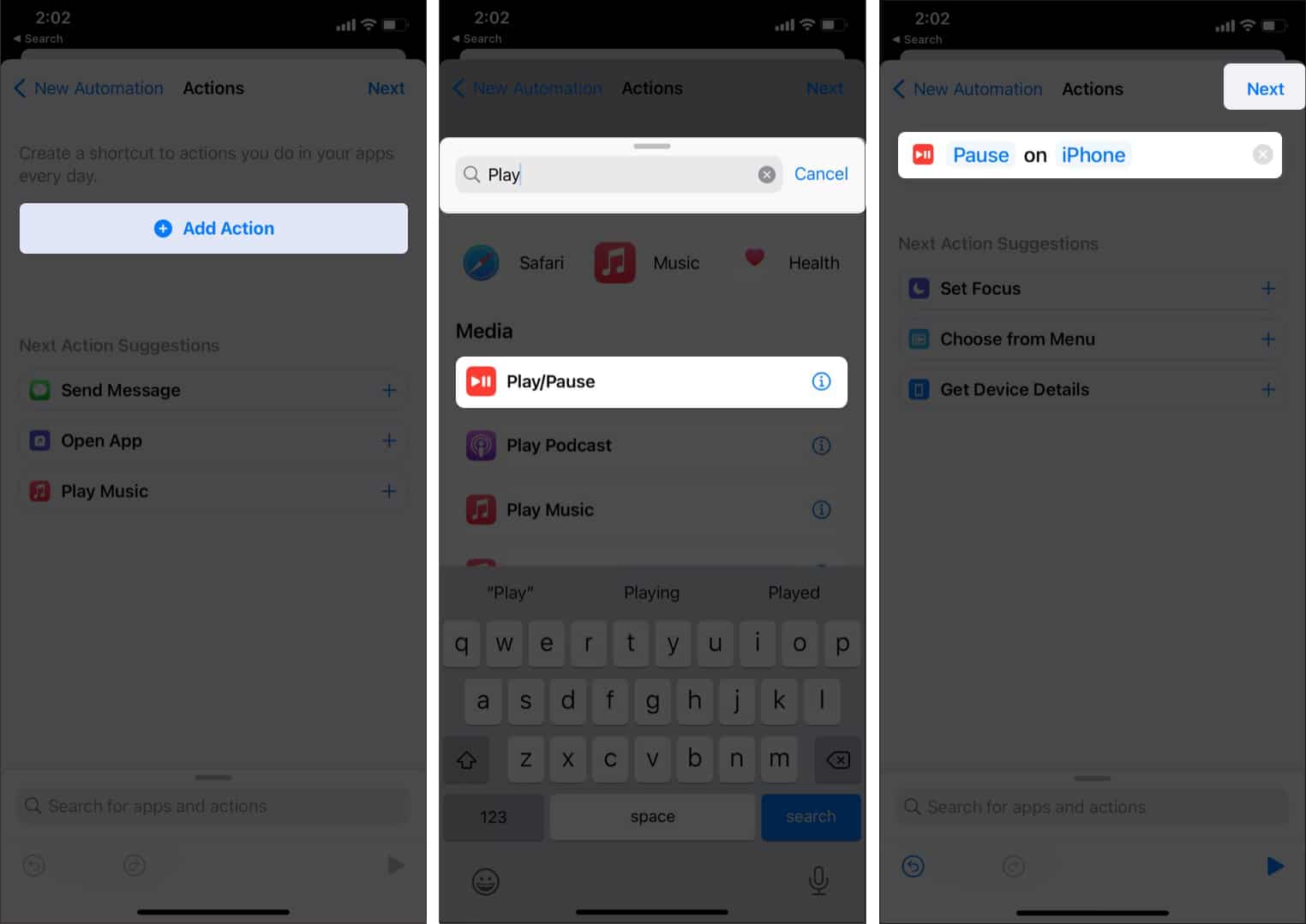
- Now, toggle off Ask Before Running → select Don’t Ask.
- Lastly, tap Done.
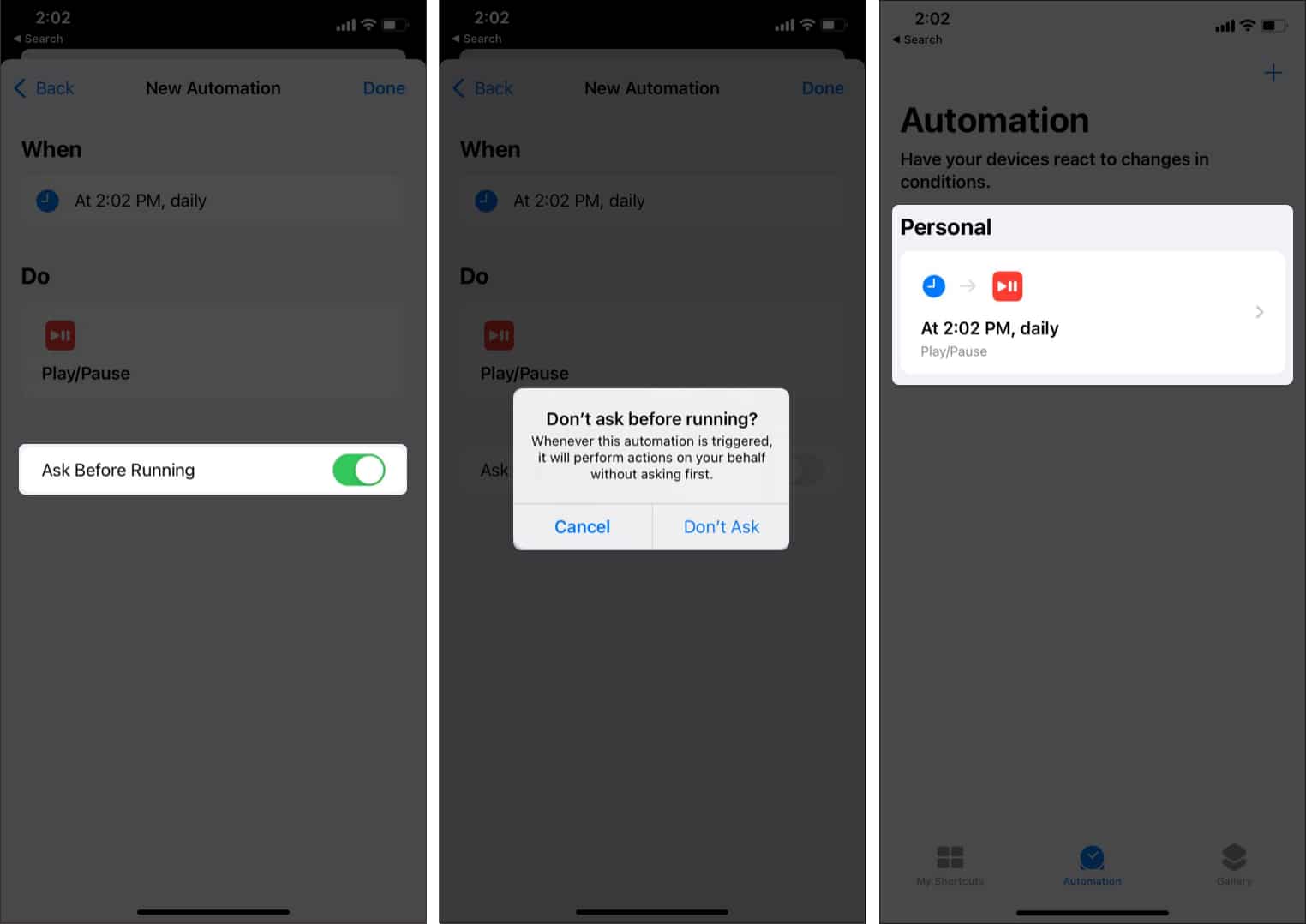
Your iPhone will now automatically stop playing from Spotify when you set it. This feature also works with other apps like YouTube and Apple Music, not just Spotify.
How to use Spotify Timer on Mac using Battery settings
Apple has conveniently added a bunch of energy saver options into the Mac, which can be used to turn Spotify off automatically.
- Tap the Apple logo at the top left.
- Go to System Preferences.
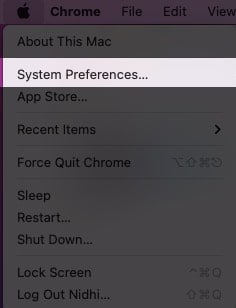
- Click Battery.
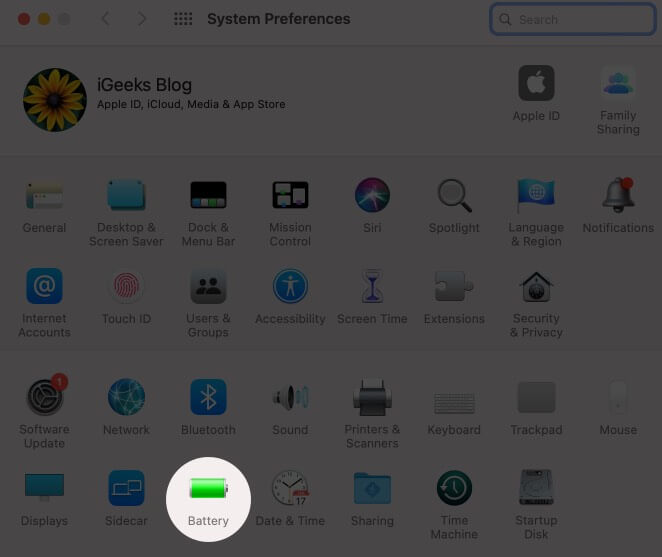
- Tap Power Adapter.
- Drag the slider to the appropriate time.
- Uncheck Prevent your Mac from automatically sleeping when the display is off.
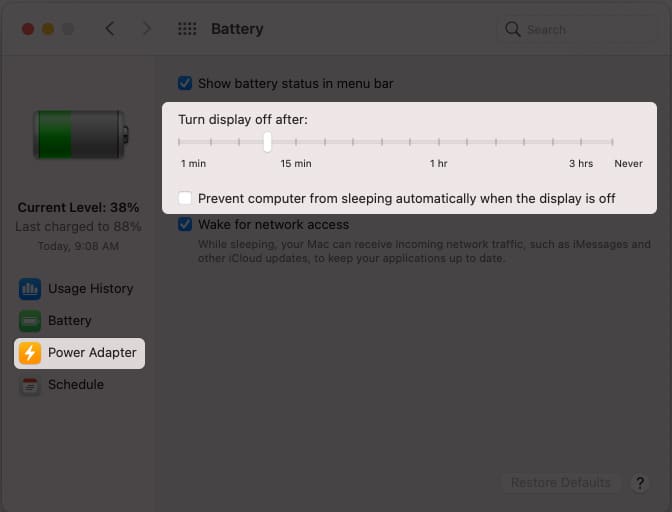
Your Mac will now turn off after the specified time has passed. Further, similar to iPhones, you can also automate this at a fixed time every day.
- Go to Battery as mentioned above → click Schedule on the left.
- Check the Sleep box.
- Select Every Day (or your preferred days) and enter the desired time.
- Lastly, click Apply.
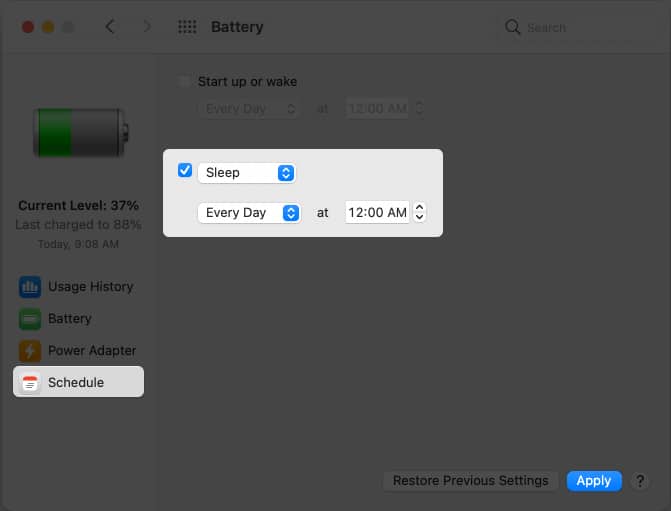
Your Mac will now go to sleep at this fixed time, just like your iPhone.
Note: The above methods for Mac apply to all apps, not just Spotify. Unfortunately, Spotify does not have a built-in sleep timer for Mac at the moment.
That’s it!
So, this is how you can set up sleep timers on iPhone and Mac and peacefully go to sleep while listening to music or podcasts without worrying about battery or overheating issues! If you have any further queries, feel free to drop them in the comments below.
Read more: