GIFs are everywhere – Twitter, Facebook, WhatsApp chats, Instagram, Reddit, and even inside popular keyboards like SwiftKey. They are a fun and creative way to express your message or lighten up the conversation. People love sharing GIFs and viewing them, so why not set your favorite animated image (GIF) as lock screen wallpaper on your iPhone.
Before we do that, please understand that Apple only permits Live Photos to be set as moving wallpaper on iPhone. It does not allow GIFs to be directly set as live wallpaper. But here are some simple ways which we will be using to convert a GIF into a Live Photo and then set it as live wallpaper on iPhone.
How to Set a GIF as Live Wallpaper on iPhone
Method #1. Use GIPHY to Turn GIFs in to Live Wallpaper on iPhone
First of all download the GIPHY app from the App Store.
Step #1. Open GIPHY on your iPhone.
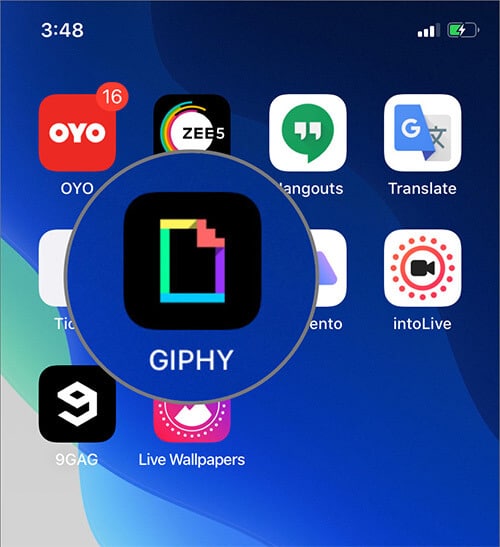
You will see popular GIFs on the first screen. You may also search according to your liking. Tap on the one you like.
Step #2. Tap on three vertical dots in the bottom right → Tap on Convert to Live Photo from the bottom pop-up.
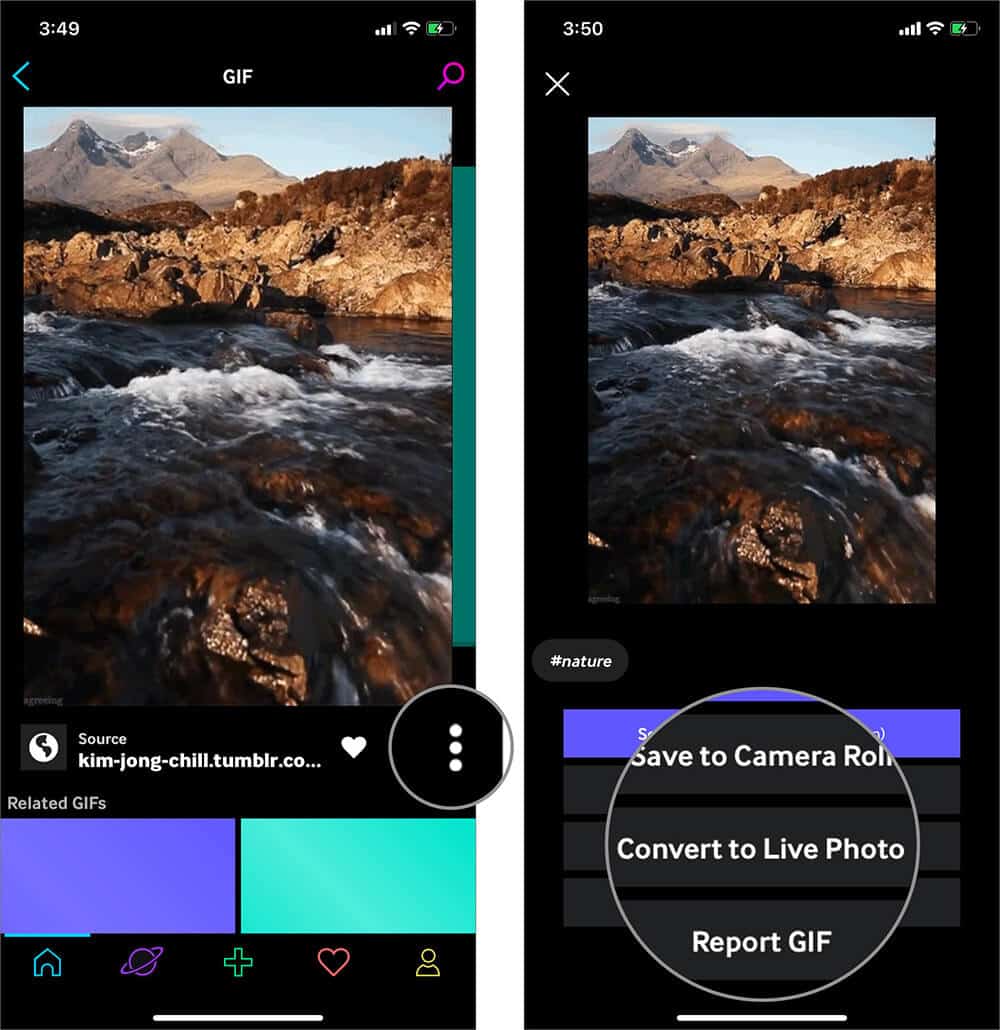
Step #3. According to your preference, tap on Save as Live Photo (Full Screen) or Save as Live Photo (Fit to Screen).
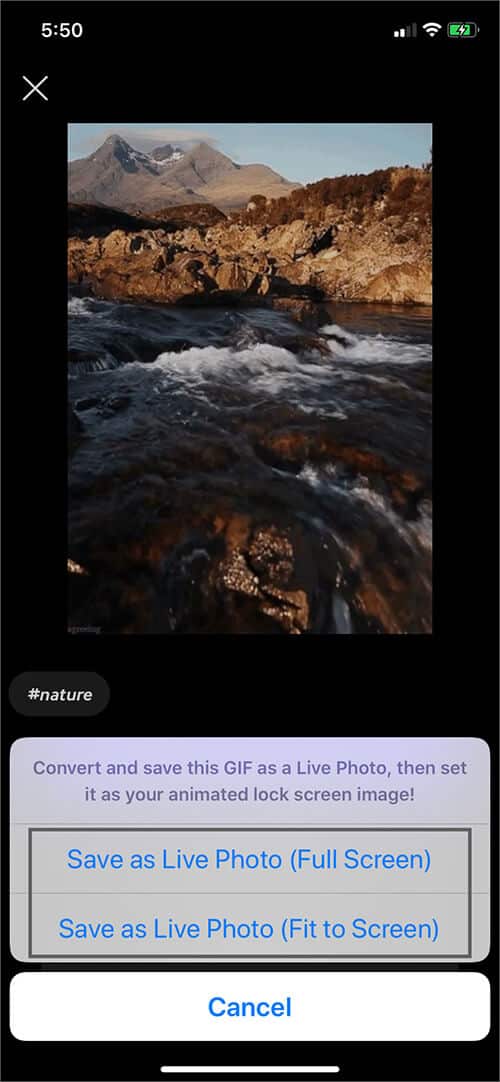
We are halfway there! Now we just have to set our newly saved GIF (or I would say Live Photo) as wallpaper. To do this:
Step #4. Open the Settings app → tap on Wallpaper → Choose a New Wallpaper.
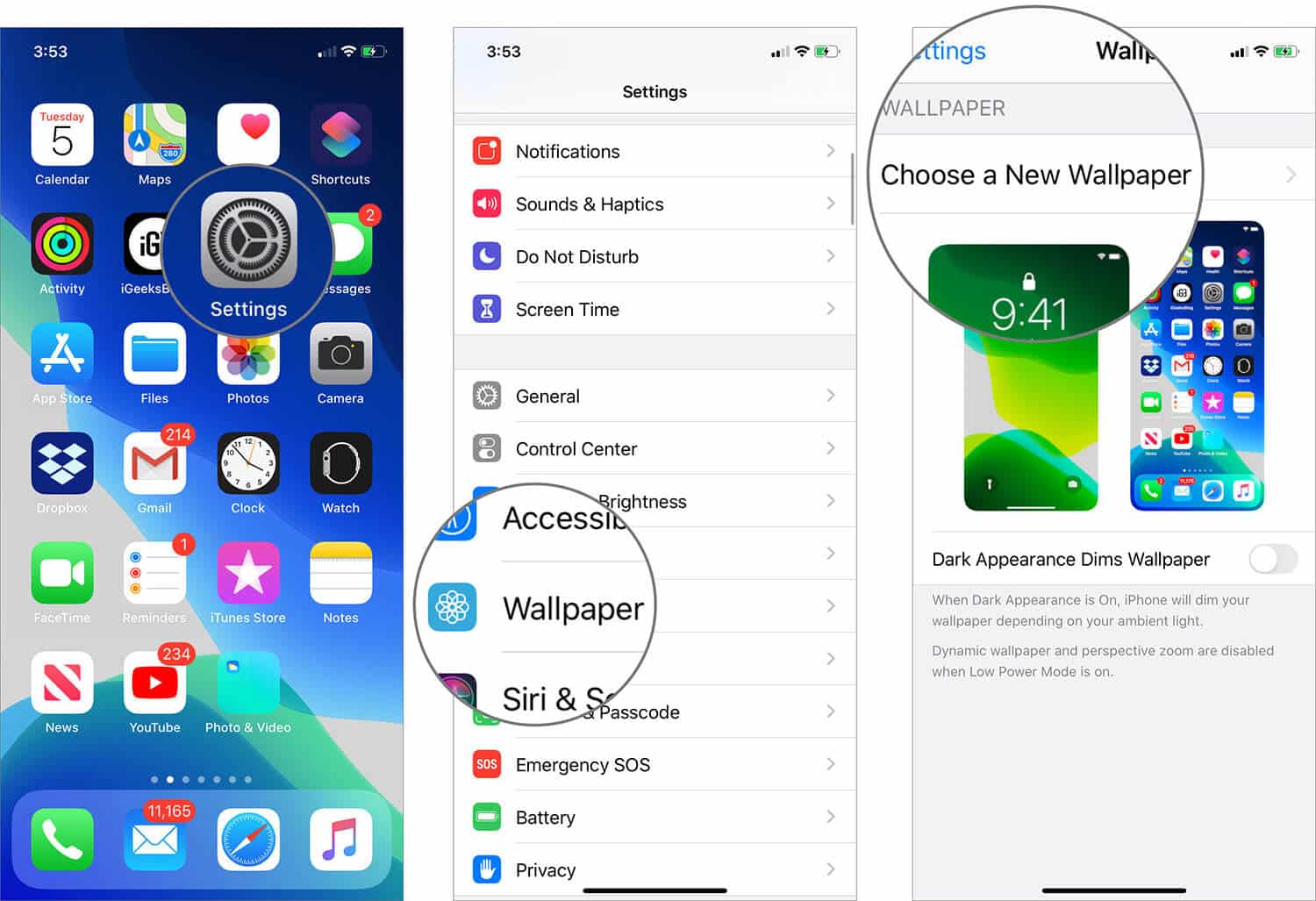
Here you will see the stock Apple wallpapers under three categories, namely Dynamic, Stills and Live. Below this, you will see all personal images from your camera roll.
Step #5. Select Live Photos from the list below. And, tap on the Live Photo you had saved in step #3.
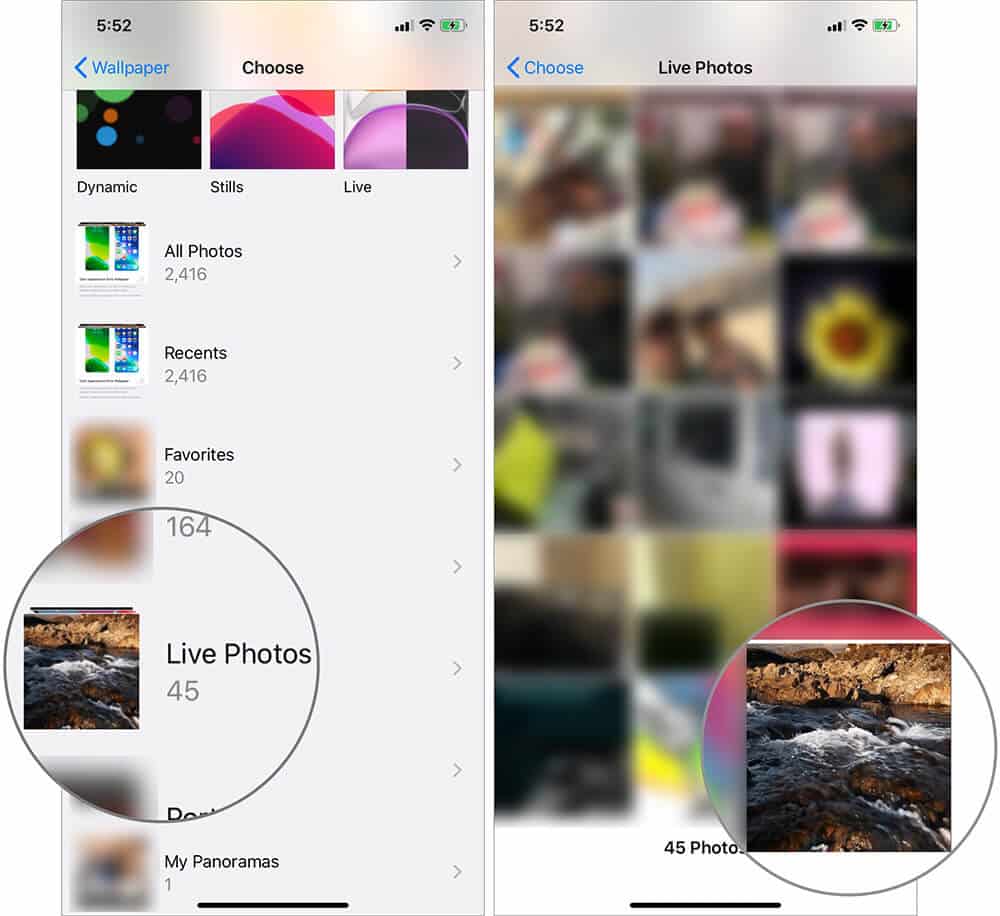
Step #6. Tap on Set. Make sure that the little circular icon is not crossed (that is, there is no diagonal line on it.)
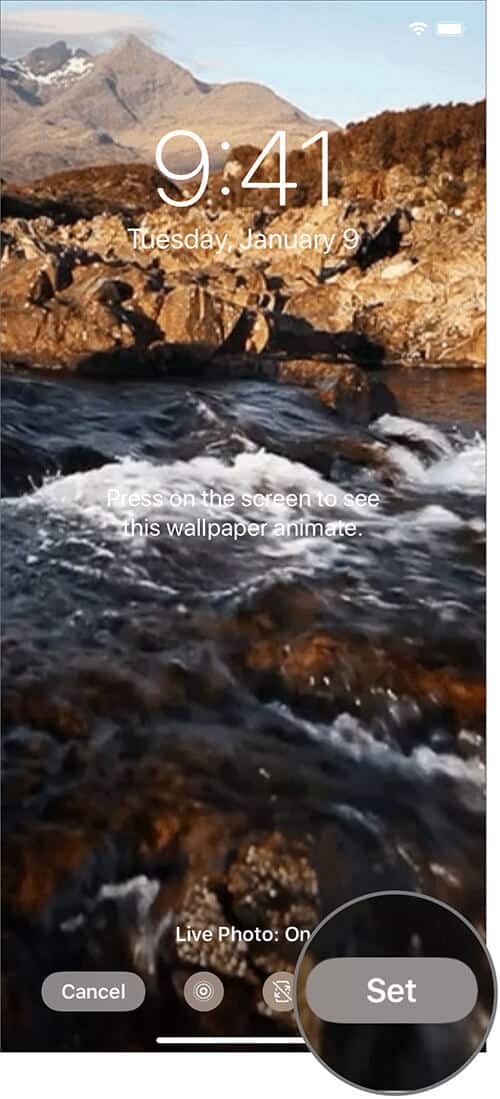
Step #7. Tap on Set Lock Screen. (Live Photos do not work on Home Screen, so there is no point in tapping on ‘Set Home Screen’ or ‘Set Both’. But still, if you do, the Live Photo will act like normal wallpaper.)
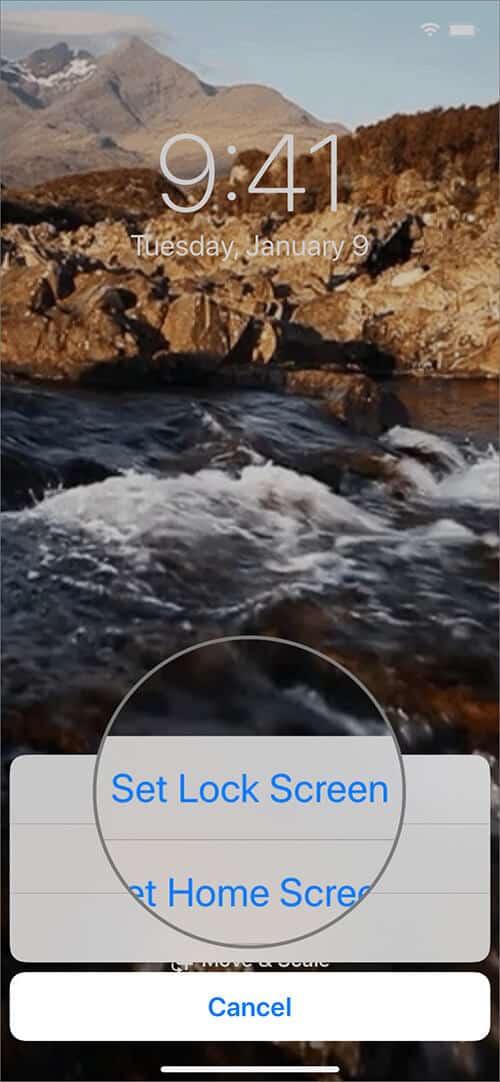
Now lock your phone. On the lock screen, press and hold your finger for a second or two, and you will see the GIF spring into action. Looks nice. Right!
So this is how you can set a GIF as wallpaper on your iPhone. Now in the steps above, we used a GIF that was publicly available on GIPHY.
Suppose you have a downloaded GIF from Twitter, Google, 9GAG or some other source; Or you have GIFs that you created on your own. How will you set this GIF as lock screen wallpaper? It is simple. Read on…
Method #2. How to Make GIF A Live Wallpaper on iPhone
Step #1. Open GIPHY on your iPhone and Tap on the plus icon.
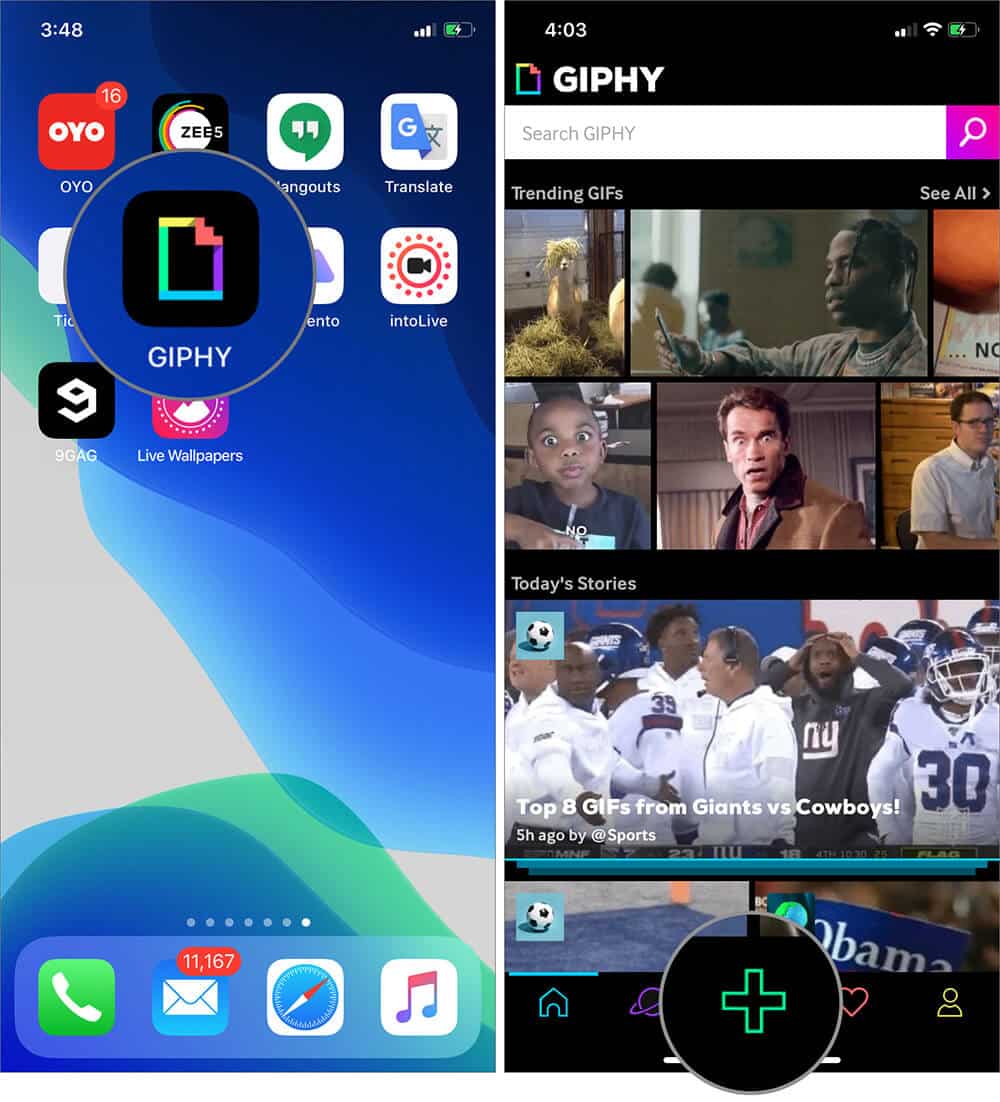
Step #2. The camera will open. Now tap on the photos icon and select your own GIF from the camera roll.
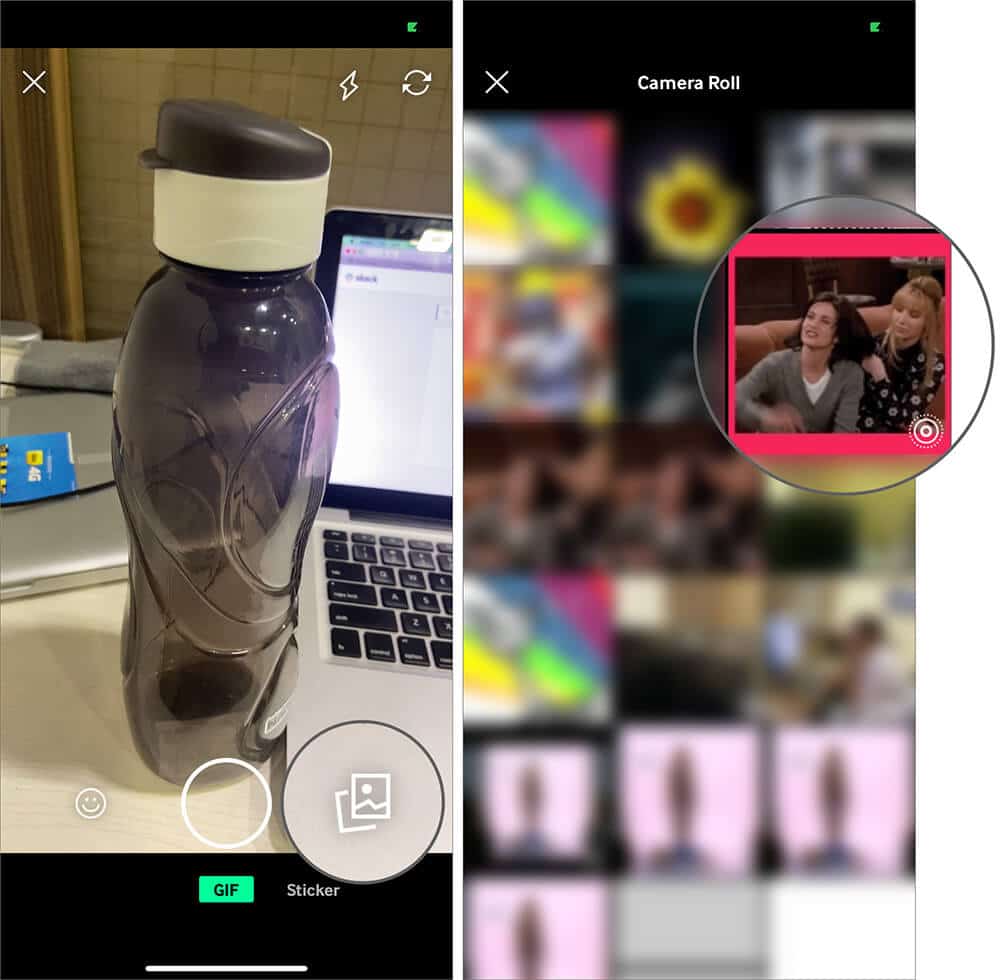
On this screen, you may add text, filters, effects, etc.
Step #3. Now tap on the right-pointing arrow → Tap on Upload to GIPHY.
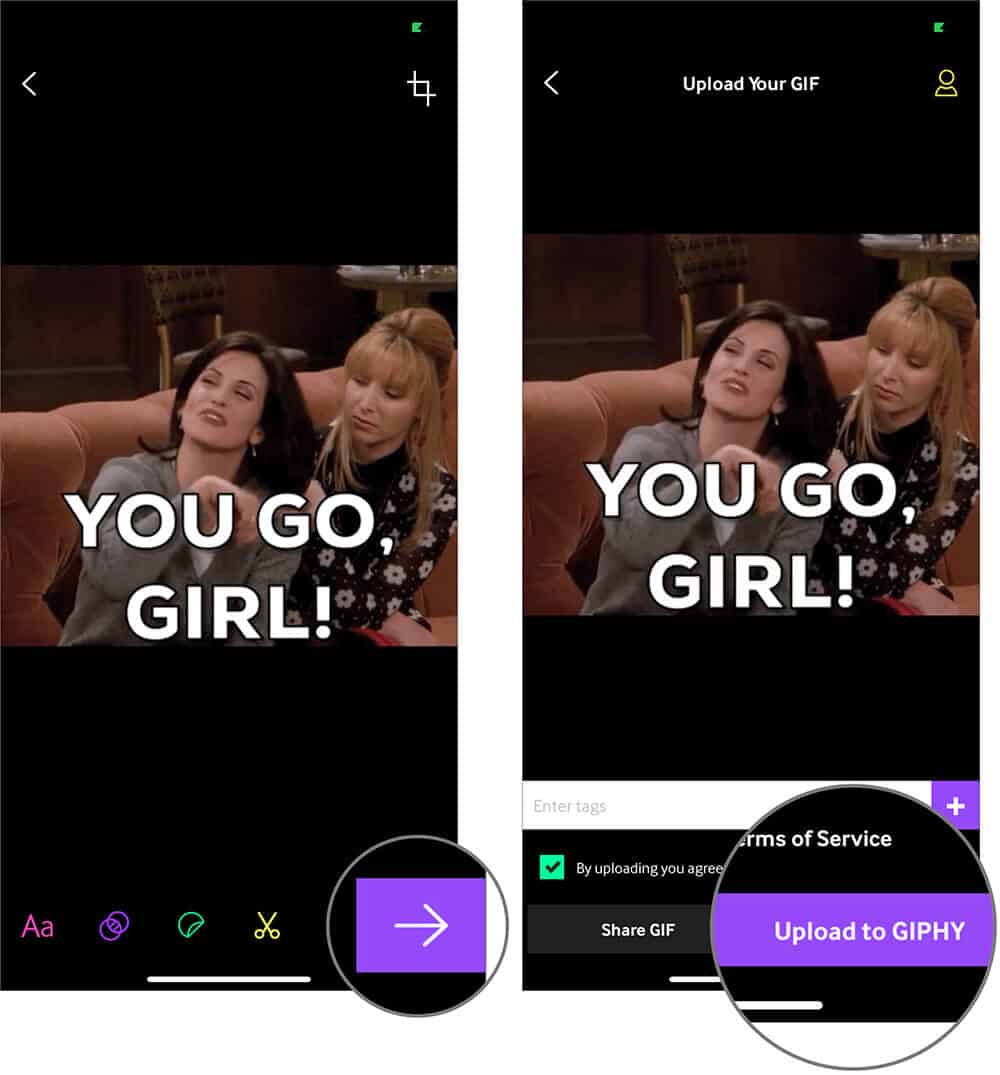
If you want your GIF to be publicly available, you may log in/sign in or click ‘Maybe Later’ and upload publicly. If you want your GIF to be private, continue reading below.
Step #4. If you do not have a GIPHY account, tap on Sign Up or else tap on Log In.
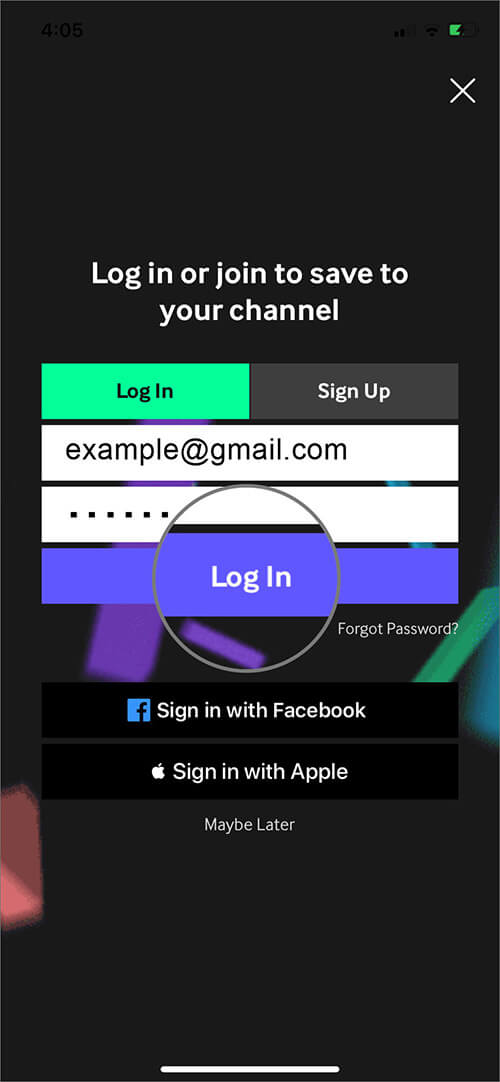
Step #5. Tap on Private and then tap on Upload to GIPHY.
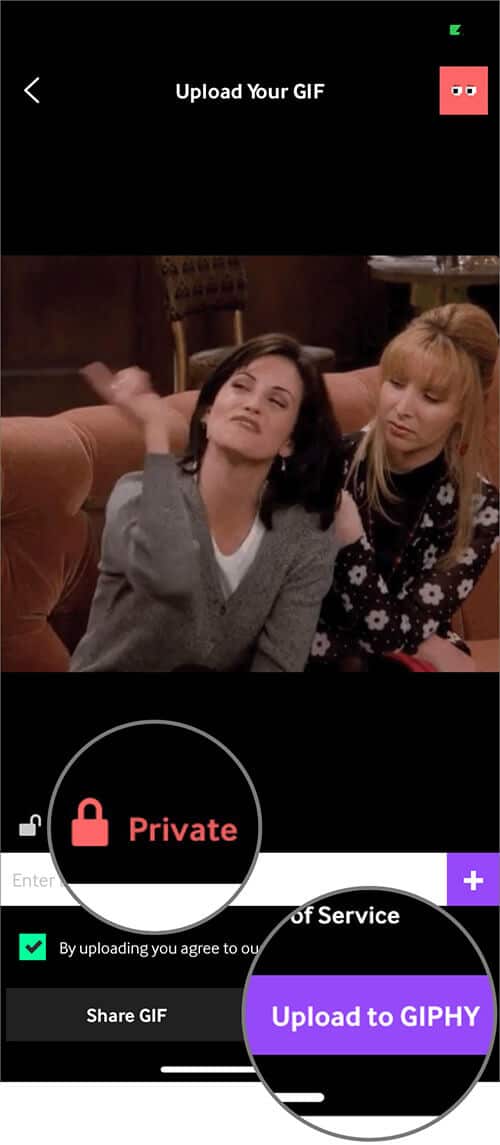
Now your GIF is uploaded privately on GIPHY.
Step #6. Tap on the GIF you just uploaded.
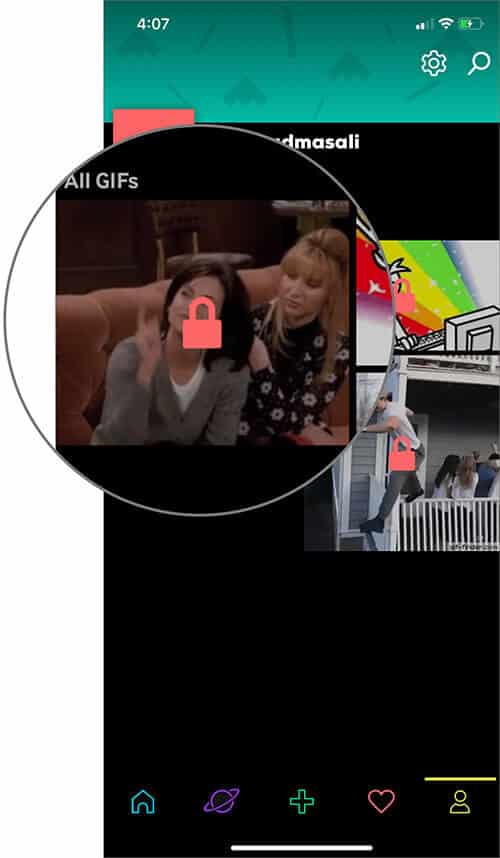
Step #7. Tap on three vertical dots in the bottom right of the GIF.
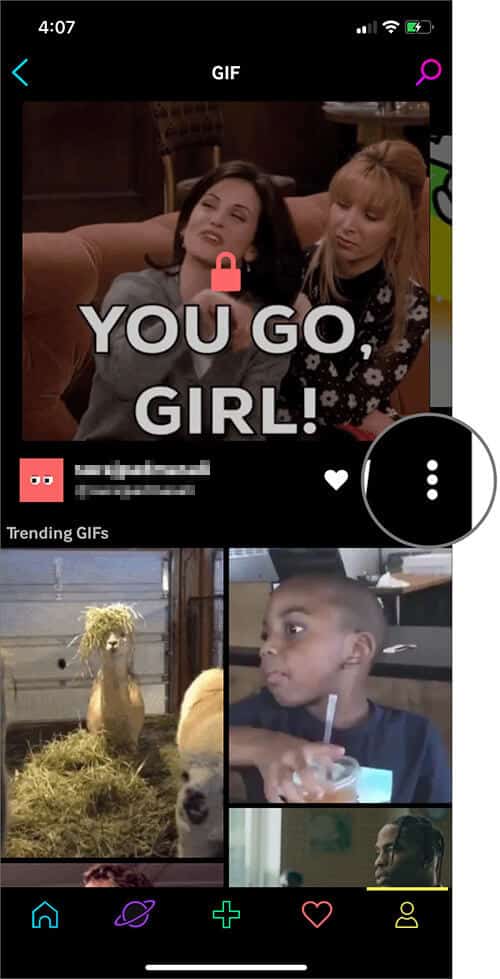
Step #8. Choose Convert to Live Photo and then choose Save as Live Photo (Fit to Screen) or Save as Live Photo (Full Screen) depending on your preference.
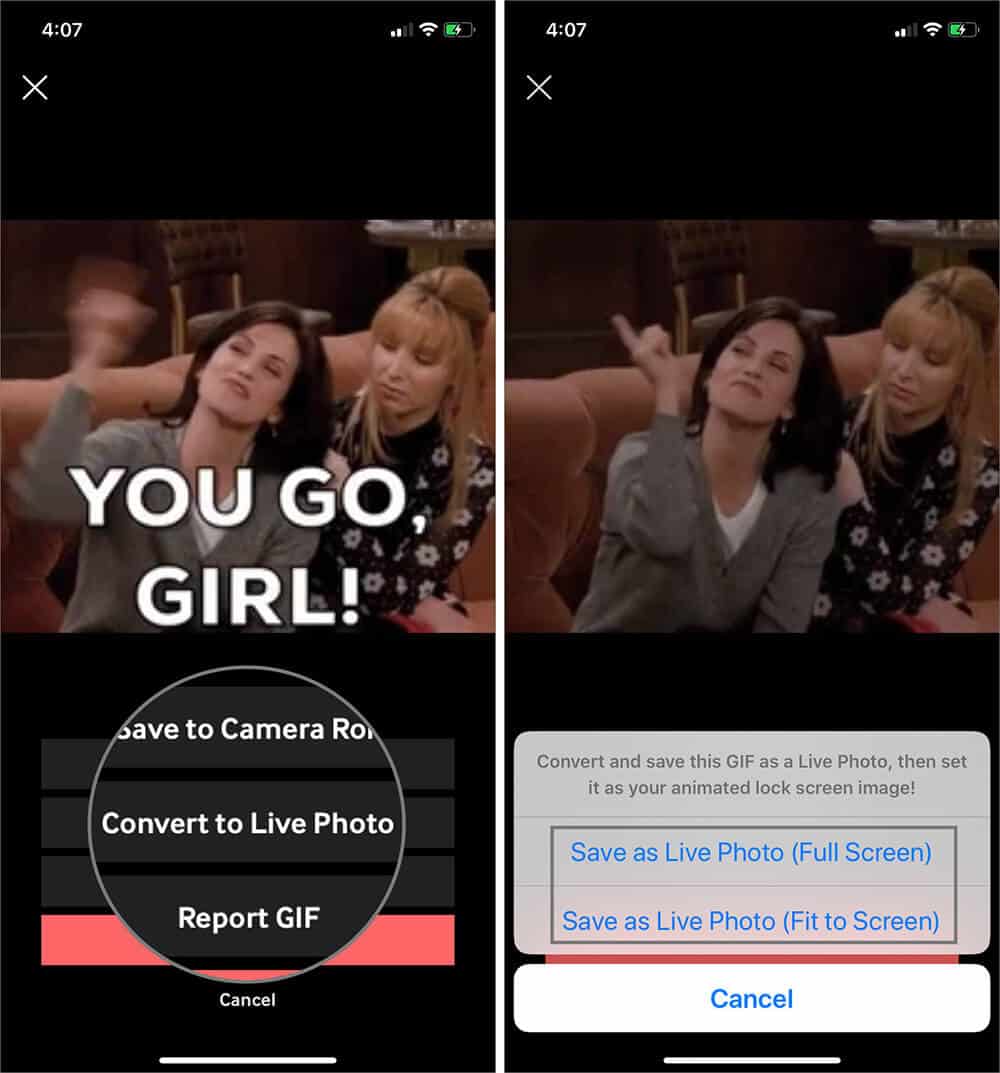
Step #9. Now repeat Step #3 from Method #1 above. (that is, go to Settings → Wallpaper → Choose a New Wallpaper → Live Photos → Set → Set Lock Screen.)
Another method that does not require uploading and then downloading your GIF is by using the app intoLive. Using this app, you can convert any video, bursts, GIF, or a combination of photos into Live Photo. After that, you can easily set the newly created Live Photo as wallpaper on your iPhone using the steps we have discussed twice above.
Signing off…
Wasn’t this fun! Tell us in the comments which app you used to convert GIF into Live Photo! If you know of any other app that does the same thing, please share the name with us. We will definitely give it a try.
You will find this interesting…

