In today’s fast-paced world, where every second counts, we often find ourselves unable to respond to calls immediately. Thankfully, iOS 17 brings you an exciting feature that lets you personalize your Quick Responses, enabling you to handle incoming calls with politeness.
So, if you, too, wish to convey your response professionally with a pinch of personal flair, this article has got you covered. Follow this detailed guide and learn to customize Quick Responses for incoming calls in iOS 17.
What is quick response feature in iOS 17?
iPhone’s quick responses let you send polite preset text responses in case you don’t want to answer incoming calls. This allows you to notify the caller about the reason why can’t answer the call or that you’d get back later.
By default, in iOS 17, you can find the preset text as mentioned below:
- Sorry I can’t talk right now.
- I’m on my way.
- Can I call you later?
While on call, a simple tap on the message icon is all it takes to summon quick responses or craft personalized replies on the go.
Thankfully, all of these texts are customizable so that you don’t have to compromise under any circumstance.
Customize Quick Responses for incoming calls on iPhone
- Launch the Settings app on your iPhone.
- Navigate to Phone → Select Respond with Text under Calls.
- Here you can notice the default Quick Responses set for your device.
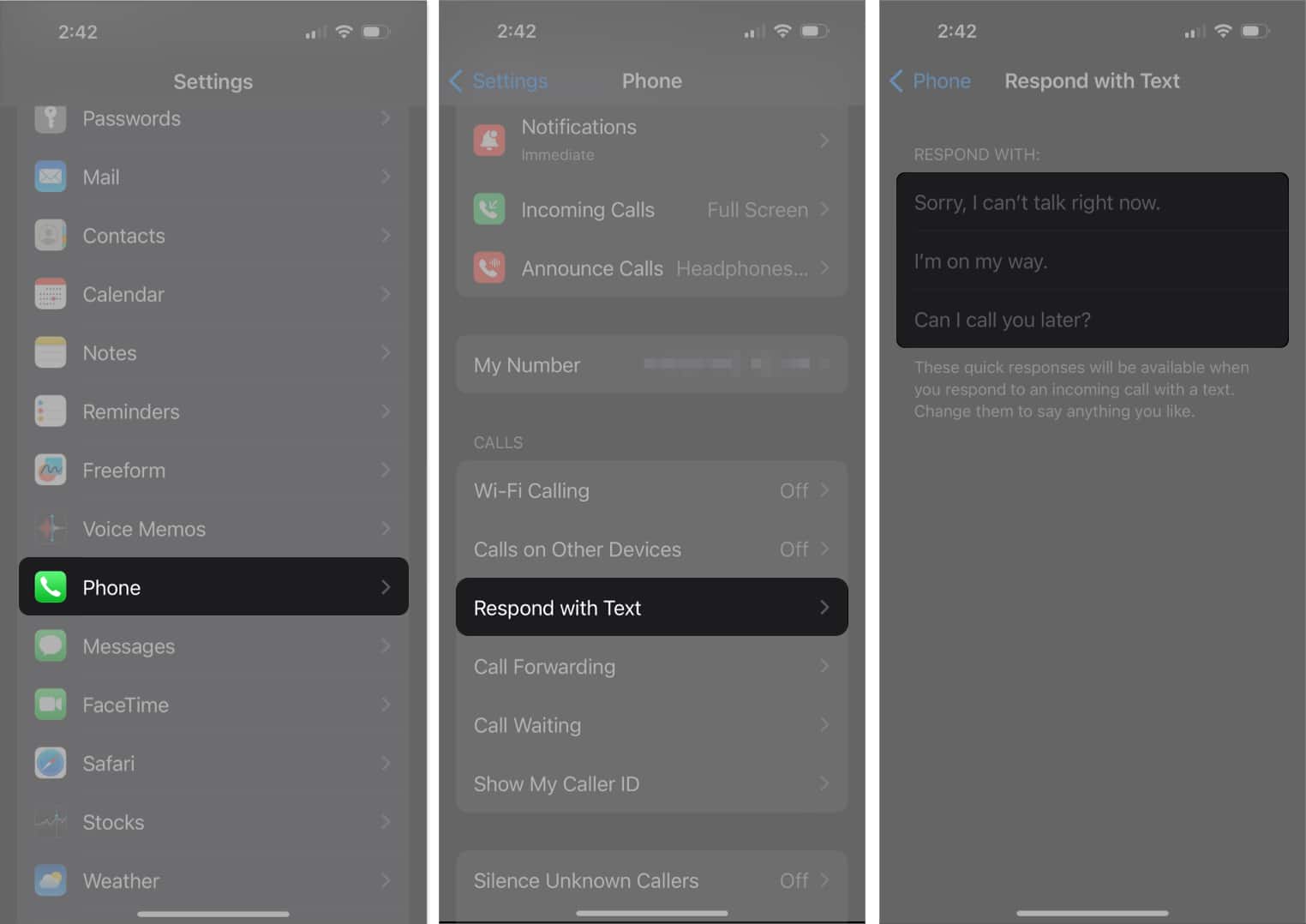
- Tap any message you wish to alter and enter the text of your choice.
- In case you wish to remove the added text, simply tap the close (x) icon.
- Choose the Phone option once you’re all set.
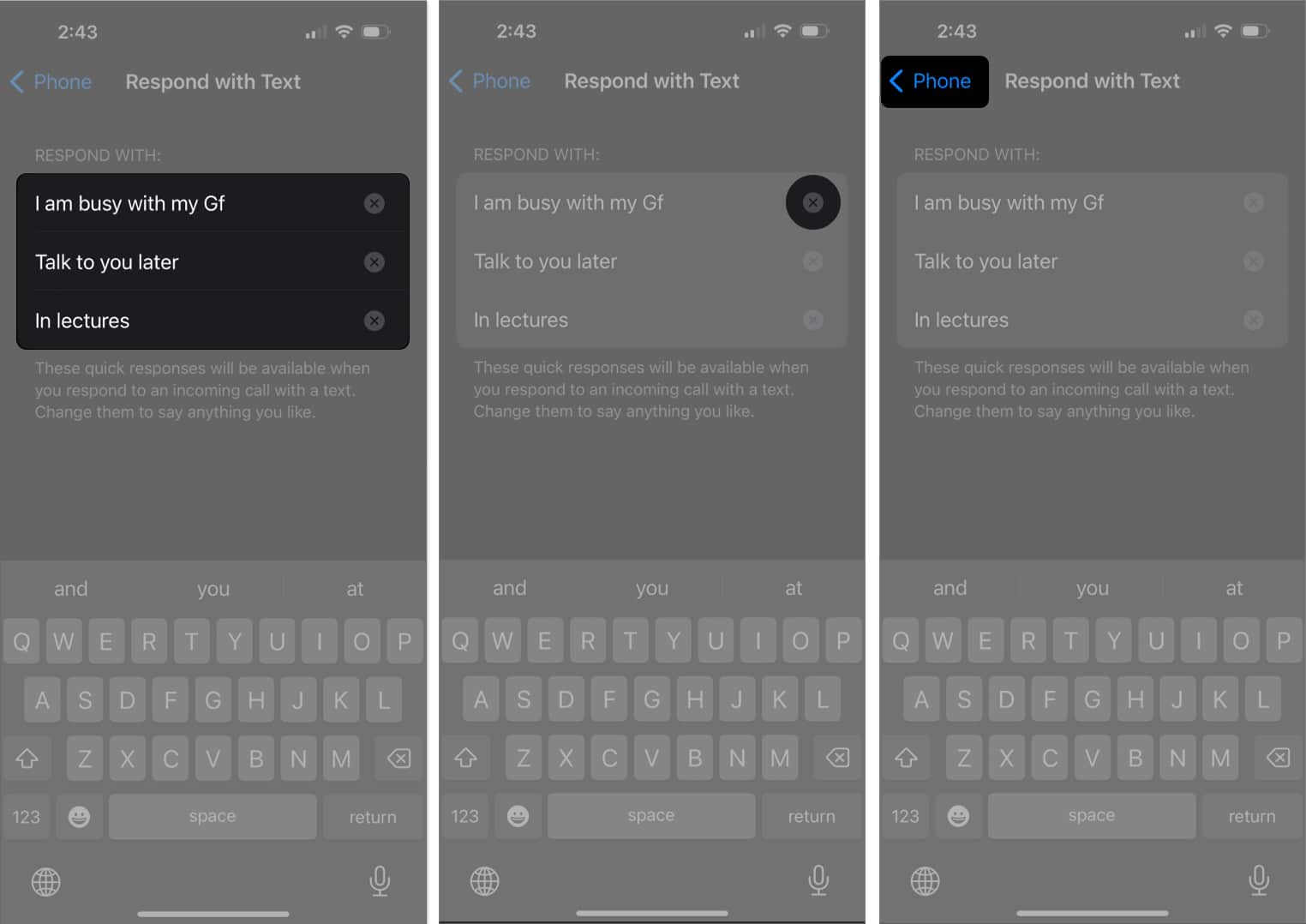
That’s pretty much it. Following this process, you can customize all three sections of quick responses to your will.
How to use the quick response feature
Using these quick responses is even easier than setting up.
- When you receive a call, tap the Message icon from the interface.
- Select a preset message.
- Alternatively, you can choose the Custom option if you’ve something more to add.
- Write your text per usual and hit Send.
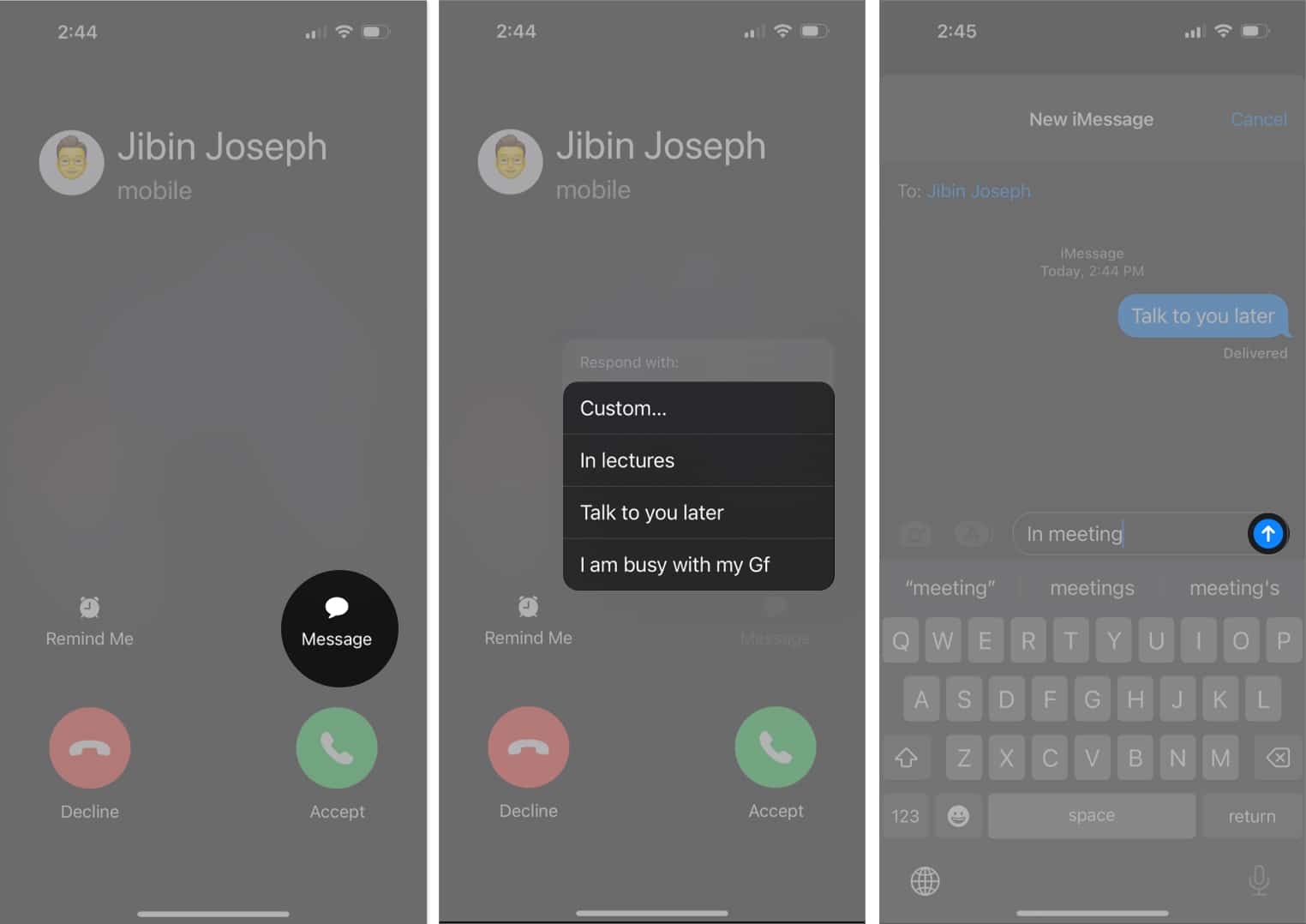
Don’t leave the caller hanging!
Now that you’ve discovered a whole new level of customization and expression offered by iOS 17, it’s time you get started. By personalizing your Quick Responses, you can leave a lasting impression on your callers and save time.
Thank you for reading. Please take a moment to leave your thoughts in the comment section below.
FAQ’s
Certainly. iOS 17 lets you express yourself and make your responses stand out by incorporating your favorite smileys, animals, objects, and more.
Absolutely, iOS 17 welcomes multilingual support in Quick Responses. You just have to switch between the keyboards you prefer and can carry on the rest without any hassle.
Read more:

