Preview is the stock image viewer app in macOS. Apart from letting you view images, the app also allows you to edit photos. By default, the app opens each image into separate windows. However, you can change this behavior and how to open Images on Mac into one window in Preview on your Mac.
If you are someone who uses the Preview app to edit images or often view photos, you’d want to keep multiple files in a single window to handle them a bit easier. Let me show you how it works:
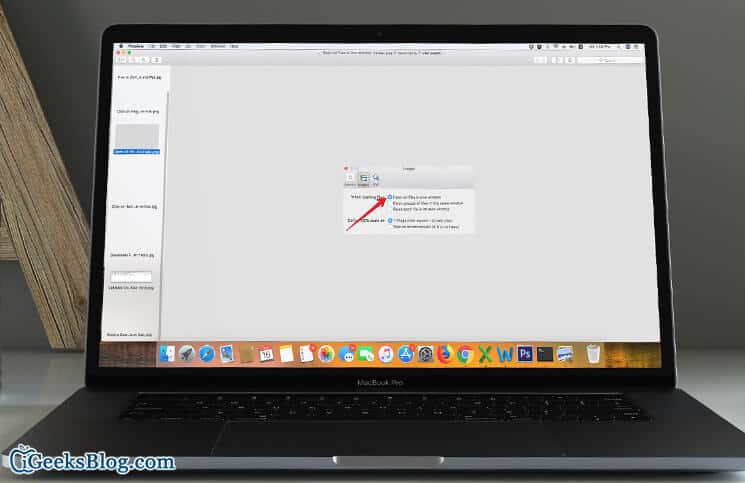
How to Open All Images on Mac in One Window in Preview
Step #1. Launch Preview app on your Mac.
Step #2. Now, click on the “Preview” menu and select “Preferences.”
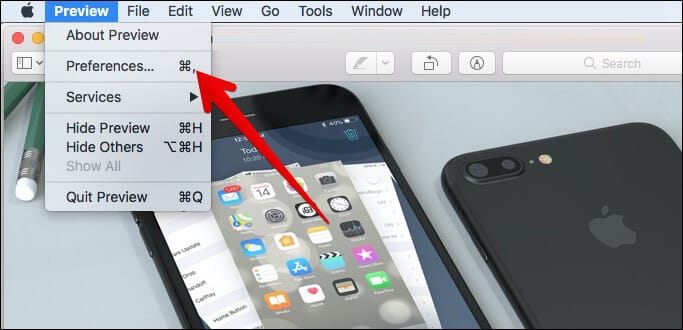
Step #3. Next, select Images tab.
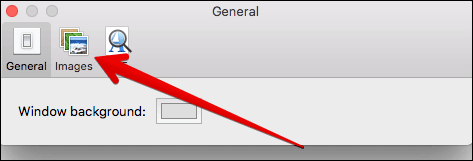
Step #4. Now, locate When opening files and select “Open all files in one window.”
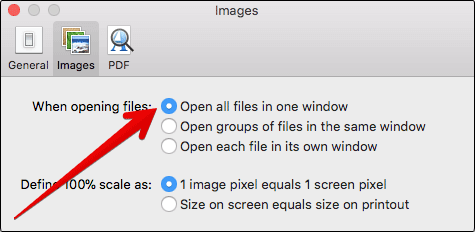
Note: Check out the option to open group of files in one window. If you want to have this functionality, simply check the box next to it.
Now, close Preferences and open a group of images into Preview. The images will open in a single preview window.
At any time, if you want to go back to the default behavior, return to the Preferences and check the box for Open each file in its own window.
That’s pretty much it!
Your take:
So, that’s how you can enhance your image viewing experience in the Preview app! Have any feedback? Share your thoughts in the comments below.
- How to Stop Autoplay Video or Audio in Chrome on Mac or Windows PC
- iPhone Keeps Restarting: How to Fix A Terrible Headache
🗣️ Our site is supported by our readers like you. When you purchase through our links, we earn a small commission. Read Disclaimer.
