Your iPhone can get stuck on a green screen due to specific hardware or software issues, and the severity can range from subtle flickering green lights and lines to a complete screen immersed in a green hue.
In most cases, this problem arises due to the device struggling to properly recognize the display. Regardless of the underlying cause, this guide will walk you through various solutions to fix the iPhone green screen of death issue.
What causes the green screen of death on iPhone?
As we mentioned in the introduction, there are a few common causes for this annoying iPhone issue. It primarily affects iPhones X, 12, and 13 running iOS version 17.
- Damaged screen: If your iPhone recently took a particularly nasty fall, a long bath in water, or overheated to the point it damaged the internal components, a damaged display may be the cause of the green screen of death. In this case, you’ll either need to replace the display yourself using Apple Self Service Repair or take it into a repair shop.
- Faulty software: While iPhone’s are generally pretty reliable, sometimes a glitch or rogue software setting throws a wrench into daily operation. If you experienced the green screen issue right after updating to the latest iOS version, you can try downgrading your iOS version to resolve the issue. If that doesn’t work, try resetting your iPhone to factory settings using a Mac or PC.
- Malicious apps: If you’ve recently downloaded a third-party app and you notice the issue arises shortly after, there’s a good chance the new app is the cause of the issue. In this case, deleting the app and resetting your iPhone’s settings will likely solve the problem.
Now, let’s get into the solutions.
How to fix the green screen of death on iPhone
1. Restart your iPhone
Restarting your iPhone is a simple yet effective troubleshooting step that can resolve many common glitches. It’s often the first action you should take when encountering issues with your device.
For iPhones X to 15:
- Press and hold the Side button from the right side of the device, and either Volume Up or Volume Down from the left side of the device. Let go of both buttons when you see the slider.
- Drag the slider from left to right.
- Wait for at least 30 seconds.
- To turn your iPhone back on, press and hold the right Side button. Let go when you see the Apple logo on the screen.
2. Force restart your iPhone
An iPhone stuck on a green screen is often just a temporary glitch. Fortunately, a quick reboot is often enough to fix most bugs, including an iPhone screen that turned green. Check our guide on force restarting your iPhone depending on your iPhone’s model.
For iPhones 8 and later:
- From the left side of the device, press and quickly release the Volume Up button.
- Next, press and immediately release the Volume Down button.
- Finally, from the device’s right side, press and hold the Side button.
- Release the Side button when you see the Apple logo on your iPhone screen.
3. Adjust your iPhone‘s display settings
Since improper display settings may trigger the issue, adjusting them can help fix the green screen on your iPhone:
- Adjust Brightness level: Head to Settings → Display & Brightness. Drag the slider to an ideal brightness that removes the tint.
- Turn on True Tone: When enabled, True Tone adapts your iPhone screen’s color and intensity to match the ambient lighting, ensuring the brightness and tone remain consistent. Turn it on by going to Settings → Display & Brightness. Toggle True Tone.
- Enable Auto-Brightness: You can automatically adjust your iPhone’s brightness based on current lighting conditions. Go to Settings → Accessibility → Display & Text Size. Turn on Auto-Brightness.
4. Update iOS
The green screen problem on your iPhone could result from an outdated iOS version. Older operating systems tend to be more prone to software glitches. Apple regularly releases updates containing bug fixes and enhancements, so updating your iOS can help solve the green screen issue.
- Go to Settings → General → Software Update.
- Choose Update Now if an update is available.
5. Uninstall recently installed apps
If you’ve recently installed a third-party app on your device, it could be the reason behind the green screen issue on your iPhone. Delete the app and check if this solves the problem.
Running too many apps running in the background may also cause the green screen of death. Remove them and see if this solves the problem.
6. Reset All Settings
If you still can’t find what’s wrong with your device but remember that you or someone recently tinkered with it, it’s probably due to incorrect settings. In that case, restoring your iPhone’s settings to default can help fix the issue—don’t worry, it won’t wipe out your saved data (like photos or videos).
Here’s what to do:
- Open Settings → General.
- Scroll down and tap Transfer or Reset iPhone → Select Reset.
- Tap Reset All Settings → Enter your passcode → Tap Reset All Settings.
Restart your iPhone and see if this solves the green screen issue.
7. Restore the iPhone from a backup
If the above solutions didn’t help, you might want to try restoring your iPhone from a recent backup. This process removes all the information on your phone (including your data and media) and restores your device’s settings, content, and apps to how it looked during your last backup.
This is another possible solution if you keep on experiencing issues on your device, including when your iPhone faces the green screen of death issue.
Here’s how to restore from a backup:
- Follow the on-screen instructions until the Apps & Data Screen.
- Next, select Restore from iCloud backup.
- Enter your Apple ID credentials to sign in to iCloud.
- Select the most updated backup to start the transfer.
Follow the on-screen instructions to update your OS. - Sign in with your Apple ID to restore your apps and purchases.
- Now, wait for the progress bar to finish.
8. Inspect for physical or water damage
If you’ve recently dropped your iPhone, it may have broken or damaged something inside, causing the screen issue. If exposed to water or a moist environment, keep your device off for at least 48 hours before turning it on again.
Contact Apple Support
If the iPhone green screen of death issue persists, it’s likely due to component damage or failure. You’ll need professional help for a more thorough inspection and assistance. Visit the nearest Genius bar or Apple Store for assistance. Apple might recommend replacing the screen.
Many people complaining about this issue had iPhones not older than a year. If the same is true for you, check if your iPhone is still under warranty.
Video: iPhone Green screen of death issue: How to fix it
Wrapping up…
Resolving the green screen issue on your iPhone hinges on whether it’s caused by software malfunctions or hardware damage. Ideally, it’s a software problem that can be fixed without the need for extensive repairs.
Did any of the tips work for you? We’d love to hear about your experience. Let us know in the comment section below!
Read more:

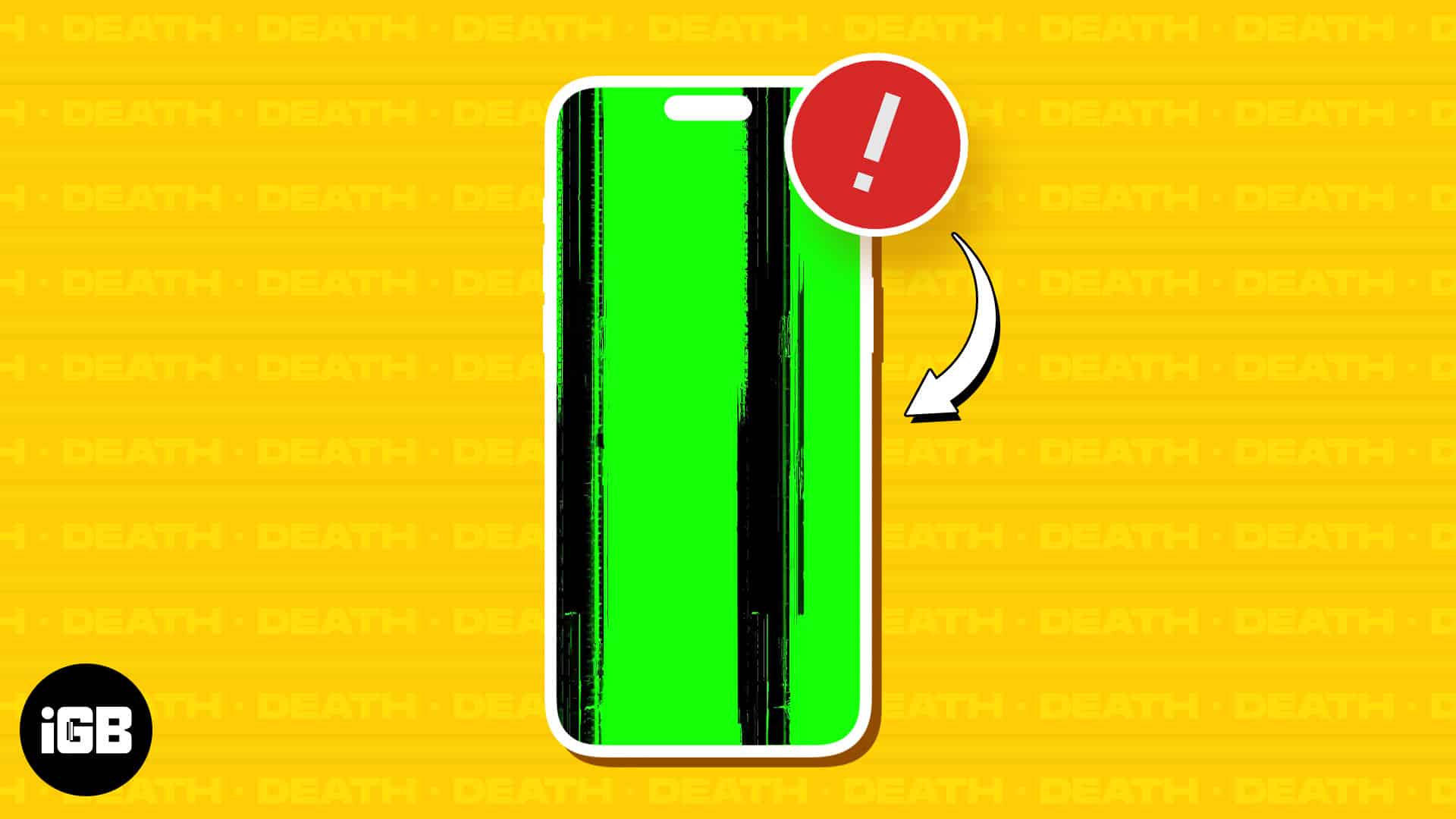
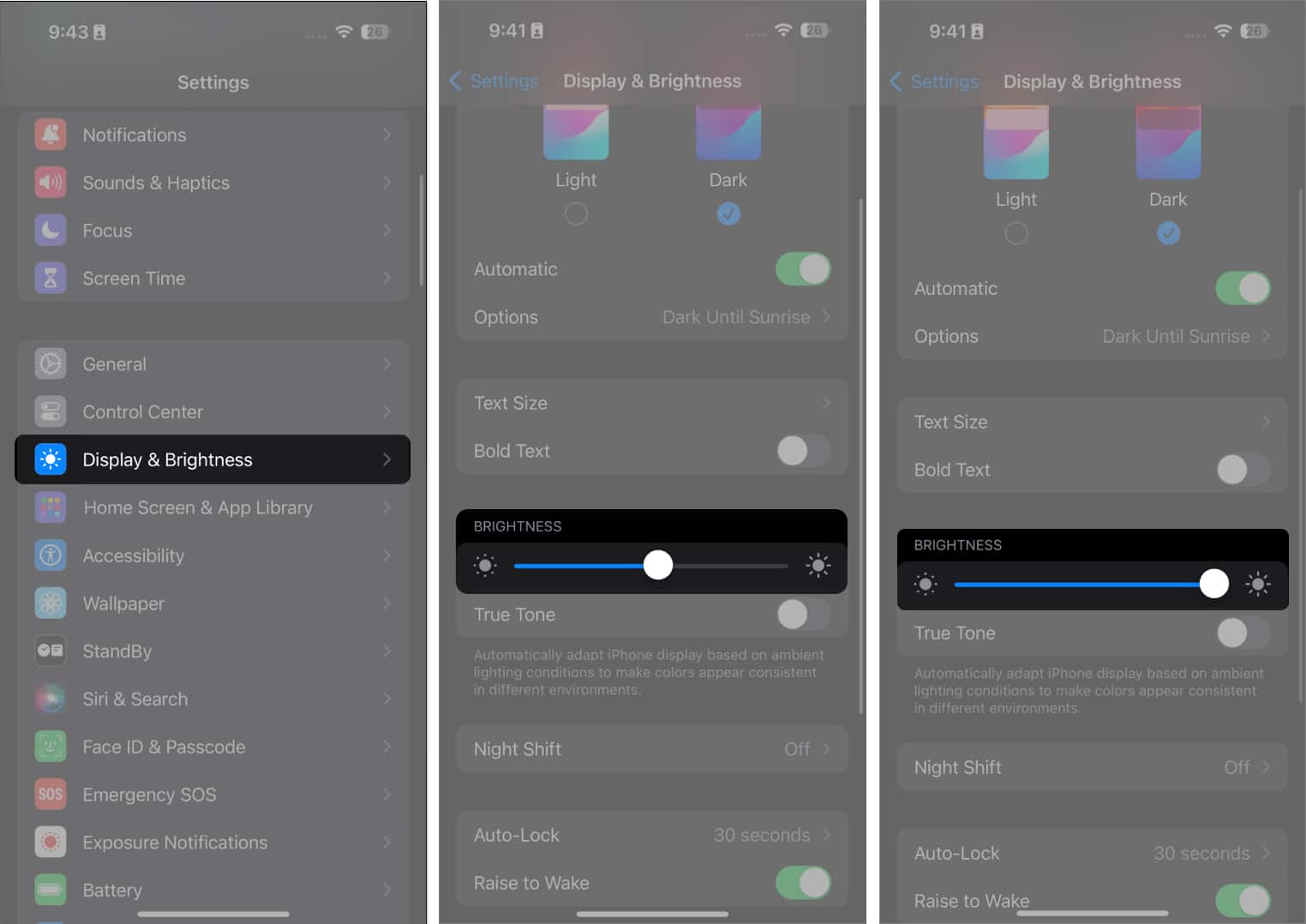
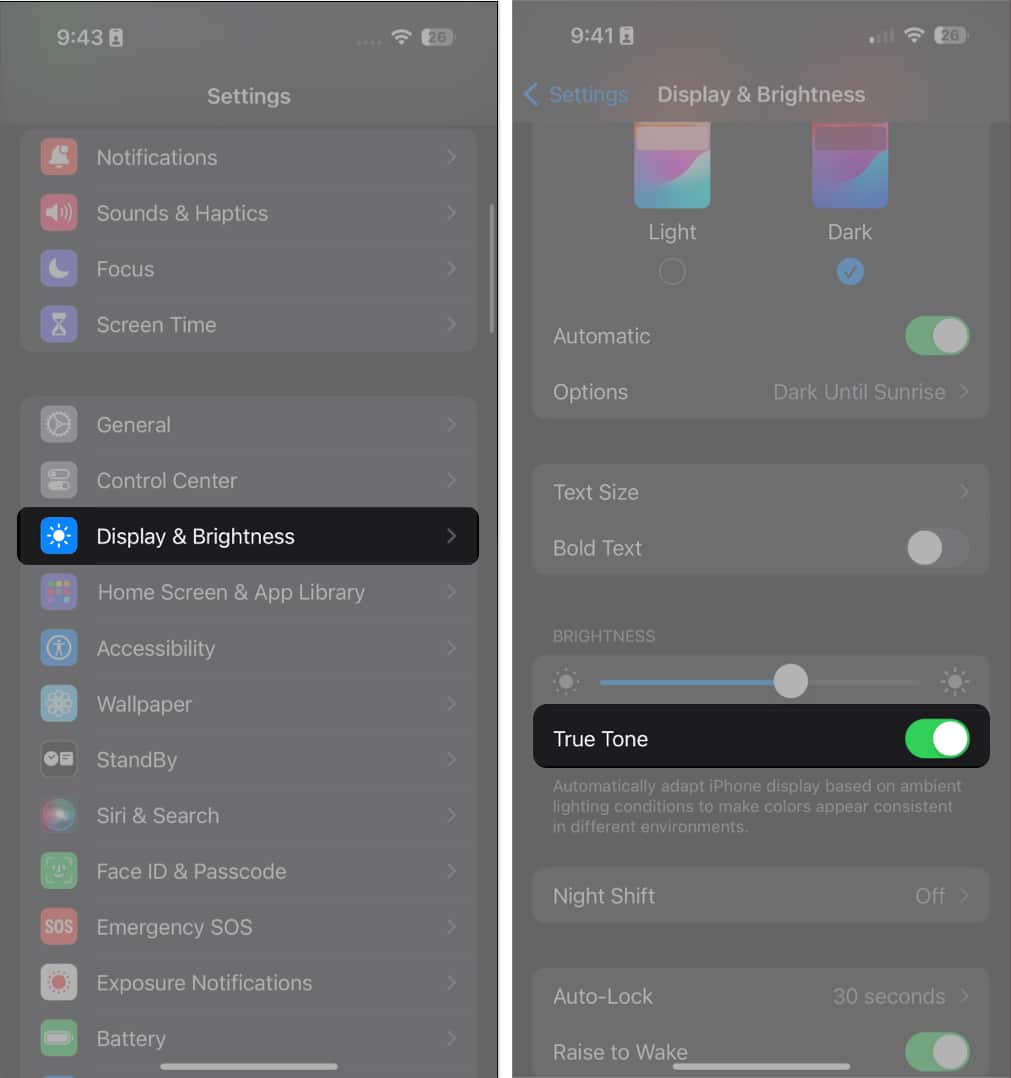
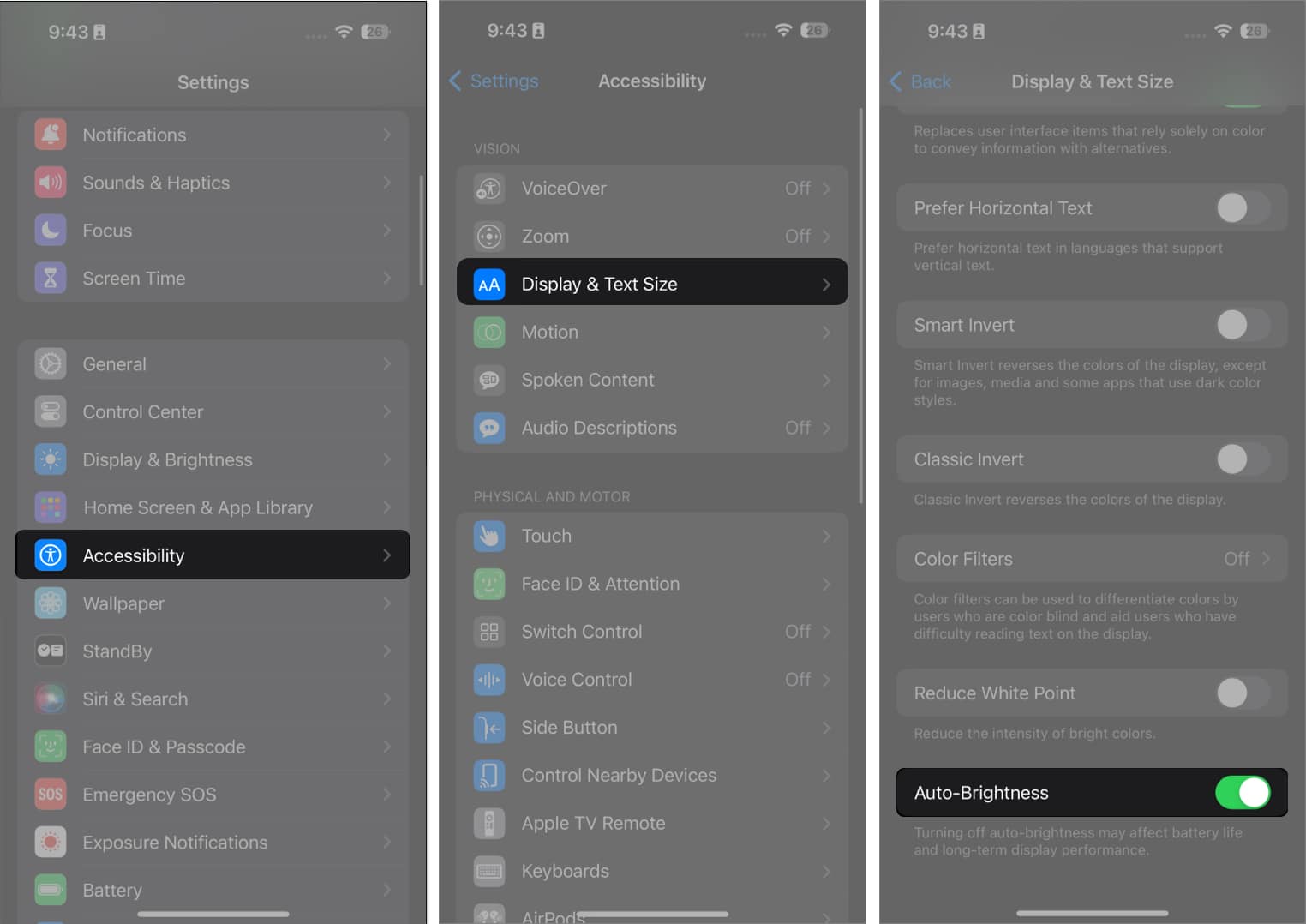

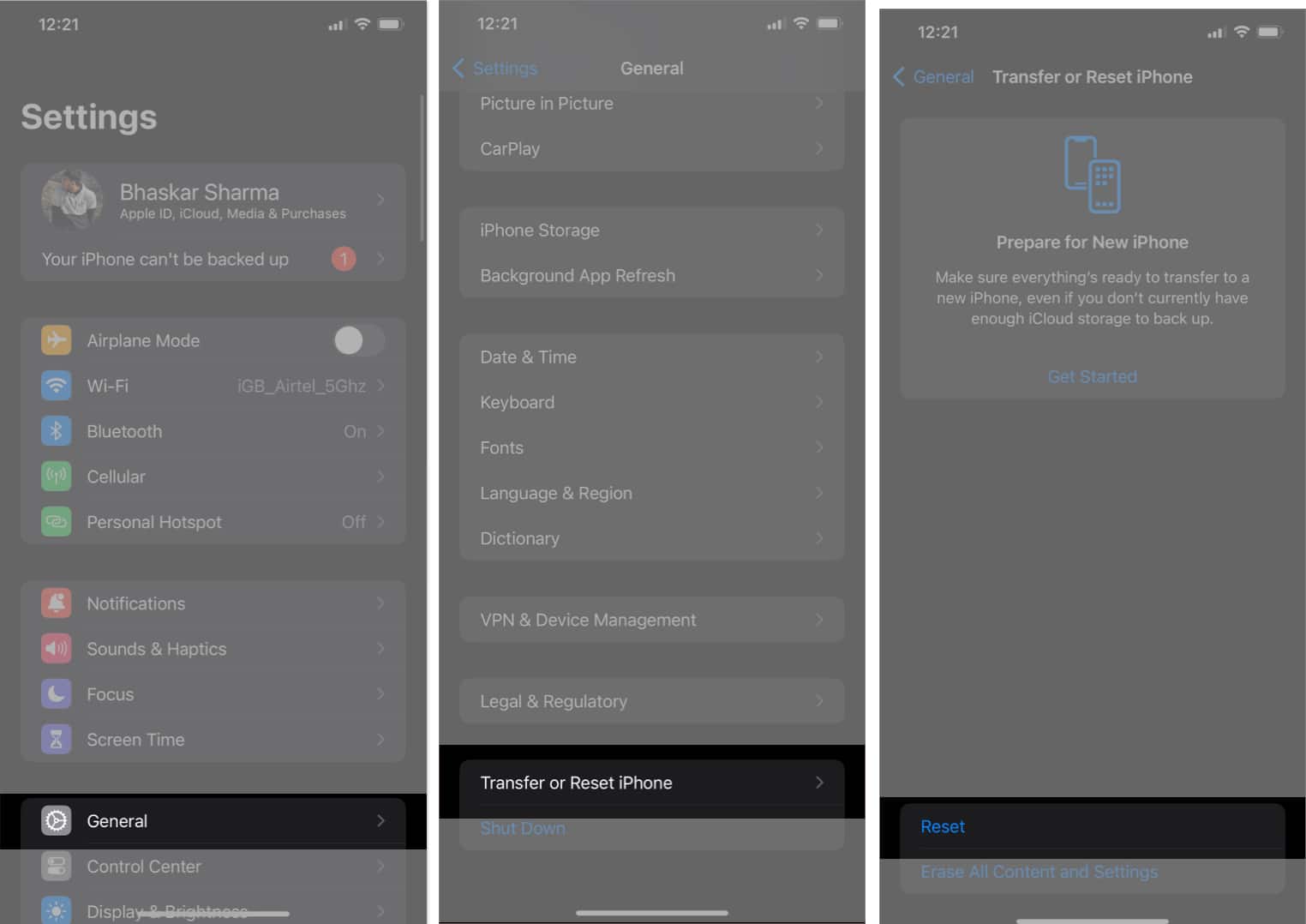
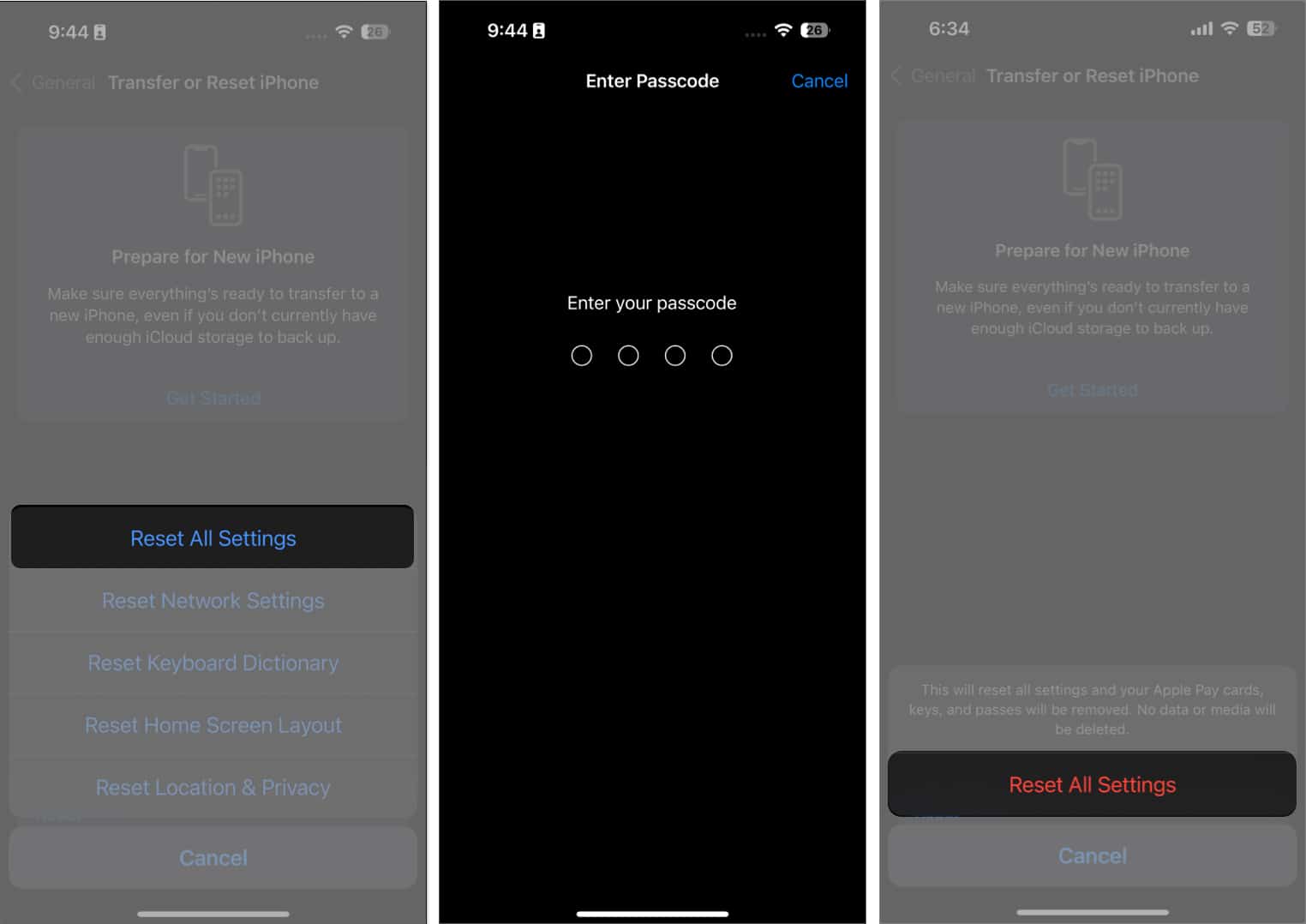







Leave a Reply