The YouTube community is transforming into a social community rather than just a video-sharing platform. And thus, managing it could be a bit of a hassle for many. Here is a simple guide that will show you how to manage all the previous comments you have ever made on YouTube.
- How to view your YouTube comments on Windows and macOS
- See your past YouTube comments on iPhone and Android
- How to share any comment’s link from YouTube
How to view your YouTube comment on macOS
Following the below steps, you will be able to find all the public comments you’ve left on YouTube. If the video where you have commented is deleted by the author or YouTube for a policy violation, it won’t show up.
- To view your entire YouTube comment history, visit this link on your computer.
You will be able to see all your previous comments on this page.
- To find a specific comment:
- Click the blue text under the YouTube video for which you want to view your comment.
This will open the related video. - The comment will appear as a Highlighted comment in the comment section.
- Click the blue text under the YouTube video for which you want to view your comment.
See your past YouTube comments on iPhone
Note: The YouTube app does not provide any options to manage your previous comments. Hence, you will have to do it via the web browser.
- Open any web browser on your device.
- Copy-paste m.youtube.com in the address bar.
You’ll be redirected to the YouTube website. - Switch to the desktop version. Here’s how:
- On Safari: Tap AA.
- On Chrome: Tap three horizontal dots → select request a mobile site.
- Tap the hamburger icon at the top left → select History.
You will see options to manage your previous activities. - Now, tap Comments under manage all history.
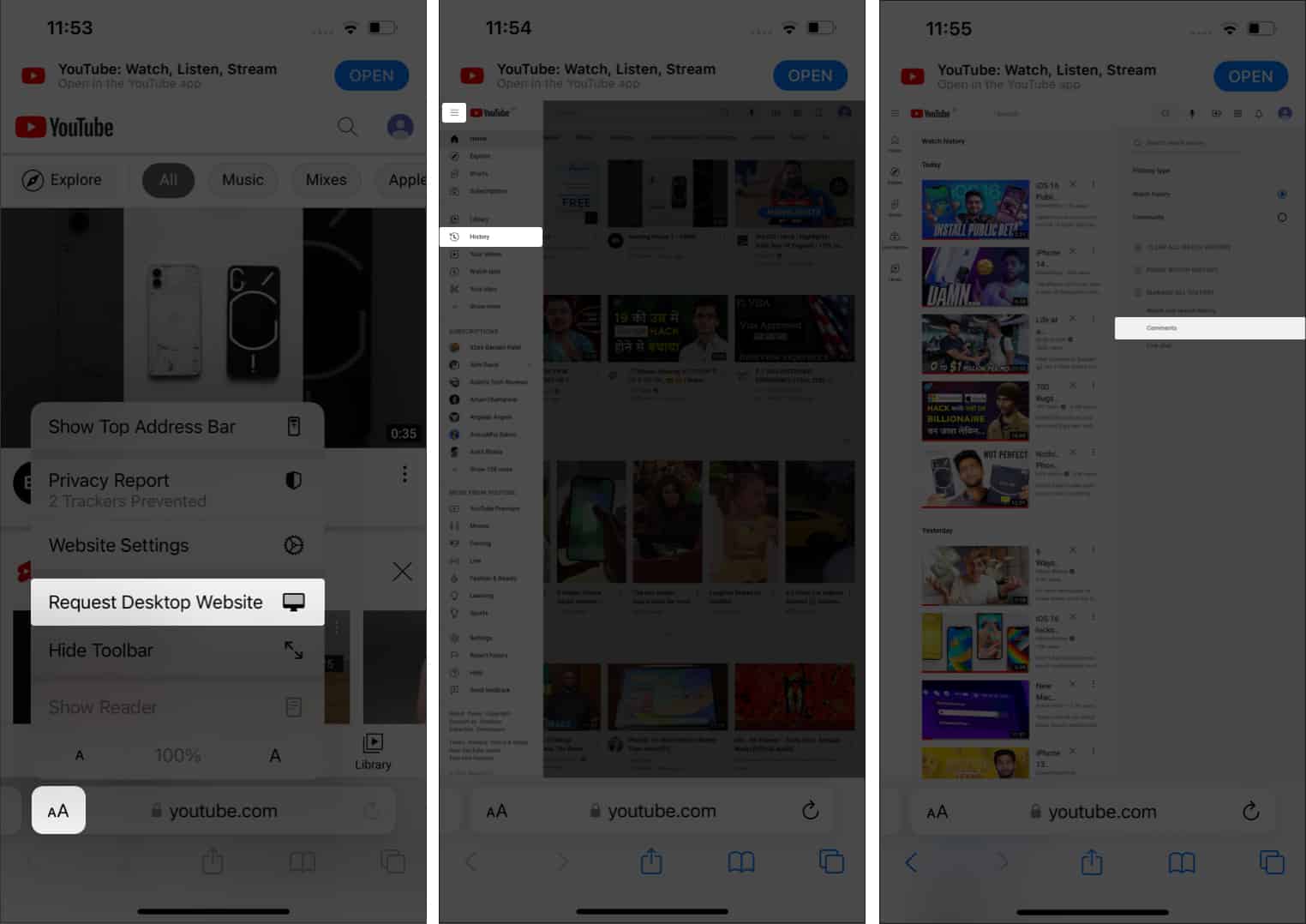
That’s it! This is how you can check your previous YouTube Comments. Here, you would also be able to edit and delete all your previous comments. Move on to the next section to learn how!
How to edit or delete YouTube comments
The steps for editing or deleting a YouTube comment are similar on all devices. Once you view the specific comment on YouTube following the above steps,
- Click the three dots at the comment’s top right.
- Select Edit or delete. That’s it!
Alternatively, you can also delete a specific YouTube comment by hitting the cross mark (X) at the top right of that comment after opening the link.
How to share any comment’s link from YouTube
Note: You will need to be on the YouTube desktop site to get a shareable link for a YouTube comment.
- Visit the desktop site of YouTube.
- Go to any video from which you want to extract a specific comment.
- Click the time stamp next to the user’s profile name.
- You will be redirected to a new tab, and the shareable link for comment will appear in the address bar.
- Simply copy it!
Now, open the copied link. You will notice that the comment will be highlighted in the comment section!
Unfortunately, you cannot delete all of your youtube comments at once. You can either delete every comment one by one or make all your comments private.
Visit hadzy.com and paste the YouTube video link where the comment was posted. After processing, you could get a specific comment’s exact date and time.
There is no way to determine whether your comment was deleted. You can either go through all the comments to check whether your comment is visible (or) you can use the “Find” option from your web browser on the YouTube web version.
That’s it!
I hope this guide helped you see, edit, and even delete your YouTube comments. I think this is a great feature, especially if you often comment in a hurry and make a mistake. On a side note, how often do you comment on YouTube videos? Share your thoughts in the comments below.
Some more YouTube hacks:

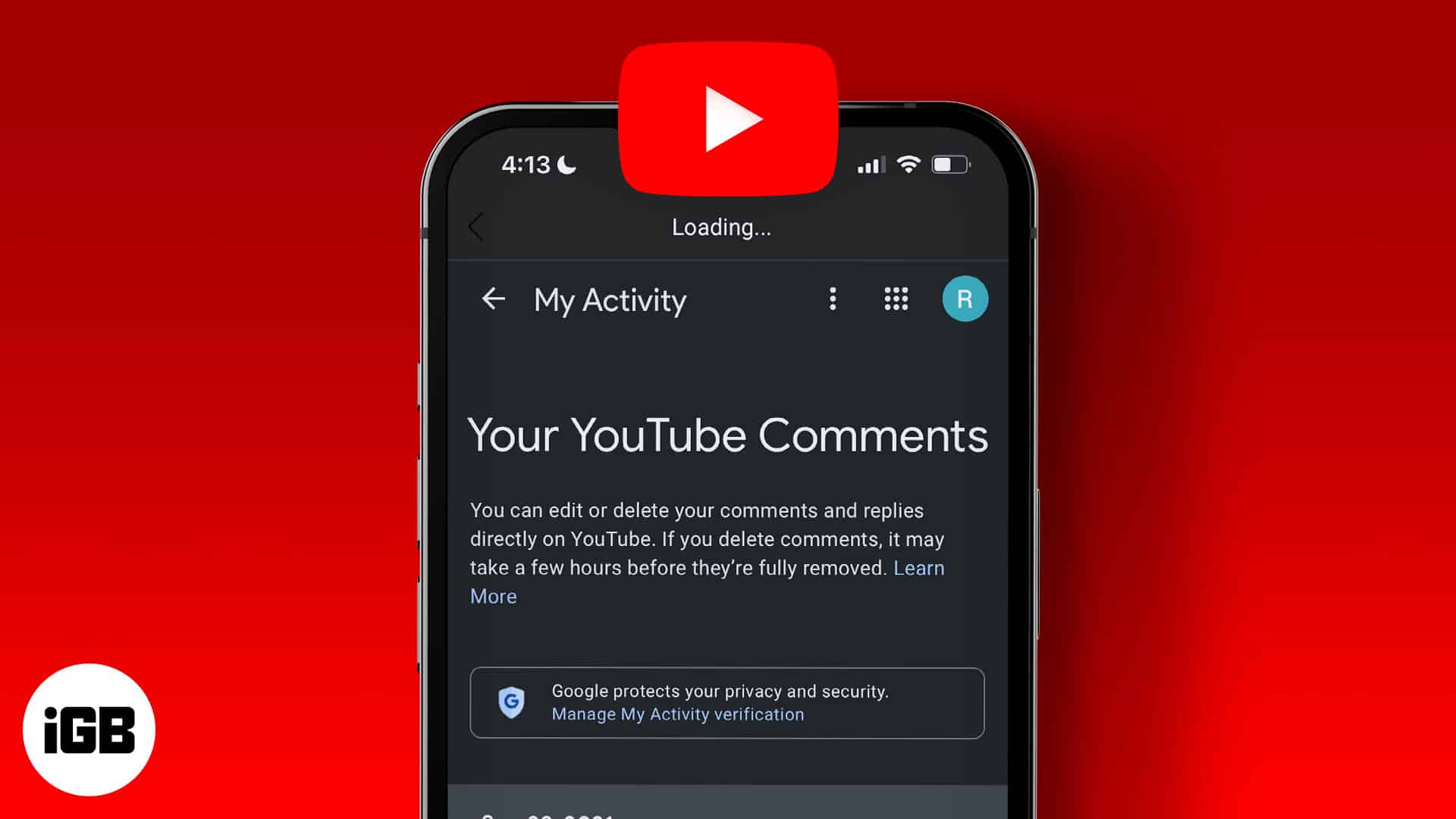
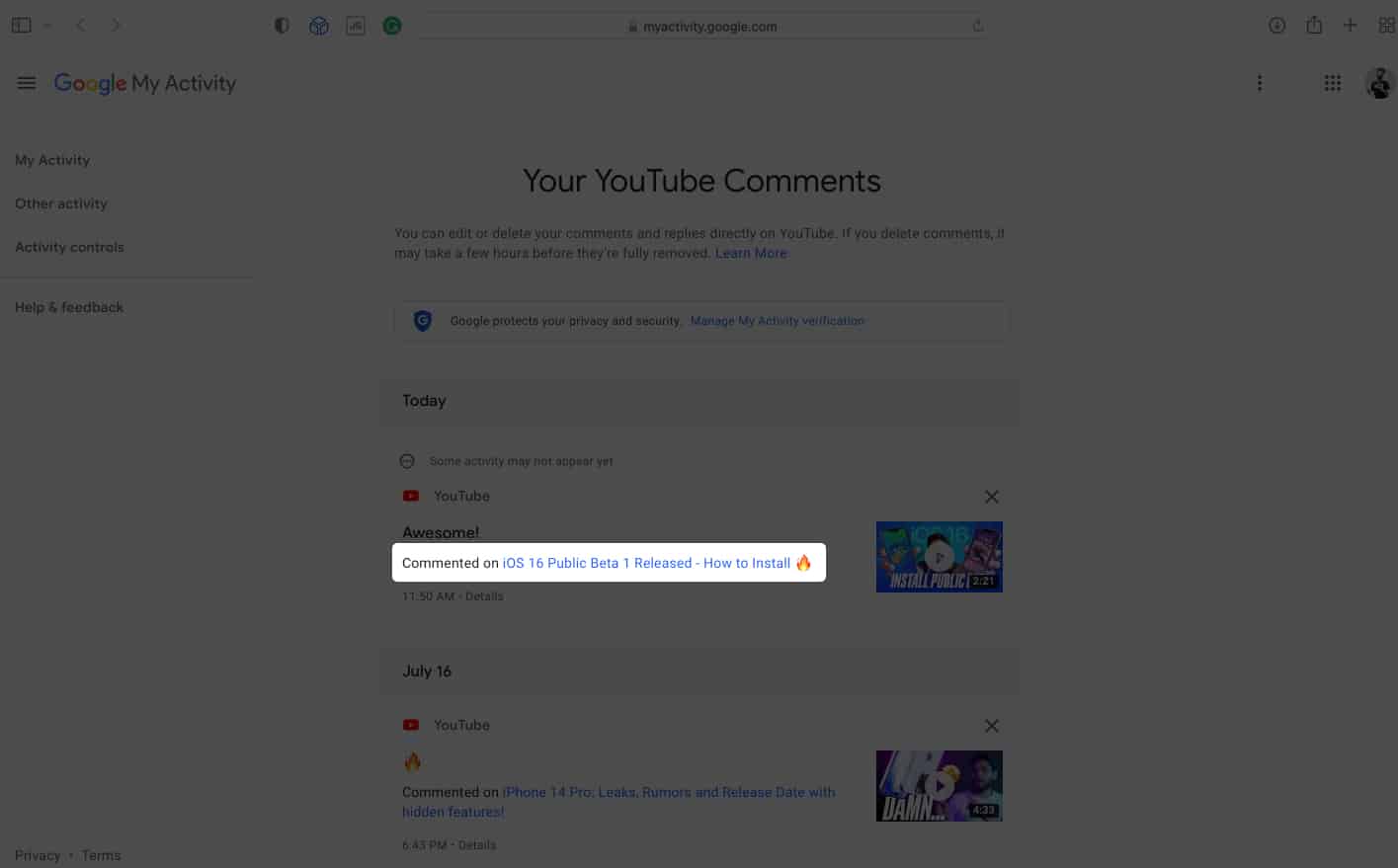
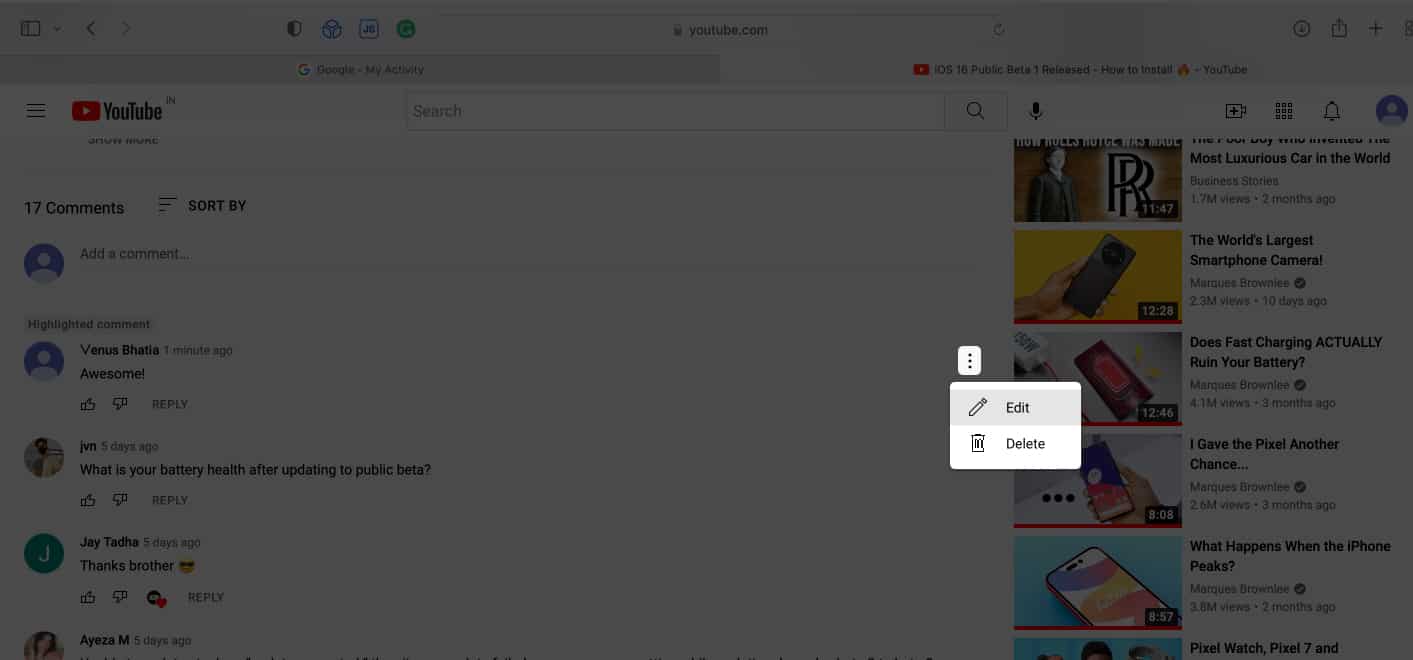
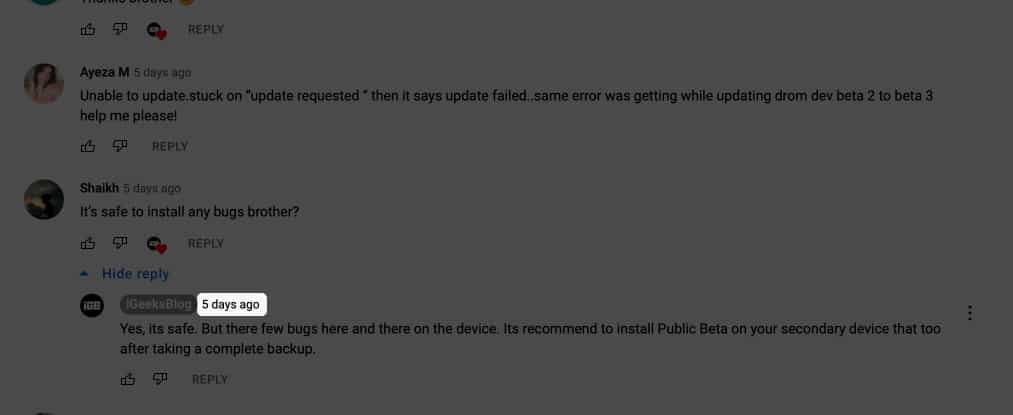
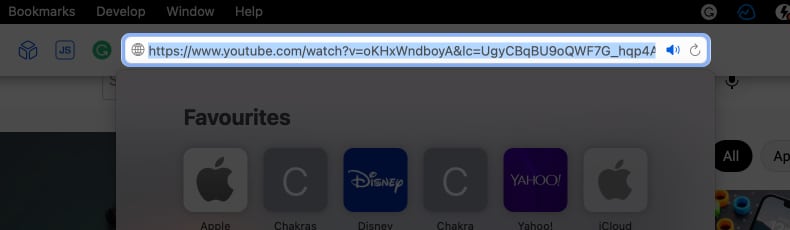







Leave a Reply