The Maps app has vastly improved both in terms of accuracy and highly user-friendly features. There is one nice feature that has caught everyone’s attention is the ability to show your parked car. Now, you no longer have to wander in the parking area to find your car as the Maps app can get the job comfortably. The best thing about it is that it doesn’t take much time to set things up. Willing to find out how it works? Let’s go!
Requirements to let iPhone track where your car is parked
- You must pair your iOS device to your car’s CarPlay or Bluetooth system. What happens is that your iPhone drops a parked car marker in the Maps app whenever your iPhone gets disconnected from your car’s Bluetooth or Carplay system. For example, when you exit your vehicle, it severs the connection between the two.
- Most newer cars have CarPlay. If you’re unsure if your vehicle supports CarPlay, you can visit Apple’s CarPlay page to see the list of supported models. If you can’t see your device on the list, you can still use the car’s Bluetooth system.
- If you’re using a data connection, be sure to enable Cellular data for Maps.
To do this, head to Settings → Cellular → scroll down and toggle Maps on.
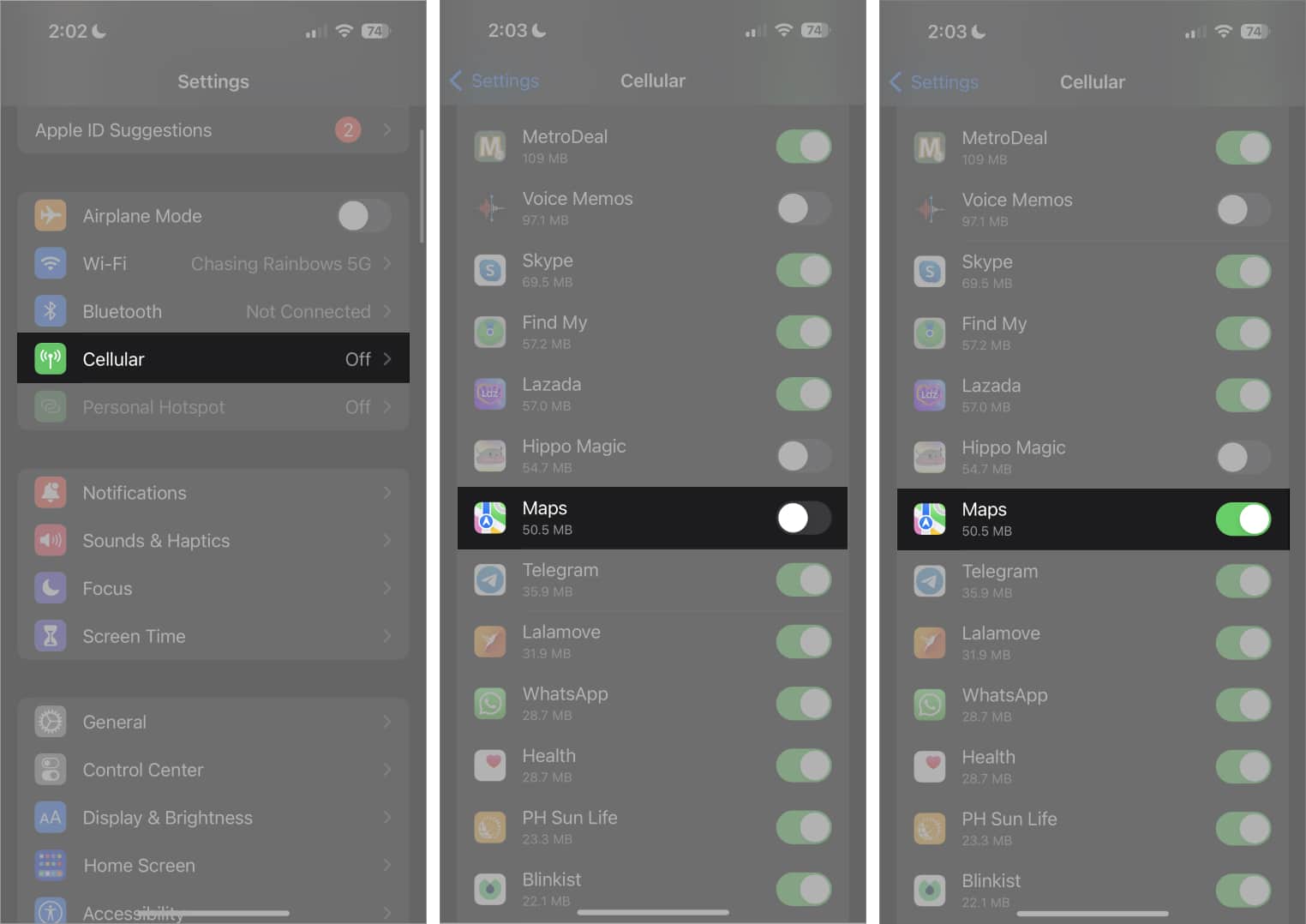
Enable iPhone‘s parked car feature in Maps
- Go to Settings on your iPhone → scroll down to Maps.
- Under the Your Car section, toggle Show Parked Location on.
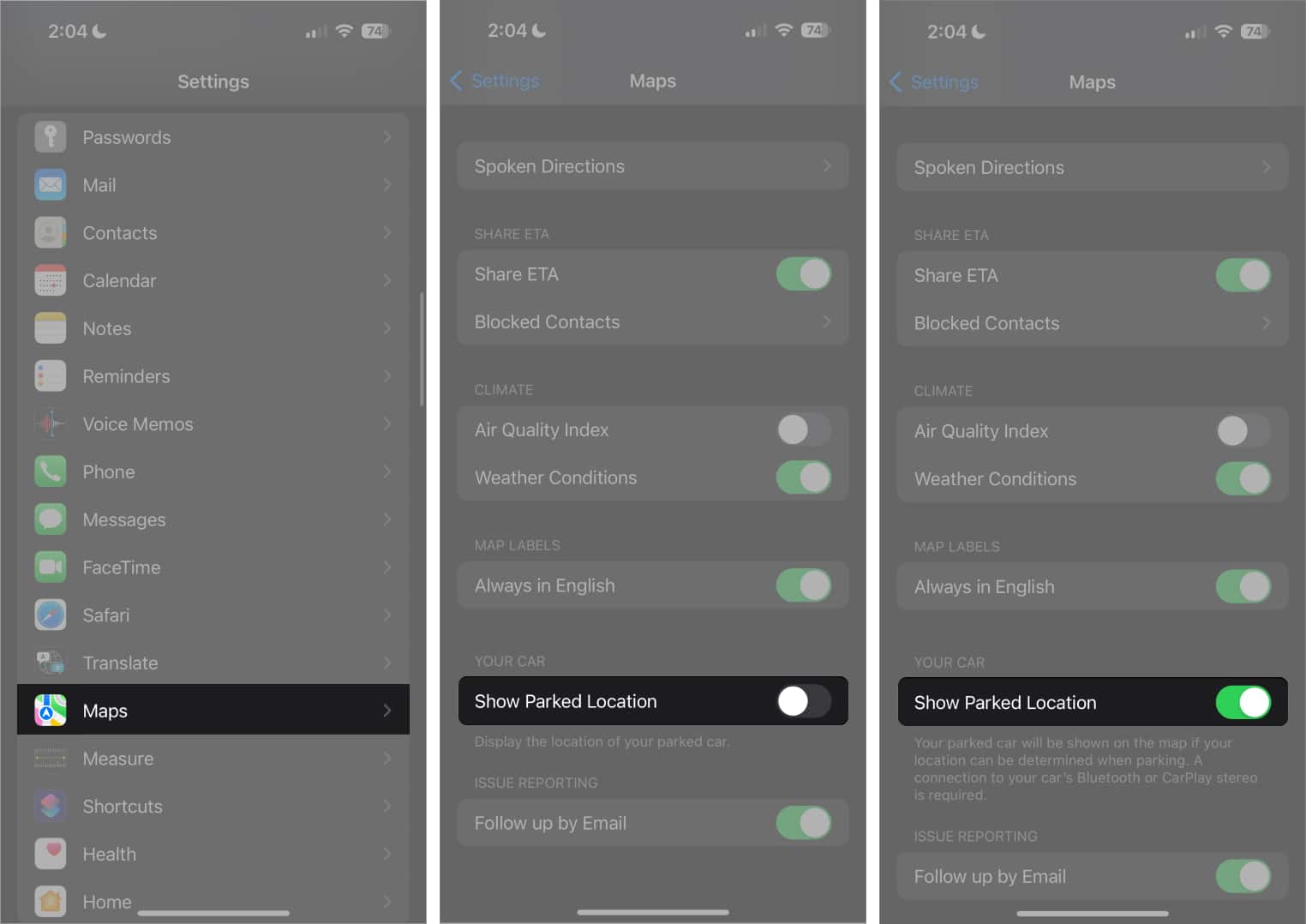
With this turned on, you should be able to see a Parked Car marker for your car’s current location.
Also, if you ever change your mind and find the feature annoying, you can just toggle off Show Parked Location to stop showing your parked location on your iPhone.
How to track your parked car location on iPhone
With the feature turned on, Maps will automatically drop a marker on Maps when you disconnect your iPhone from your car.
You should see a notification indicating that Maps dropped a pin to mark your parking location. If you don’t see a notification, you probably didn’t connect to your vehicle’s CarPlay or Bluetooth system.
To use it, just choose Parked Car below Siri Suggestions on the search card. Alternatively, type “parked car” in the search field. This should display your car’s location. If these don’t work, you can check via Maps. To do this:
- Open Maps app.
- You’ll see a blue Parked Car marker on where you parked your car.
- Tap the pin to see more details about the location.
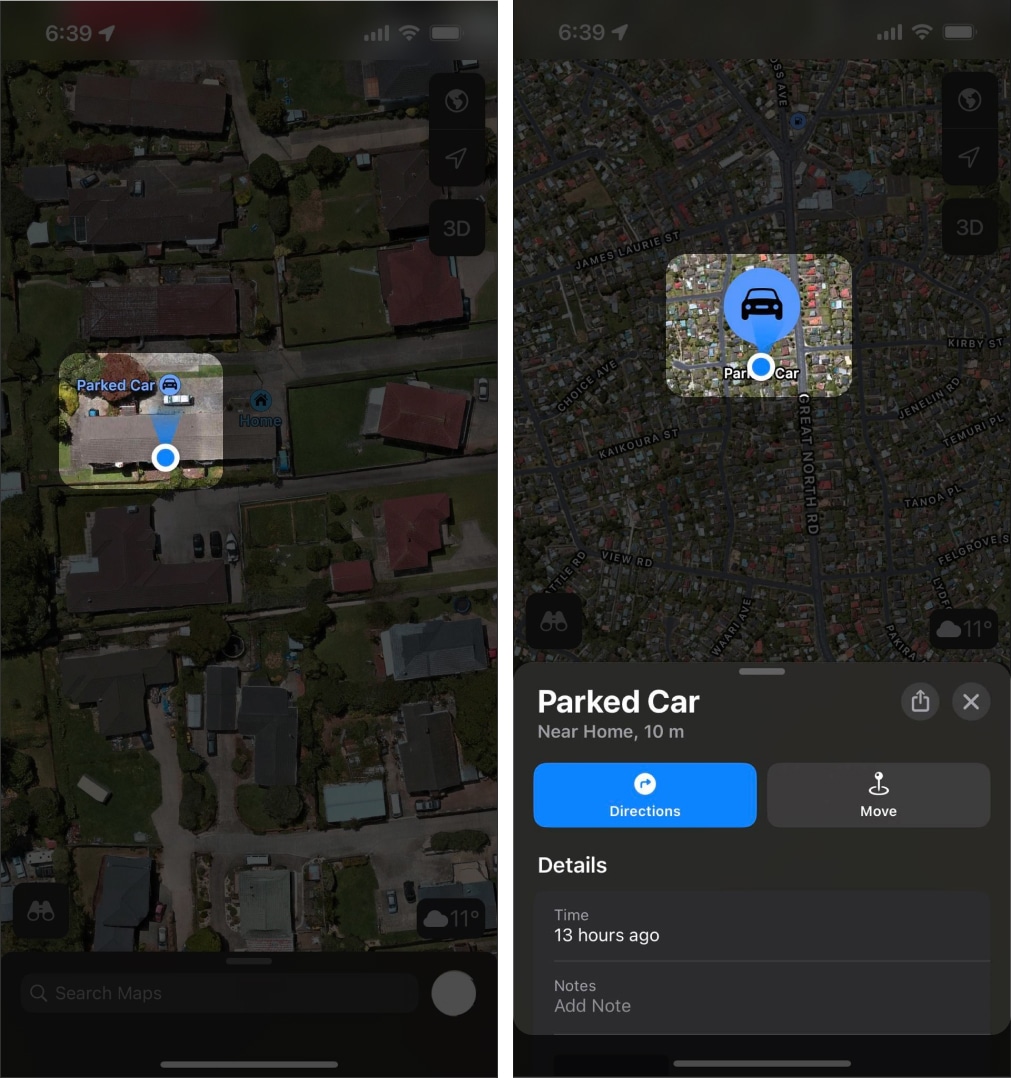
You can put a note to help you remember details about the parking location or Add Photo to help you remember the place visually.
Limitations of using Maps’ Parked Car feature
- Your car’s location will be based on the most recent time it got connected to your iPhone. So suppose you last connected with your vehicle from location A but moved it to location B without you connecting your iPhone to your car. Your car’s location will still be in location A.
- A second significant limitation is that when you park your car at a location that you frequently park, such as your workplace or home, your parked car won’t get marked.
- Using this feature can also be confusing if you park inside establishments. While it will show the location, it can’t pinpoint the exact spot and level you’re on, so it’s wise to take note or take a photo of your exact parking slot.
- While it works well in metropolitan areas, some users note problems using the feature in rural areas.
What to do if you can‘t find your parked car in Apple Maps?
If you have already paired your iPhone to the CarPlay or Bluetooth but still can’t see your parked car in Maps, check your settings:
- Go to Settings → Privacy & Security → Location Services → toggle it on.
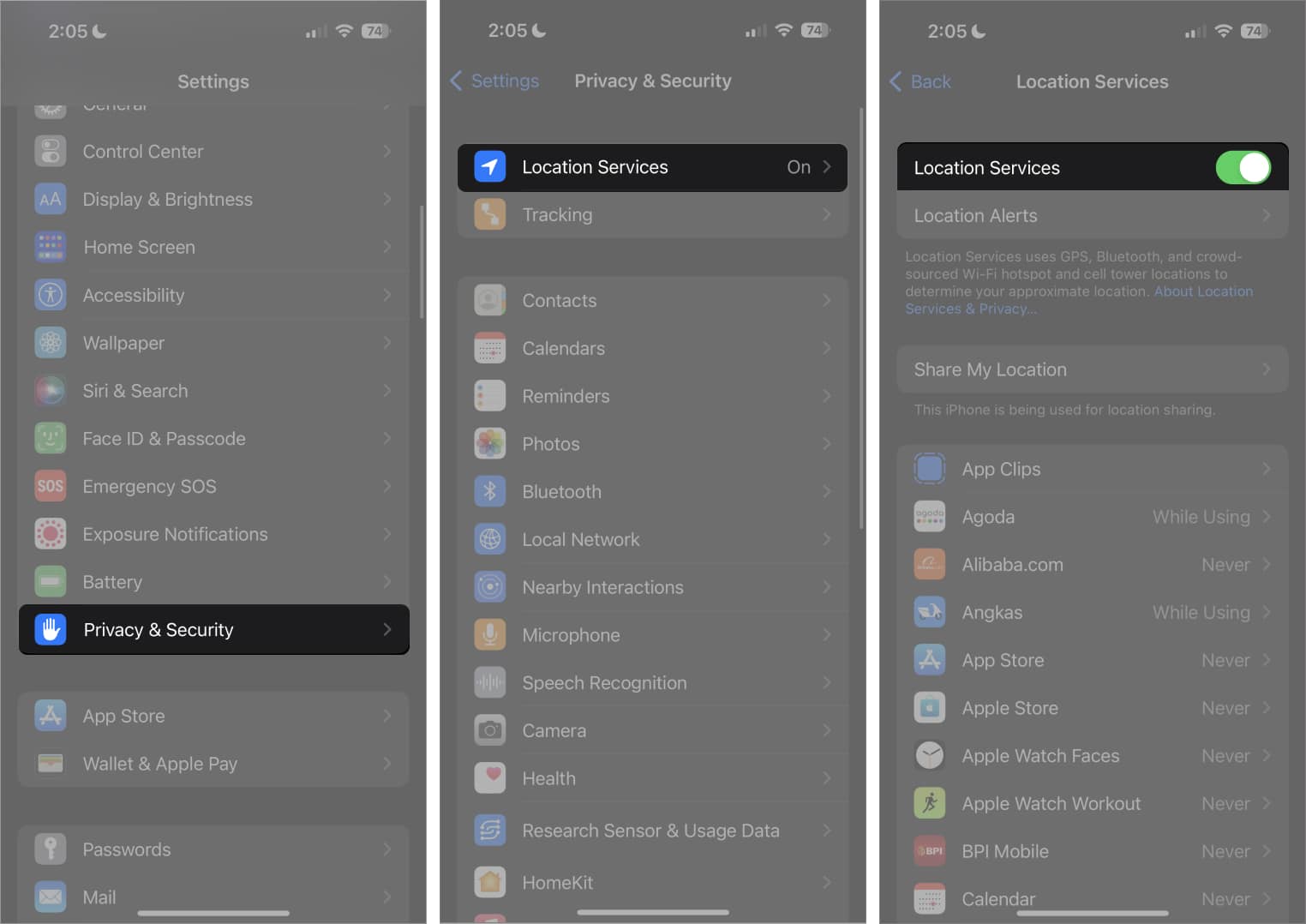
- Head back to Settings → Privacy & Security → Location Services → System Services → turn on Significant Locations.
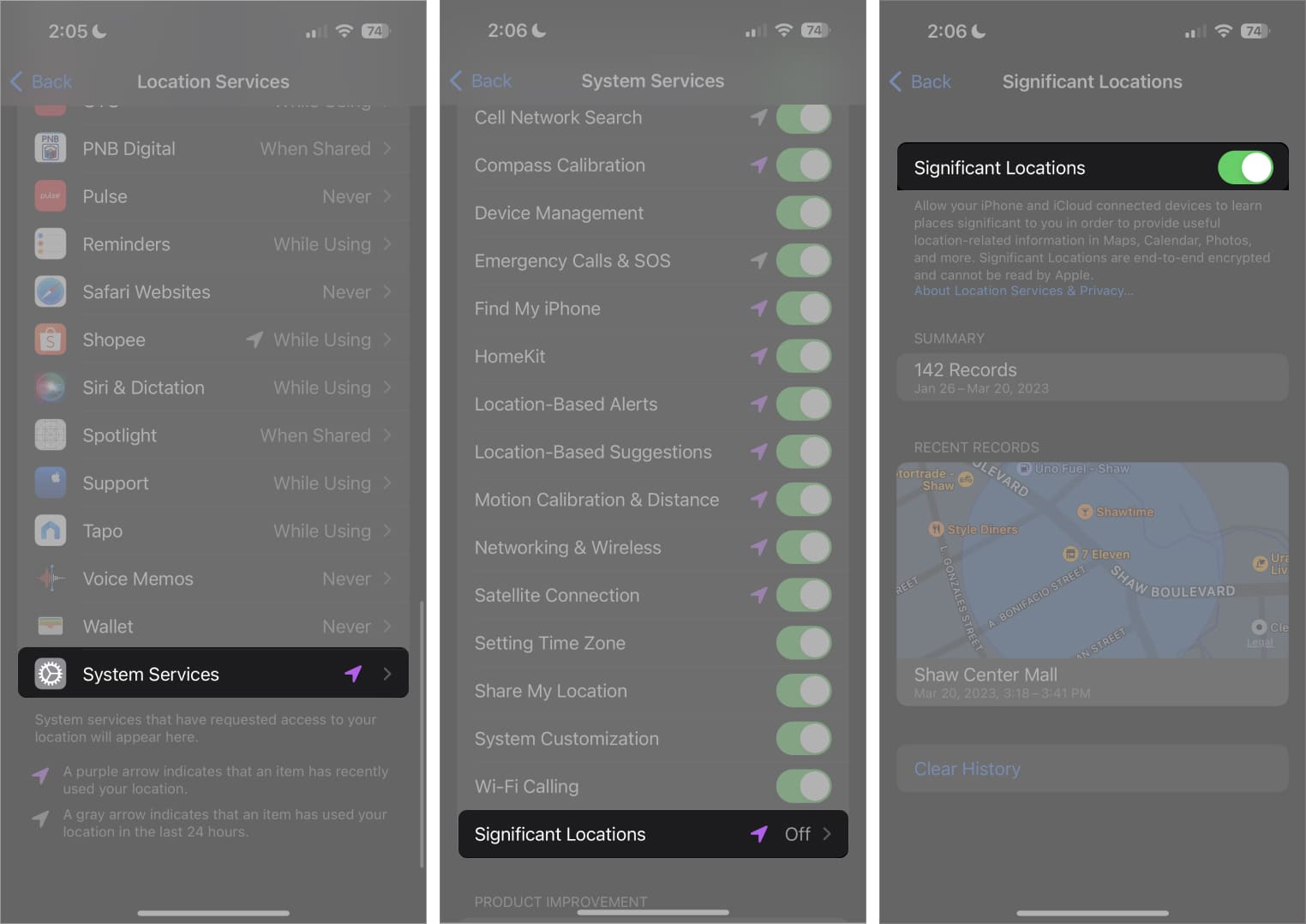
Alternatives to finding your car
- If you aren’t a fan of Maps and prefer using Google Maps, you can also use Google Maps to save the location where you parked.
To do this, park your car, open Google Maps, tap the blue pin (where you’re currently located), and select Save parking. When heading back to the parking, hold the pin you saved and choose Start. This will give you directions on how to get back to your car.
Wrapping up…
Forgetting where you parked your car can be a headache. Thankfully, you just need Maps on your iPhone to find your parked car location.
What are your thoughts on this feature? Do you use it or prefer other methods to locate your car? Let us know in the comments section!
Read more:

