The Dock on a Mac provides quick access to your frequently-used apps. But can it also give you quick access to your frequently-used websites?
Just like you can add any website to your Home Screen on iOS, you can add a website to your Mac’s Dock. Once added, you can open and use the website as if it’s an app.
Keep reading, and we’ll show you how to create a website shortcut on your Mac.
How to add a website to your Mac’s Dock from Safari
With macOS Sonoma, you can effortlessly add any website to your Mac’s Dock from Safari. After adding the website to your Mac’s Dock, it turns into a standalone web app, eliminating the need to open Safari again to access it. Follow these steps to add a website to your Mac’s Dock from Safari:
- Launch Safari on your Mac.
- Open the website you want to add to your Mac’s Dock.
- Click File in the menu bar at the top next to Safari and select Add to Dock from the drop-down menu. Or click the Share icon in the Safari toolbar → Select Add to Dock.
- Next, you’ll see the Add to Dock prompt, asking you to edit the web app name and icon. I advise you to use the site name to identify the web app on your Mac’s Dock easily.
- Once done, click Add, and the webpage will be added as an app to your Dock.
How to change Safari web app settings on a Mac
If you ever want to change the settings for the web app you just added to your Dock, here’s what you need to do:
- Open the web app from your Mac’s Dock.
- Click on the app’s name in the menu bar at the top of the app’s window, then select Settings.
- Change the web app settings such as the name, URL, icon and more on the General tab as per your preference.
- Switch to the Privacy tab if you want to modify the app’s privacy and security settings or clear website data.
How to create a website shortcut on a Mac Dock from Chrome
Similar to Safari, Chrome also lets you create and add a shortcut for a website to your Mac’s Dock. This is what the process looks like:
- Open Chrome and go to the website you want to add to your Mac’s Dock.
- Click the three-dot menu in the upper-left corner of the Chrome window.
- Navigate to Save and Share and select Create Shortcut.
- Name the web app as you prefer in the resulting dialog box, check off the Open as Window checkbox, and click Create.
- You’ll now see the app shortcut in the Applications folder under the Chrome Apps folder immediately.
- Finally, drag the web app to your Mac’s Dock, and you’re good to go.
How to remove a web app on a Mac
You can remove a web app on your Mac in multiple ways depending on your preference. Let’s see how.
Remove a web app from the Mac’s Dock
To remove a web app from your Mac’s Dock, follow these steps:
- On your Mac’s Dock, right-click the web app.
- Select Options, then click Remove from Dock.
- You can also simply drag the web app out of the Dock to the middle of the screen until you see the Remove text to remove it.
Remove a web app from Mac’s Applications folder
To remove a web app from your Mac, you have to delete it from your Mac’s Applications folder. Here’s how:
- Right-click the web app on Dock, select Option, and choose Show in Finder.
- Click and hold the web app and drop it to the Trash icon on your Mac’s Dock.
Signing off…
That’s everything you need to know about adding a website to your Dock on a Mac from Safari and Chrome browsers. As you can see, it’s pretty easy to do it. However, if you have any questions, feel free to share them in the comments section below, and we’ll try to answer them.
Also read:

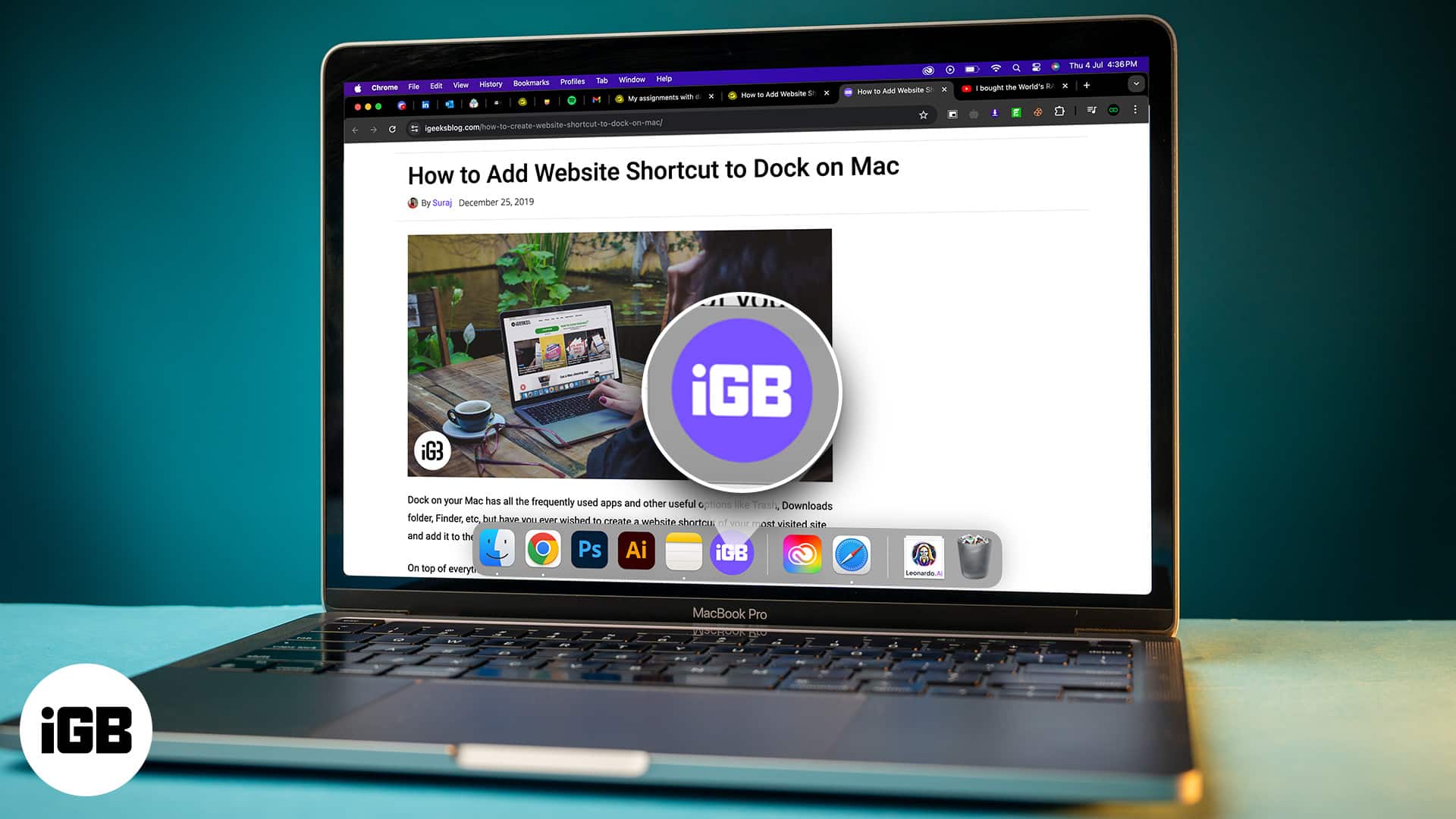
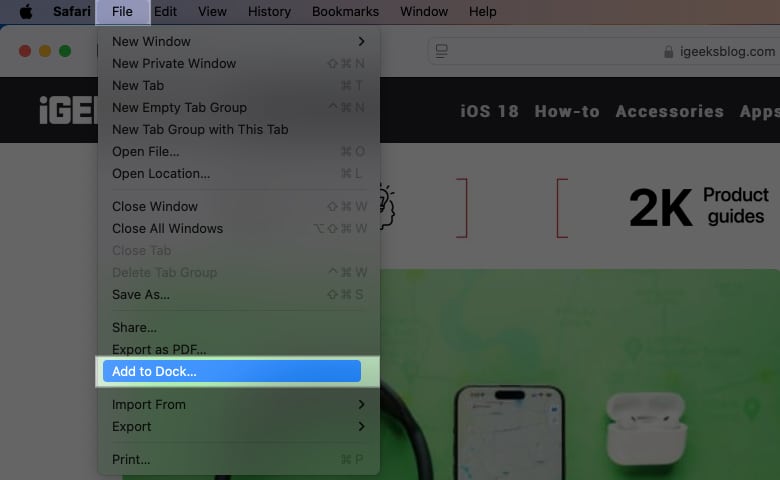
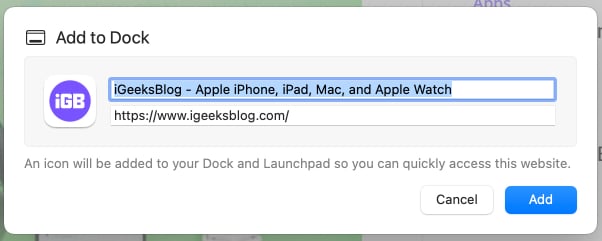
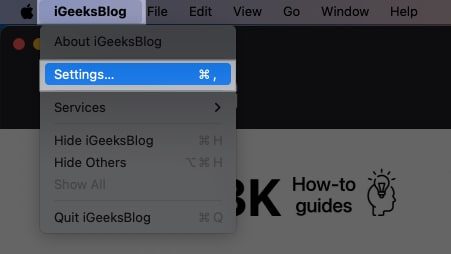
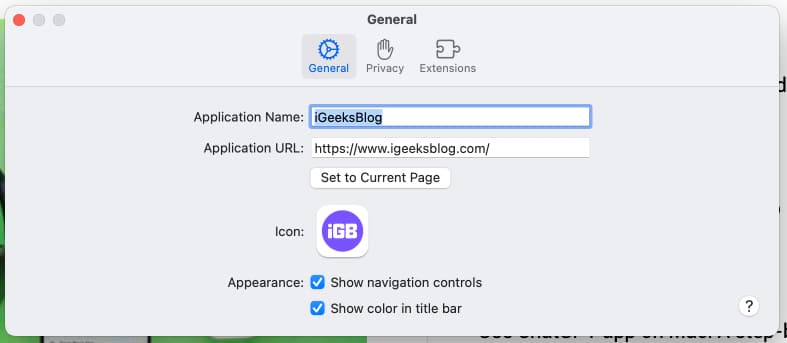
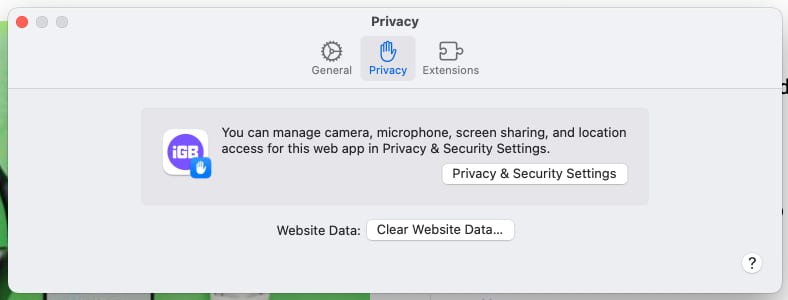
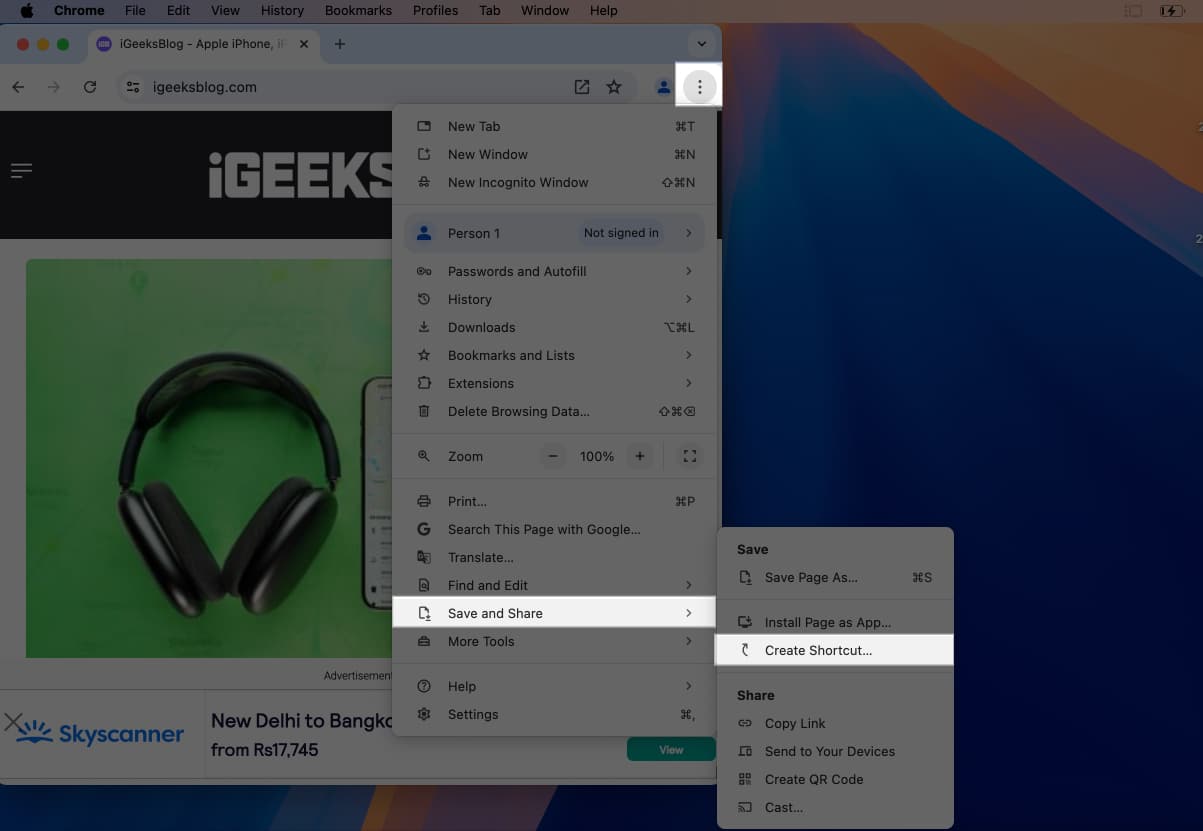
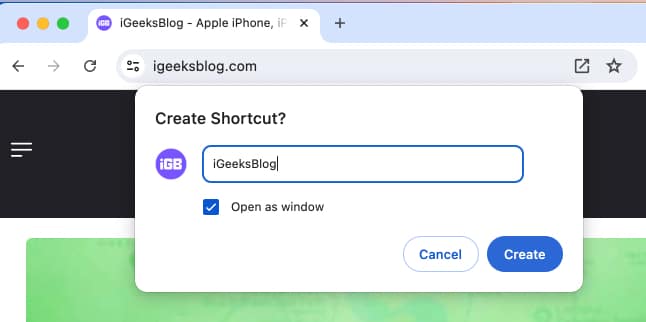
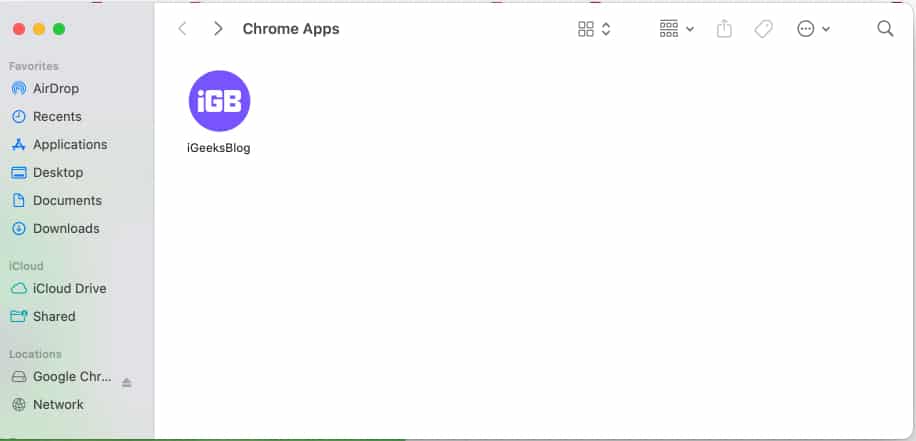
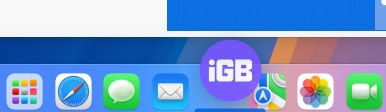
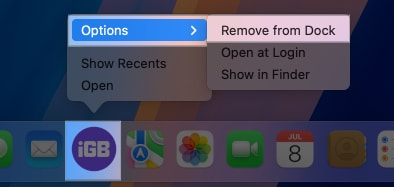







Leave a Reply