watchOS 8 arrives with some exciting features including the return of Battery Health Management. Using this, you can easily check Apple Watch battery health data.
Newer Apple Watches also make use of another useful feature: Optimized Battery Charging. Let’s learn more about how you can use them.
How to check Battery Health in Apple Watch
As Apple mentions under the Battery Health Section, Apple Watch batteries are ‘consumable components which become less effective as they age.’ And knowing your watch’s battery health helps you understand how long it’ll last.
- Open Settings on your Apple Watch.
- Scroll down and open the Battery section.
- Here, swipe down from the battery usage graph and tap Battery Health.
- The new screen will show you the Maximum Capacity of your watch’s battery.

A new Apple Watch will have 100% battery health. With regular usage, these levels take a dip. A lower level indicates that the battery will run fewer hours between charges in comparison to when it was new.
What is Optimized Battery Charging and how does it help?
With the Optimized Battery Charging on, the watch learns your usage routine, when you charge, and for how long you charge. And as with the iPhone, the watch then waits to finish charging past 80% until you start using it again.
This greatly helps in reducing the aging of the battery, lending you longer and better usage. The setting is usually auto-enabled.
You can still check to confirm or disable Optimized Battery Charging if you wish. In the Battery Health section, scroll below Maximum Capacity to find the setting. Toggle on/off the switch next to Optimized Battery Charging, as per your preference.
Signing Off …
We think keeping track of your watch’s battery health is paramount to deciding when it’s time to replace or upgrade. Luckily, watchOS 8 makes it quick and easy to view exactly how your battery is fairing.
Do you have any questions about this post or anything else Apple related? Ask away in the comments below.
We think you’d like:

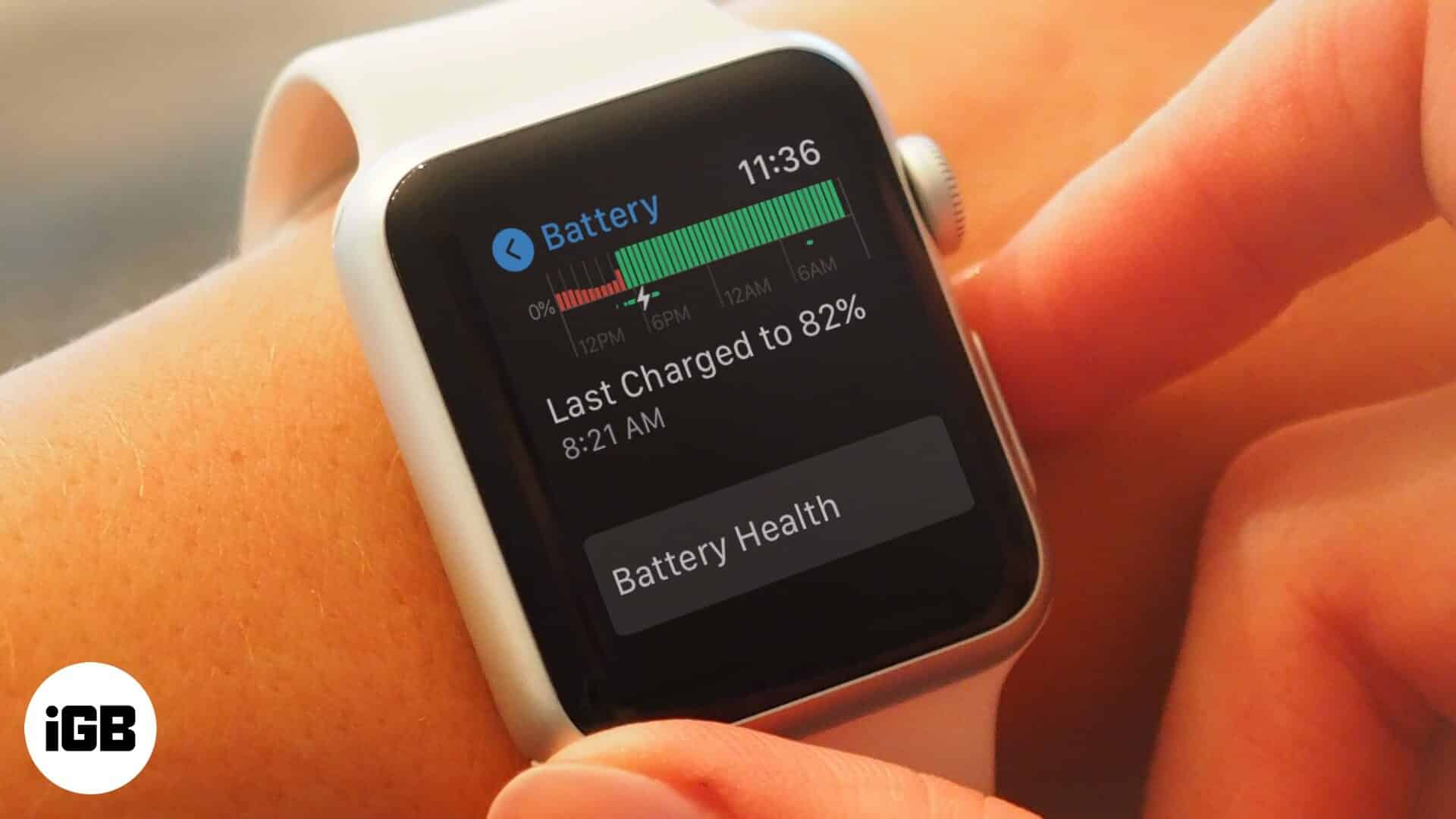







Leave a Reply