If you’re new to Mac, you might have noticed that its trackpad or mouse scrolling direction differs from other operating systems. The default scrolling direction on Mac is called Natural scrolling, which can confuse some users. However, you can easily change the scrolling direction on your Mac to suit your preferences.
In this blog, I’ll show you how to turn off Natural scrolling to switch mouse scroll directions on your Mac.
Why you may need to change the default scrolling direction on Mac
The natural scrolling feature on Mac is designed to mimic how you navigate your iPhone or iPad. To scroll down a page, you need to swipe up the trackpad.
However, this feature may be inconvenient if you are accustomed to the traditional mouse scroll direction on desktops. So, the benefits of reversing the mouse scroll direction can be narrowed down to:
- Enhanced comfort: When switching from other operating systems, disabling natural scrolling can make your user experience more comfortable and familiar.
- Increased productivity: Customizing your scrolling preferences can streamline your workflow and make navigating documents, web pages, and applications more efficient.
Now that you had a good look at the benefits, let’s learn how to switch the scrolling direction.
How to change scroll direction from Mac Settings
The methods to change the scroll direction for the built-in trackpad and external mouse differ slightly. But don’t worry; I have mentioned the steps for both below.
- Click the Apple logo in the menu bar → Go to System Settings.
- Now, if you are using your Mac’s trackpad, select Trackpad. Or, like me, if you’re using an external mouse with your Mac, select Mouse from the left pane.
- For Trackpad, go to the Scroll & Zoom tab. For Mouse, go to the Point & Click tab.
- Toggle off Natural scrolling.
Note: This change will also affect the settings for a Magic Trackpad, Magic Mouse, or any third-party mouse connected to your Mac.
Change scroll direction using Terminal on Mac
If you prefer using the Terminal to make changes in Mac Settings, you can also change the scrolling direction via commands. Here are the steps:
- Launch Terminal on your Mac.
- Type
defaults write -g com.apple.swipescrolldirection -boolean NO. - Press return.
- Restart your Mac to apply the settings.
Limitation of reverse mouse scrolling on Mac
The reverse scroll method on the trackpad is suitable if you are used to touchscreen device navigation. However, it may feel odd with an external mouse.
The mouse wheel is designed to coincide with the scroll bar of the document or web page. So, you need to scroll down the wheel to move downwards in the document.
However, changing the scrolling direction on your Mac disables the feature universally for the connected mouse and built-in trackpad.
So, this can be frustrating if you prefer different scrolling directions for your mouse and trackpad. Unfortunately, Apple doesn’t provide a native option for doing so. Thankfully, I found a workaround to assign separate scroll directions for the trackpad and mouse on Mac.
Change Mac scrolling direction independently for trackpad and mouse
If you want to reverse scroll independently for your trackpad and mouse, you can use a third-party tool like UnnaturalScrollWheels. It allows you to customize the scrolling direction for your mouse separately.
- Click the UnnaturalScrollWheels dmg file and select Save to download the app.
- Once downloaded, open the .dmg file.
- Click and drag the UnnaturalScrollWheels icon to the Applications folder.
- Now, double-click the UnnaturalScrollWheels icon.
- Apple will warn you about opening app from an unidentified developer. Do your due diligence and click Open.
- Next, it will ask for accessibility permissions. Click Open System Preferences.
- Select Open System Settings.
- Toggle on UnnaturalScrollWheels → Enter your system password.
- Again, go to the Applications folder in Finder → Double-click UnnaturalScrollWheels to launch it.
- Check the Invert vertical scrolling box.
That’s all! Now, you can use your third-party mouse with your Mac, similar to other operating systems, whereas the trackpad will follow the natural scrolling method.
Control the scroll!
Changing the scrolling direction on your Mac is a simple process that can improve your user experience and enhance your productivity. Whether you prefer the traditional scrolling direction or the unique natural scrolling feature, you can easily customize it using the abovementioned steps.
Let me know in the comments which Mac scrolling direction you prefer!

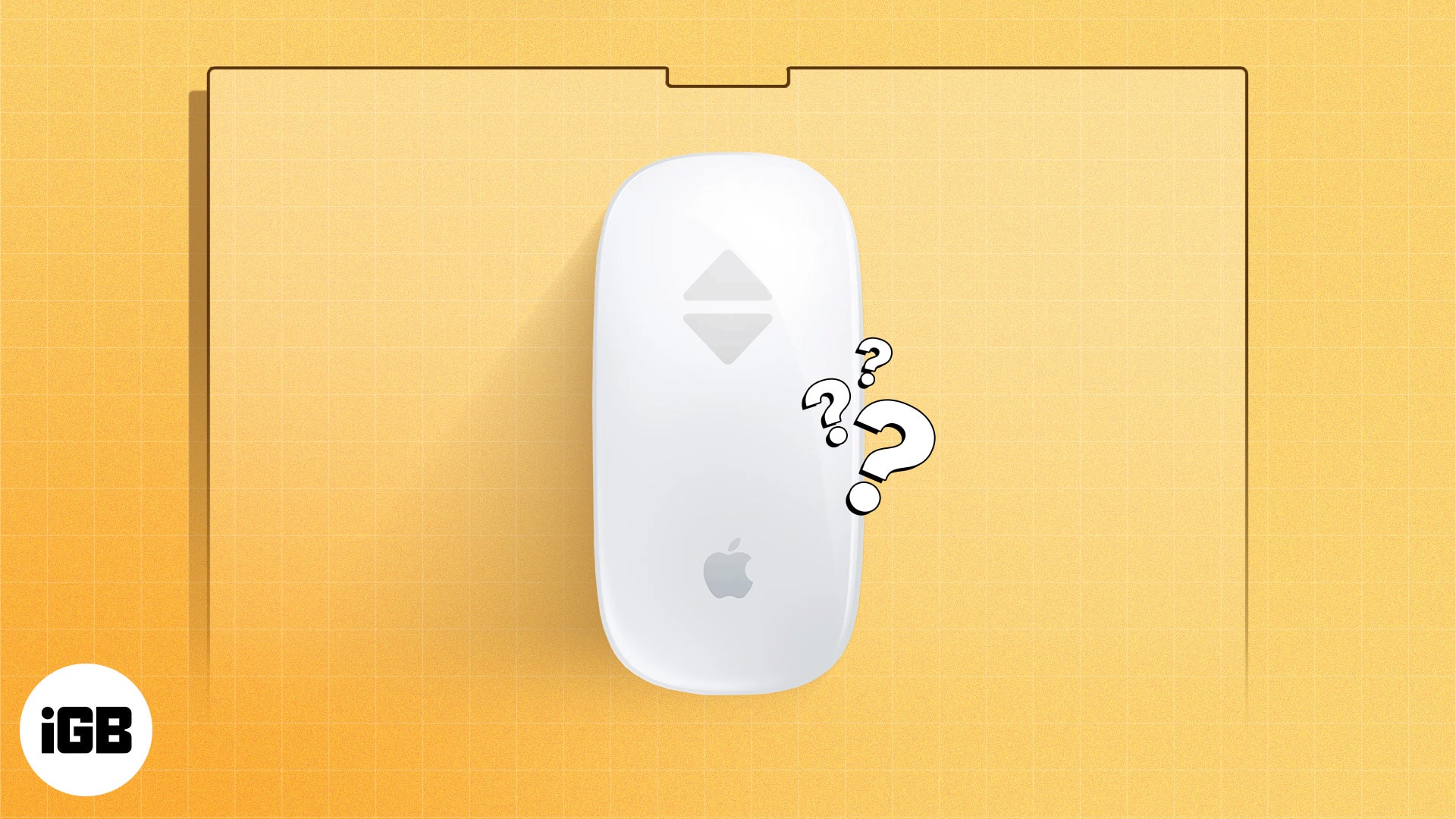
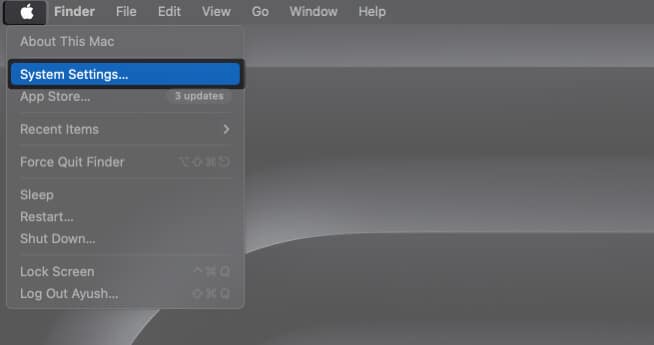
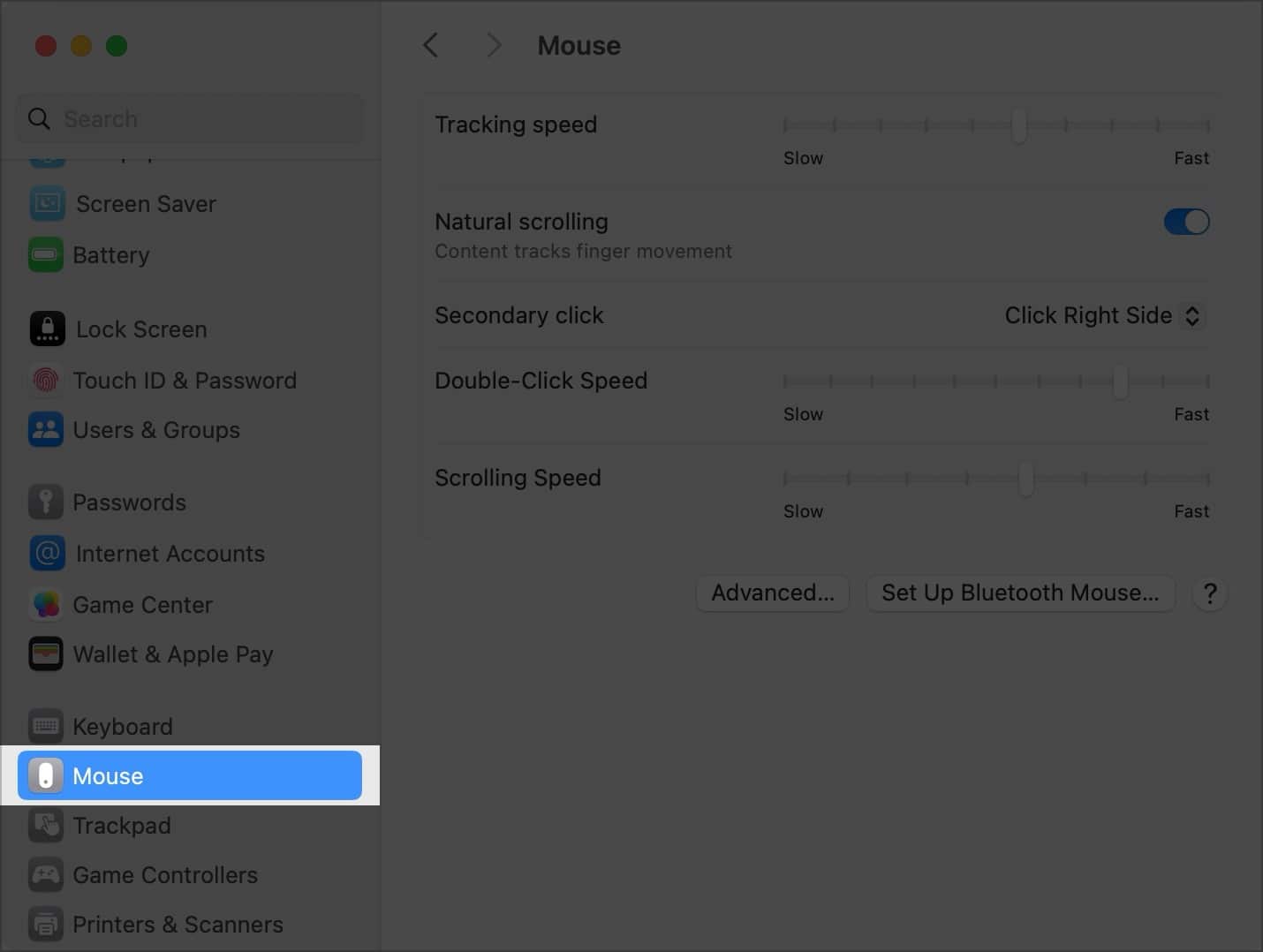
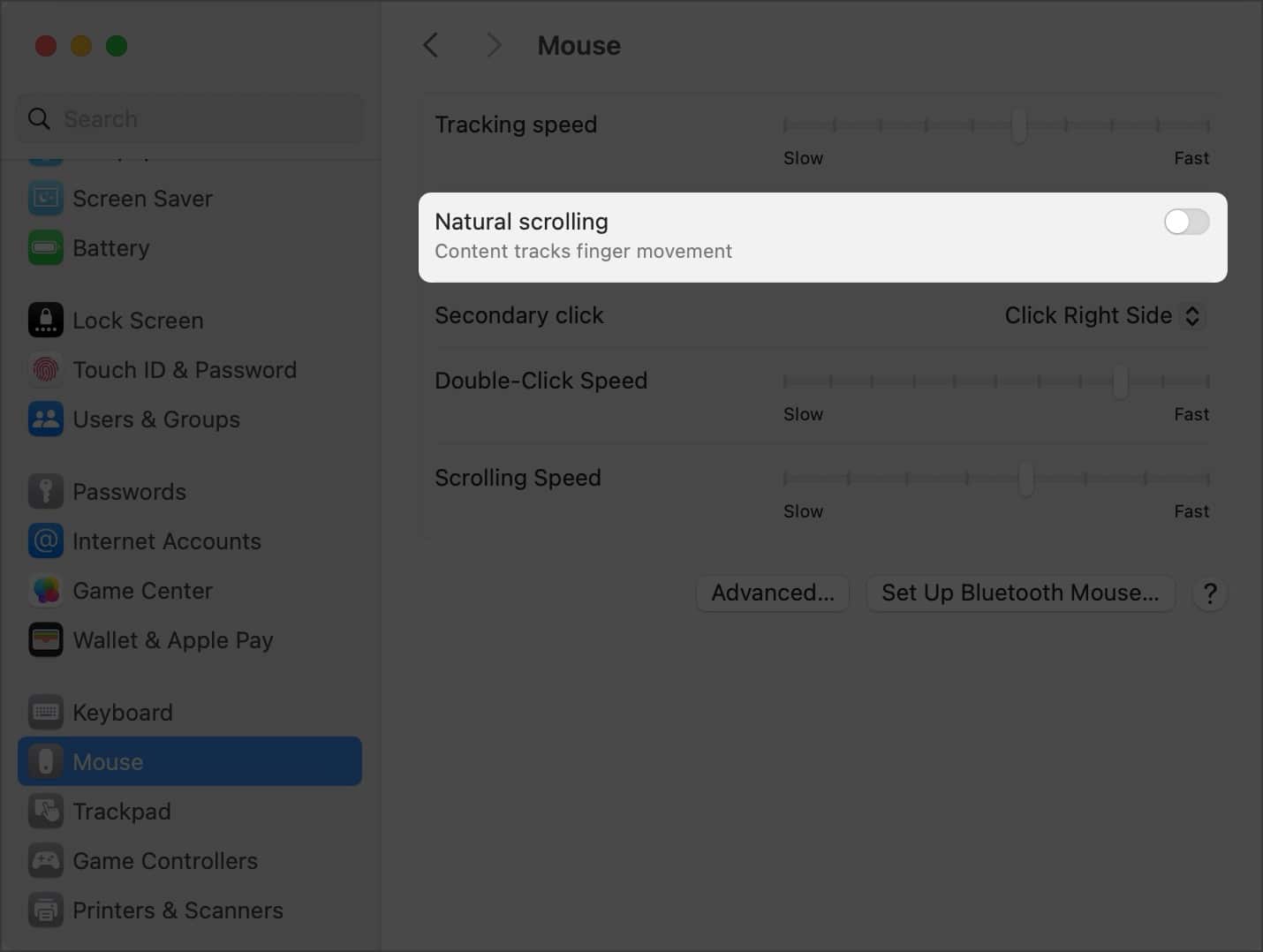
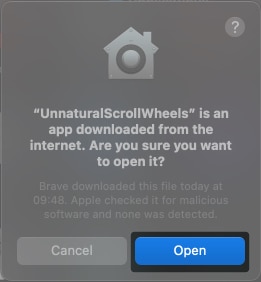
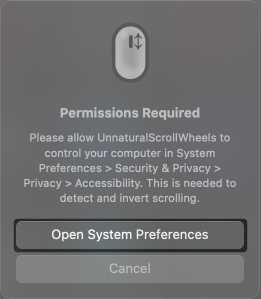
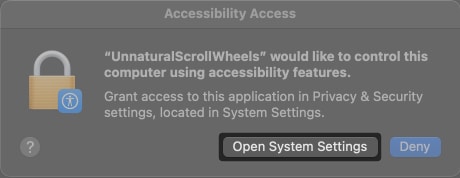
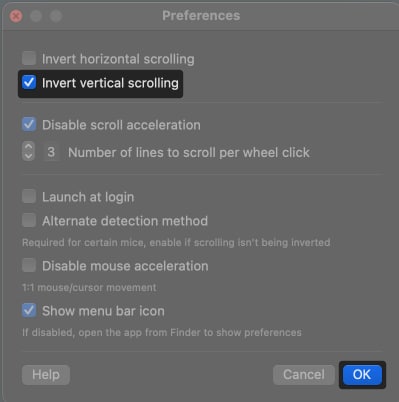







Leave a Reply