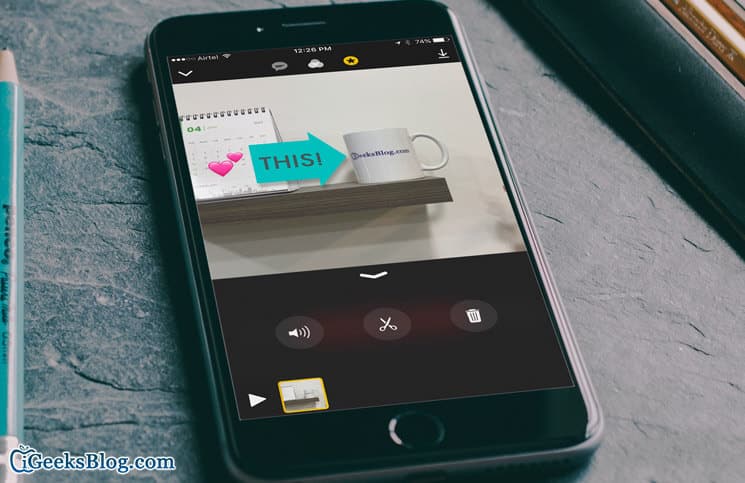One of the coolest ways you can make your videos more appealing in Clips is by adding live overlays or emoji. There are some fine overlays like location, time and handwritten to make your clips more fun-loving.
You have the option to adjust the size overlays and edit them as per your liking. And if you ever don’t like the overlay, you can edit it or completely remove it. Find out how it’s done!
How to Add Live Overlays to Photo and Videos in Clips App on iPhone or iPad
Step #1. Open Clips app on your iOS device.
Step #2. Next, tap on the overlays button at the top.
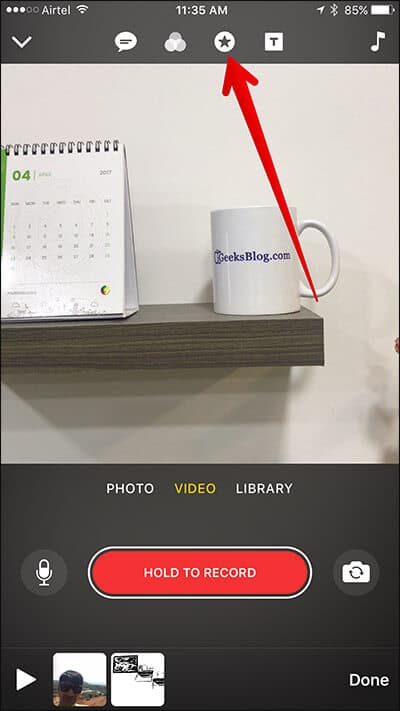
Step #3. There are several types of overlays such as an arrow, tick mark, handwritten, location etc → You need to select your favorite overlay.
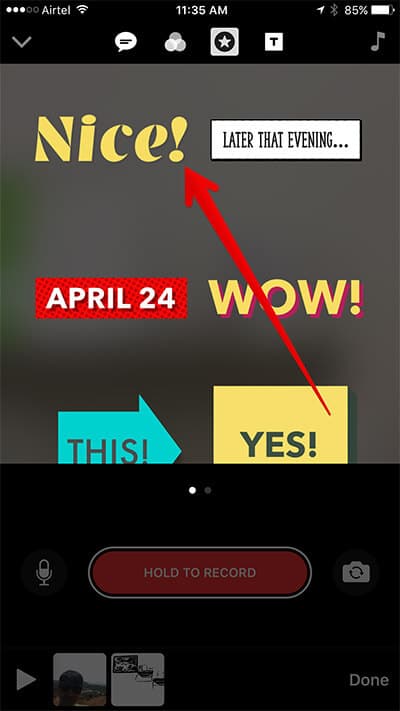
Then, drag it anywhere on the screen. You can pinch it with fingers to increase its size. Twist the same with your two fingers in order to place it clockwise or counterclockwise.
Step #4. Next, tap on Photo/Video and then hold to record video or tap on the shutter button to capture a photo.
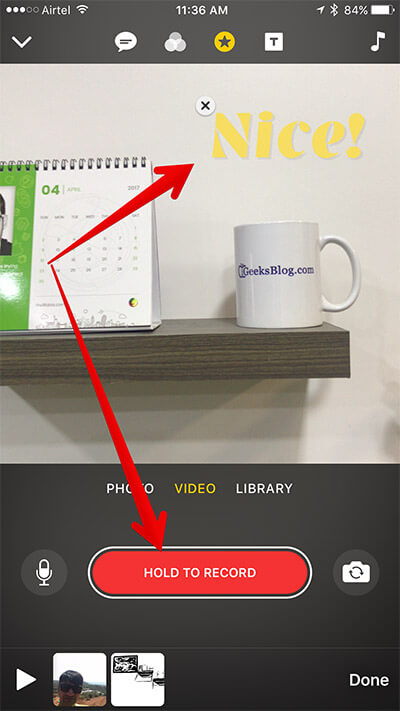
How to Add Emojis to Photo and Videos in Clips App on iPhone or iPad
Step #1. Open Clips app → tap on overlays button at the top.
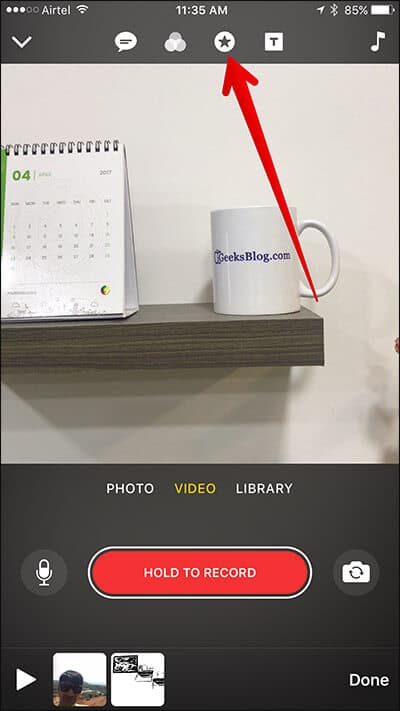
Step #2. Now, swipe right to left. Then, select the emoji you want to add.
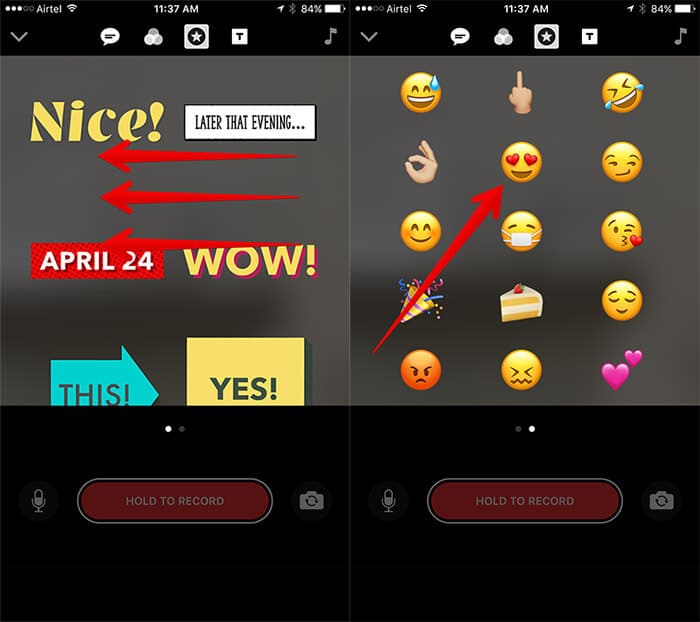
Step #3. Next, go ahead and take photo/video as usual.
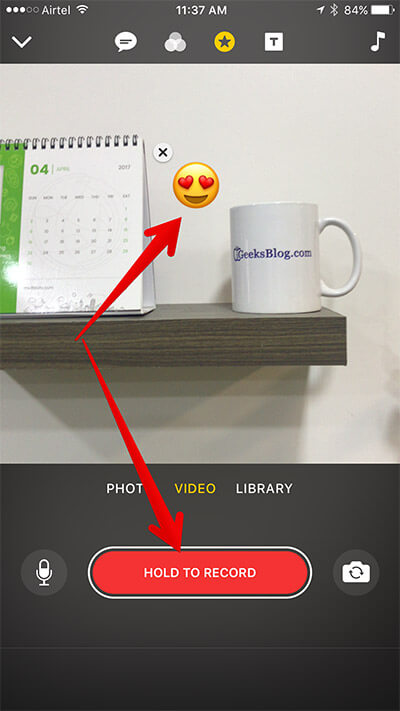
How to Add Overlays/Emoji to Existing Clips
Step #1. Open Clips app on your device. Select the clip in which you want to add overlays or emoji.
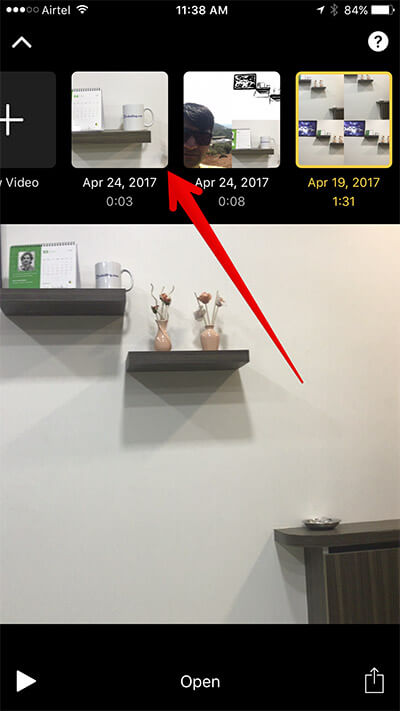
Step #2. Now, select the overlay. To add emoji, swipe left from right and tap on the particular emoji.
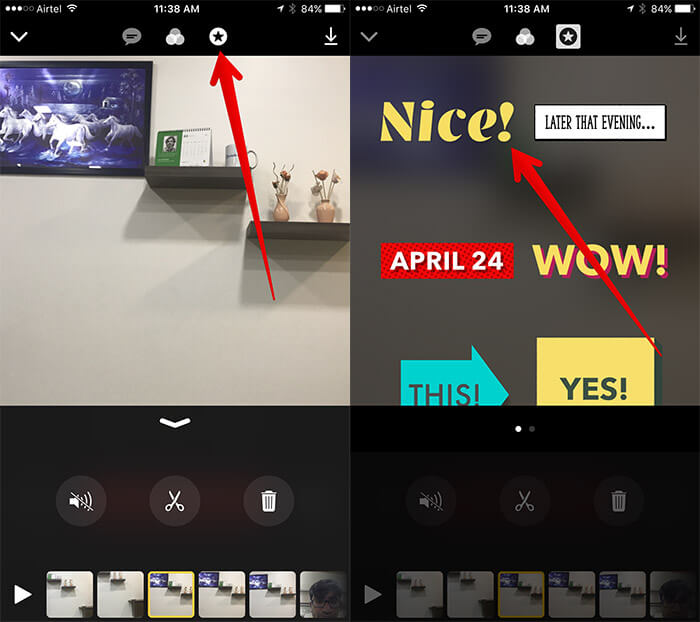
How to Edit Overlays/Emojis in Clips App
Step #1. Launch Clips app on your device.
Step #2. Now, select the clip in which you want to edit overlays or emoji. Then, tap on the text and edit it as usual. As mentioned above, you can adjust the size, place it anywhere on the screen and twist it with two fingers to put the same in clockwise or counterclockwise → Tap on Apply at the top right corner to confirm.
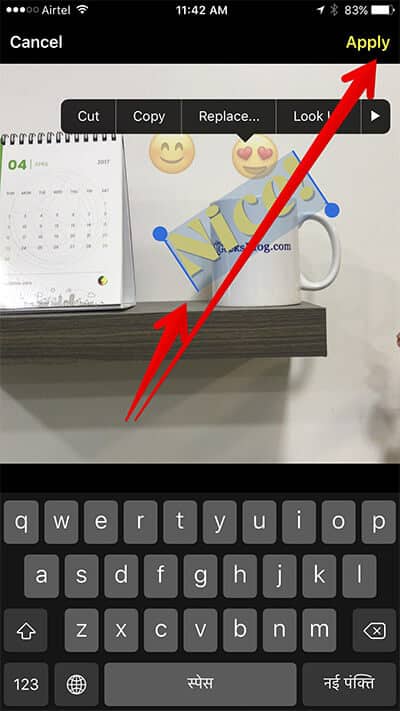
How to Delete Overlays/Emojis from Clips
Step #1. Open Clips app → select the clip.
Step #2. Tap on the overlay or emoji which you want to remove.
Step #3. Now, tap on the “X” button to delete it.
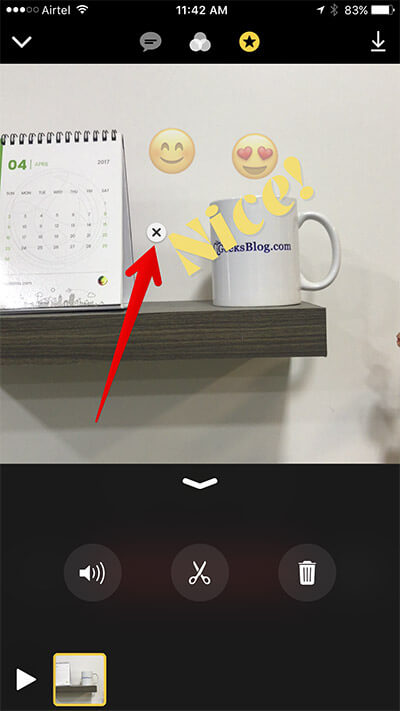
Wrap Up
So, go ahead and make your clips more interesting by making the most of the available overlays and emojis. Currently, there are not too many out of the box overlays but I expect the gallery to get flooded with plenty of them in future.
You can add live titles, filters and effects, and soundtracks and music to your clips and make them turn heads on social networking sites. Follow this complete guide to use Clips app perfectly on your iPhone.
Have any feedback? Shoot it in the comments below.
🗣️ Our site is supported by our readers like you. When you purchase through our links, we earn a small commission. Read Disclaimer.