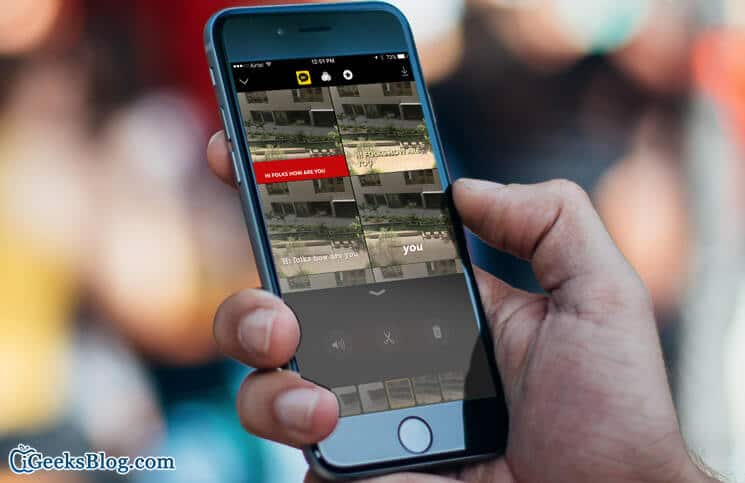To me, “Live Title” is the most interesting feature of Clips—the video editor app. The ability to add text to videos or photos through speech accurately, easily and fast makes this video editing app stand out.
While recording a cool video, if you want to add some funny text or some inspirational quotes, you won’t have to deal with the keyboard to type them. Simply speak what you want to add and let the app turn you spoken words into text instantly. What’s more; you can even change, remove and edit Live Titles. Let’s dive right in to find out it’s done perfectly!
How to Add and Edit Live Titles in Clips App on iPhone
Note: To use “Live Titles,” you need to enable dictation on your iOS device.To do so,
Step #1. Tap on Settings → General.
Step #2. Tap on Keyboard.
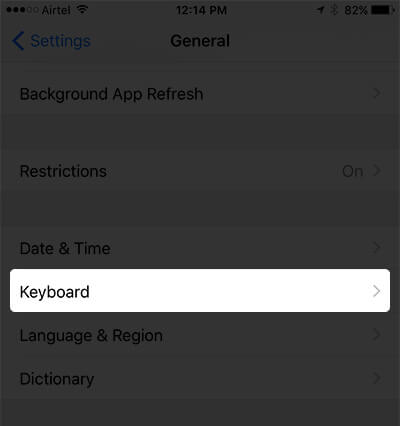
Step #3. Scroll down and turn on the switch next to Enable Dictation.
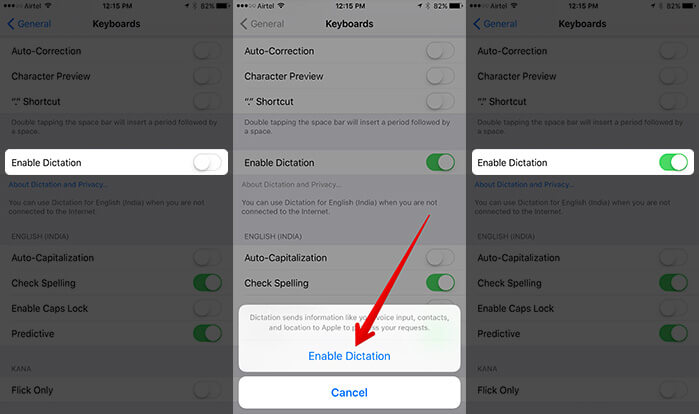
How to Add Live Title to Photos and Videos in Clips on iPhone
Step #1. Open Clips app on your iOS device.
Step #2. Now, you have three options—you can add Live Title to your photo, video or choose a photo from your library.
Note: As of now, there is no option to add Live Title on the existing video from your library. However, you can add Live Title on the existing videos recorded in the Clips.
The process to add it to photos and videos is same.
Step #3. I’m going to add it to video; tap on Video option → Tap on the Live Title button.
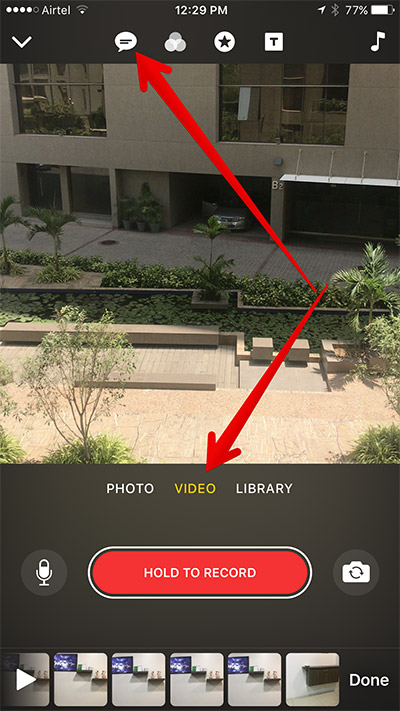
Step #4. Next, choose your preferred style.
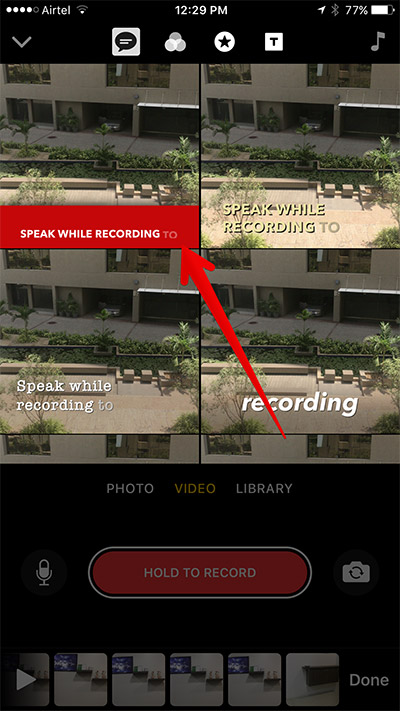
Currently, there are eight different styles of Live Style:
- Bold bar
- Bold lower
- Three line lower
- One word lower
- One word center
- Bold center
- Simple lower
- None
Sep #5. You have the option to switch camera and turn off the sound.
Now, hold to record video. While recording the video, speak the text you want to add to it. You will see your spoken words on the screen.
Step #6. In the end, tap on Done at the bottom right corner.
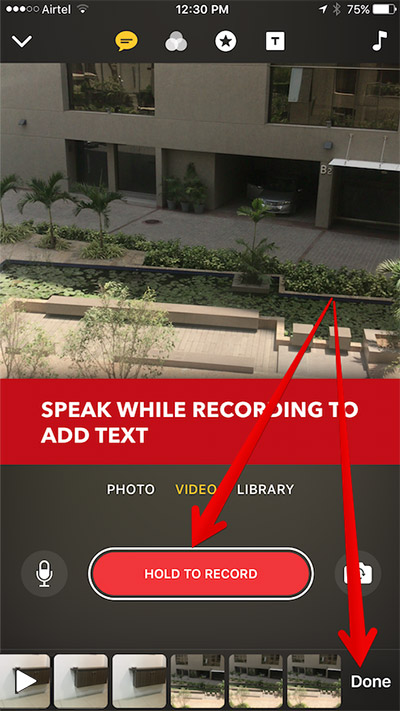
How to Edit Live Titles in Clips on iPhone
Later, if you want to add something to Live Title or wish to correct the text, you can edit it as desired.
Step #1. Open the Clips app on your iOS device.
Step #2. Next, tap on the clip you wish to edit.
Step #3. Now, you need to tap on the play button at the bottom left corner.
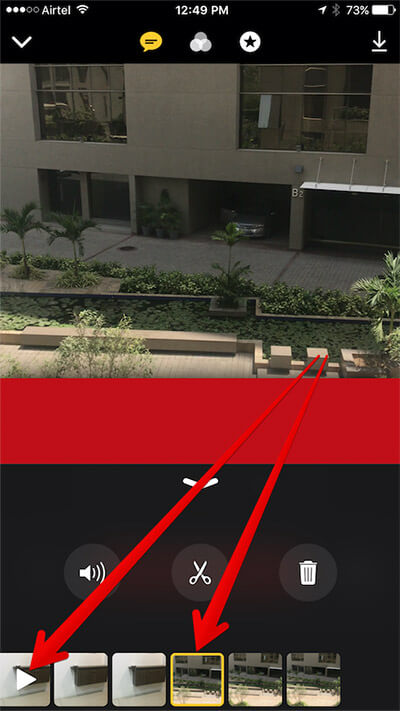
Step #4. When the title starts, tap on the pause button.
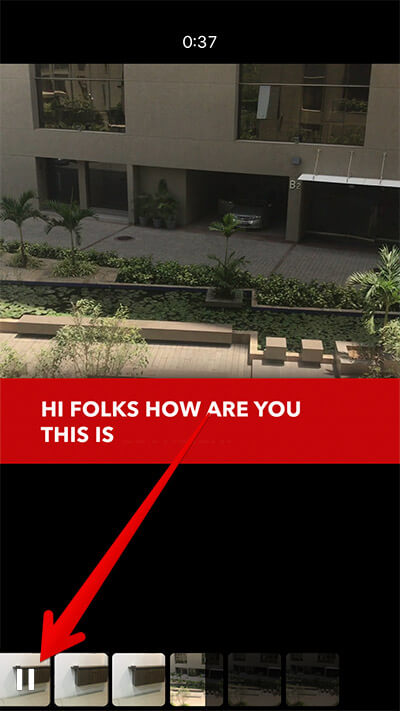
Step #5. Next, you have to tap on the text in order to open the editor.
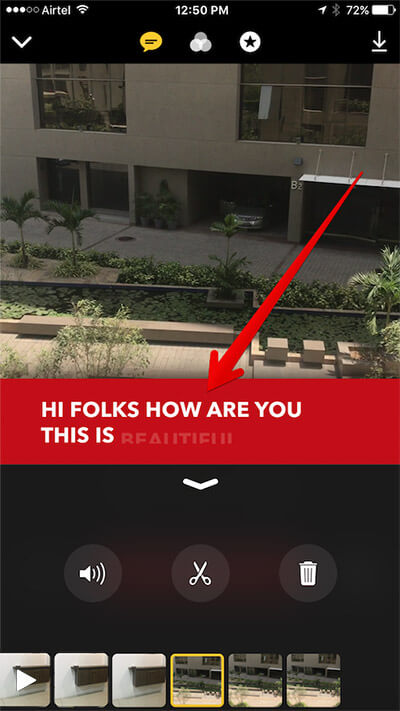
Step #6. Now, you can edit the text. Once you are done, tap on Apply at the top right corner.
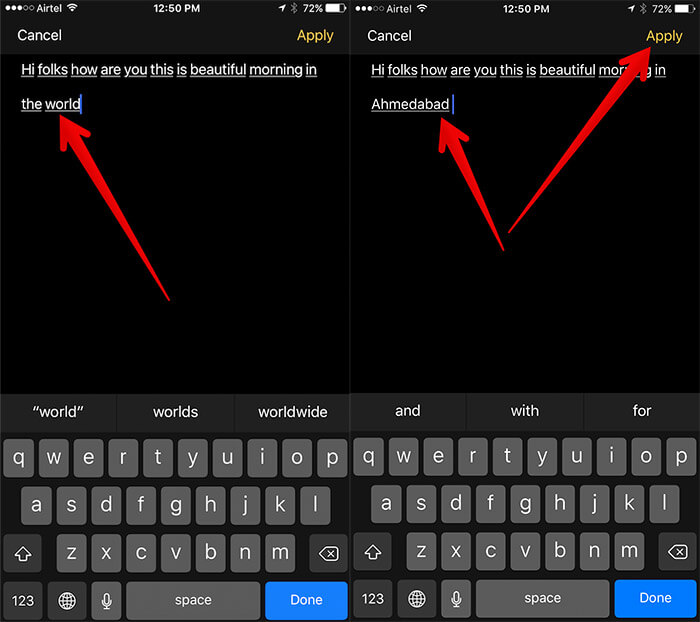
How to Change Live Title Styles on Clips
Even after adding a particular Live Title style, you will be able to change it at any time you want.
Step #1. Open Clips app and choose the clip which Live Title you want to change.
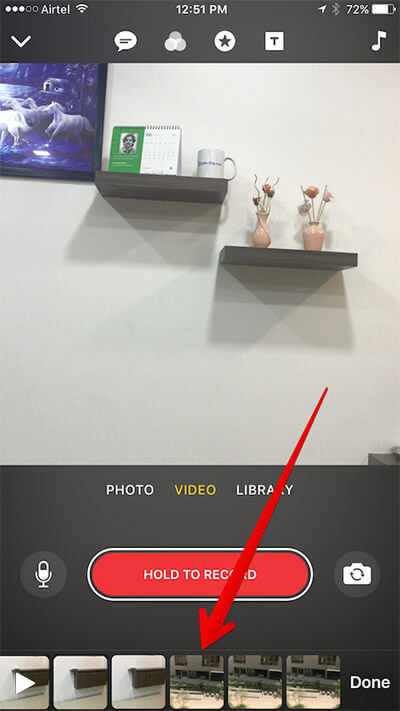
Step #2. Now, tap on the Live Title button at the top.
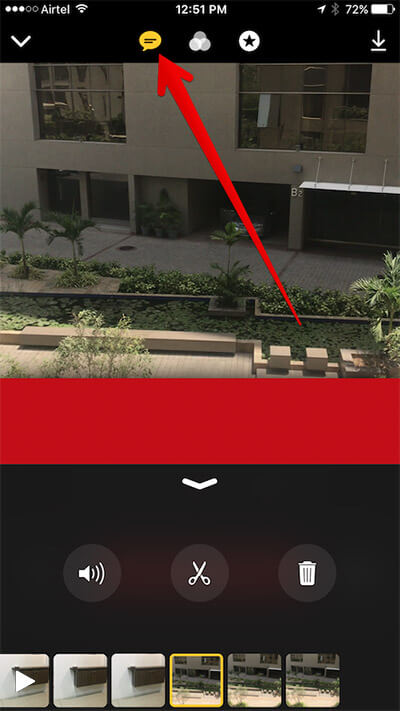
Step #3. Now, select the style you want to add.
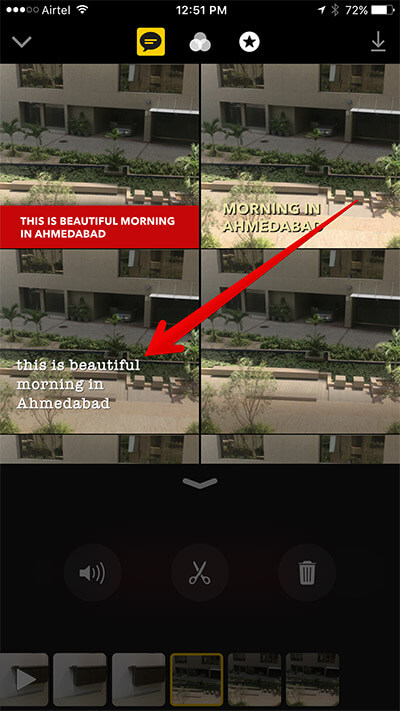
How to Remove Live Title Styles from Clips
If you don’t like Live Title style at all, you can easily remove it from your clips.
Step #1. Launch Clips app and tap on the clip which Live Title style you wish to change.
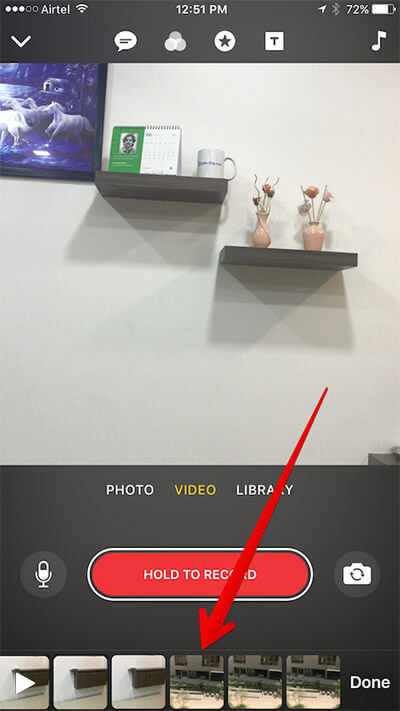
Step #2. Next, tap on the Live Title button at the top.
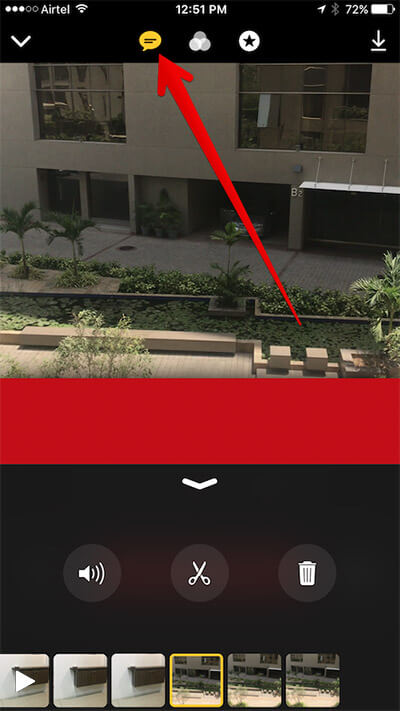
Step #3. Now, select None.
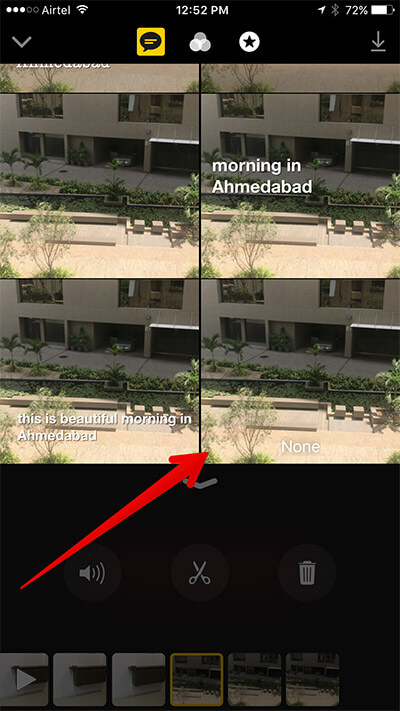
Wrap Up!
I like Live Title a lot as it makes the process of adding text to your pics and videos super simple. What’s your take on it and is there any feature which you like most in this video editing app? Feel free to share your valuable feedback with us.
🗣️ Our site is supported by our readers like you. When you purchase through our links, we earn a small commission. Read Disclaimer.