When you’re organizing an event, Facebook can make it easier to invite others and communicate all the details. Whether it’s a private affair such as a birthday party or open to the public, you can create a custom event page with information such as date, time, location, etc. Further, you can also keep track of who’s attending and edit details if needed. So let’s learn more about how to create a Facebook event on your iPhone and iPad.
- Create an Event on Facebook App for iPhone
- Edit an Existing Event in Facebook App on iPhone
- How to Cancel or Delete Facebook Event on iPhone and iPad
- Add Facebook Events to Your iOS’s Calendar App
Create an Event on Facebook App for iPhone
- Launch the Facebook app and tap on the Hamburger icon.
- Choose Events and tap on Create.
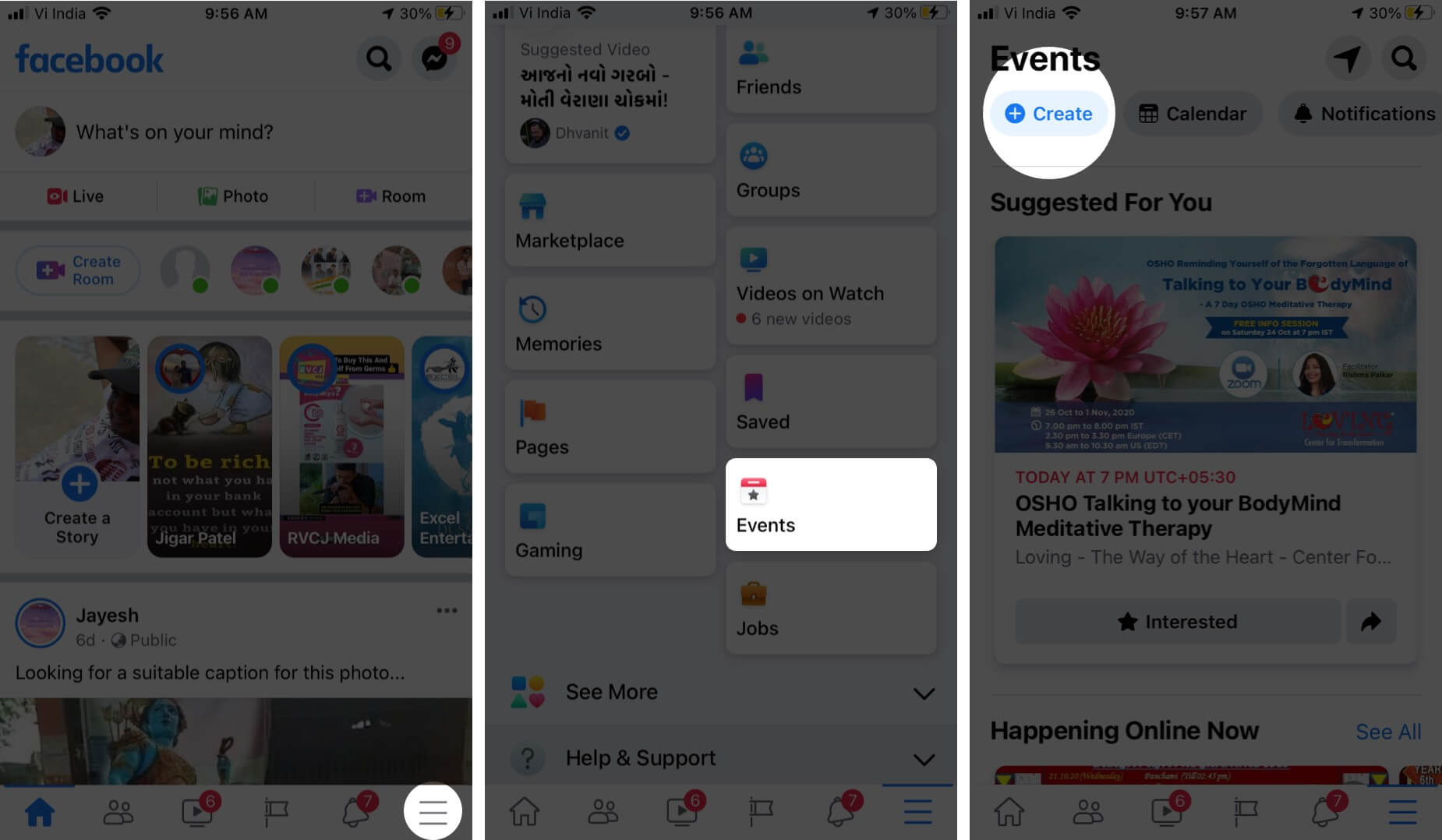
- Event to be hosted can be created either in Online or In-person. Here I’m selecting Online.
- Now, add the Event name, Start Date, and time and then choose Privacy can be changed as per requirement.
- Private: It would only allow the participants who have been invited prior to the event.
- Public: Can be viewed by anyone on or off the Facebook app.
- Friends: Will be visible to all of your Facebook friends.
- Group: You can send the event invite to the groups you are in on Facebook.
- After you tap on Next. You will be asked to choose a way for invitees to join your event (Applicable only if you are hosting an online event).
- Messenger Rooms: It would allow you to stay together in a video chat. People will be able to join the room directly from the event page.
- Facebook Live: A Facebook Live will be scheduled for your event so that people can watch.
- External link: Adding a link will help people to know where to go when your event starts.
- Other: It allows you to add instructions in your event details on how to participate.
- You will next be able to review the details of the event. A description or guidelines for the event can be added.
- From the screen where all of your event details are mentioned, you will send invites or edit the event details.
Edit an Existing Event in Facebook App on iPhone
- Open the Facebook app and tap on the Hamburger icon.
- Now, tap on Events.
- Tap on the calendar, and you will see a list of events you are hosting.
- Tap on the event you wish to edit.
- Now. tap on Edit.
You will change the event name, time, location, add co-hosts, and add more info about the event. In addition, you will be able to view the changes you’ve done in the event details.
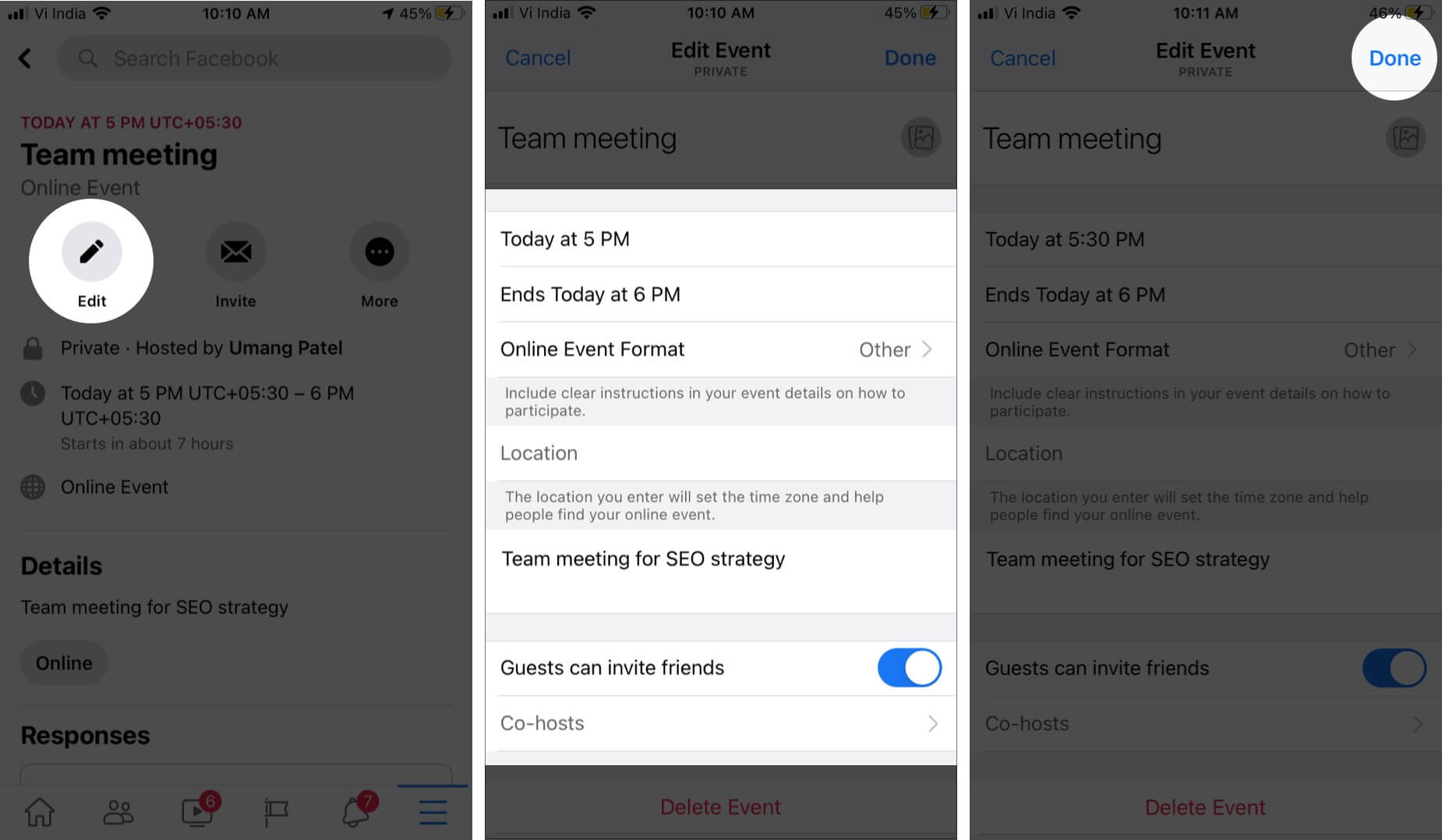
How to Cancel or Delete Facebook Event on iPhone and iPad
- Go to the Facebook event you’ve created.
- Tap on the More icon and tap Cancel Event.
- Select Cancel Event or Delete Event.
- Click on Confirm.
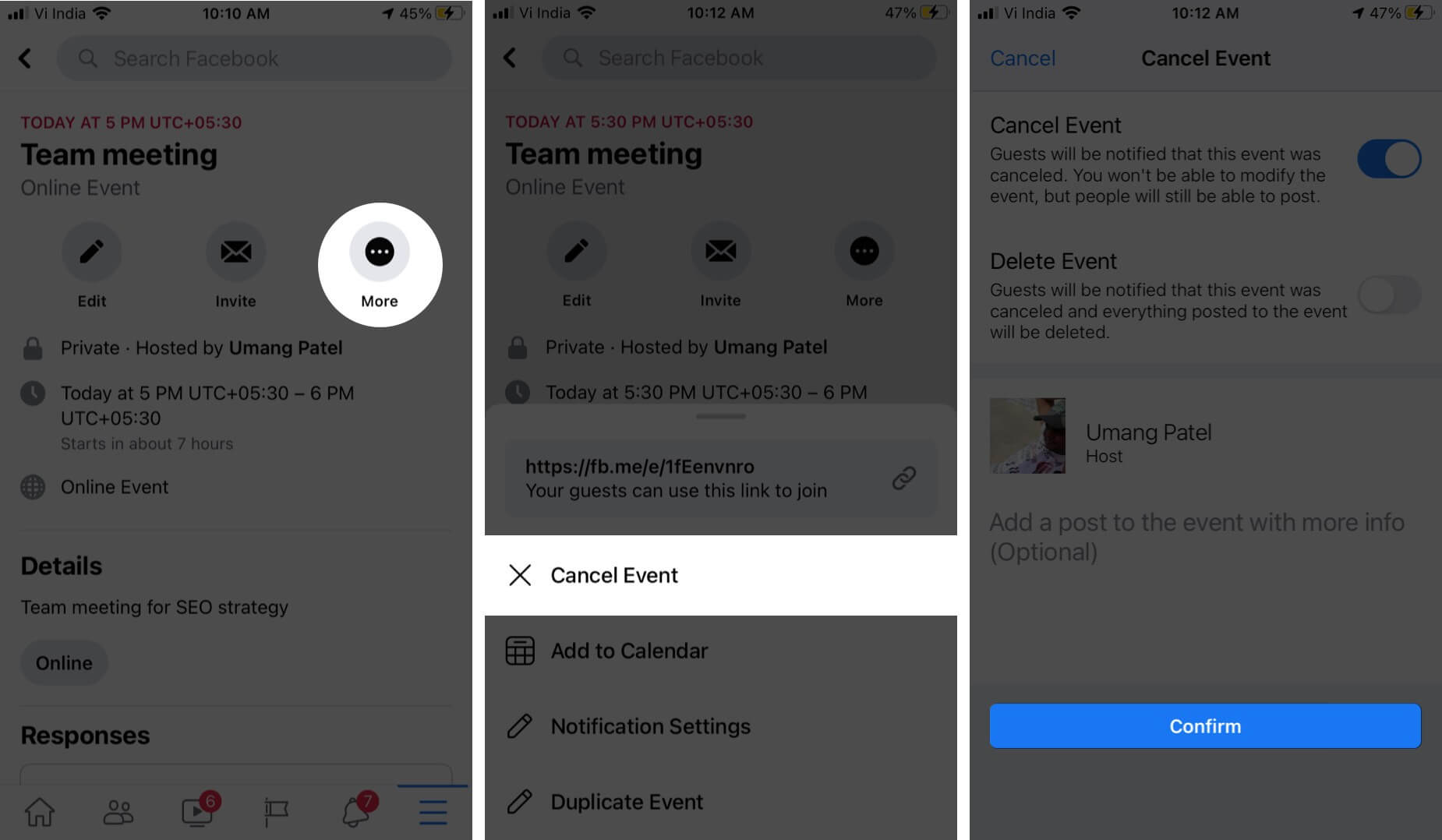
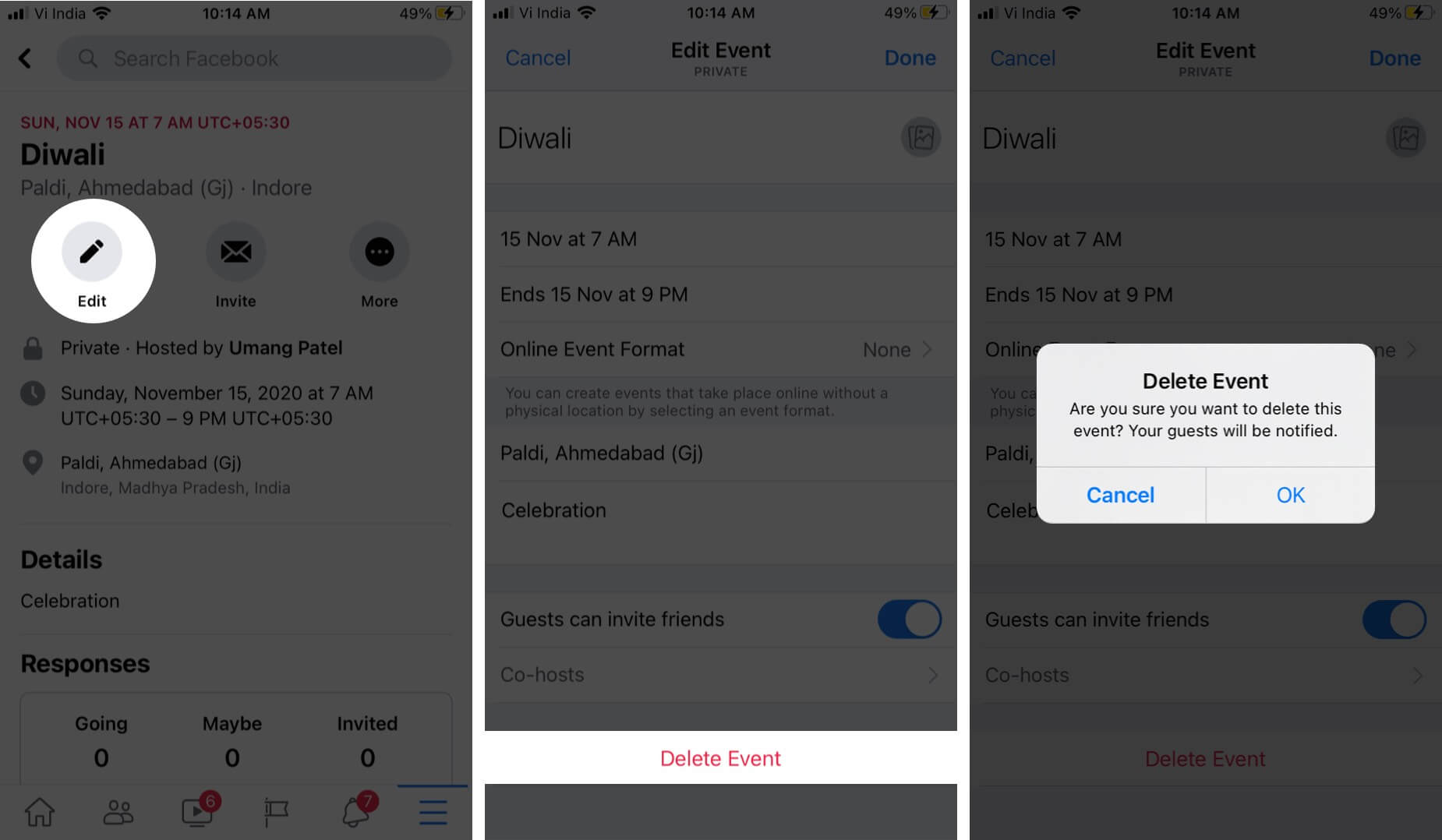
Note: Once you’ve deleted an event, you won’t be able to restore the event. When you cancel an event, you’ll no longer be able to make changes to it, but people will still be able to post. When you delete an event, everything will be deleted and no one will post.
Apart from these events, editing them, and deleting the same. You can add your Facebook events to your iOS device’s Calendar app as well.
How to Add Facebook Events to Your iOS’s Calendar App
- Open the event from your Facebook app.
- Tap on More, and in that, tap on Add to Calendar.
- You will see a pop-up mentioning the event will be added to your iPhone’s calendar. You can add it to your Gmail id, Family, Home, or Work.
That’s It!
I hope all your queries were resolved in this article.
If you still have some questions! Do write to us in the comment section below! Till then, keep reading and stay upgraded.
You may also like to read:

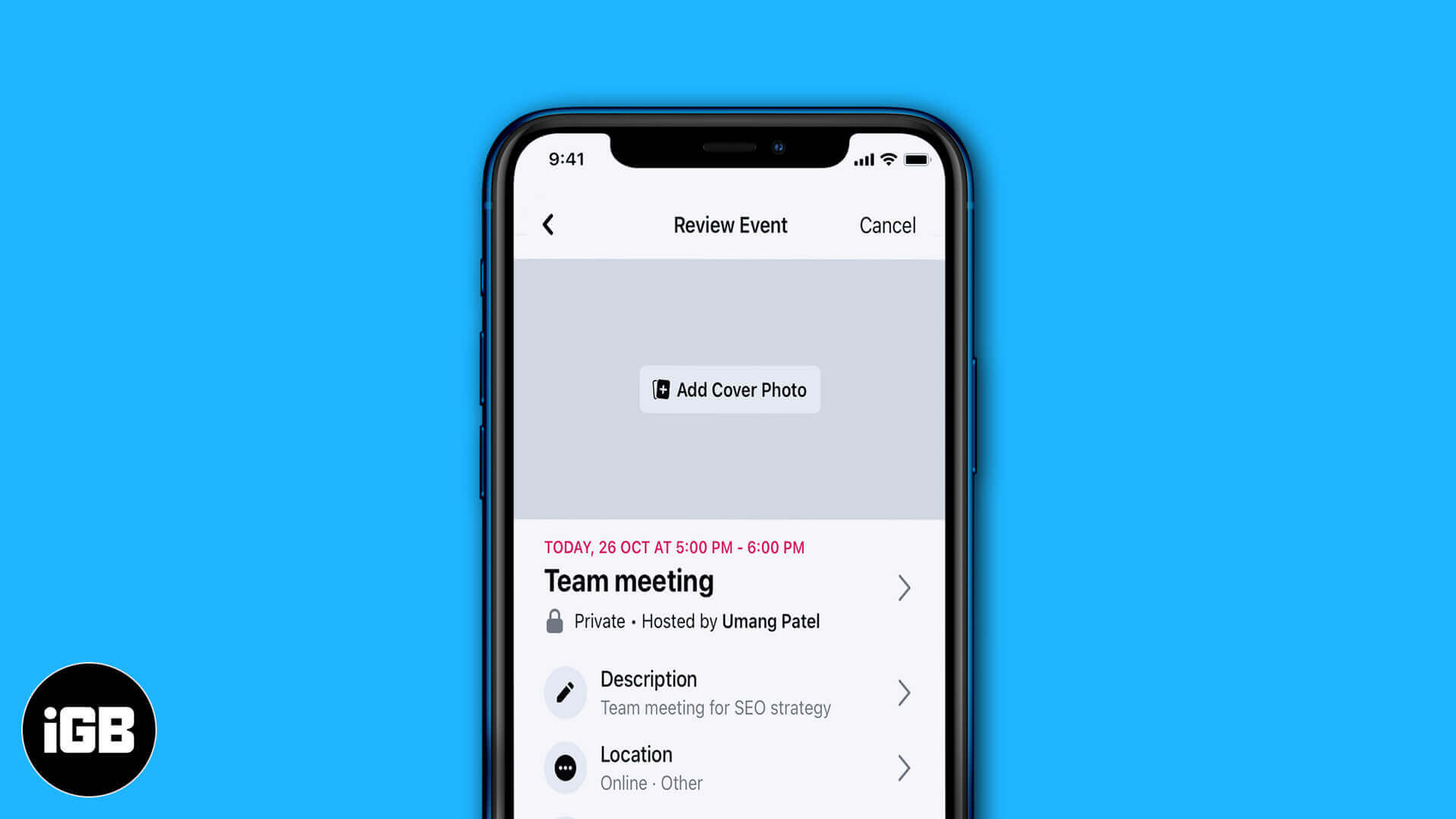
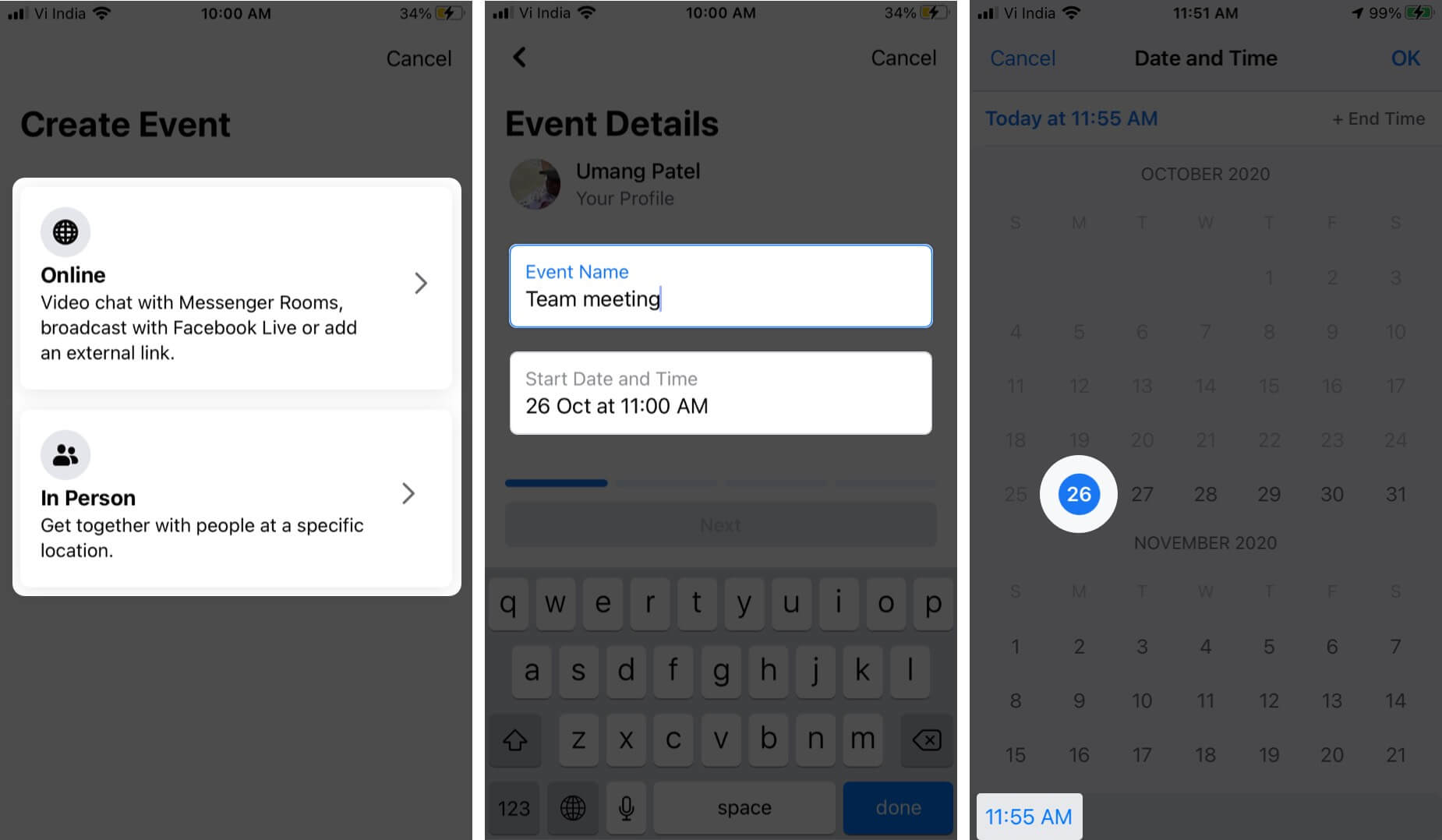
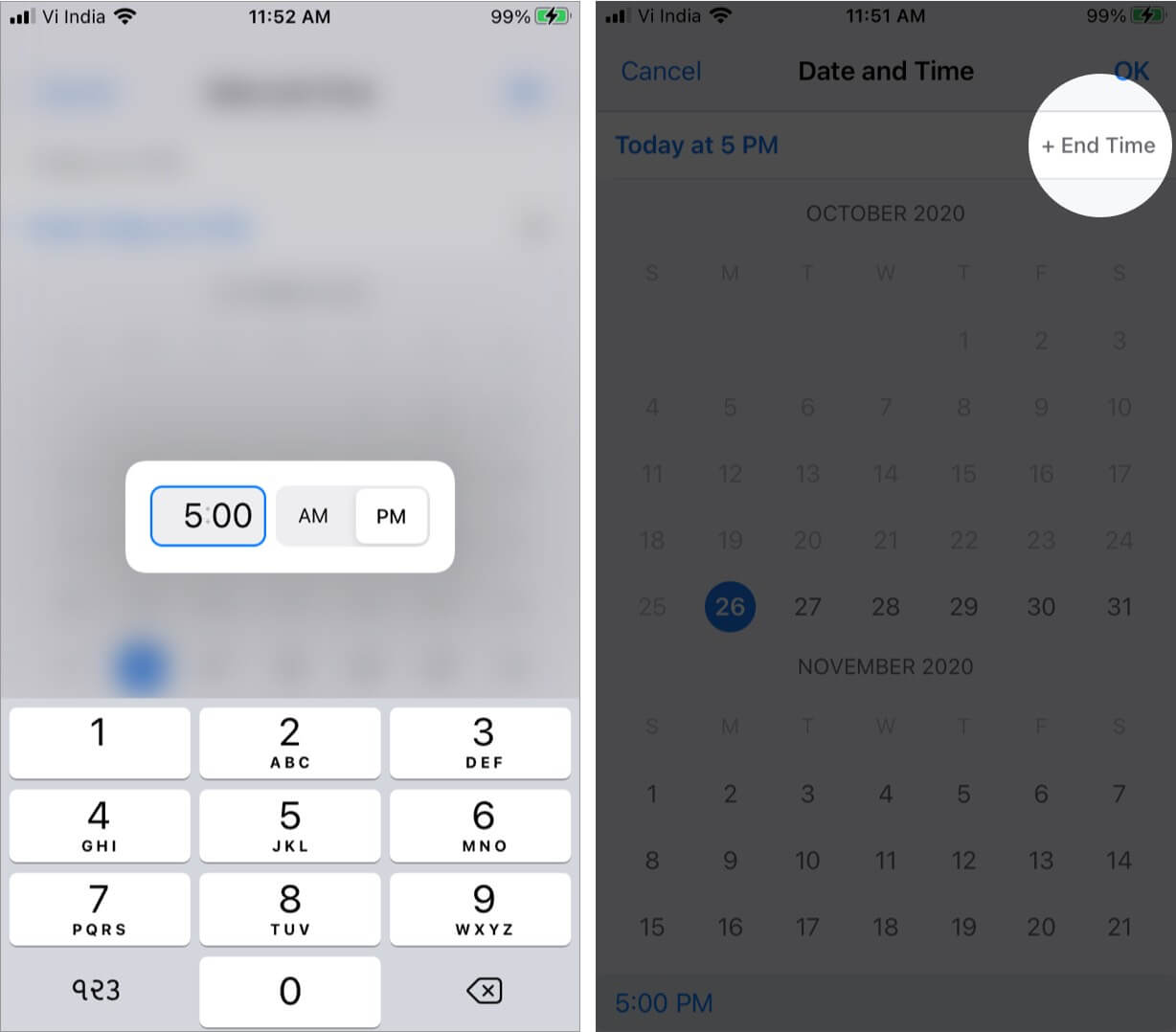
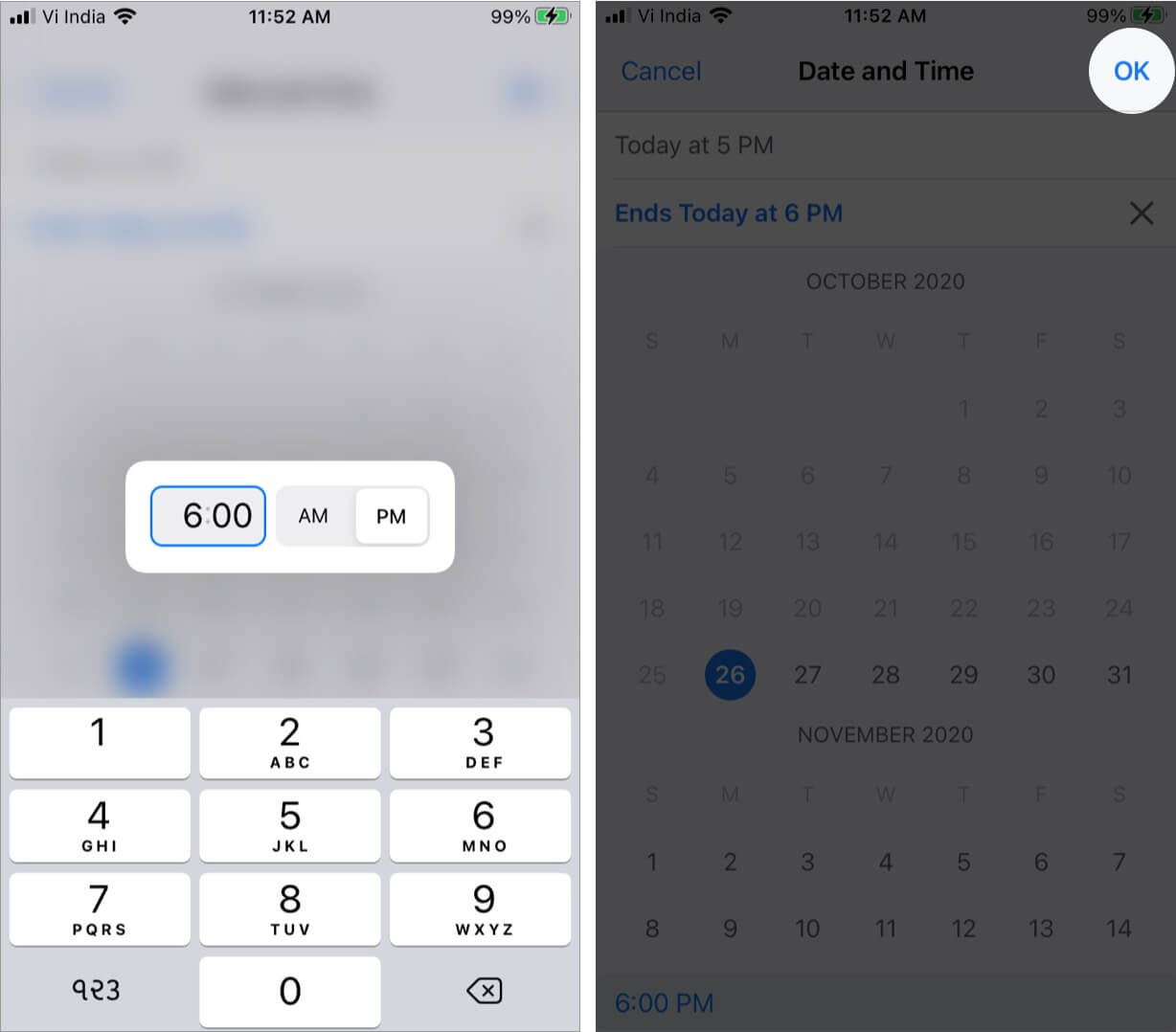
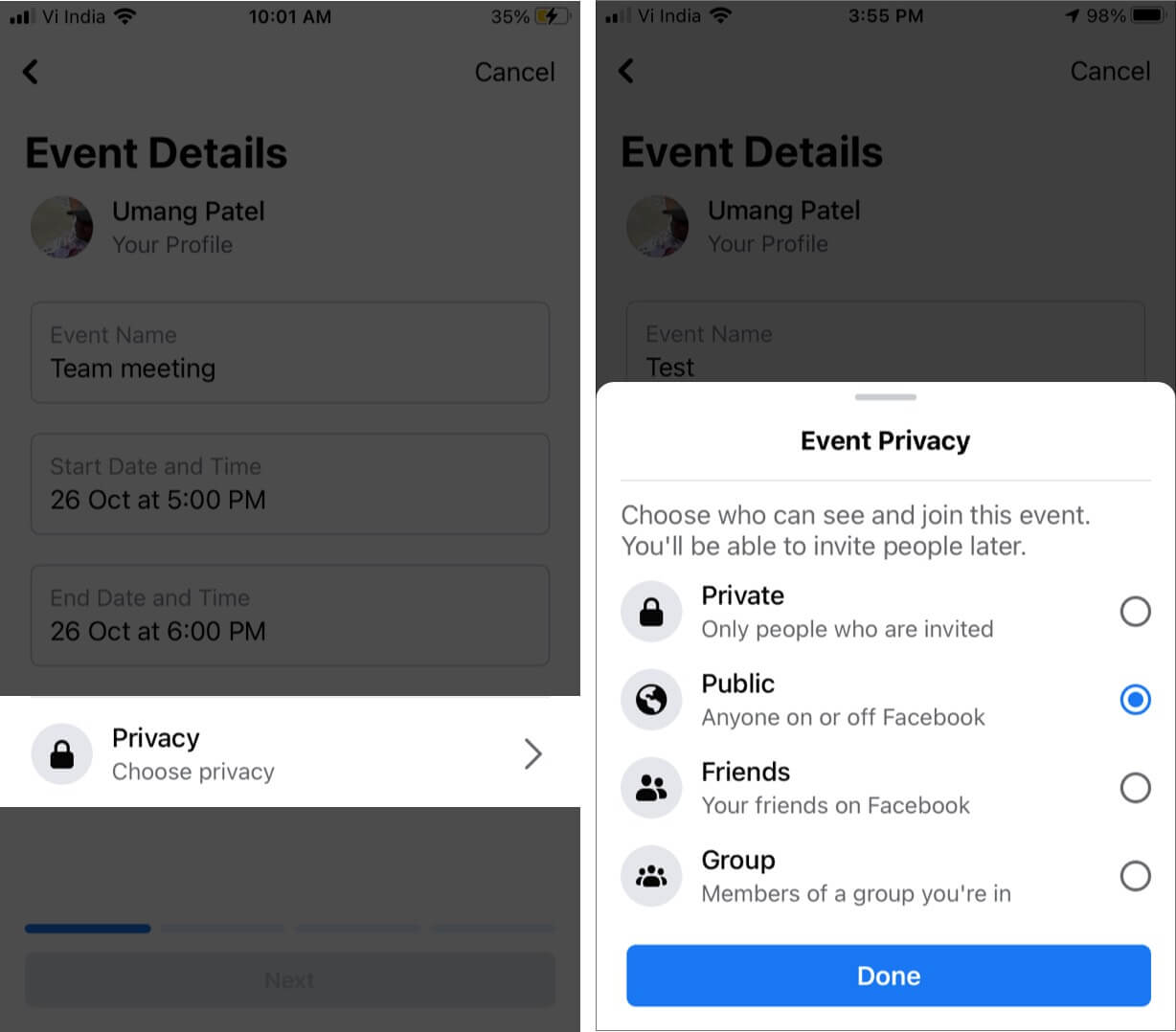
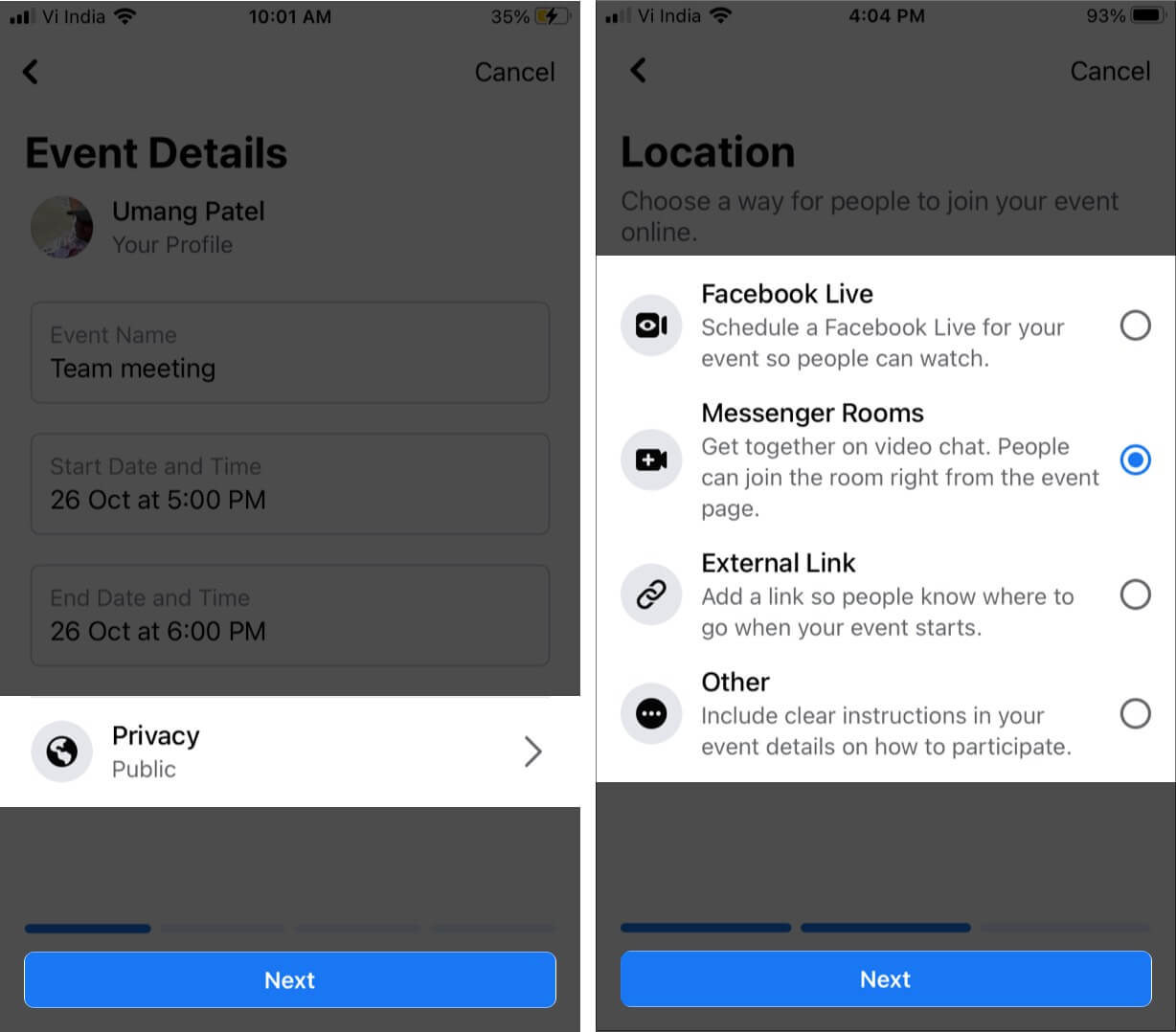
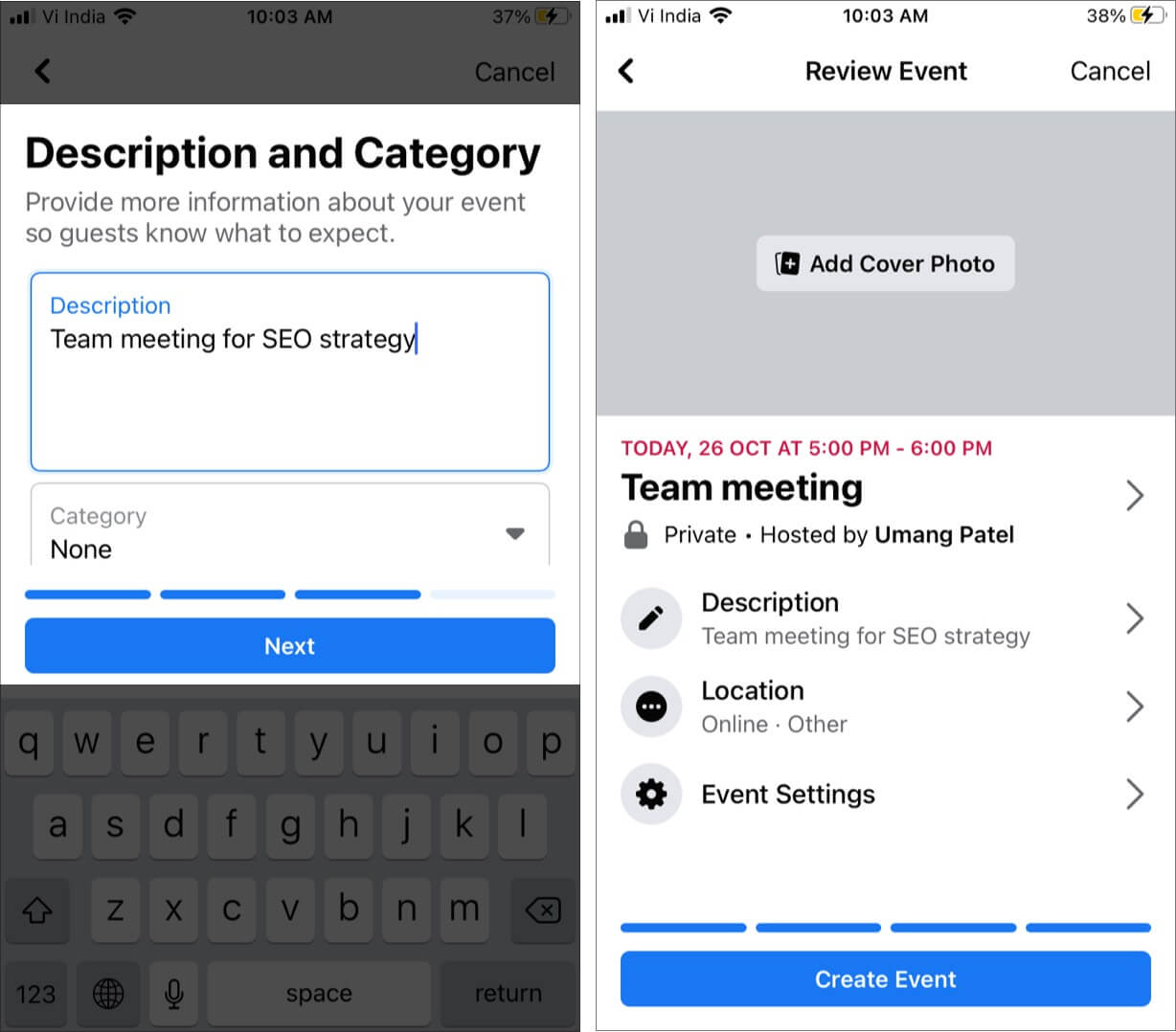
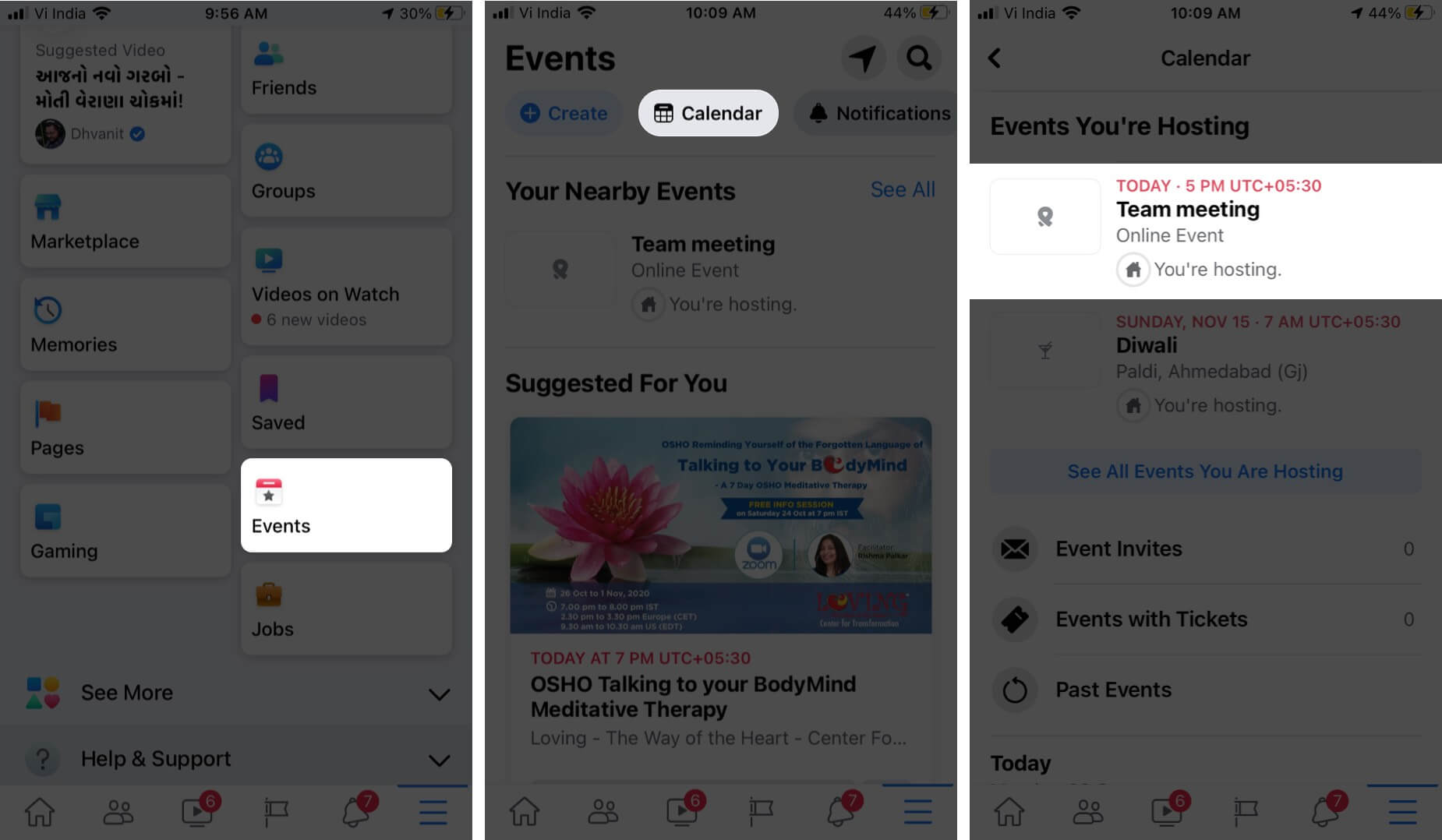
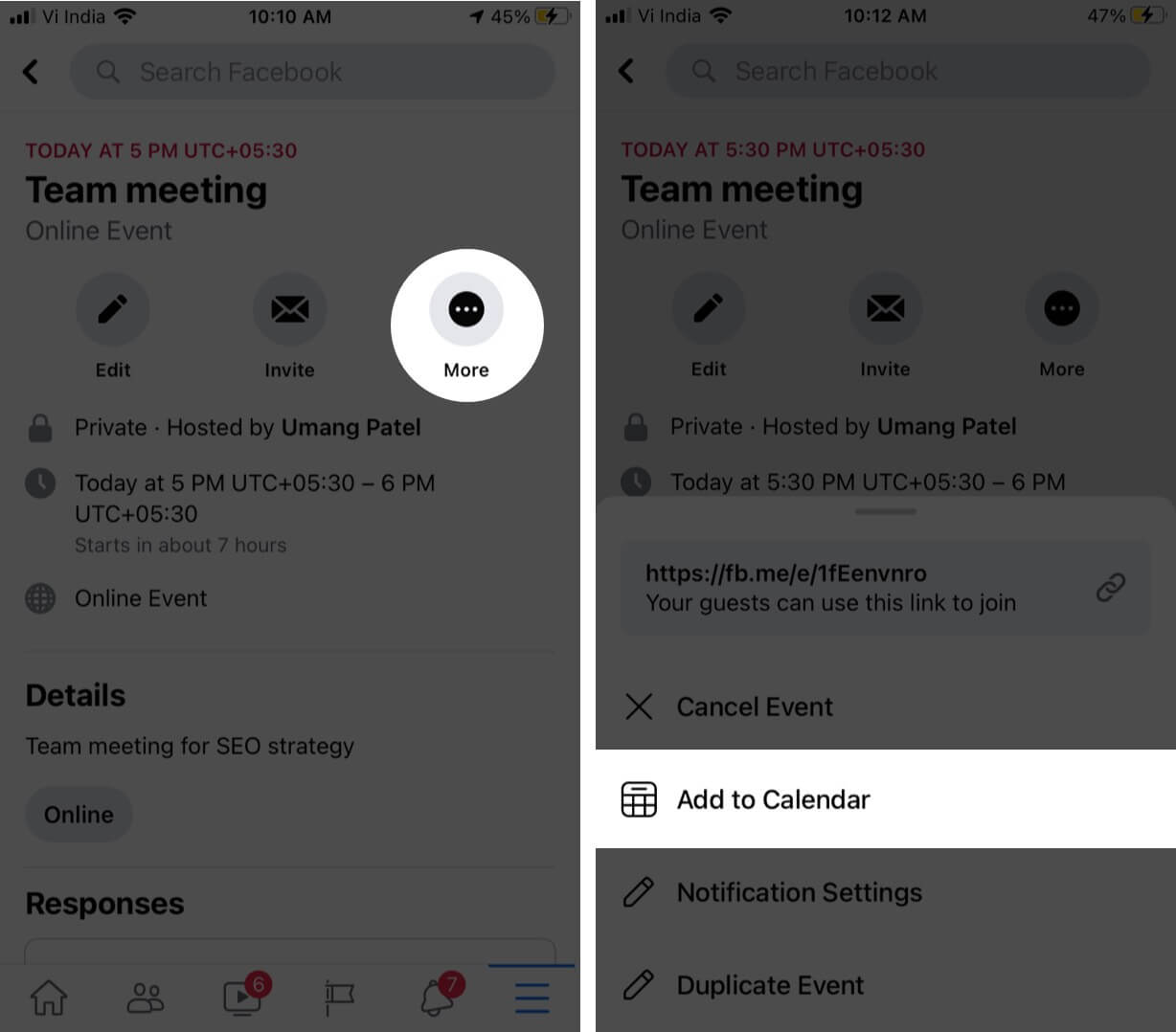
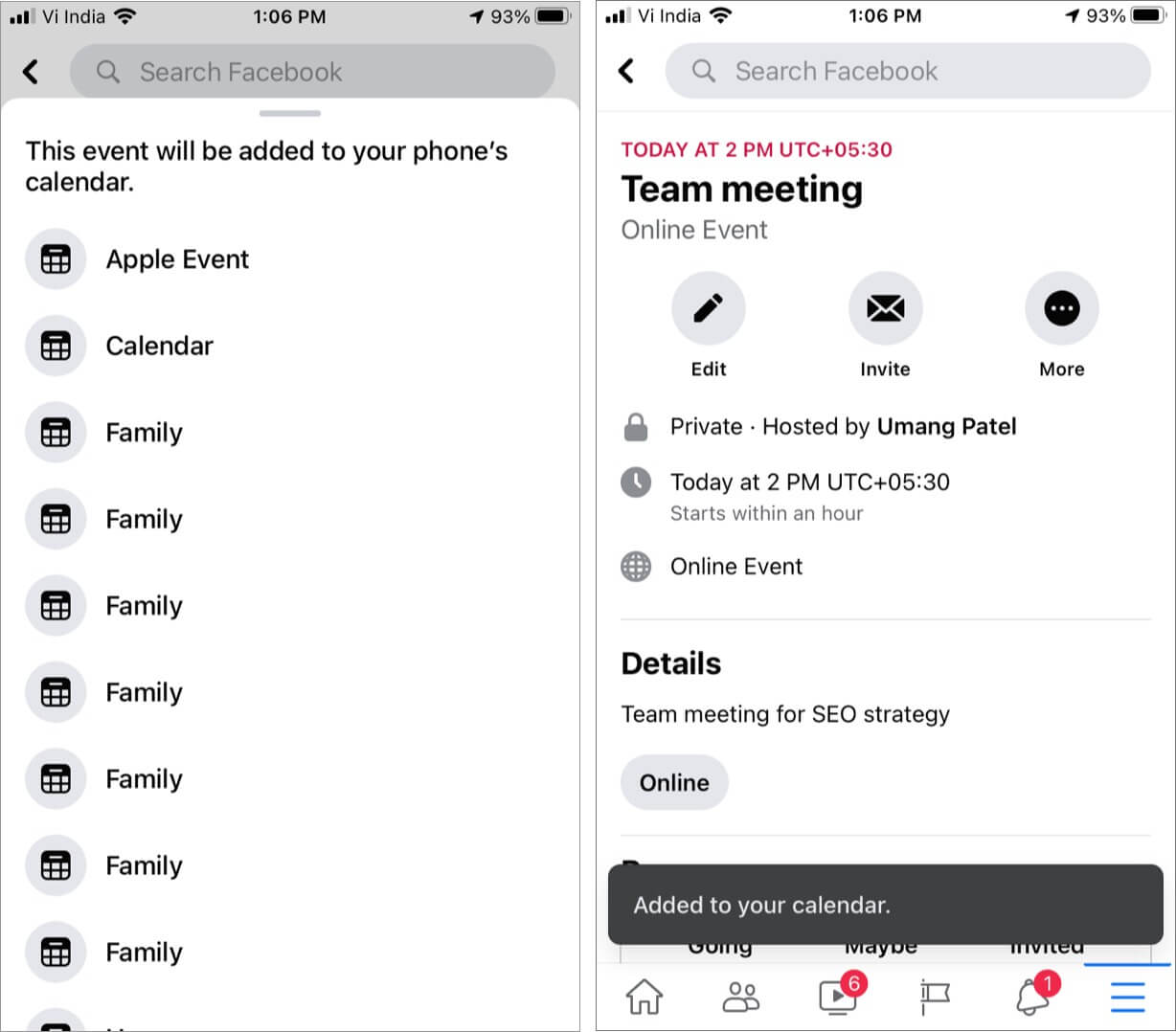







Leave a Reply