Never before had I been so impressed with Apple TV. With some excellent apps, iOS-style gaming, universal search and more, the brand new TV has really won me over with several exciting features.
However, one thing that I don’t find so convenient is Siri remote. Though the virtual assistant is quite good in letting you control your Apple TV, at times it doesn’t work as expected. Moreover, Siri faces difficulty in understanding different accents.
There is a widget named “Unified Remote” which allows you to control your Apple TV right from your iPhone’s Lock screen thanks to the Notification Center widget. With the built-in keyboard as well as easy-to-use functionality, it’s equipped to do the task of letting you have a perfect command of your TV without any hassle.
How to Control Apple TV from iPhone’s Lock Screen
How to Set Up Unified Remote
Step #1. First off, you need to download the Unified Remote app on your iPhone or iPad. It’s available for free on the App Store.
Step #2. Swipe down from the top of the Home Screen to bring up Notification Center.
Step #3. Next up, you need to switch to the Today view and scroll all the way to the bottom and tap on Edit.
Step #4. Now, you have to tap on the green plus sign next to Unified Remote. Tap on Done from the top right-hand corner to confirm.
Pair Unified Remote app with Apple TV
Step #1. Launch Unified Remote on your iOS device. The app will automatically detect the Apple TV. (Make sure your TV is powered and on the same local network with your iPhone.)
Step #2. Tap on the plus sign from the top right corner to turn the app as a software remote of your TV.
Step #3. Next up, you will have to type the four-digit code that will appear on your iPhone.
On your Apple TV, head over to Settings → Remotes and Devices → Remote App and type the four-digit code.
That’s it! Your Apple TV has been paired with the app.
Smart Functionality
Once you have successfully paired your TV with the app, simply bring the Notification Center on your iPhone by just pulling down on any Home or Lock screen.
The Widget comes with four directional buttons, OK as well as Menu button. To expand or minimize, tap on the arrow from the bottom right corner.
You can select items, run apps and move the tvOS selection cursor. Just Long tap on Menu button to instantly go to Apple TV Home screen or start the screen saver.
Handy Gestures to Control Apple TV
There are quite a few handy gestures to help you control your TV easily. As for instance, you can tap to select the item or play/pause, long tap to return to Home screen, swipe left/right during media playback to rewind or fast forward, swipe left/right/up/down to move between items, double tap to go back, etc.
Verdict
CiderTV works pretty fine. If you no longer want to control your TV using Siri remote and wish to find a good alternative, it can live up to your billing. Since you don’t have to pay anything to get started with it, you can give it a go on your device and let us know your feedback as well.

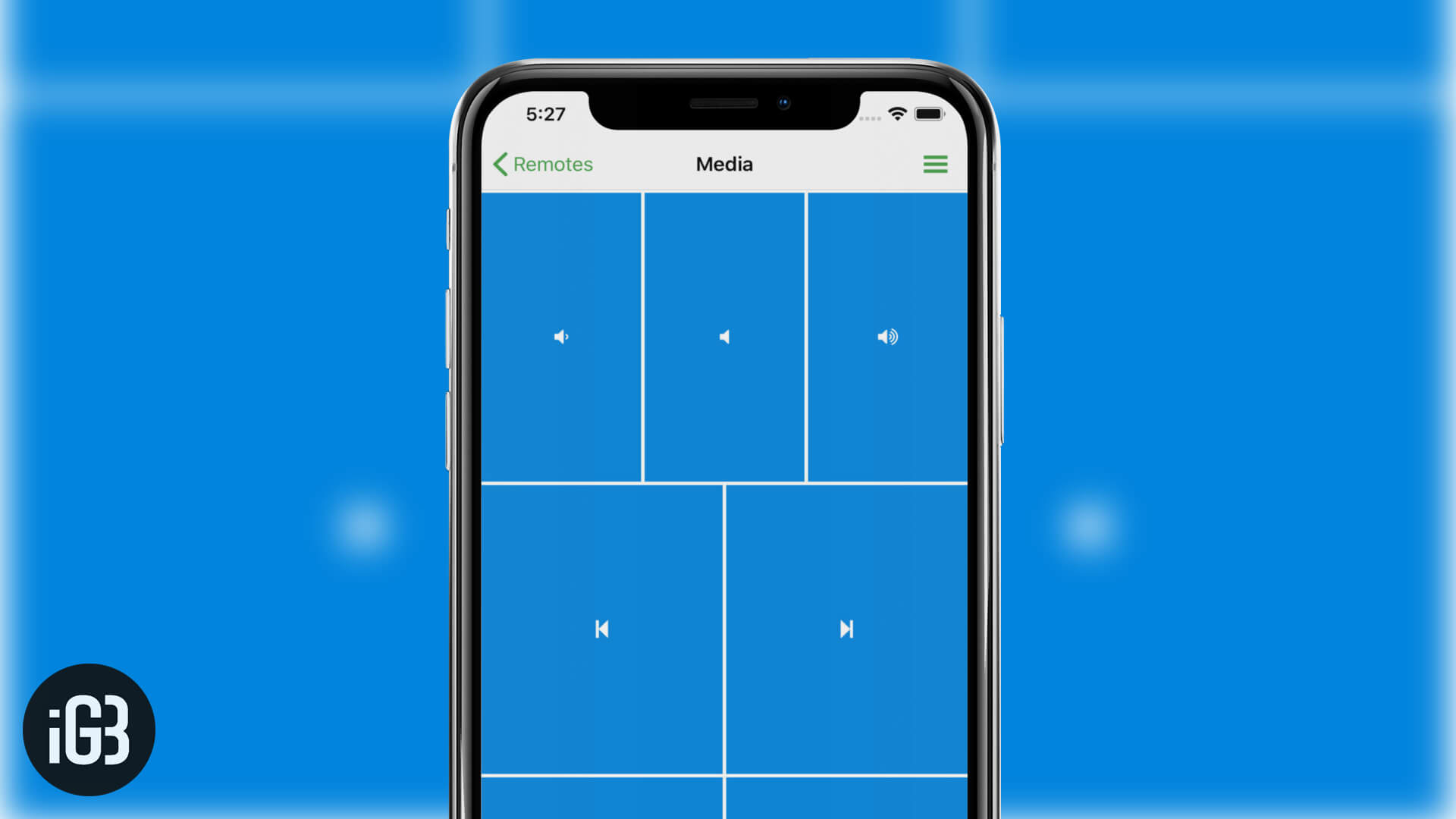







Leave a Reply