Apple has built iPads with unlimited potential. And an external keyboard makes it even more powerful, especially if you consider iPadOS keyboard shortcuts. Do you also want to master the iPad keyboard shortcuts? Then just keep reading.
Note:
- Command = ⌘
- Shift = ⇧
- Option (or Alt) = ⌥
- Control (or Ctrl) ⌃
- Globe = Only available on keyboards designed for iPad or Mac (Including Magic Keyboard and Smart Keyboard)
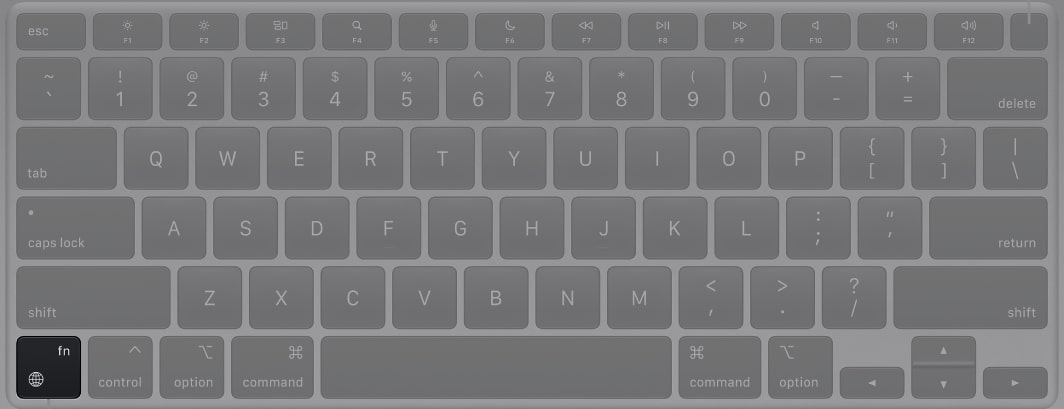
Common iPad keyboard shortcuts
- Home Screen
- ⌘ + H
- Globe + H
- Unhide/hide Dock –
- ⌘ + ⌥n + D
- Globe + A
- Spotlight – ⌘ + Space bar
- Switch to last active app – ⌘ + Tab
- View all active apps – press and hold ⌘ + Tab
- Select an app – Keep holding ⌘ and press the tab to move to the adjacent app. Leave the keys to open the app.
- Screenshots
- Full-screen – ⌘ + Shift + 3
- Open Markup immediately – ⌘ + Shift + 4
Special Globe Keyboard shortcuts for iPad
- Show keyboard shortcuts – Globe + M
- Siri – Globe + S
- Control Center – Globe + C
- Notification Center – Globe + N
- App Library – ⇧ + Globe +A
- Quick Note – Globe +Q
- App Switcher – Globe + ↑(up arrow)
- Previous App – Globe + ← (left arrow)
iPadOS 15 multitasking Keyboard shortcuts
Split View via keyboard shortcut
If your keyboard is designed for iPad, it will boast a Globe , and if it’s present, here’s how to get split-screen.
- Open the first app,
- Press Control (^) + Globe + ← (left arrow) to move it to left.
- Press Control (^) + Globe + → (right arrow) to move it to right.
- Select the second app.
Note: You can also switch the app position with this shortcut – Press Control (^) + Globe + ← or → .
Move the Slide Over window
Press Option (⌥) + Globe + → or ← (left or right arrow) on an iPad keyboard.
iPad Keyboard shortcuts for Safari
- Use default font size in Reader (Cmd + 0)
- Open link in background (Cmd + tap)
- Toggle downloads (Cmd + Alt)
- Open link in new window (Cmd + Alt + tap)
- Use selection for Find (Cmd + E)
- Email this page (Cmd + I)
- Open link in new tab (Cmd + Shift + tap)
- Decrease Reader text size (Cmd + -)
- Zoom in (Cmd + +)
- Zoom out (Cmd + -)
- Save webpage (Cmd + S)
- Change focused element (Alt + tab)
- Focus Smart Search field (Cmd + Alt + F)
- Dismiss web view in app (Cmd + W)
- Increase Reader text size (Cmd + +)
- Download linked file (Alt + tap)
- Add link to Reading List (Shift + tap)
- Close other tabs (Cmd + Alt + W)
- Scroll around screen (arrow keys)
- Paste without formatting (Cmd + Shift + Alt + V)
- New Private tab (Cmd + Shift + N)
- Actual size (Cmd + 0)
- Open search result (Cmd + Return)
- Toggle bookmarks (Cmd + Alt + 1)
Note: This is just the tip of the iceberg for keyboard shortcuts, as we are also privy to app-wise keyboard shortcuts. To view them, open the app and long-press Command (⌘) Key or Globe to view all available shortcuts.
Customize keyboard shortcuts in iPadOS 15
To make your keyboard shortcuts, go to Settings → Accessibility → Keyboard → Full Keyboard Access → Toggle on.
Image
Now, Tap Commands. Select the command from the option, press a custom key combination, and tap Done.
Image
Before you can rush to your device and start using the above shortcuts, you need to check if your tablet is compatible with the latest iPadOS.
Next, you are supposed to download iPadOS beta on your tablet to operate your iPad quickly with keyboard shortcuts.
That’s all folks!
Wrapping up…
Keyboard shortcuts are effective weapons for pro-users, who want to finish their tasks quickly. Since iPad Pro offers greater mobility than Mac laptops, users prefer to carry a tablet connected with a keyboard. Hope future generations of users will appreciate Apple’s efforts to turn them into tablets.
Would you like to switch to iPad Pro by ditching your Mac laptop? Share your feedback with us in the comment section.
Read more:

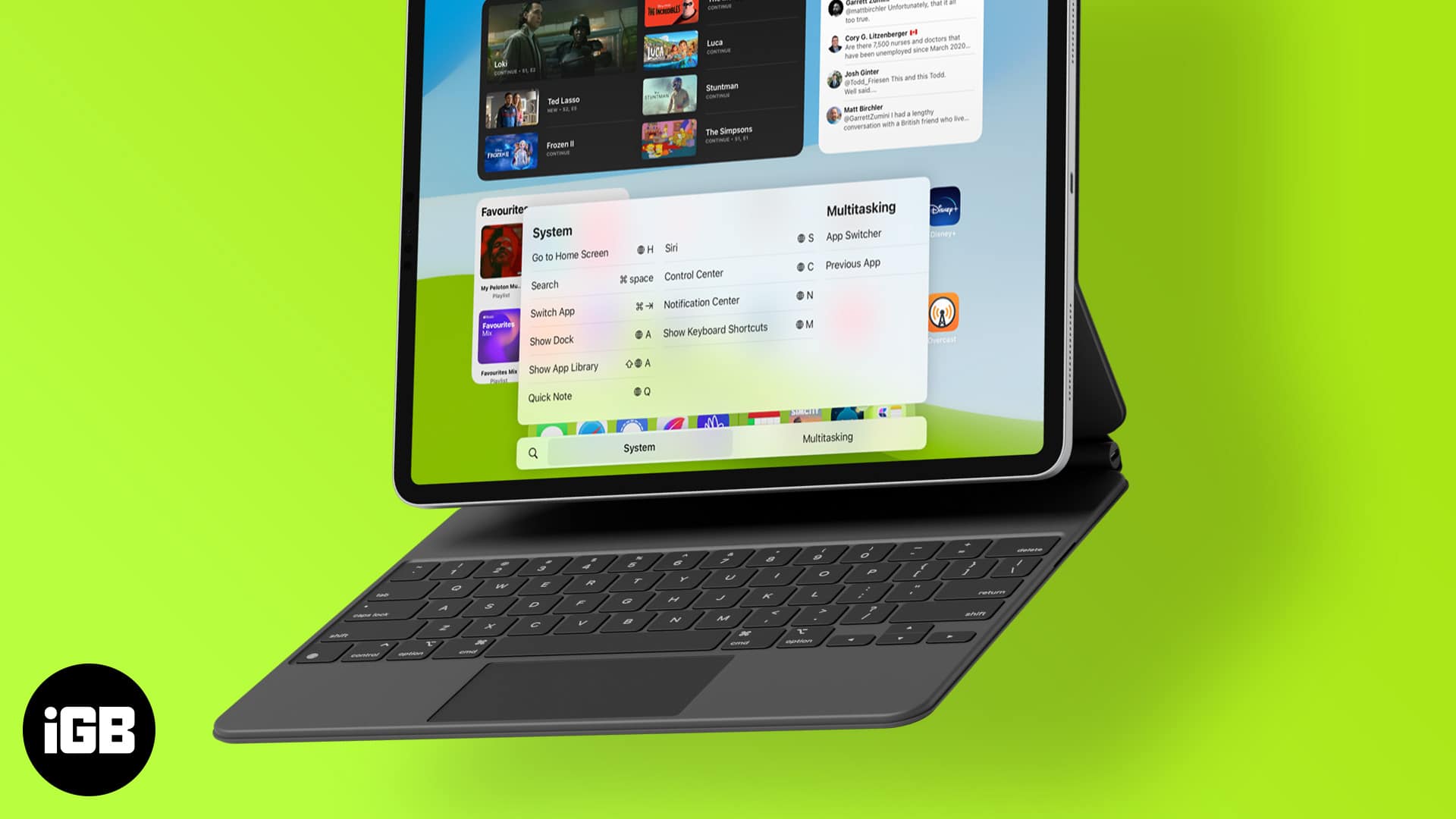
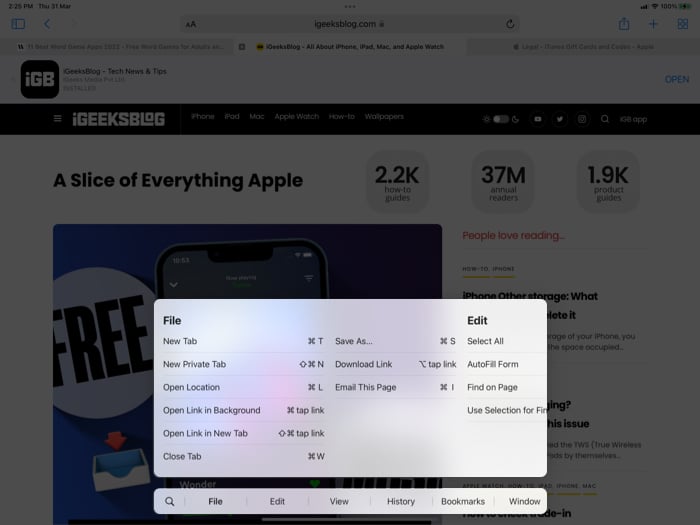







Leave a Reply