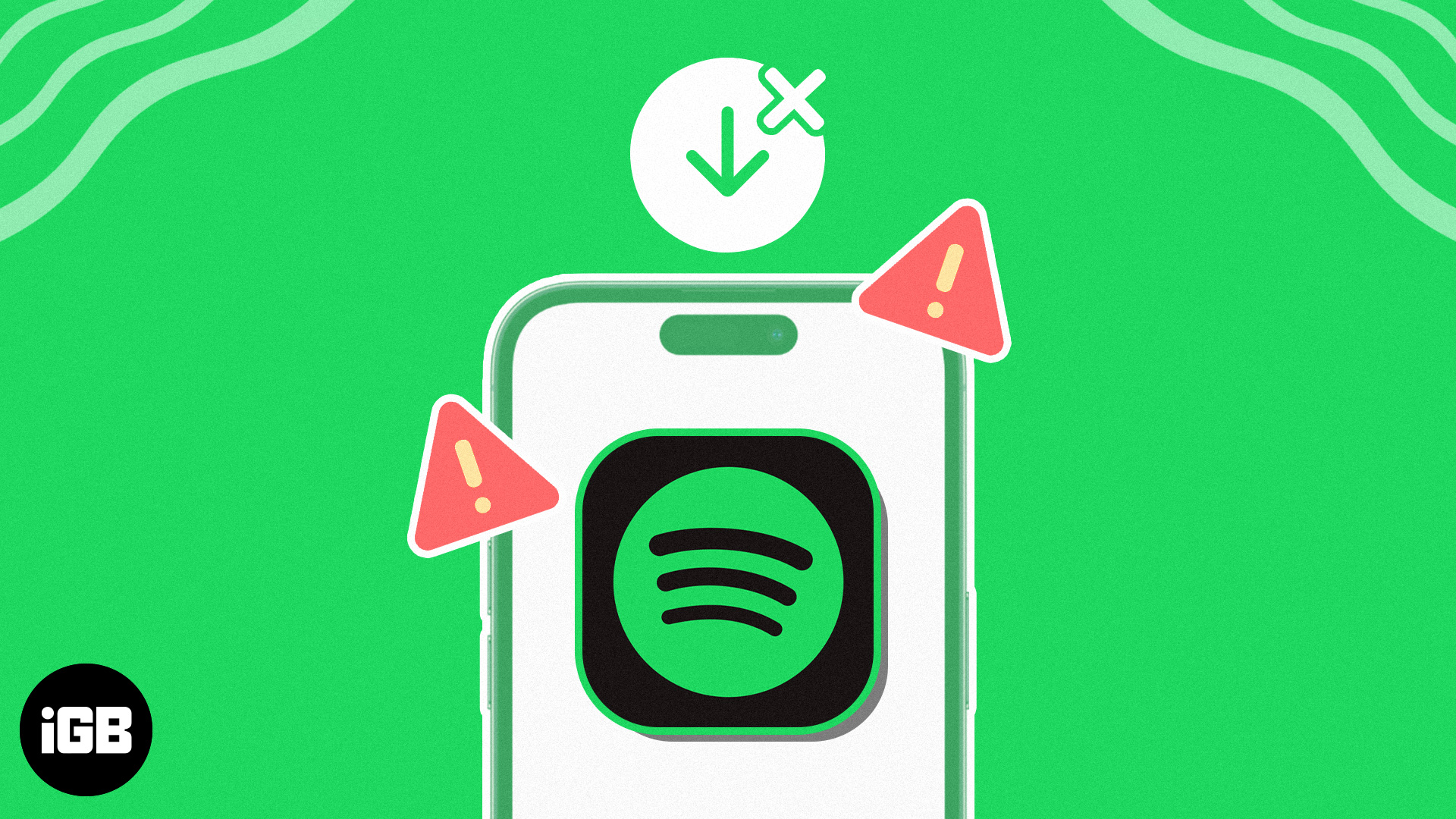Like most other music streaming platforms, Spotify also lets you download your favorite songs so you can access them again even when you’re offline. However, there can be instances where Spotify fails to do so. If Spotify is not downloading songs on your iPhone or iPad, here are a few solutions that can help you fix this.
- Upgrade to Spotify Premium
- Force close and relaunch Spotify
- Check for network-related issues
- Check Spotify’s server status
- Ensure that VPN is turned off
- Allow downloads over cellular
- Check if you have sufficient storage
- Log out of Spotify and log in
- Clear Spotify cache
- Force restart your iPhone
- Update or reinstall Spotify
- Contact Spotify support
While Spotify offers an ad-based version of its music streaming service for free, you can’t download songs unless you’re a Spotify Premium subscriber. So, it is necessary to check if you are subscribed to Spotify Premium If you are encountering difficulty downloading songs in Spotify on your iPhone or iPad.
- Launch the Spotify app on your iPhone or iPad.
- Tap the settings (gear) icon at the top right corner.
- Tap Account and verify if Spotify Premium is active.
If you are not subscribed, follow the next three steps.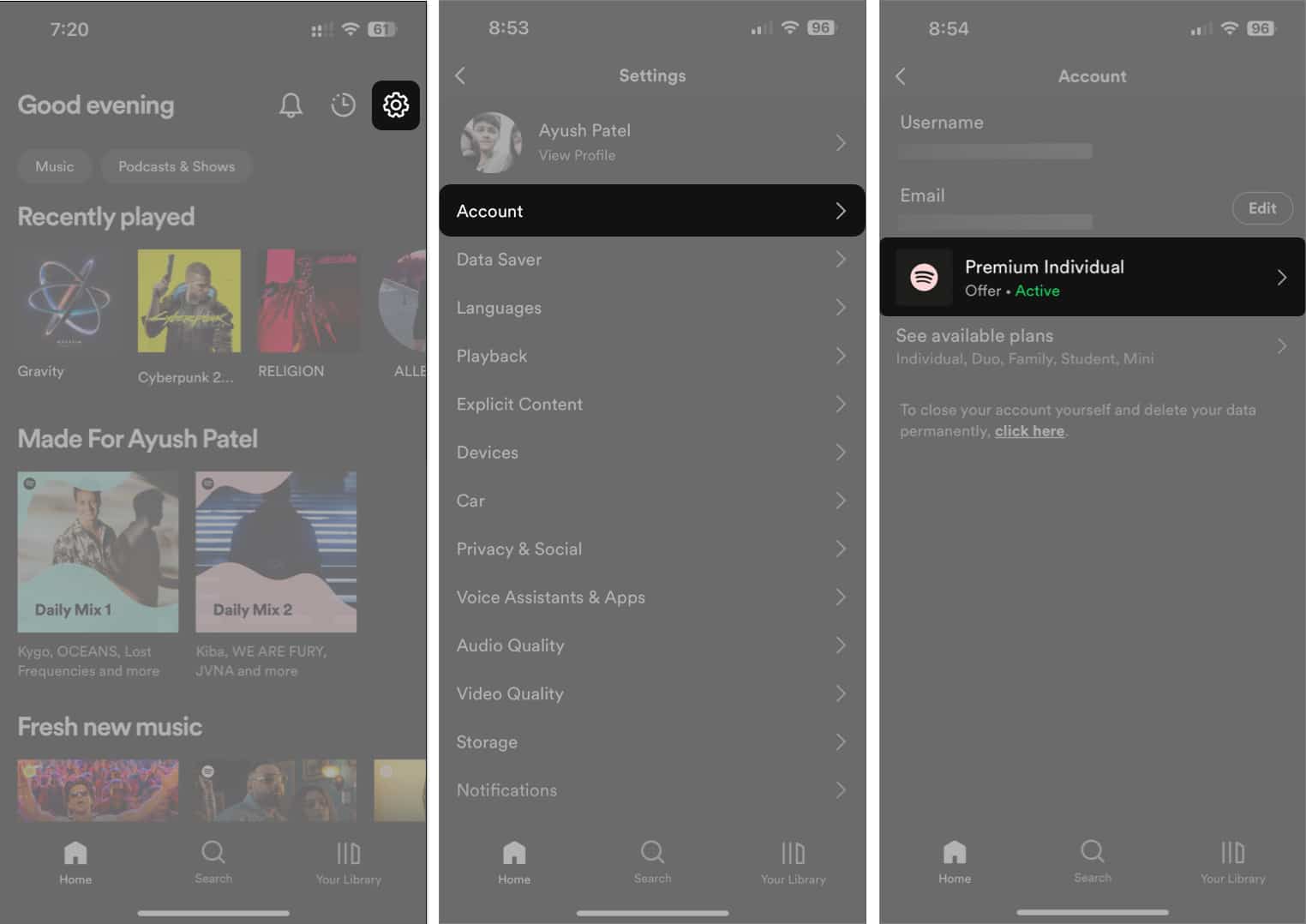
- Visit spotify.com/premium → Tap Get Started.
- Log in to Spotify using your preferred method.
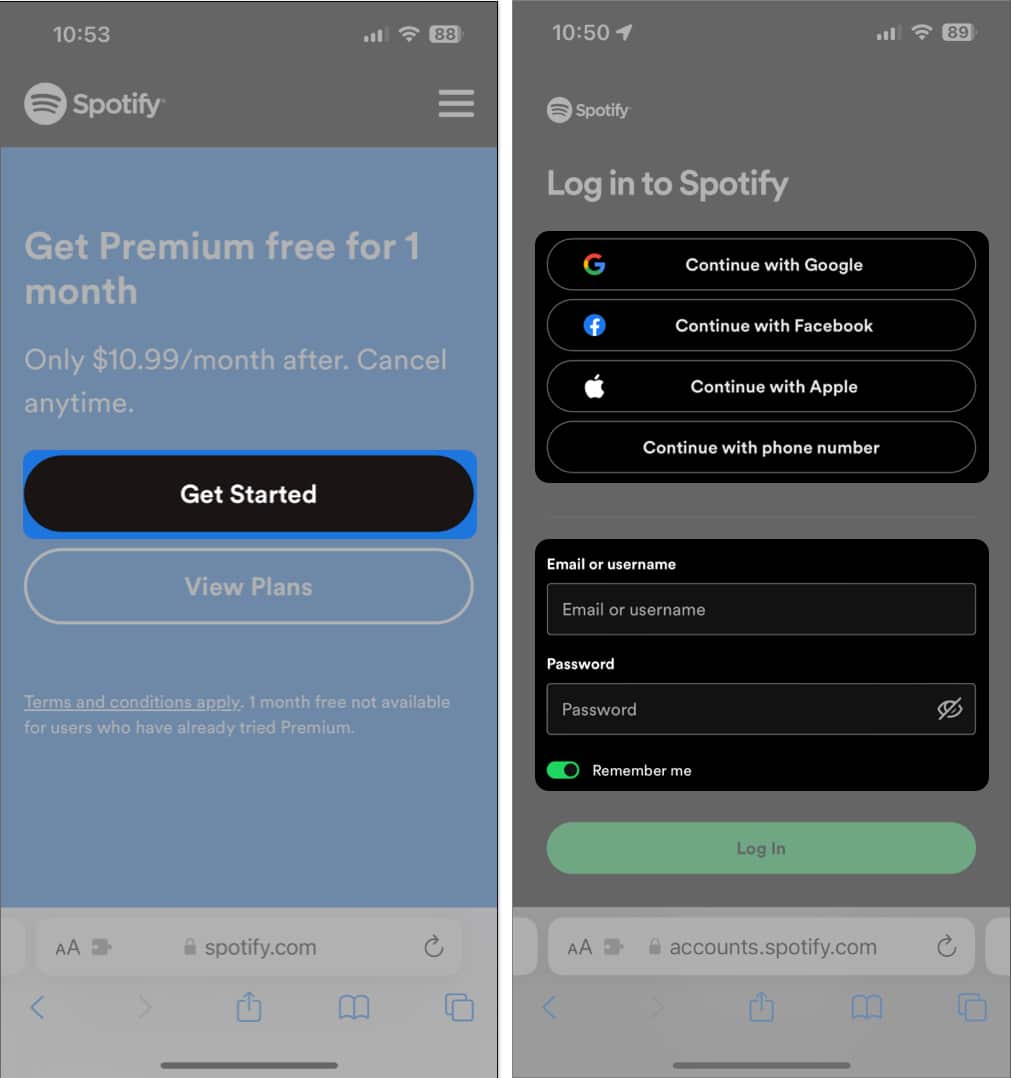
- Select your preferred payment method → Tap BUY NOW to complete purchase.
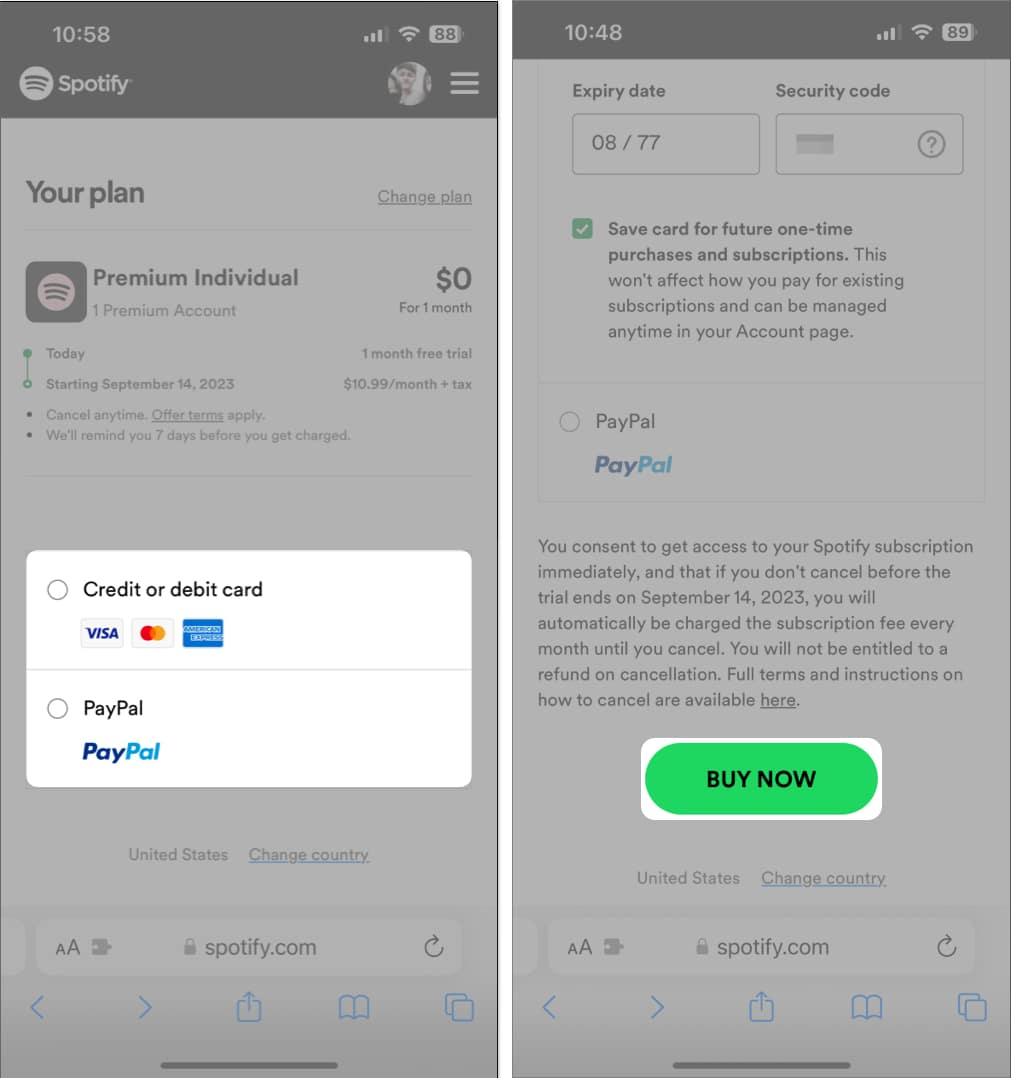
2. Force close and relaunch Spotify
If you’re having trouble downloading songs in Spotify, one of the quickest solutions you can employ would be to force quit Spotify and relaunch it. This basic solution can often help you fix several glitches that may arise within apps on your iPhone.
- Open the App Switcher on your iPhone or iPad.
- Swipe up on Spotify to close it.
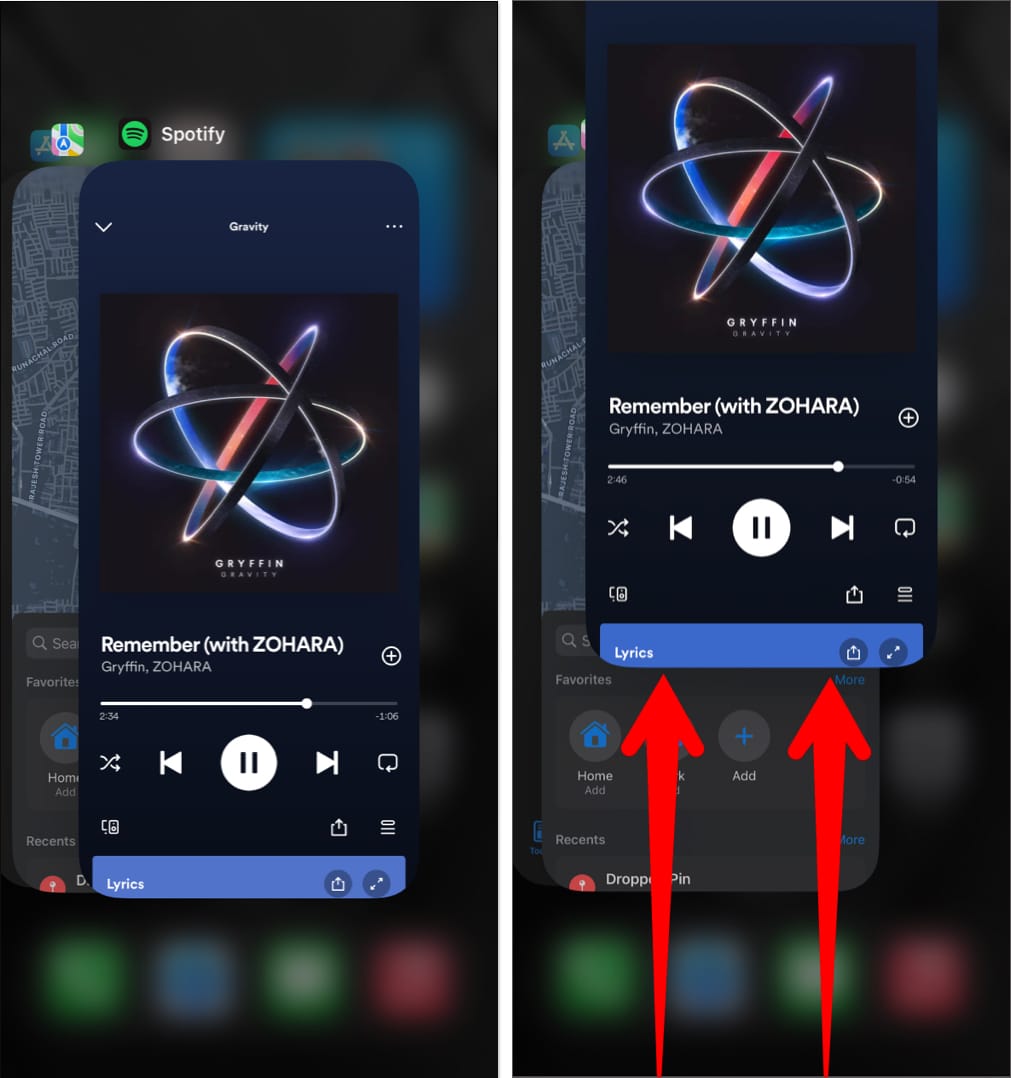
- Then, relaunch Spotify to see if you can download songs again.
There’s a possibility that you might be facing some network-related issues that can prevent Spotify from downloading your favorite songs or podcasts. To get rid of the issue, you should try to run a network speed test on your device.
If you find your network struggling to complete the test, you can try the steps below to reconnect your iPhone to the internet and possibly fix the network issues.
- Open the Control Center on your iPhone.
- Tap and enable Airplane mode for a few seconds → Then turn it off.
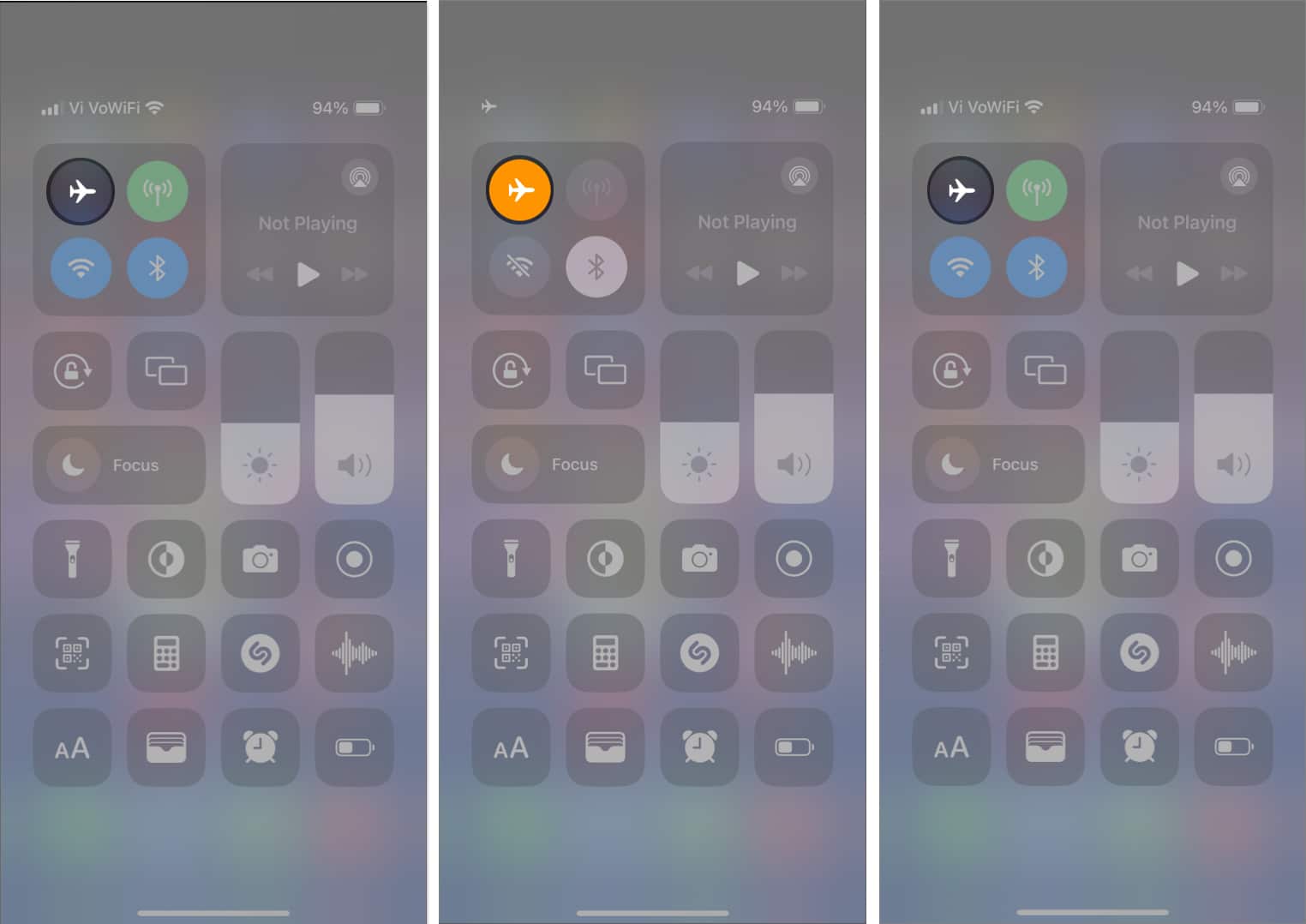
- Check if Spotify can download songs as expected.
4. Check Spotify’s server status
In case you can’t access download songs in Spotify, even after repeated attempts, there is a possibility that Spotify servers have gone offline for maintenance or are experiencing glitches due to some technical issues.
If you’re unsure about Spotify’s server status, you can use online tools like DownDetector.com or follow the official Spotify Status page on Twitter (infamously known as X) to stay updated about Spotify’s current status.
5. Ensure that VPN is turned off
VPNs offer a great way to mask your digital footprint and protect your data from the websites you visit. However, using VPNs often introduces network latency which can interfere with Spotify’s ability to download stuff. Hence, you must disconnect your iPhone or iPad from the VPN before using Spotify.
- If you’ve configured a VPN manually, go to Settings → toggle off VPN.
- If you use any other VPN service, open the VPN app → tap Disconnect.
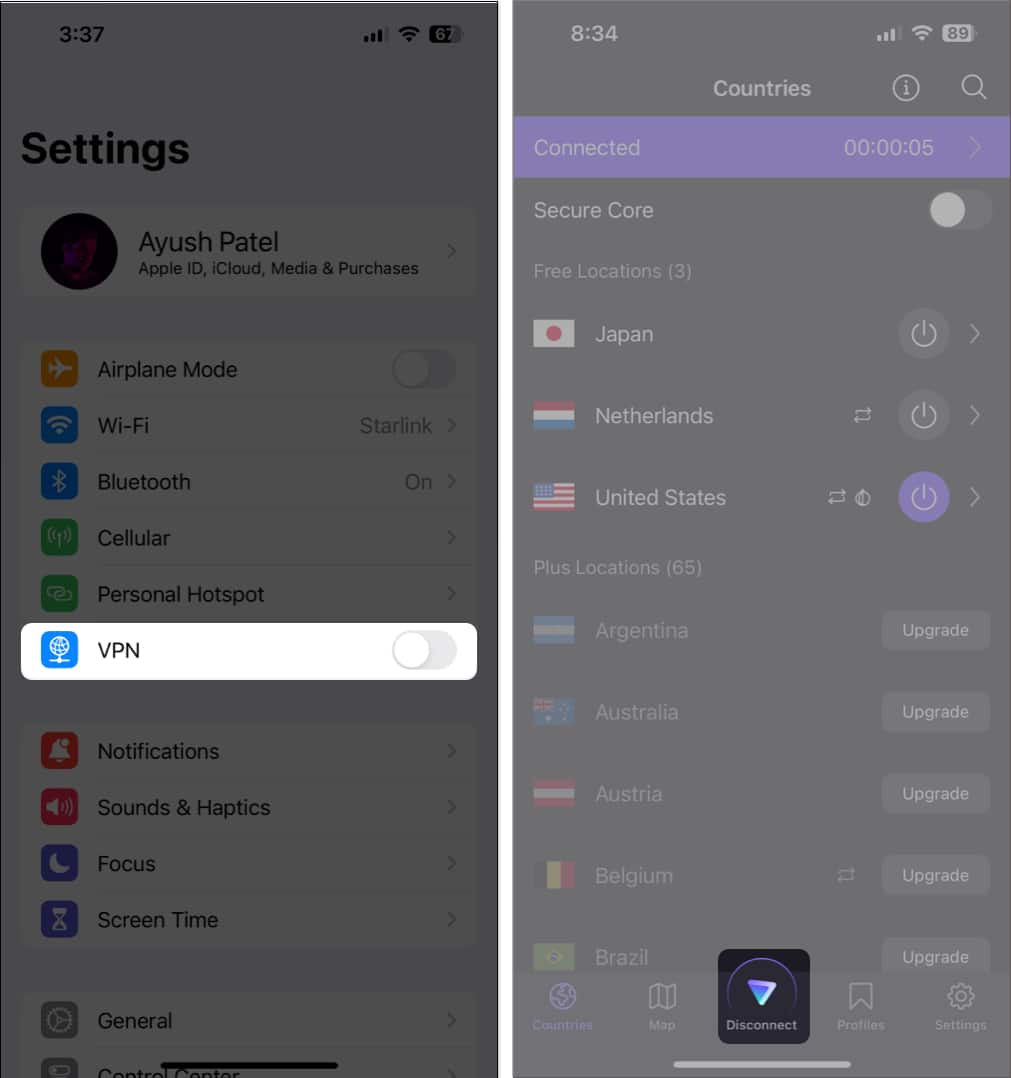
6. Allow downloads over cellular
If you’re unable to download songs in Spotify only when using cellular data, you must ensure that you’ve allowed downloads over cellular inside Spotify.
- Launch the Spotify app on your iPhone or iPad.
- Tap the settings icon on the top right corner.
- Tap the option for Audio quality.
- Toggle on Download Using Cellular.
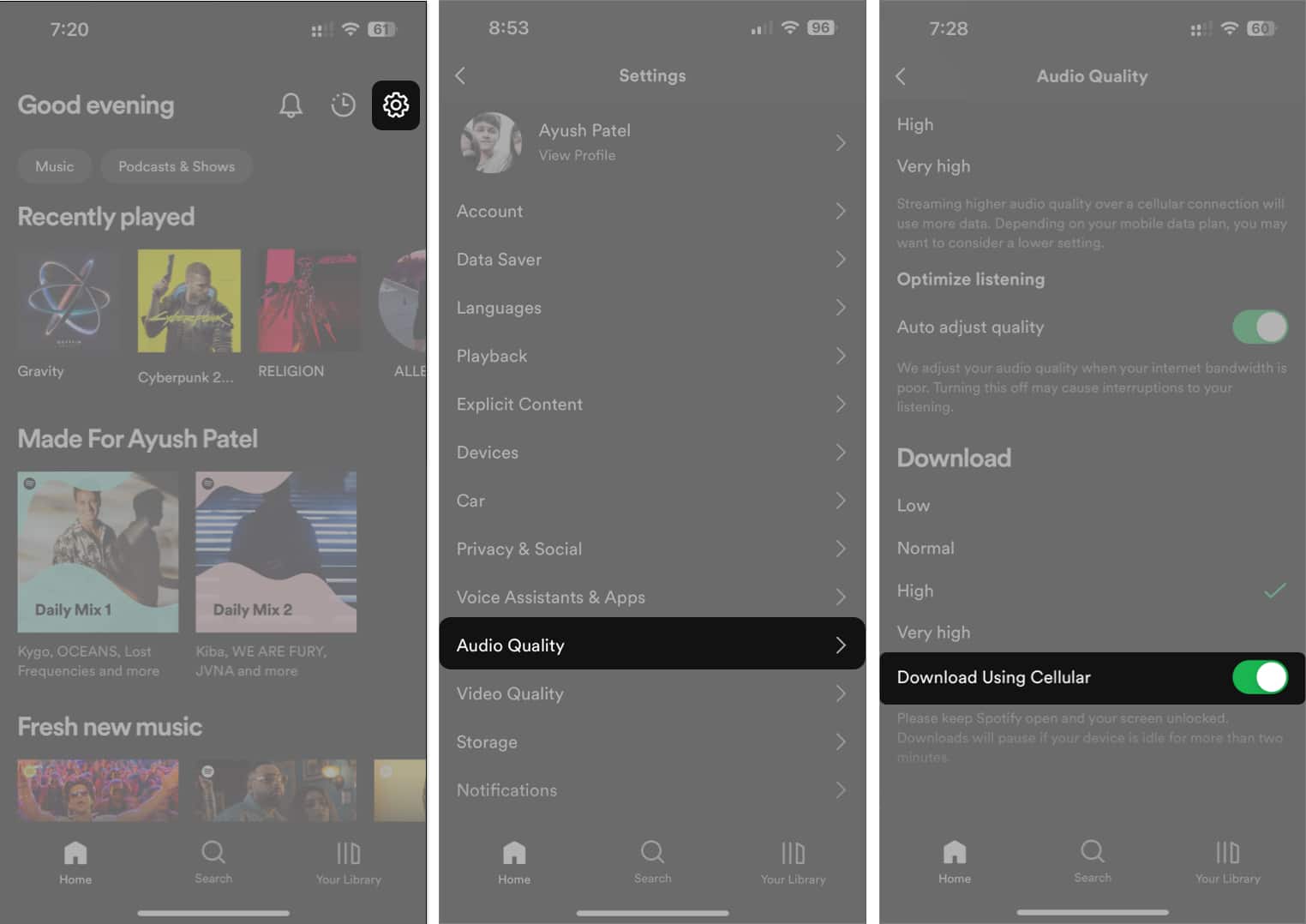
If the Download Using Cellular toggle is already enabled, you should ensure that you’ve allowed Spotify to access cellular data from the Settings app.
- Go to Settings → Cellular.
- Scroll down and toggle on Spotify.
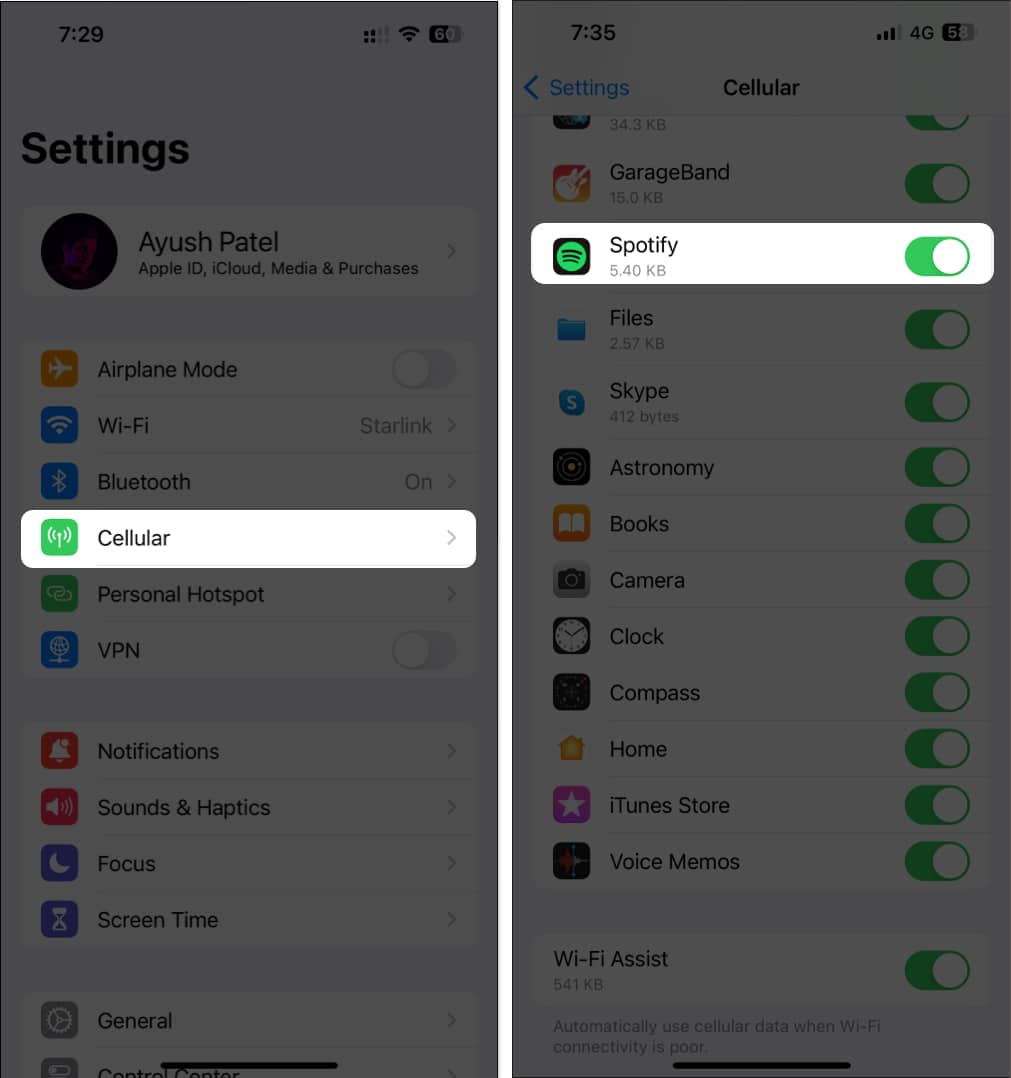
7. Check if you have sufficient storage
In case the previous solutions didn’t help resolve your issue, you might want to check if your device has sufficient storage. To check, go to Settings → General → iPhone Storage (or iPad Storage).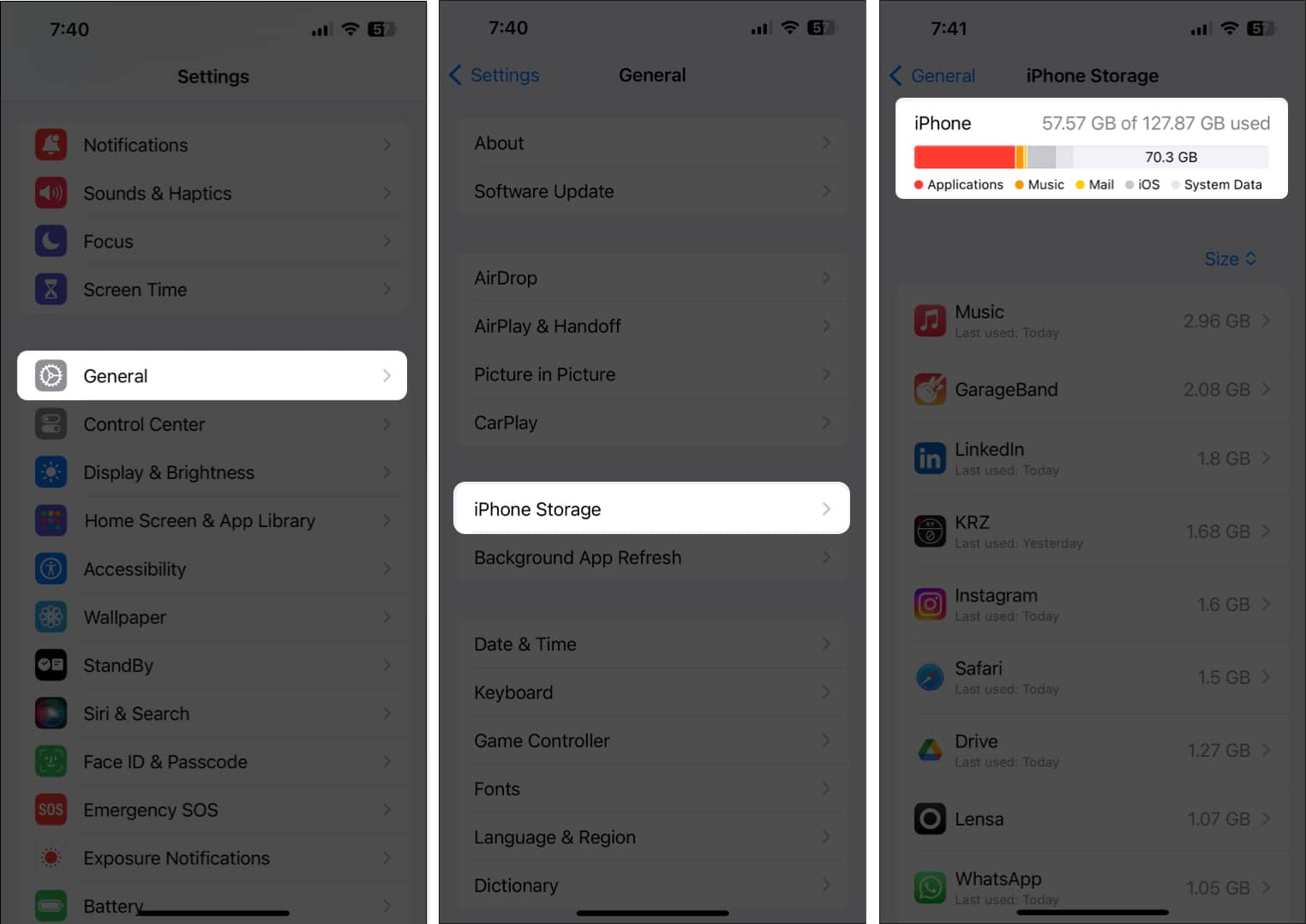
If you’re running low on storage, you should check out this guide on how to free up space on iPhone or iPad before trying to download songs in Spotify. However, If you have sufficient storage on your iPhone or iPad but you still can’t download songs in Spotify, you should move on to the next solution.
8. Log out of Spotify and log in
Account-related glitches can also prevent Spotify from downloading your favorite songs. If you think this is what’s causing the issue on your device, you can try signing out and logging in to see if that does the trick for you.
- Launch the Spotify app on your iPhone or iPad.
- Tap the settings icon on the top right corner.
- Scroll down and tap Log out.
- Tap Log out again to confirm your decision.
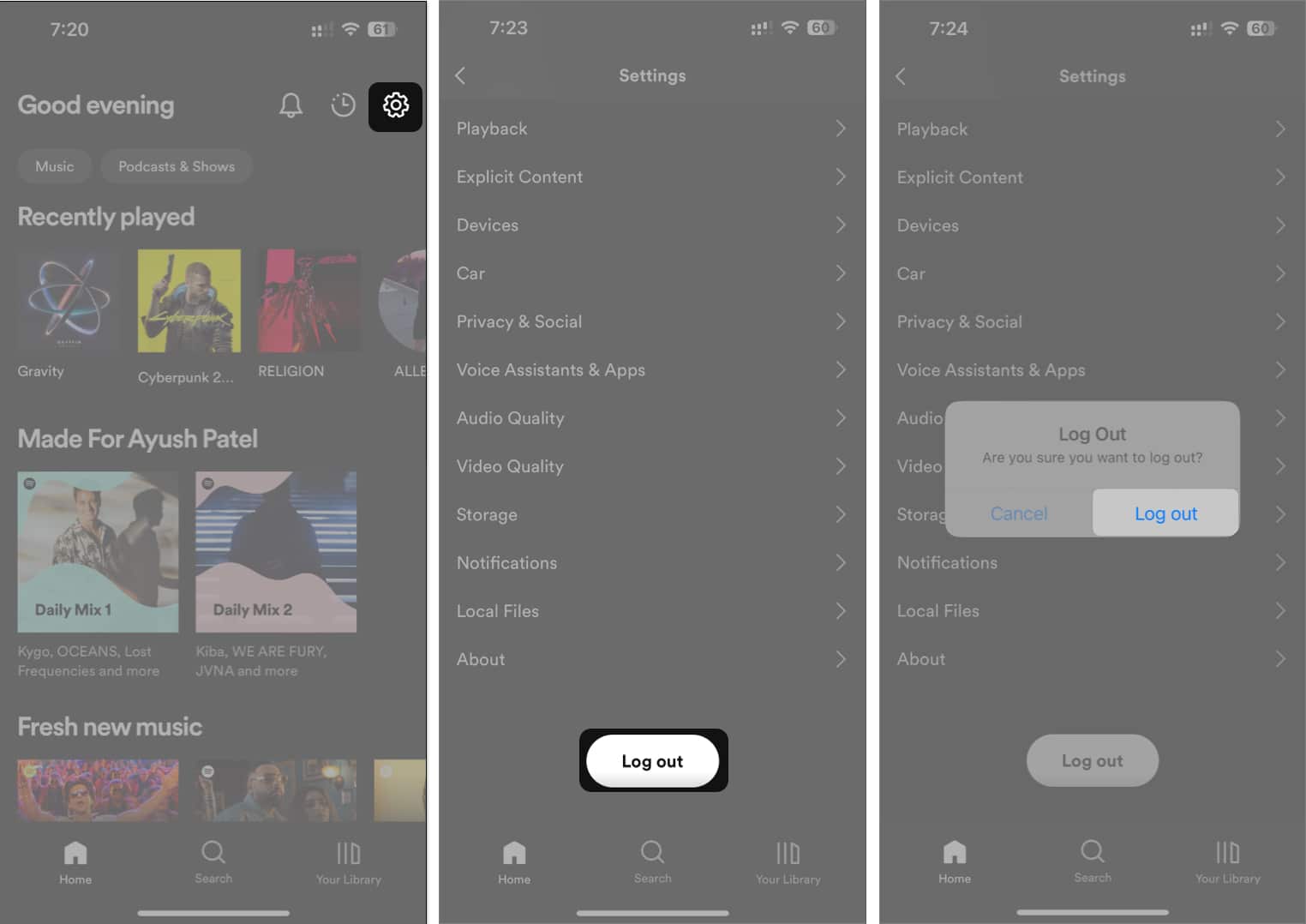
- Use your preferred method to Log into Spotify.
9. Clear Spotify cache
Similar to other apps on your iPhone and iPad, Spotify also generates cache files to load content faster. However, if these files are somehow corrupted, it can inadvertently prevent several Spotify features from working correctly.
If you think this could be the reason why you’re unable to download songs in Spotify on your iPhone or iPad, you might want to try clearing out Spotify’s cache to see if that helps.
- Launch the Spotify app on your iPhone or iPad.
- Tap the settings icon on the top right corner.
- Tap Storage → Clear cache.
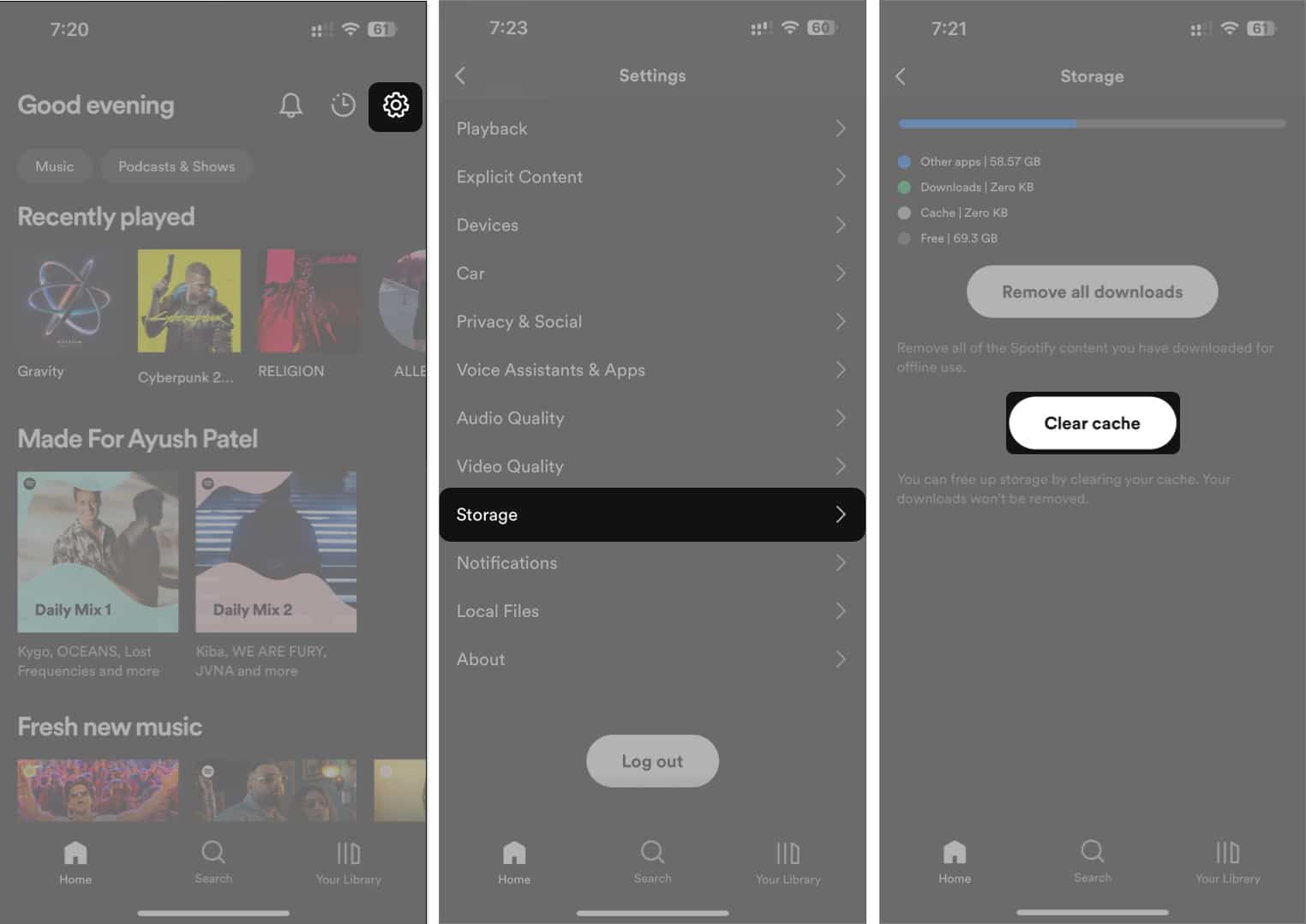
10. Force restart your iPhone
In case the previous fixes didn’t help, you might want to try force restarting your iPhone. This can help you resolve temporary glitches that may prevent Spotify from functioning correctly. However, if you’re unsure about how you can do that, check out this guide on how to hard reboot an iPhone or iPad.
11. Update or reinstall Spotify
Many times unfixed software glitches in Spotify can also prevent you from downloading songs. The only sure-shot method to resolve this issue is to update Spotify to the latest version or reinstall it if an update isn’t available.
- Open the App Store → Tap your profile picture on the top right.
- Scroll down and check if an update for Spotify is available.
- If an update is available, tap Update.
If no update is available, you must re-install Spotify as detailed below:
- Tap and hold Spotify’s app icon on the Home Screen.
- Then, tap Remove App → Delete App → Delete.
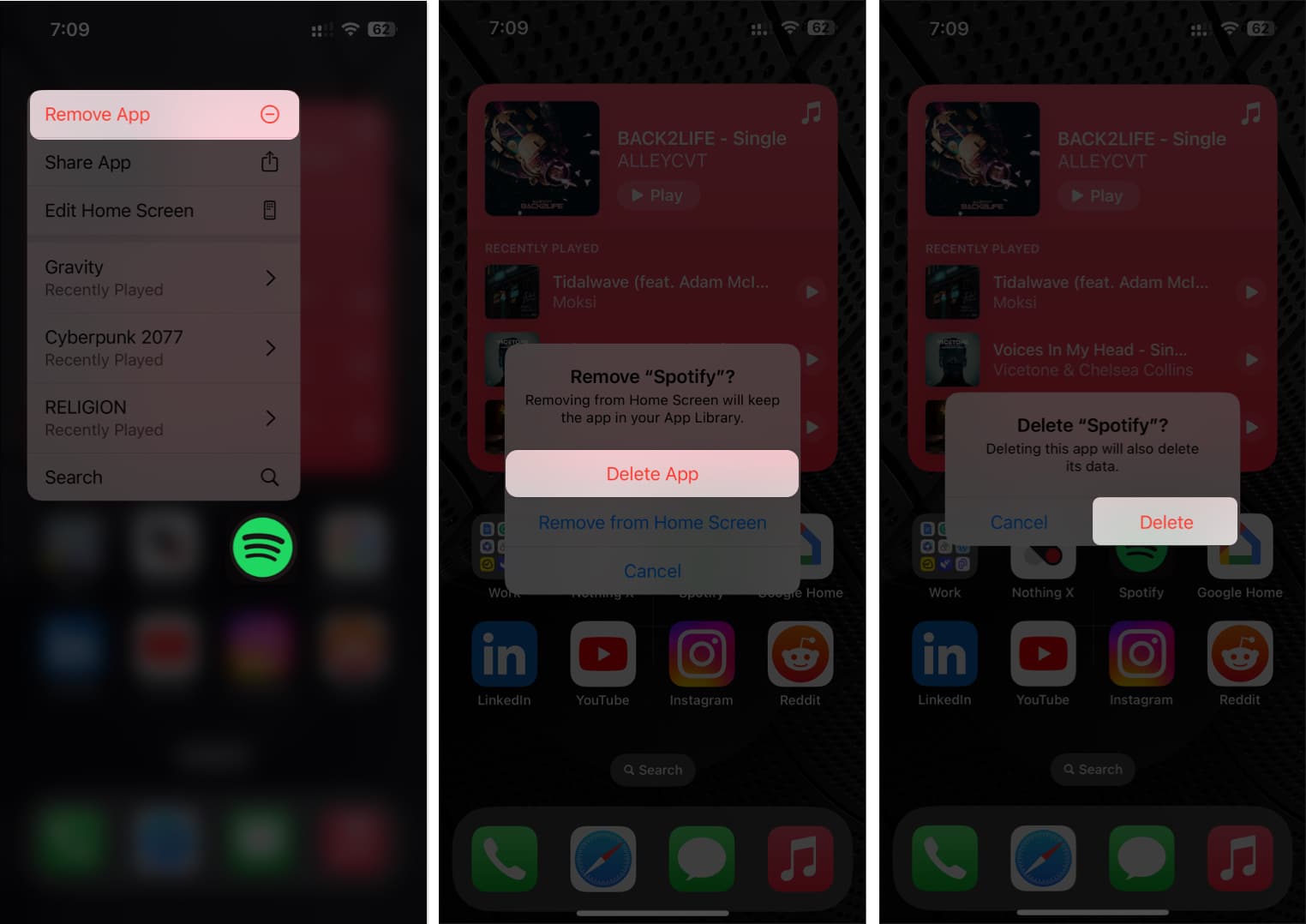
- Open the App Store → Go to the Search tab → Search for Spotify.
- Tap the blue cloud icon beside the Spotify icon.
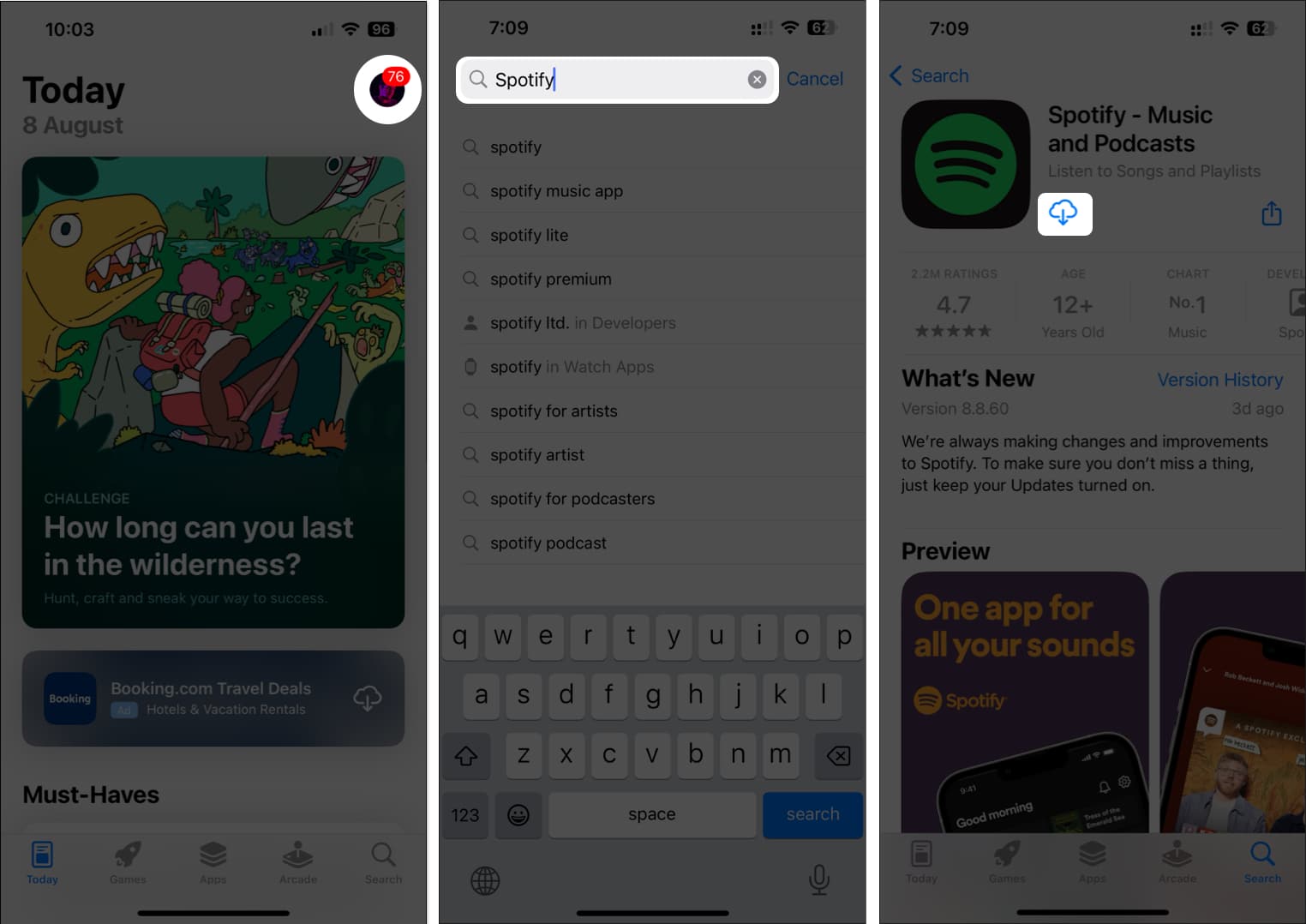
12. Contact Spotify support
If you’ve tried all of the previously suggested solutions, but you still cannot download songs in Spotify on your iPhone or iPad, your last resort to fix this issue should be to contact Spotify support and see if they can help you out.
Although Spotify doesn’t offer a way to contact their support team within their app, you can try dropping a Tweet explaining the issue you’re facing to @SpotifyCares to see if they can assist you in getting the issue resolved.
Wrapping up…
There are several reasons why Spotify may fail to download songs on your iPhone or iPad. However, thanks to the effective solutions mentioned in this guide, you can troubleshoot and resolve this issue without any hassle. If you found this guide useful, don’t forget to let us know which solution was able to successfully help you fix the issue in the comments section below.
Explore more: