Are you noticing your MacBook overheating more than usual? Overheating can not only be uncomfortable but also damage your MacBook’s components. So, if your MacBook often runs too hot to handle and you are running out of ideas to stop it, give these tips a shot to fix the MacBook overheating issue.
Table of Content
- How do I identify if my MacBook is overheating?
- Why is my MacBook overheating so much?
- 10 Tips to prevent your MacBook from overheating
- 1. Unblock your MacBook's air vents
- 2. Close resource-intensive apps and processes
- 3. Force quit unused apps
- 4. Minimize multitasking
- 5. Close too many browser tabs
- 6. Remove unnecessary login items
- 7. Free up space on MacBook
- 8. Take measures while charging the Mac
- 9. Manage battery settings
- 10. Keep your Mac updated
How do I identify if my MacBook is overheating?
Any tech gadget produces heat while working, and your Mac is no exception. That’s why it has built-in fans to throw out the hot air and keep the device at optimal temperatures. However, you need to determine if your MacBook is overheating. Check this indications for the same:
- You may hear constant loud MacBook fan noise. It’s because when your Mac heats up, the fans will spin more and louder.
- When touching the MacBook’s exterior, you can feel uncomfortably hot.
- Your Mac becomes sluggish or shuts off suddenly as the system reduces performance to lower the heat.
- Charging will be on hold until Mac returns to normal temperature.
- Your Mac may fail to respond or restart as frequent overheating affects the hard drive.

Have you experienced these situations? If yes, you need to tweak a few things to prevent overheating. But why does MacBook get so hot in the first place, you may ask. Let’s understand!
Why is my MacBook overheating so much?
Before I share the fixes, let’s explore the reasons behind the MacBook overheating issue. Your MacBook may heat up by various factors such as,
- Blocked air vents due to dust or using it on lap
- Running resource-intensive apps and processes
- Malware or software bug
- Full storage space
- Warm surroundings like using your Mac in direct sunlight or leaving it in your car or any other device that generates heat
- Outdated macOS
- Hardware damages
So, first try using your Mac in suitable working conditions, like a well-ventilated indoor environment with a temperature between 50° and 95° F (10° and 35° C). Also, use Apple Diagnostics to ensure the fans and other hardware components are working fine. Besides, use antivirus software to sweep off any malware and viruses.
If your Mac still keeps overheating, even if everything seems fine, you must take action.
10 Tips to prevent your MacBook from overheating
Now that you understand the reasons behind MacBook overheating let’s explore practical solutions to keep your device cool and functioning optimally:
1. Unblock your MacBook’s air vents
Are you habitually putting your MacBook on your stomach or lap and working while relaxing on the couch or bed? Sometimes, I mistakenly obstruct my laptop’s vents this way, resulting in the MacBook getting overheated.
As MacBooks vent from the backside, ensure its rear side isn’t blocked. Also, avoid resting it on things like bed, blanket, or pillow as it prevents ventilation. A flat surface like a table, stand, desk, or book is the right place to put the Mac on while you are working on it.
Besides, Apple suggests not to cover the Mac’s built-in keyboard. Additionally, clean the air vents and internals with a small brush, as they tend to get clogged by dust particles. You have no idea how much damage dust can cause!
Fun fact: Most MacBook overheating and fan failure issues are caused by clogged dust.
2. Close resource-intensive apps and processes
At times, I tend to get so busy with work that I forget to close the activities that I already have opened, leaving them running in the background. If you also do the same, this could take a toll on your MacBook.
Follow these steps to close all unnecessary background activities using Mac’s task manager.
- Launch Activity Monitor → Navigate to the CPU tab.
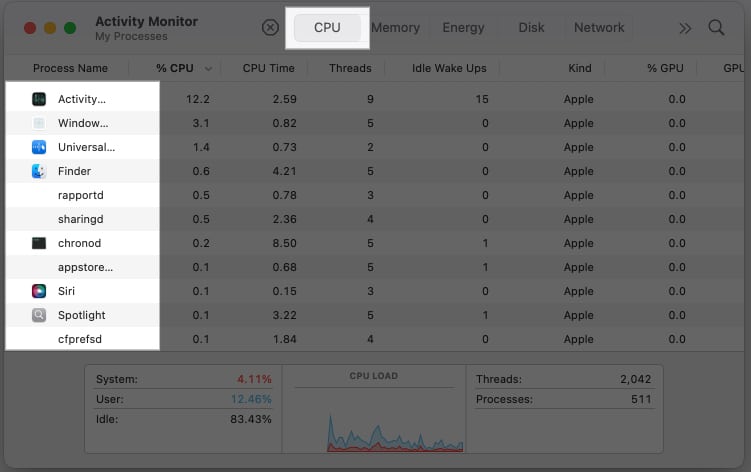
- Double-click and Quit activities you are not currently using.
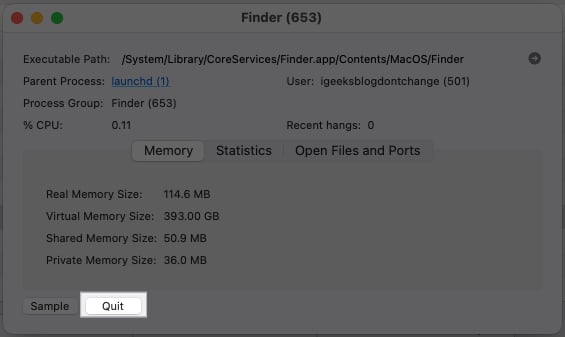
These unclosed activities running simultaneously put extra load on the processor and cause heating issues for your MacBook. Check and close them one by one.
3. Force quit unused apps
I have noticed that when the MacBook heats up other apps start acting up. However, those unresponsive apps still use up RAM. Also, your Mac uses a lot of CPU power to solve sluggish apps, which raises the processor’s temperature even more.
Force closing such apps can reduce the strain on your MacBook’s resources, helping to lower its temperature.
Simply click the Apple logo in the menu bar → Force Quit → Choose the app → Hit Force Quit.
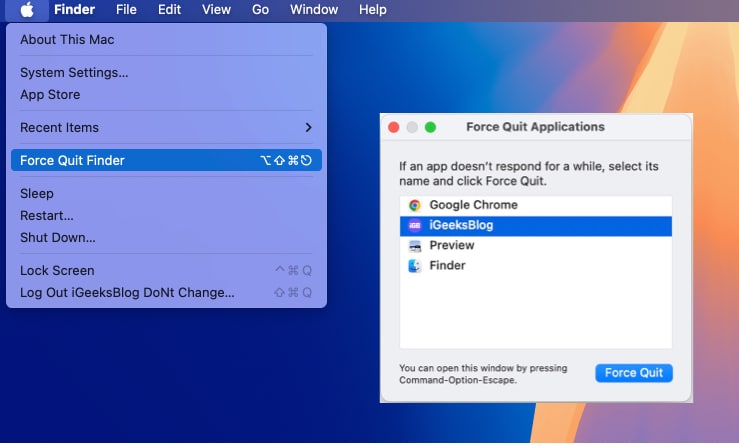
Pro tip: Try restarting your MacBook once to resolve malfunctioning apps and system bugs.
4. Minimize multitasking
In the previous step, you have closed unnecessary apps and processes. But what about your current working apps?
In my experience, editing images or videos while browsing websites on Chrome results in frequent fan spins. This becomes worse when I play songs on Spotify to keep enjoying the task.
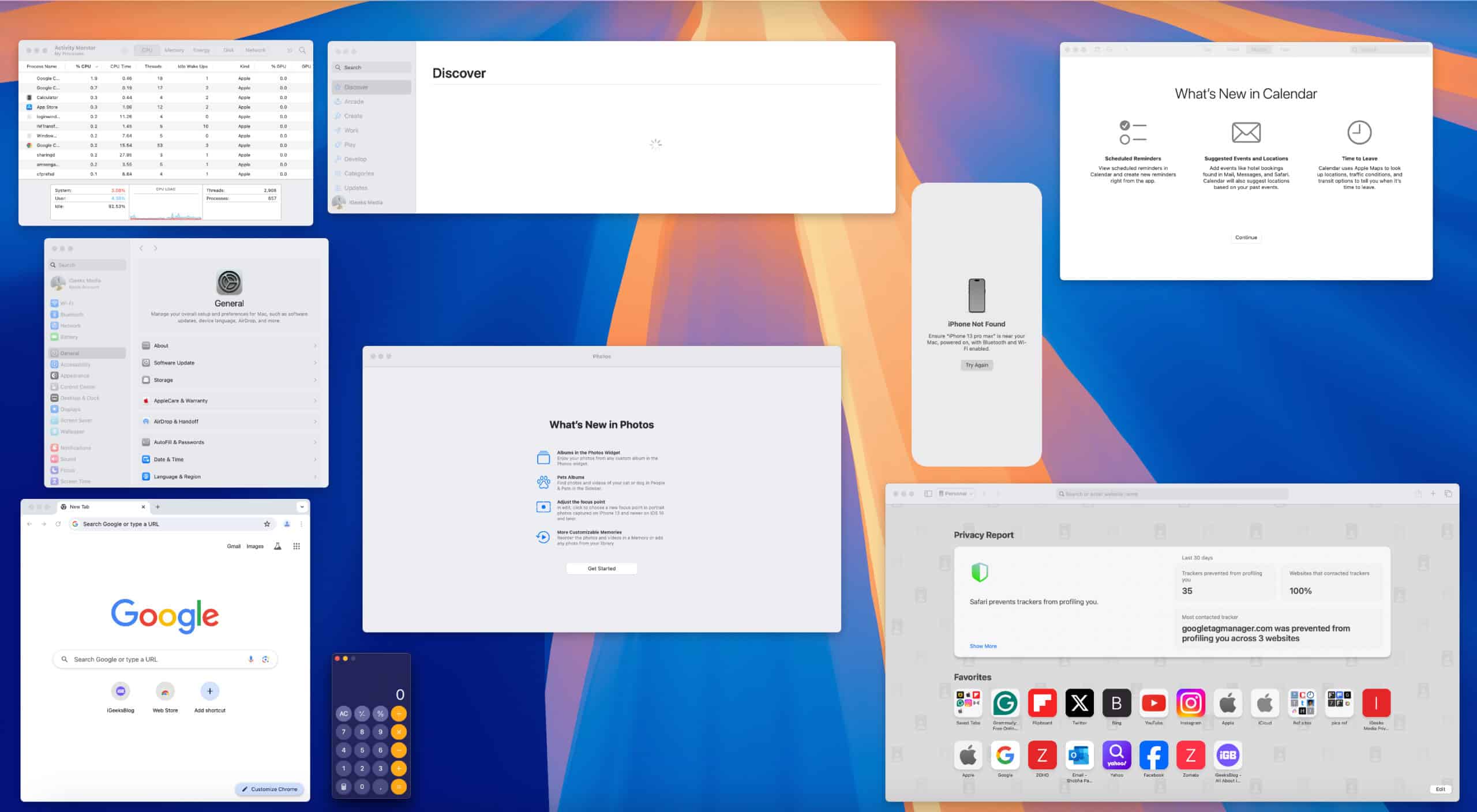
If you want to stop Mac from overheating, limit the number of apps running simultaneously. Especially, do not launch or use any other apps while video or photo editing or playing games on your Mac.
5. Close too many browser tabs
Like multitasking, you must avoid opening too many browser tabs at once. Browsers consume resources to keep websites accessible, especially Chrome. So, the more tabs you open, the more CPU resource, memory, and battery it hogs.

Therefore, limit the number of tabs and windows opened to reduce strain on your MacBook’s system. Also, when you aren’t using any tab or a window, make sure to close it.
6. Remove unnecessary login items
Do you see multiple apps launching when you start your Mac? Too many login items can strain your Mac processor. So, disable unnecessary ones to reduce the load on your MacBook during boot-up.
To stop apps from opening automatically at Mac start up,
- Go to Apple menu → System Settings.
- Navigate to General → Login Items & Extensions.
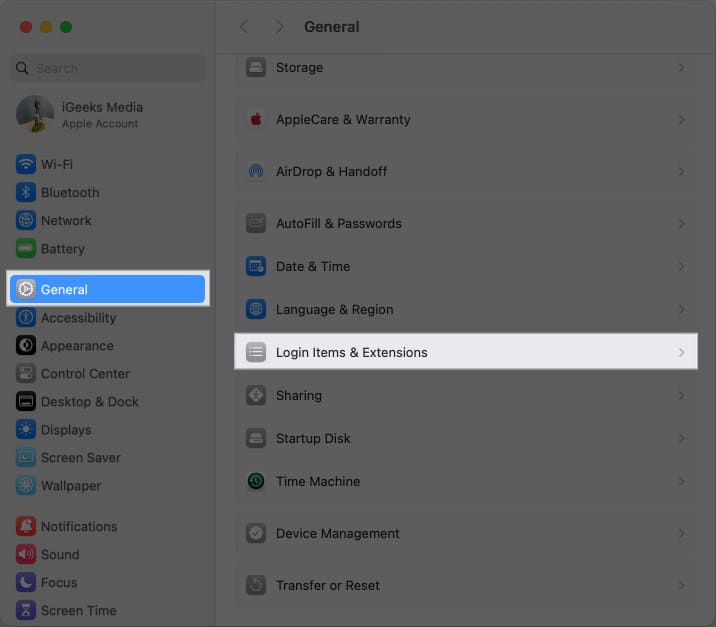
- Select the unwanted app → Click the minus icon (-) below.
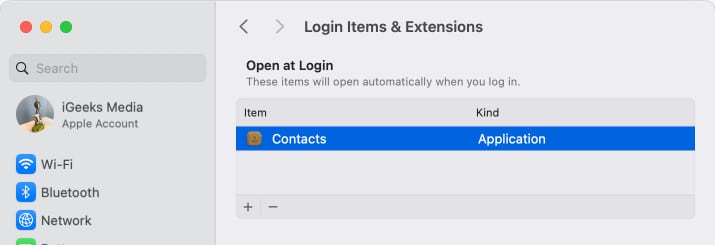
7. Free up space on MacBook
Though not many of you may believe, a cluttered Mac not only runs sluggishly but also gets too hot to function smoothly. Hence, it pays to wipe out all the redundant files and unused apps frequently.
To me, the best way to free up space on Mac is to remove unnecessary data regularly so that it doesn’t become a huge chunk. If you find it tedious to get rid of the useless files manually, take advantage of third-party cleanup tools.
8. Take measures while charging the Mac
Only charge your Mac up to 80% to avoid heating up. Also, check if your charging cable is damaged. When the charging brick or cable gets damaged, it starts causing trouble. It may not give you a shock, but it can surely heat up your Mac.

So, replace it immediately to prevent further casualty to the internal components. And always buy genuine MFi-certified accessories.
9. Manage battery settings
There have been times when you don’t have many tasks, yet your Mac fan speed goes full throttle. This forces your Mac to heat up. Now what?
You can resolve this by using your MacBook’s in-built energy-saving mode. In this mode, your system will stop any apps from running in the background if they aren’t necessary. To enable Low Power Mode:
- Click on the Apple logo at the top-left of your screen.
- Go to System Settings → Battery.
- Now, click the drop-down beside Low Power Mode → Pick Always.
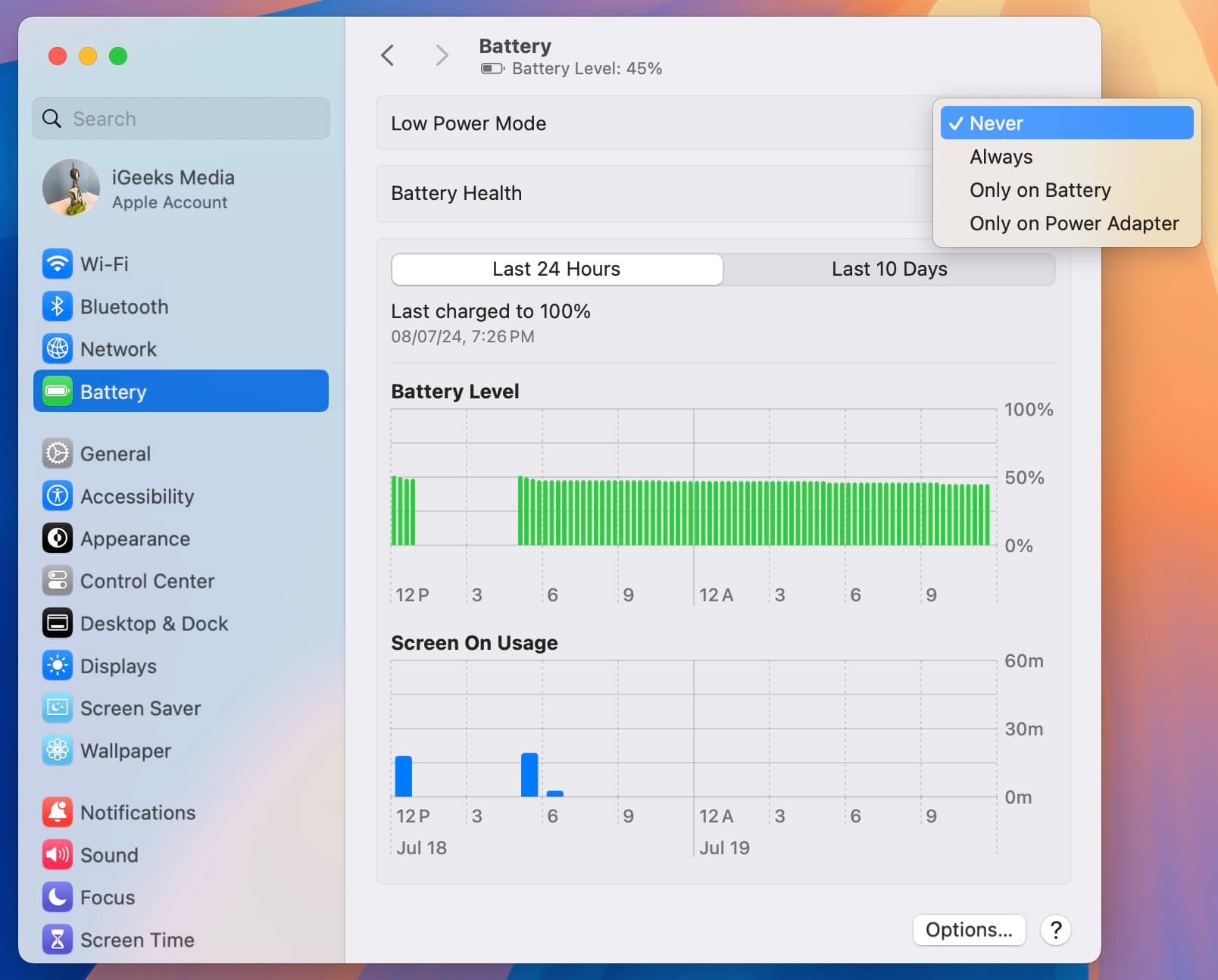
10. Keep your Mac updated
Apple gives us seamless software updates, but it might also encounter some bugs like any other software. And those bugs might push your MacBook a little more towards the warmer side. Update your macOS to the latest version of software to avoid any issues. To update, follow these steps:
- Go to System Settings → General → Software Update.
- Download and install an update if there’s one available.
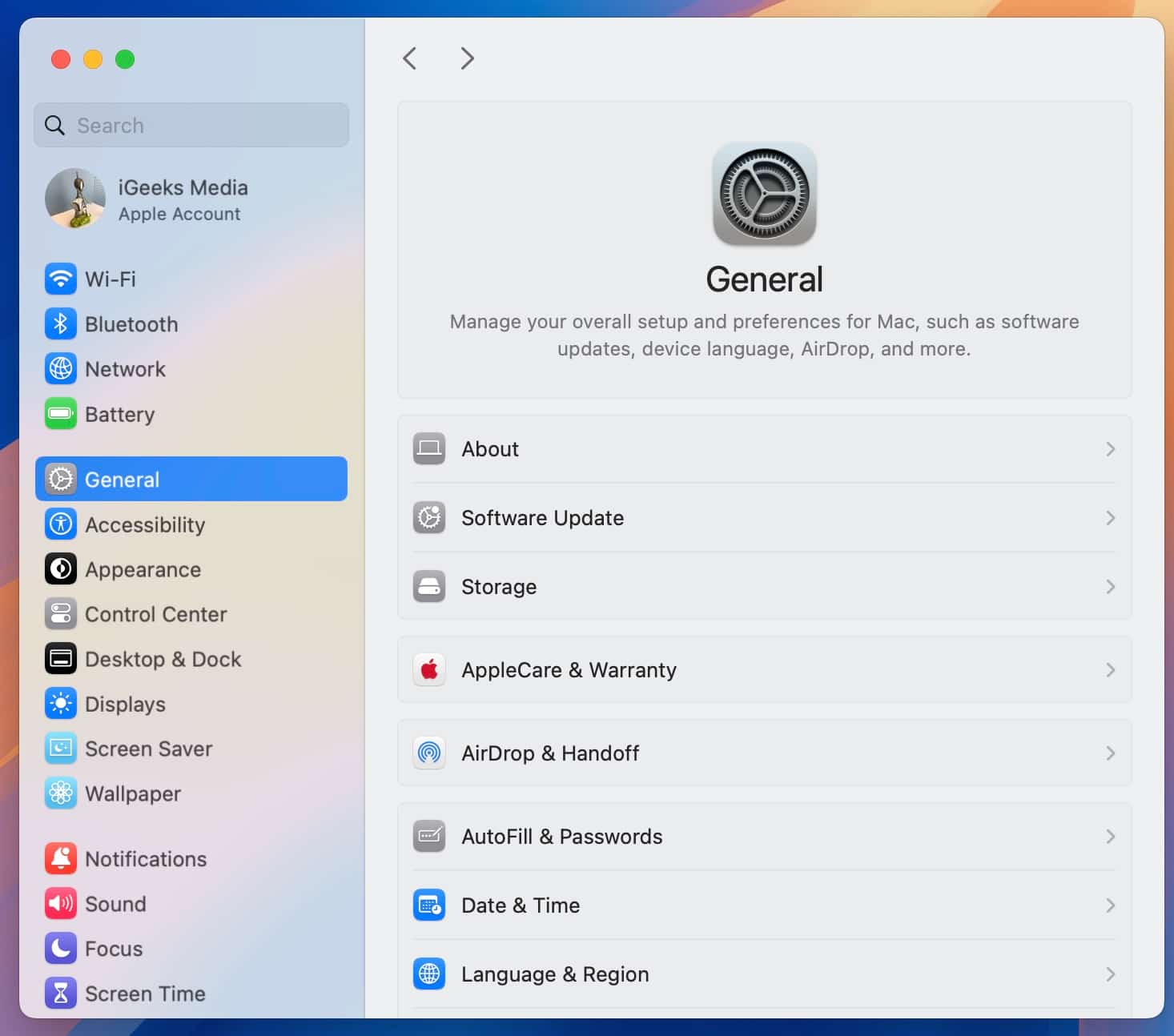
Also, if you notice your MacBook is overheating after installing beta updates, disable it and use the stable version only. For that, click the info icon beside the Beta Updates under the Software Update menu. Select the Beta Updates drop-down and choose Off → Done.
No more heated issues!
After going through all the MacBook overheating solutions, you may have observed that, in most cases, you can easily control the issue by taking care of basic things. This also ensures better performance and longevity of your Mac. Do you use any other tricks to cool down your Mac? Let me know in the comments below!
Read more:

