Mac apps freezing up on you? Don’t worry, we’ve put together a list of some easy tricks to force quit an app on Mac instantaneously.
Ready to get to the bottom of why your Mac app got stuck? Follow our simple tricks on how to force quit applications on Mac and boost the speed of your device.
App got stuck? How to force quit on Mac
- Press Command + Option + Escape
- The Activity Monitor
- Use Apple Menu
- Another Keyboard Shortcut
- The Command Line
1. Press Command + Option + Escape

One of the easiest solutions to an app that’s not responding on your Mac is to press Command + Option + Escape on your Mac keyboard. It’s quite similar to the task manager in the Windows operating system.
After pressing those keys together, the Force Quit Applications window will appear. Select the apps that froze up on you. Click Force Quit at the bottom of the window. That’s it!
2. The Activity Monitor
The Activity Monitor is yet another method to force quit apps on Mac. Just press Command + Space and type “Activity Monitor”. The window will show you the apps currently running on your Mac. Select any of the apps in the list that aren’t responding and click Quit.
These apps are prone to using a lot of your Mac’s CPU memory and bog the system down; it’s best to close and restart them.
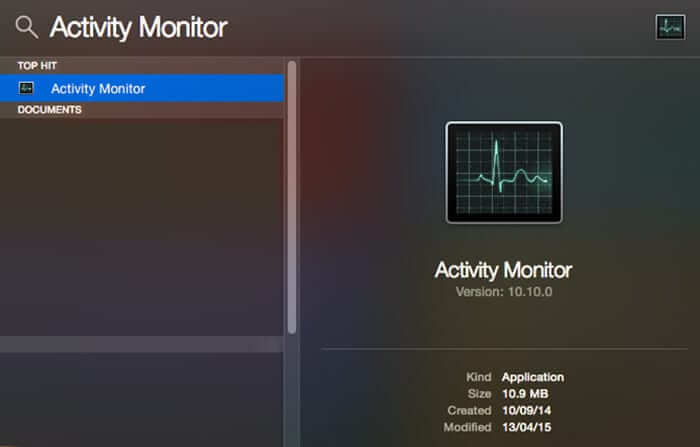
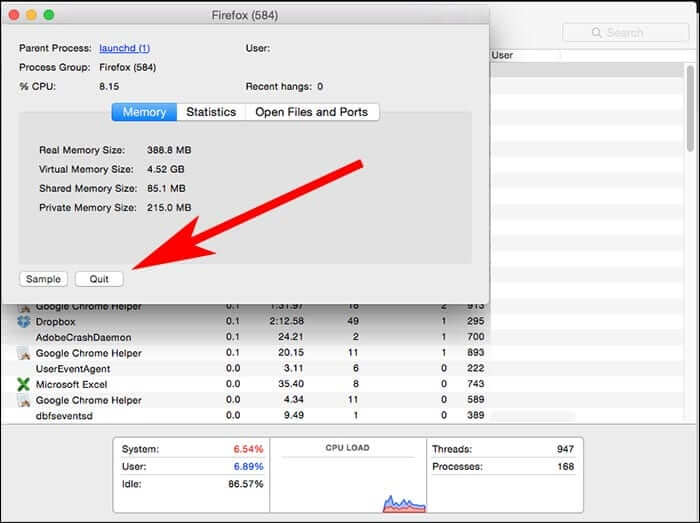
This is the easiest of all the methods listed here. All you have to do is open the Apple menu and click Force Quit on any application. But if the tabs are not responding, you can try one of the two methods listed above.
This might not be the most powerful method, but it’s easy to remember and takes less time to quit out of an app.
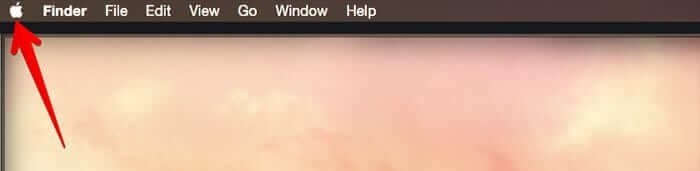
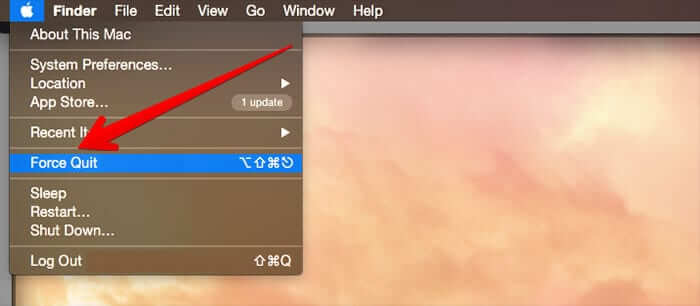
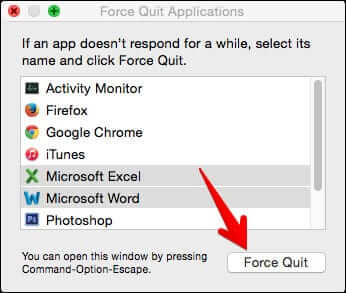
4. Another Keyboard Shortcut
Press Command + Option + Escape + Shift to force quit all apps running on your Mac. Hold the keys down for a few seconds and all the apps that are not responding on your Mac will be closed.

Be careful: Please take note that all the apps which are running might get closed. So use this option only when you want to close all the applications on your Mac.
5. The Command Line
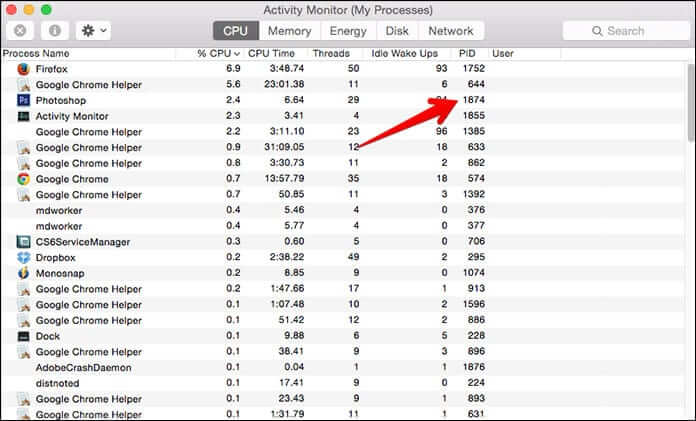

Well, if your app is still not responding on Mac, this is another way to quit it. If you’re familiar with the terminal, this is quick and easy. But, if not, better to opt for any of the four methods listed above.
First open Activity Monitor by pressing Command + Space, note the PID of the app you want to close, then open the terminal and type Kill -9 App’s PID and press enter to kill.
These are the 5 easiest methods to force quit apps on Mac. We hope you learned a trick that worked for you, and if you know one not listed above, please let us know about it in the comments below!
You may like to read:

