Did you know that you can set up and use Signal on your desktop? This is incredibly convenient when you’re working and don’t want to keep picking up your mobile device to reply to messages. Even as the Signal vs. WhatsApp debate continues, if you’ve switched over to this private messenger like me, you should get the app on your computer, and it will sync with your mobile device.
Here’s everything you need to know about how to use Signal on Mac and Windows.
Note:
- To use Signal on your desktop, you must have the Signal app installed on your iPhone, iPad, or Android device. Then, on your computer, download and install the Signal desktop app.
- To access Signal Desktop, you must have;
- Windows 64-bit: 7, 8, 8.1, and 10.
- macOS 10.10 and above.
How to set up Signal on Mac or Windows PC
- Open the desktop app, and the first thing you’ll see is a QR code.
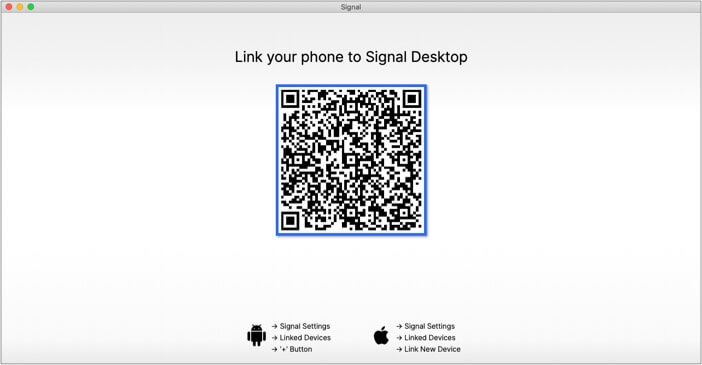
- Open the Signal app on your phone and tap your profile at the top left to access the Settings.
- Select Linked Devices.
- Tap Link New Device.
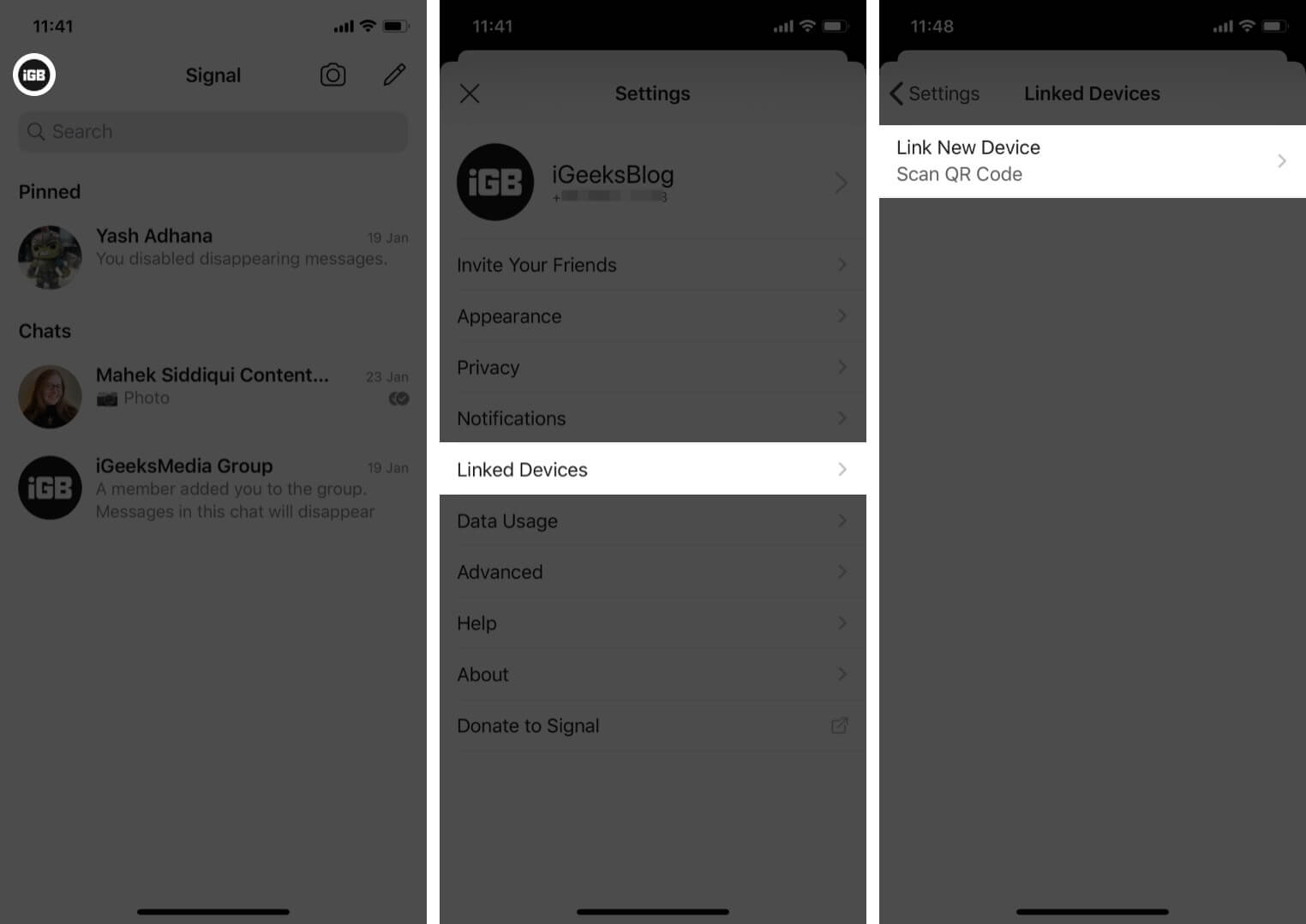
- Hold your phone in front of your computer to scan the QR code on the desktop app.
- Tap Link New Device.
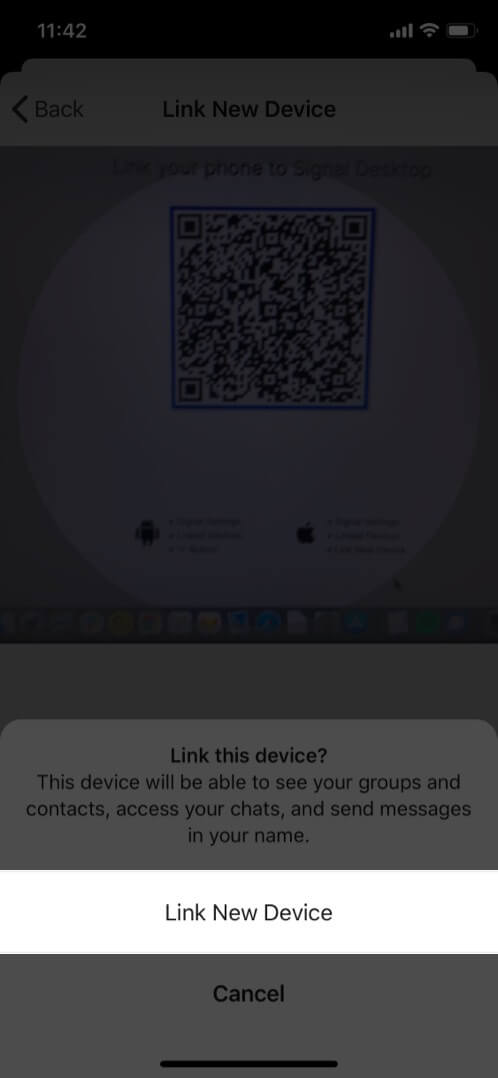
Note: If you are prompted, you might need to give Signal permission to use your camera to scan the QR code. - On your desktop, set a name for the computer you have linked.
- Now, wait until your contacts and groups are synced.
Once the setup is complete, you can chat from the Signal app on your desktop, and it will sync automatically with your mobile device.
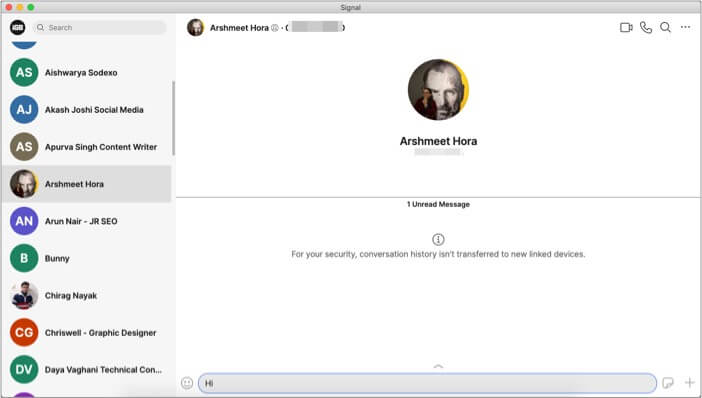
When you no longer want to use the Signal app on your computer, you can unlink it from your mobile device.
Unlink the Signal app on desktop from your iPhone
- On your phone, tap the Settings and go to Linked Devices.
- In Linked Devices, tap Edit at the top right.
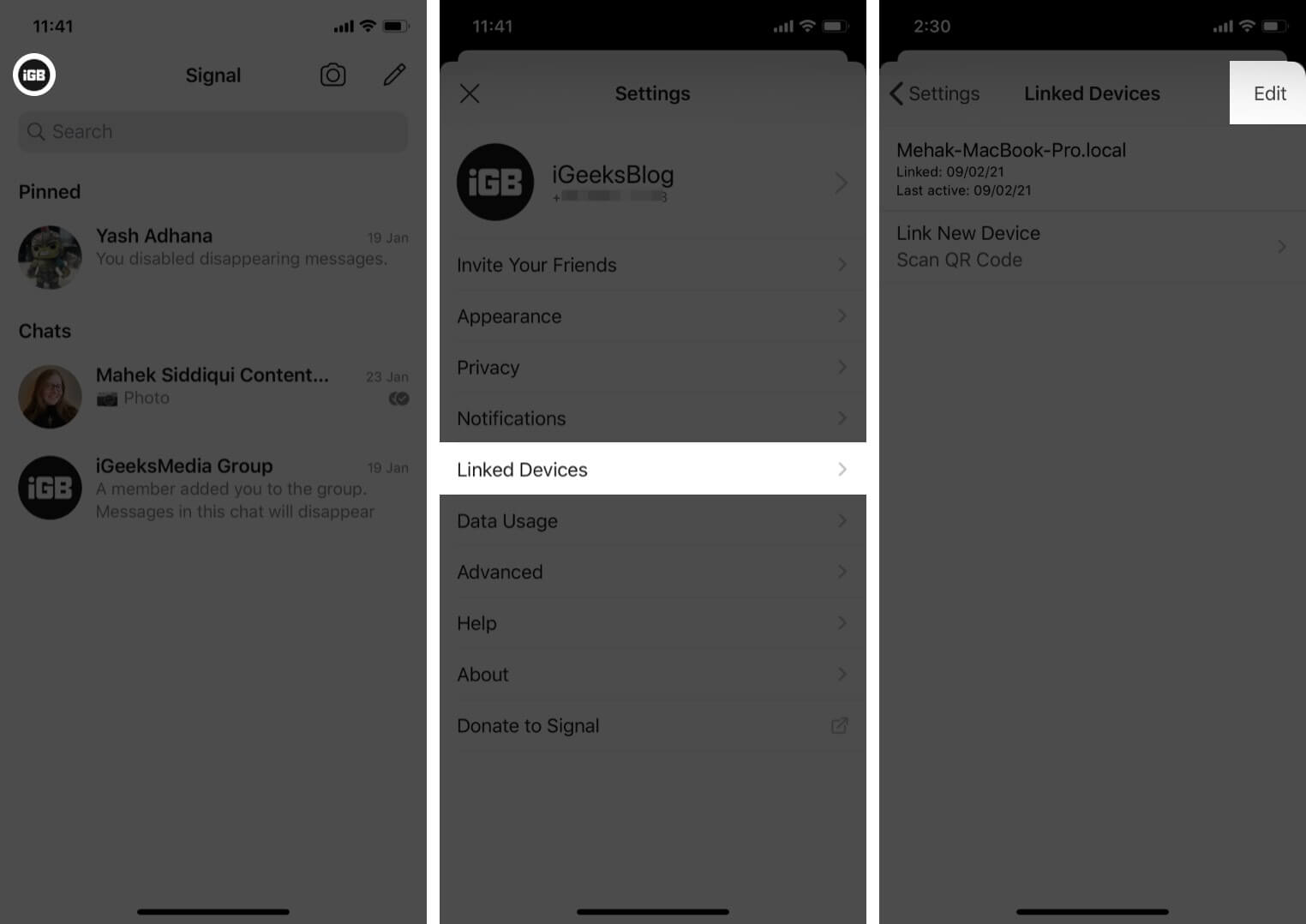
- Tap the – icon next to the device you want to unlink.
- Tap Unlink and then again tap Unlink in the confirmation dialog box.
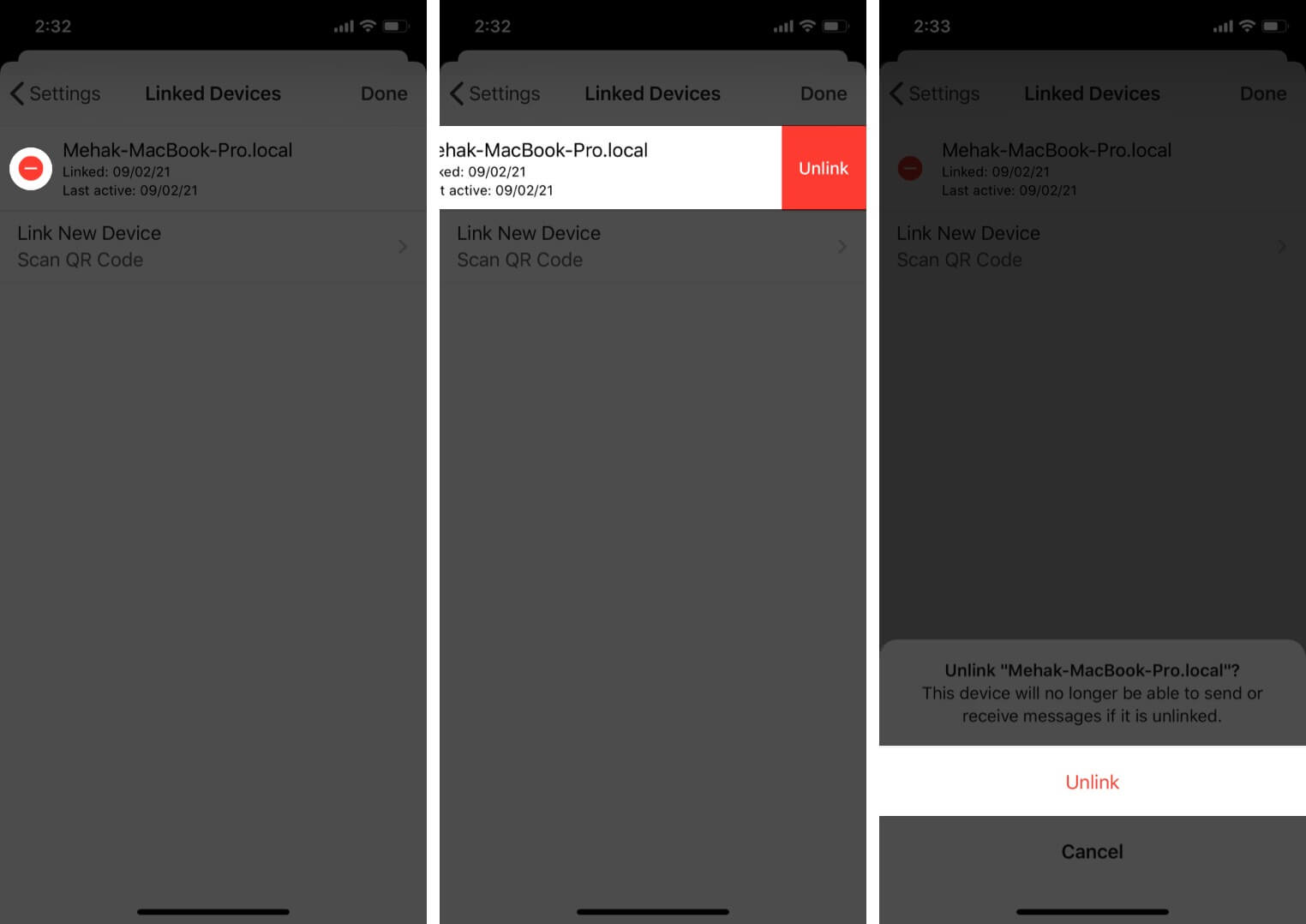
Use the Signal app on Desktop to chat conveniently!
Well, it’s as easy as that to use Signal on your Mac or Windows computer. Do you have any further questions? Let me know in the comments below, and I’ll do my best to answer them. You might also like to check out how to use Stickers on Signal to add some fun to your chats.
You may also like to read:

