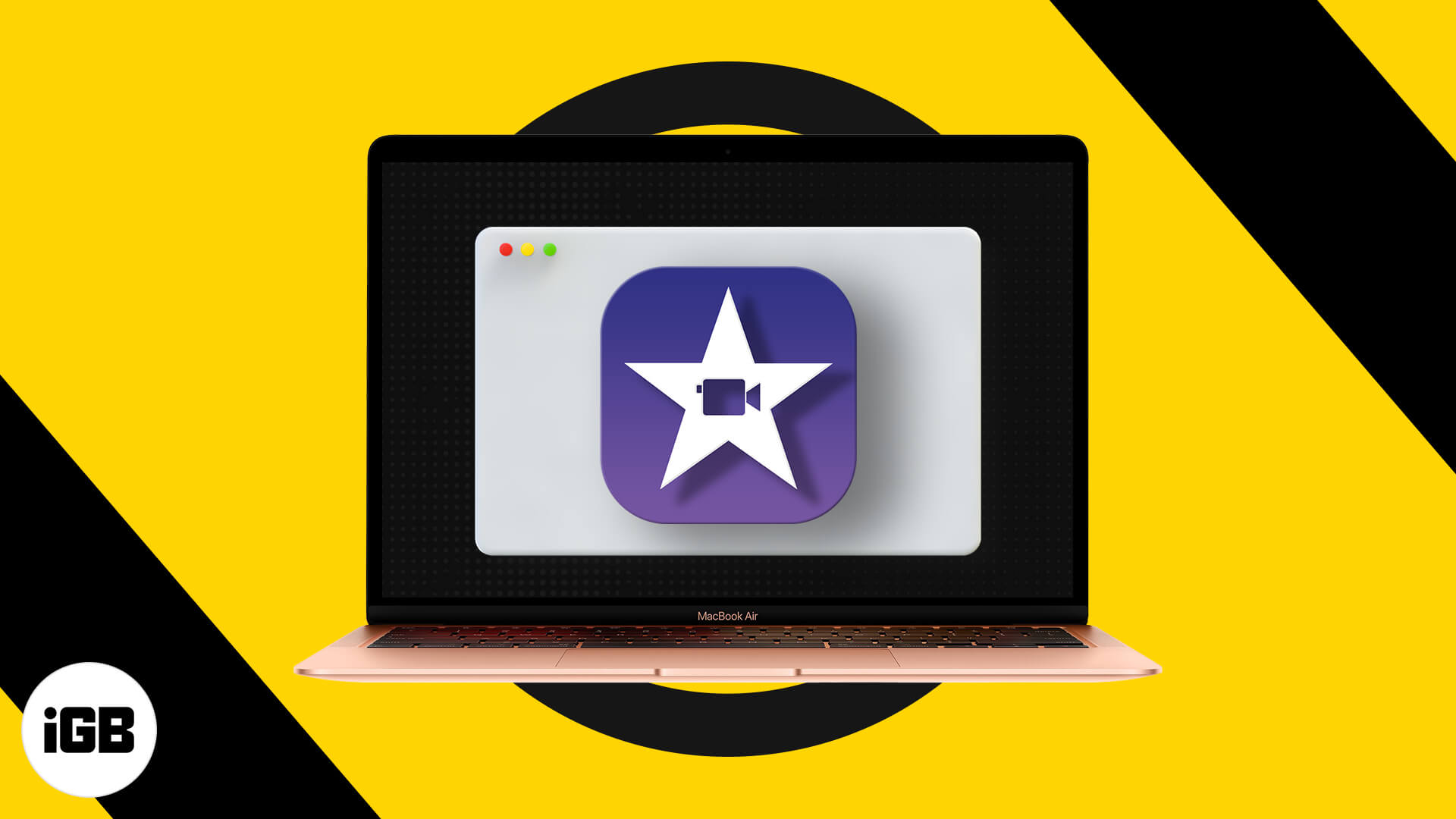With the features like Instagram Reels and YouTube Shorts, video creation is on the rise. If you are an amateur or a business wishing to get on the wagon and looking for a feature-rich, easy-to-use video editor for Mac, iMovie is your answer!
Wondering what is iMovie and how to use it on your Mac?
iMovie is Apple’s free video editing software that comes built-in for macOS, with companion apps available on iOS and iPadOS. The app has a simple user interface that won’t scare away beginners and has enough features to keep professionals hooked. However, the app is exclusive to Apple devices.
If you’ve got videos, clips, and images from a recent wedding/birthday/tour, you can create an amazing video on-the-go using iMovie. In this article, I’ll show you how to use iMovie on Mac. Let’s dive right in!
- 3 Ways to launch iMovie on Mac
- How to create a new iMovie project
- Add video clips to your movie on Mac
- How to trim a clip in iMovie
- How to split a clip in iMovie on Mac
- Combine multiple clips
- Change the speed of clips in iMovie
- How to add text to iMovie on Mac
- How to add background music to a video in iMovie
- Add a background image to your movie on Mac
- Use iMovie effects in a video clip on Mac
- How to zoom in a clip zoom in on iMovie
- Rotate a video in iMovie
- How to save the iMovie project
- How to export iMovie
3 ways to launch iMovie on Mac
There are a couple of ways to launch the iMovie app on your Mac. As I mentioned earlier, the app comes pre-installed on macOS, so you should be able to find it in Applications. Here’s how to launch iMovie.
Method 1: Click Finder from the Dock > select Applications from the sidebar and look for iMovie. (or press command + space bar to launch spotlight search, type iMovie, and launch it).
Method 2: You can also use the pinch-in with five fingers gesture on the Macbook’s trackpad to view the launchpad. Look for the iMovie app and launch it.
Method 3: Usually, iMovie is also available directly from the Dock. Simply click it to open the app.
That’s about it. You’re now ready to create your first iMovie project.
How to create a new iMovie project
- Launch iMovie. A welcome message will pop-upon the screen.
- Select ‘Get Started’ to see the project screen.
- You should be able to see the ‘Create New’ option on the Projects page.
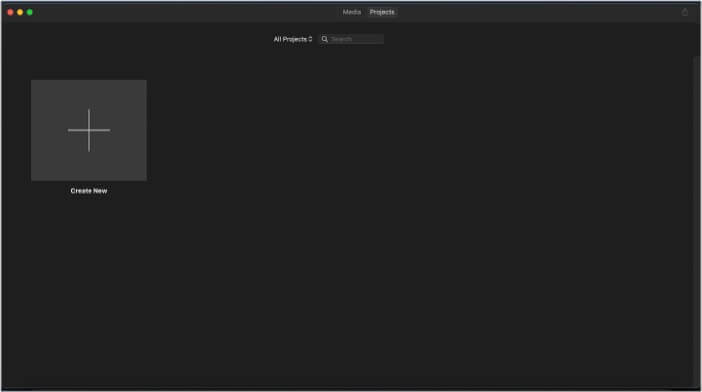
- Next, choose between ‘Movie’ or a ‘Trailer.‘
- Movie allows you to edit and create videos by using video clips, music, and photos.
- Trailer lets you use a built-in template and create short Hollywood-style trailers.
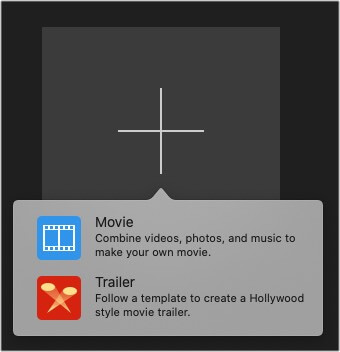
Add video clips to your movie on Mac
It’s super easy to add video clips to your movie, and there are a couple of ways to do this.
When you choose the Movie option from the Create New page, you’ll be greeted with the My Movie interface. This is where you add the video clips, cut clips, add audio, titles, backgrounds, transitions, and make all the edits. It’s a simple user interface with all the basic tools and a timeline to make a good movie.
- Click the Import Media button in My Media to add clips to your movie.
- Choose the folder where the video clips, audio files, and photos are located.
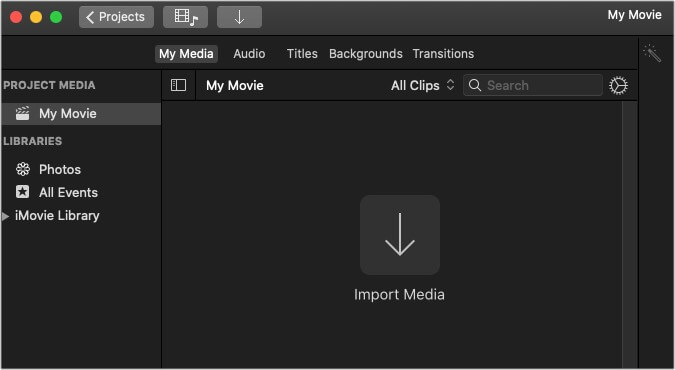
- Alternatively, you can also drag and drop the media files to the My Media folder.
How to trim a clip in iMovie
If the added video files are too long or have content that you don’t want others to see, you can trim the clip. Here’s how to do it.
- Select a video file from My Media.
- Drag it to the Project timeline of the iMovie editing interface. This is where you can trim and edit the videos.
- You can trim by selecting the starting or the end of the clip. Simply click and drag the slider to trim the clip.
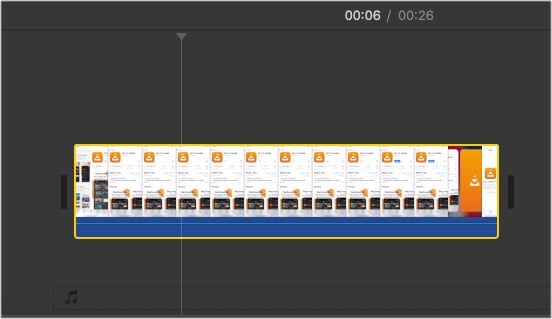
How to split a clip in iMovie on Mac
Your video clips will have bits that won’t look great in the resultant movie. Therefore, it is necessary to make cuts of slips in the clips. It’s simple to do, and here’s how you go about it in iMovie.
- Place your mouse cursor on the clip where you want to split.
- Right-click to bring up the menu and select Split clip.
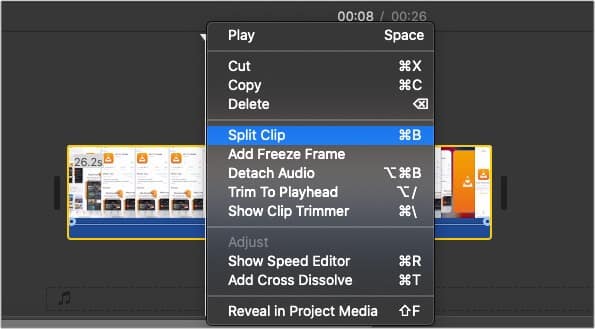
- Your clip should now be split into two. You can make any number of splits in a clip to suit your needs.
- You may also use the keyboard shortcut Command+B to split a clip by placing the cursor wherever you want the cut.
Combine multiple clips
Your movie may consist of several video clips, which means that you’re going to combine them in the Project timeline. Here’s how to do this.
- Select the clips that you want to combine from My Media.
- Drag and drop the clips to the Project Timeline. All your clips will appear in the timeline, next to each other.
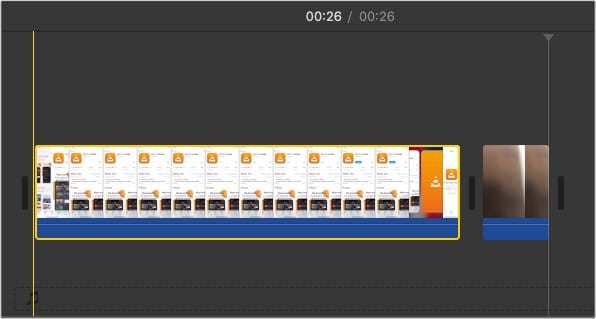
- Here, you can add a transition between two clips to combine them, or you can leave them as it is and it’ll play as a continuous clip.
Add transitions between clips in iMovie
You can add transitions between clips to make the movie interesting to watch. There are plenty of simple transitions on iMovie. Here’s how to add transitions.
- Select Transitions at the top menu alongside My Media, Audio, Titles, and Backgrounds.
- See the preview by clicking the option before using it.
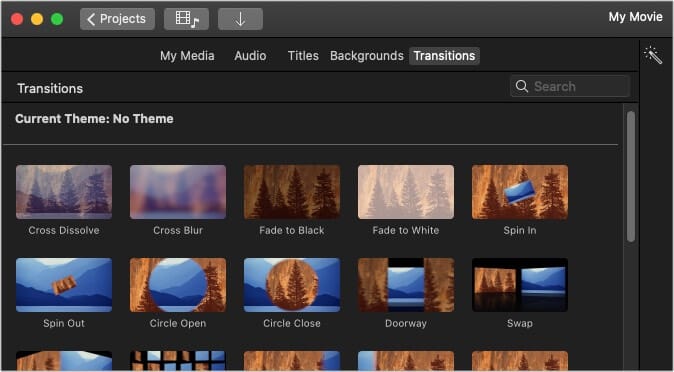
- Next, drag and drop it into the Project Timeline.
Note: You can add transitions at the beginning, between, and the end of a video clip or photo.
Change the length of transitions
Double click the transition that you dragged to the Project Time. You will be presented with a duration option that lets you change the length of transitions.
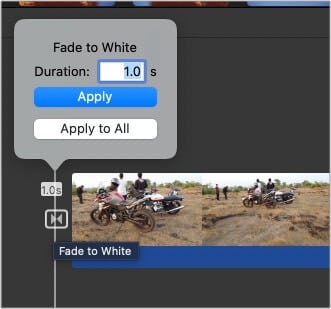
Change the speed of clips in iMovie
You can change the speed of clips and make them slower or faster. There are a couple of ways to do this. Follow the steps below.
- First, select the clip that you want to adjust the speed of in the project timeline.
- Right-click and select the Show Speed Editor.
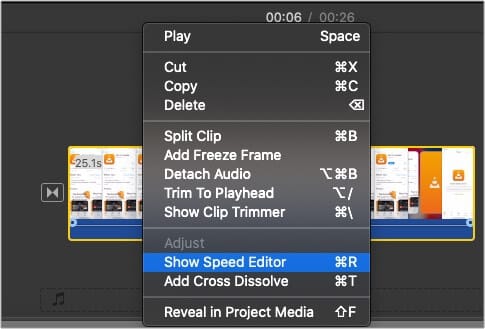
- A slider should appear at the top of the clip. Move the slider to increase or decrease the speed.
Alternatively,
- Select the clip and click the speed adjuster button on the top right of the interface.
- Next, click the button that looks like a speedometer and choose the speed from a drop-down menu.
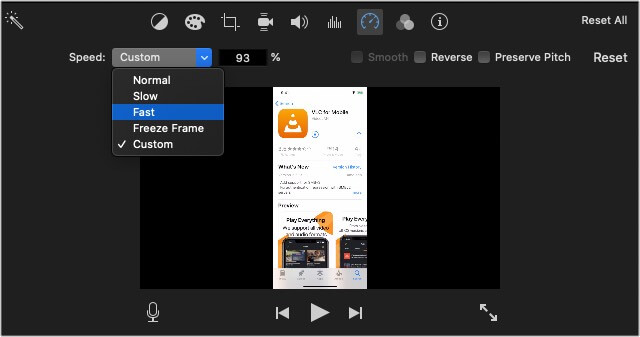
How to add text to iMovie on Mac
Adding text, title, subtitles, etc., are pretty easy on iMovie. You may need to do this when you want to share additional information in the video.
- Select the Titles option shown in the top bar of the interface, above My Media.
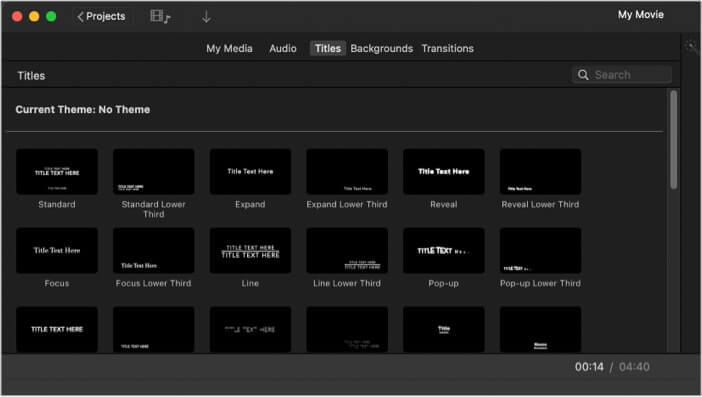
- Here, preview and choose titles that you think will go well with the movie.
- Drag and drop your selected title to the project timeline below.
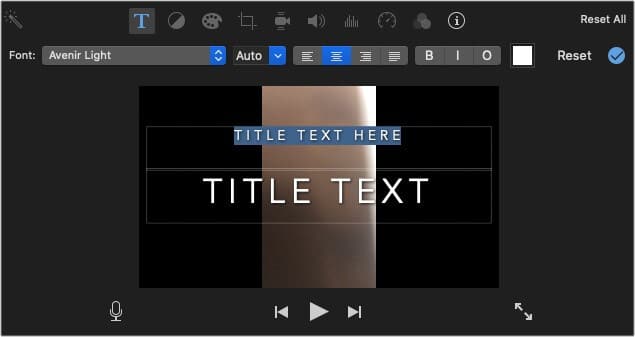
- Double click the Title track, and add text or title or subtitle.
The preview will appear on the right pane. You can also adjust the duration of the title track.
How to add background music to a video in iMovie
To liven up your movie, here’s how you can add background music or any audio track.
- Select Audio at the top bar.
- You will now see all the available tracks in the Apple Music app or iTunes.
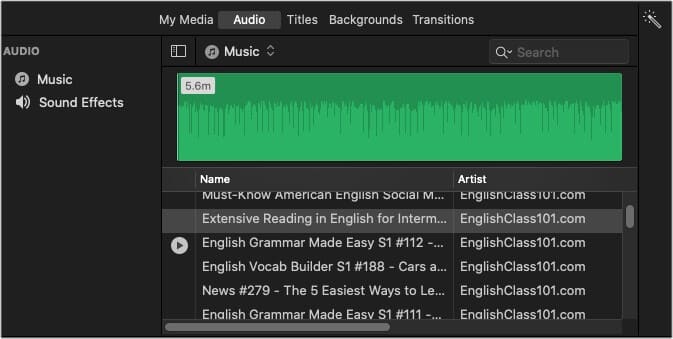
- Choose a track that you like, and drag it to the project timeline.
- You can split the audio track or trim it similar to a video clip.
Add a background image to your movie on Mac
- Select the Backgrounds option at the top. Here, you’ll find a bunch of background options.
- Select the option you like and drag it to the project timeline.
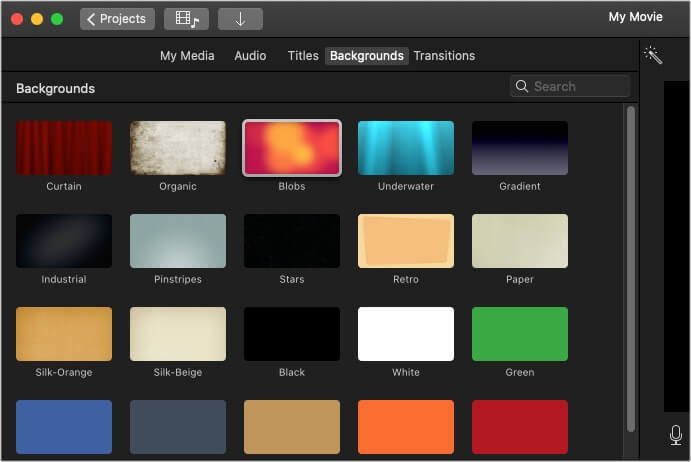
Use iMovie effects in a video clip on Mac
Although iMovie is pretty basic for effects and animations, you do get a few options. For example, you can add filters to your video, speed up a clip, add slow motion, and more. Here’s how to add color filters and audio effects.
- Click the customization bar (the three connected dots icon) at the top right panel.
- Double click the None option next to Clip Filter or Audio Effects.
- Next, select the filter or effect you like. That’s it!
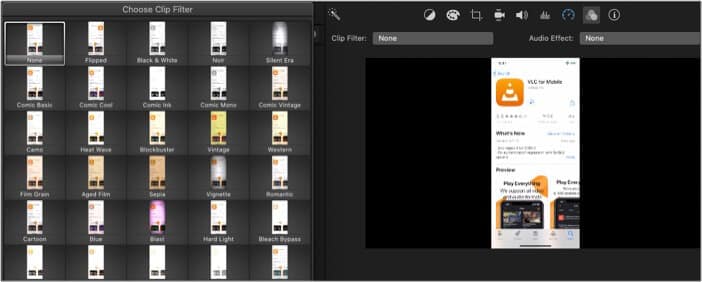
Note: You can also find options for Color balance, correction, cropping, stabilization, and more.
How to zoom in a clip on iMovie
You can add a zoom-in effect on your video clip in iMovie by using the Ken Burns option.
- From the top bar in the right pane, select the Cropping option.
- Here, select the Ken Burns option in Style.
- Choose a start and endpoint, and click the Apply crop adjustment option (the circular blue tick icon).
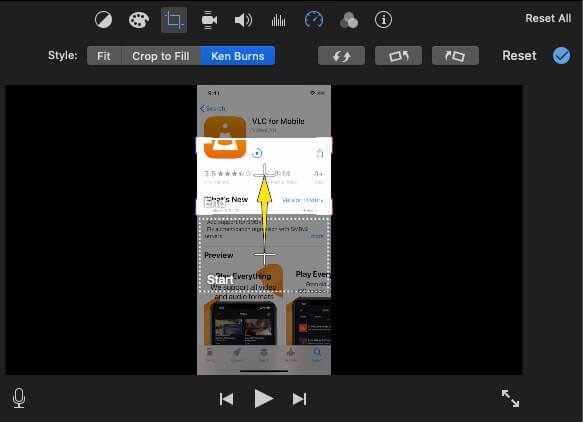
Rotate a video in iMovie
If the video orientation is wrong, you can rotate it to fit your movie better.
- Once again, head over to the top bar and select Cropping.
- Click Apply crop adjustment (the circular blue tick option) to save changes.
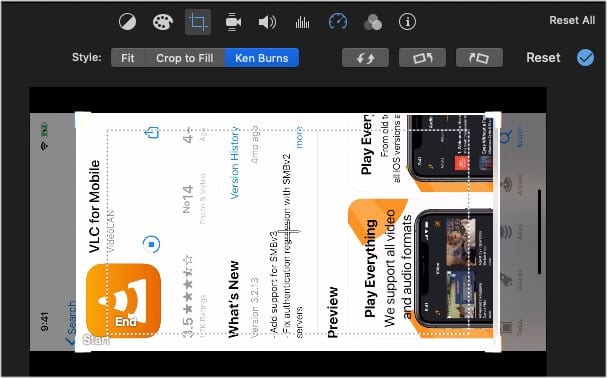
Note: You can also use the Fit or Crop to Fill options to adjust a video clip.
How to save the iMovie project
After you’ve completed all the edits to your project, you can either save it for editing later or export it. First, let’s see how you can save it.
- Click the Share icon in the top right corner of iMovie.
- Click Save Current Frame.
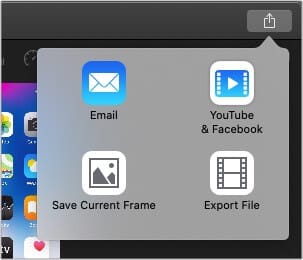
- Give a name to your iMovie project and select where to save it.
- Next, click Save. That’s it!
How to export iMovie
To render the finished product, and share it with others, follow the below steps on iMovie.
- Once again, find the Share button located at the top right corner.
- Click Export File.
- Type in the required details, and choose the format, resolution, quality, compress options.
- Click Next
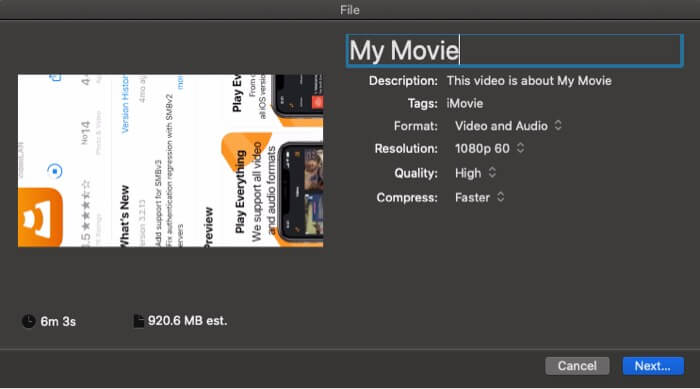
- Name your movie and choose the destination.
- Click Save, and the video should start rendering.
You’ll see the progress next to the Share button at the top right corner of iMovie. Once completed, you can view the movie and share it with others.
FAQs related to iMovie
Q. Is iMovie free on a Mac?
Yes, iMovie is available for free on a Mac and comes pre-installed.
Q. Is iMovie a good video editor?
iMovie is indeed a good video editor that features basic to intermediate tools, a simple user interface, and can be used for 4K clips. iMovie in the hands of a professional videographer can deliver some great results but will limit the user.
Q. Can you use iMovie on a PC?
No, iMovie is an Apple-only application. However, you do get companion apps on both iOS and iPadOS.
Q. What’s better than iMovie for Mac?
For Mac, Apple’s own Final Cut Pro is a much better and advanced tool for video editing. This is used by professionals, movie makers, YouTubers, and more. Other apps such as Adobe’s Premiere Pro, DaVinci Resolve are also better than iMovie and available for Mac.
Q. How much RAM do I need for iMovie?
You will need at least 8GB of RAM for iMovie to work flawlessly. The more, the merrier. You can get by with only 4GB RAM if you’re editing 720p videos. However, I’d suggest that you at least have 8GB RAM on your Mac.
Read more: