Google Duo is one of the best audio and video calling apps for iPhone, iPad, Android, and web. It is free, easy to set up, and quick to use. One of the highlights of Google Duo is that it works well even on poor internet connections. Features like group calling, video messaging, and low light mode make it an app worthy of your attention. Here is how to download, set up, and use Google Duo on iPhone and iPad for reaching your loved ones and colleagues effortlessly.
- How to Set up Google Duo on iPhone and iPad
- Start Video or Voice Call in Google Duo
- How to Make Group Video Calls with Google Duo on iPhone
- How to Call Existing Group on Google Duo
- Join a Live Group Call Using Google Duo on iPhone
- How to Add Members to Google Duo Group Call
- How to Rename Google Duo Group
- How to Leave Google Duo Group
How to Set up Google Duo on iPhone and iPad
- Search and download Google Duo from the App Store
- Open Duo, and if you do, tap I agree.
- Next, give the app access to microphone, camera, contacts, and notifications.
- Enter and verify your phone number.
- Done! You are all set up.
Start Video or Voice Call in Google Duo
- Open Google Duo on your iPhone or iPad
- Swipe up the bottom card. You will see all your contacts who are on Duo
- Tap on a name, or use the search box
- Tap Voice call, Video call, or Message (that is a video or audio message.)
- Once the person picks up your voice or video call request, you two are ready to talk
Quick Tip: You may also touch and hold on a name to see voice and video call options.
How to Make Group Video Calls with Google Duo on iPhone
- Open Google Duo on your iOS device
- Tap Create group.
- Search for contacts or easily tap on names under CONNECT ON DUO
- Tap Done.
- Tap Start.
- It will begin a video call with all the participants of the group. The group members will receive a notification to join the call
How to Call Existing Group on Google Duo
- Open Google Duo on your iPhone or iPad
- Swipe up the bottom card.
- Tap on a group.
- Tap Start.
Group members will receive a notification to join the call started by you.
Live group calls are also visible here.
Join a Live Group Call Using Google Duo on iPhone
- Open Google Duo on your iPhone or iPad
- Swipe up the bottom card.
- You will see the word ‘Live‘ under the group name if the call is live
- Tap on the group name and finally tap Join.
How to Add Members to Google Duo Group Call
- Open Google Duo
- Swipe up the bottom card
- Tap on an existing group.
- Tap three dots icon from the upper right.
- Tap Add members.
- Select contacts and finally tap Done.
How to Rename Google Duo Group
- Open Google Duo
- Swipe up the bottom card
- Touch and hold on a group name
- Tap Rename group.
- Enter a name and tap Save.
Every member of this Duo group will see the name you set.
How to Leave Google Duo Group
- Open Google Duo
- Swipe up the bottom card
- Touch and hold on a group name
- Tap Leave group.
- Tap Leave.
That’s all, folks!
This is how you can enjoy rich audio and video calls on Google Duo from your iOS device.
You also have the option to add your Google account to Duo. For this, open the app and tap on the three-dot icon from the upper right. Then tap Settings and tap Add account.
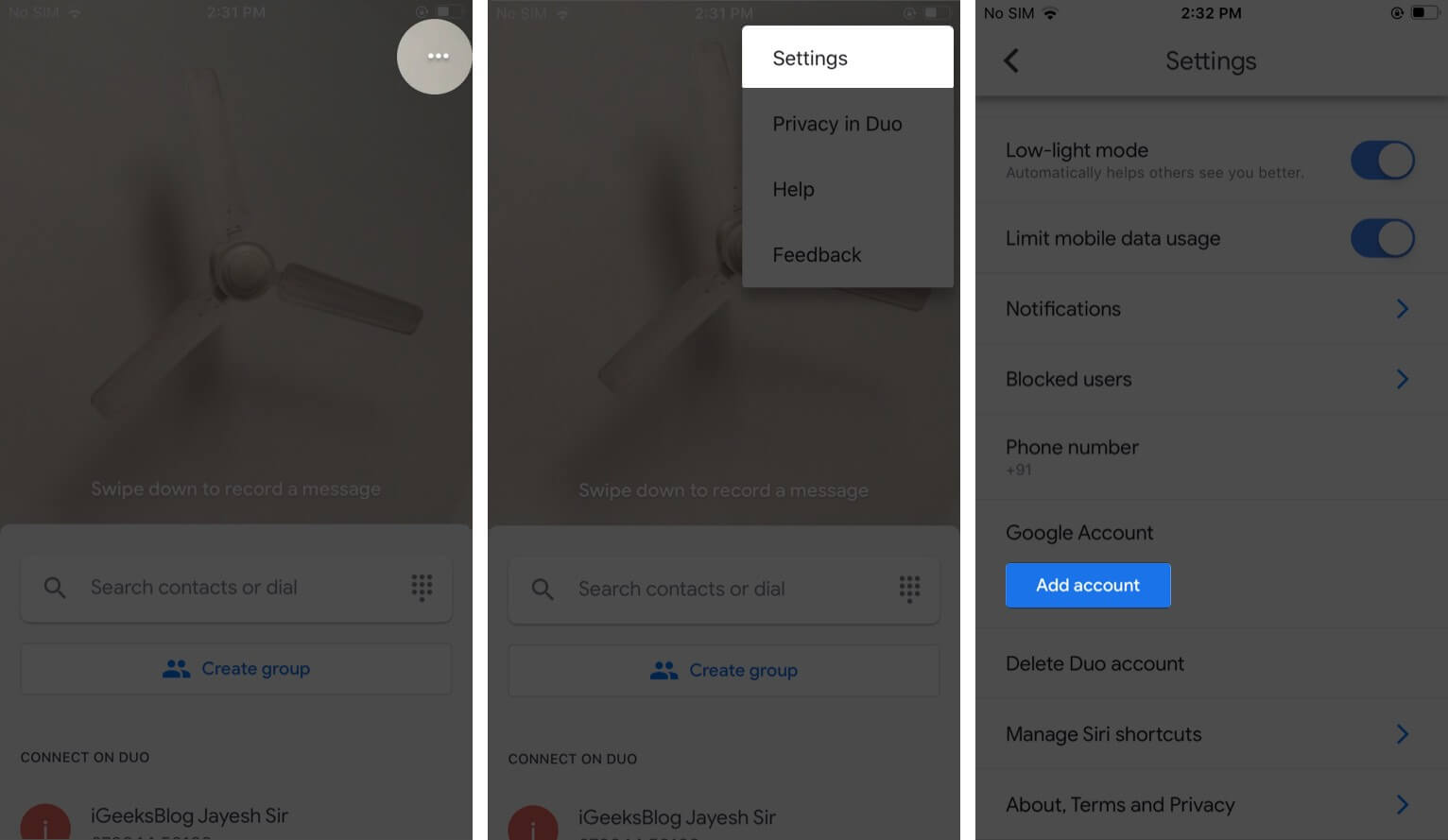
In case if you ever wish to delete your Duo account, open the app and tap on the three-dot icon from the upper right. Then tap Settings and finally tap on Delete Duo account.
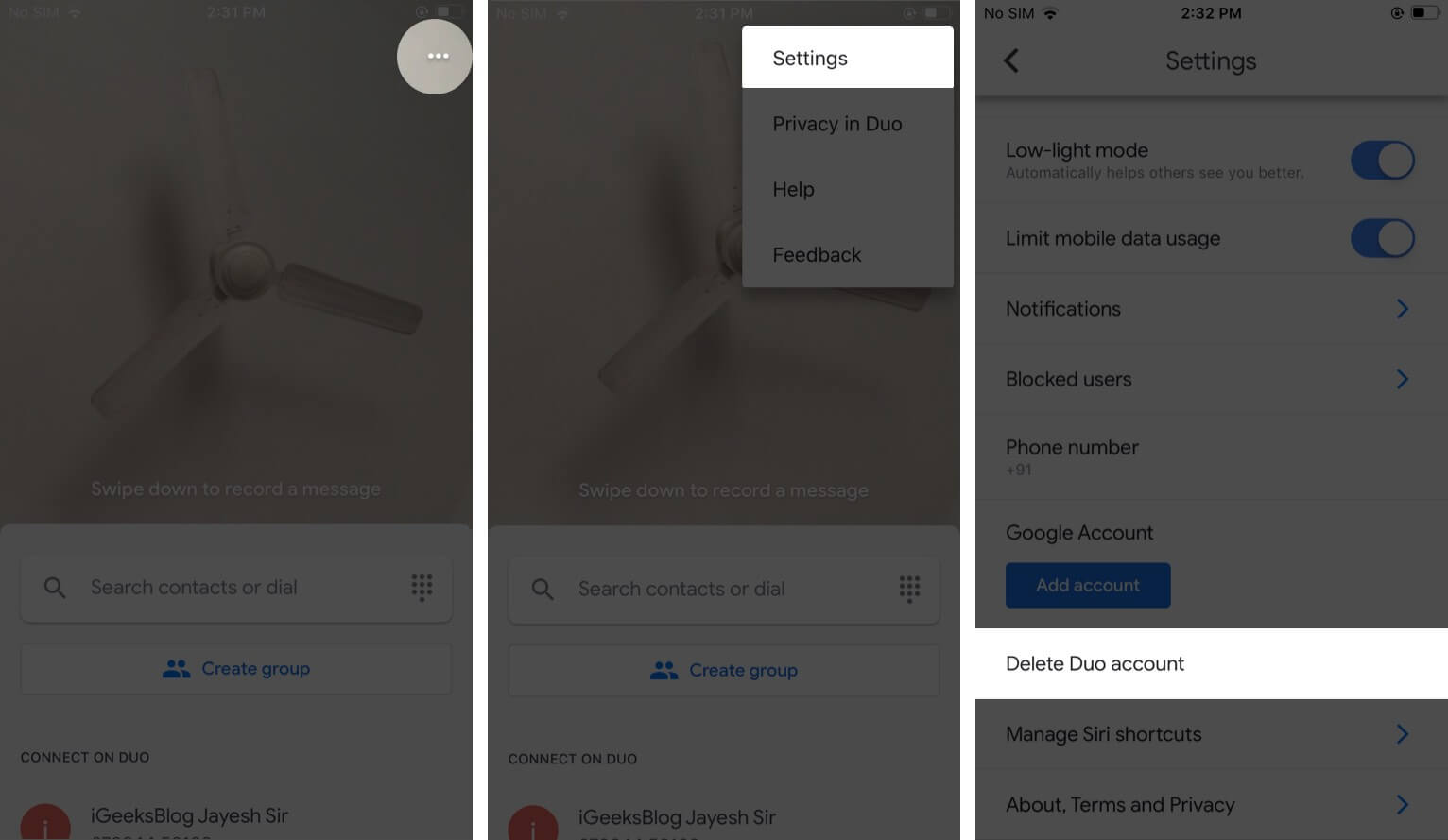
More helpful posts, just for you:
- Best Zoom Alternatives for iPhone and iPad
- Best FaceTime Android Apps for Video Calls
- FaceTime Alternative Apps for Video Calling on iPhone
Have a question or suggestion? Use the comments section below.

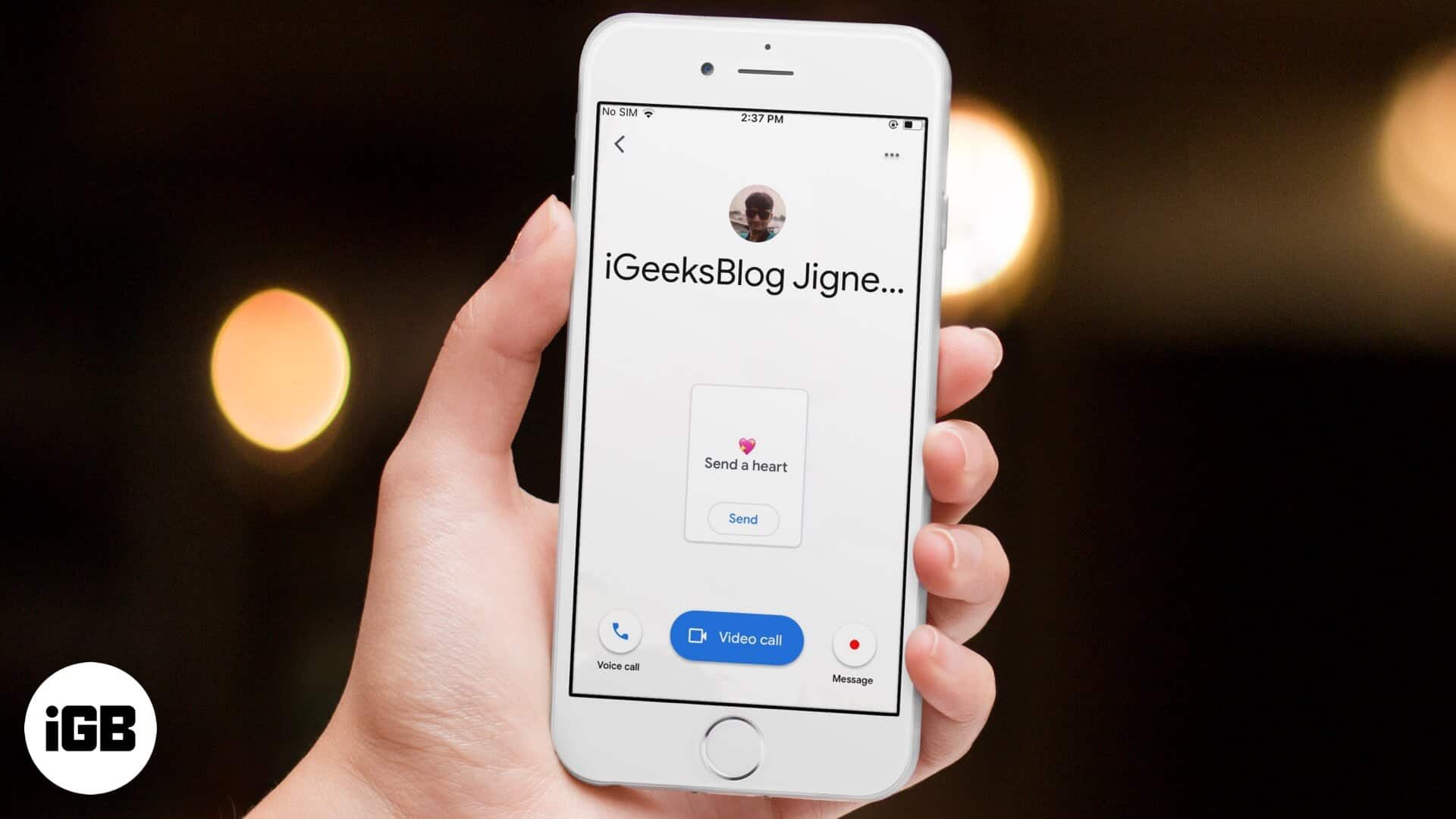
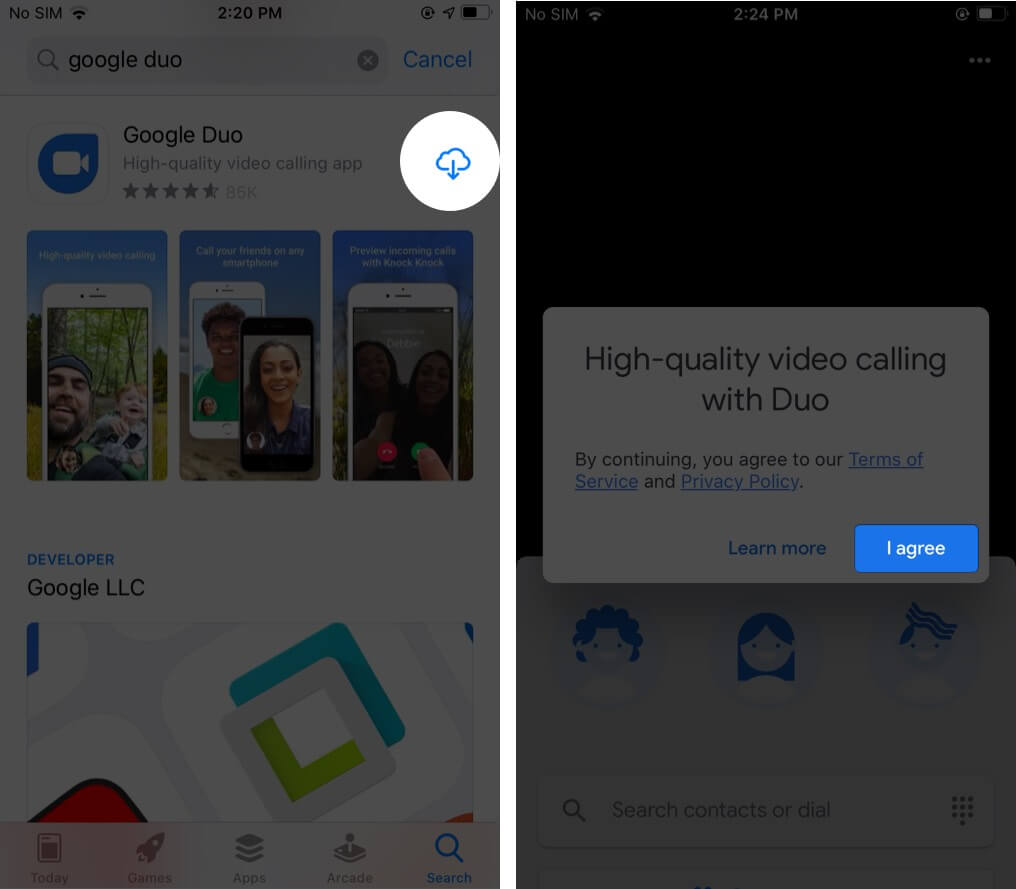
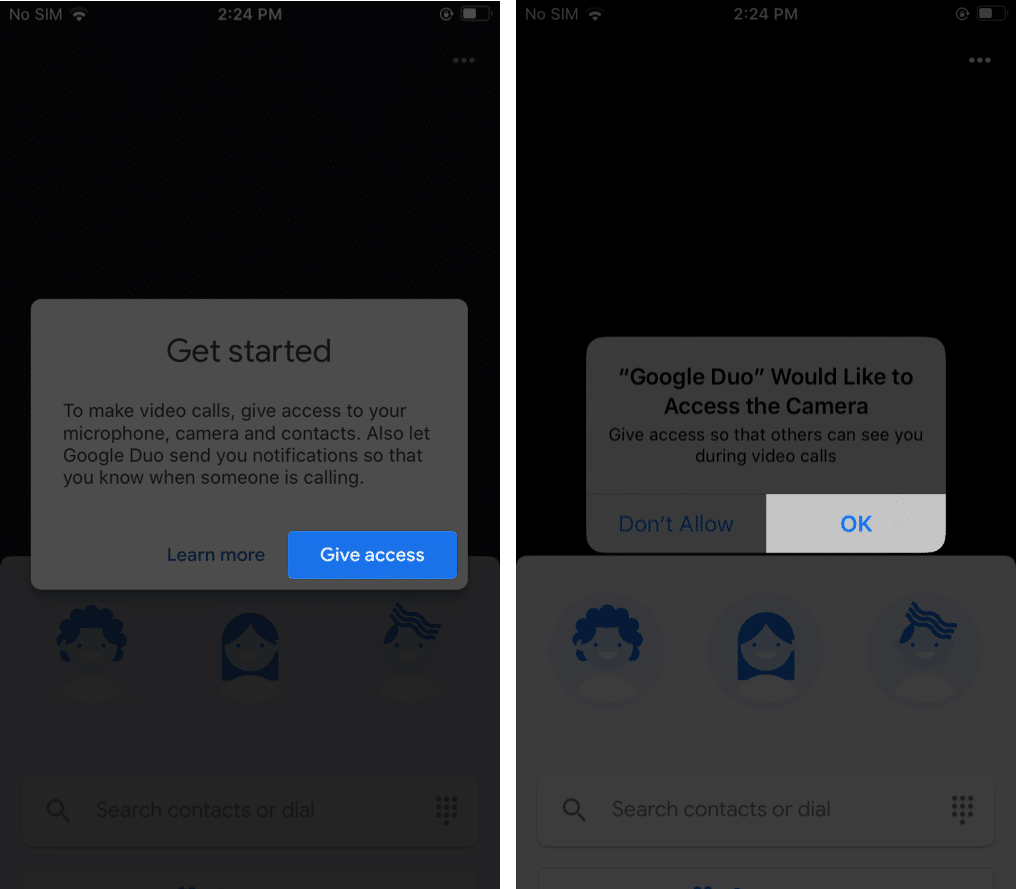
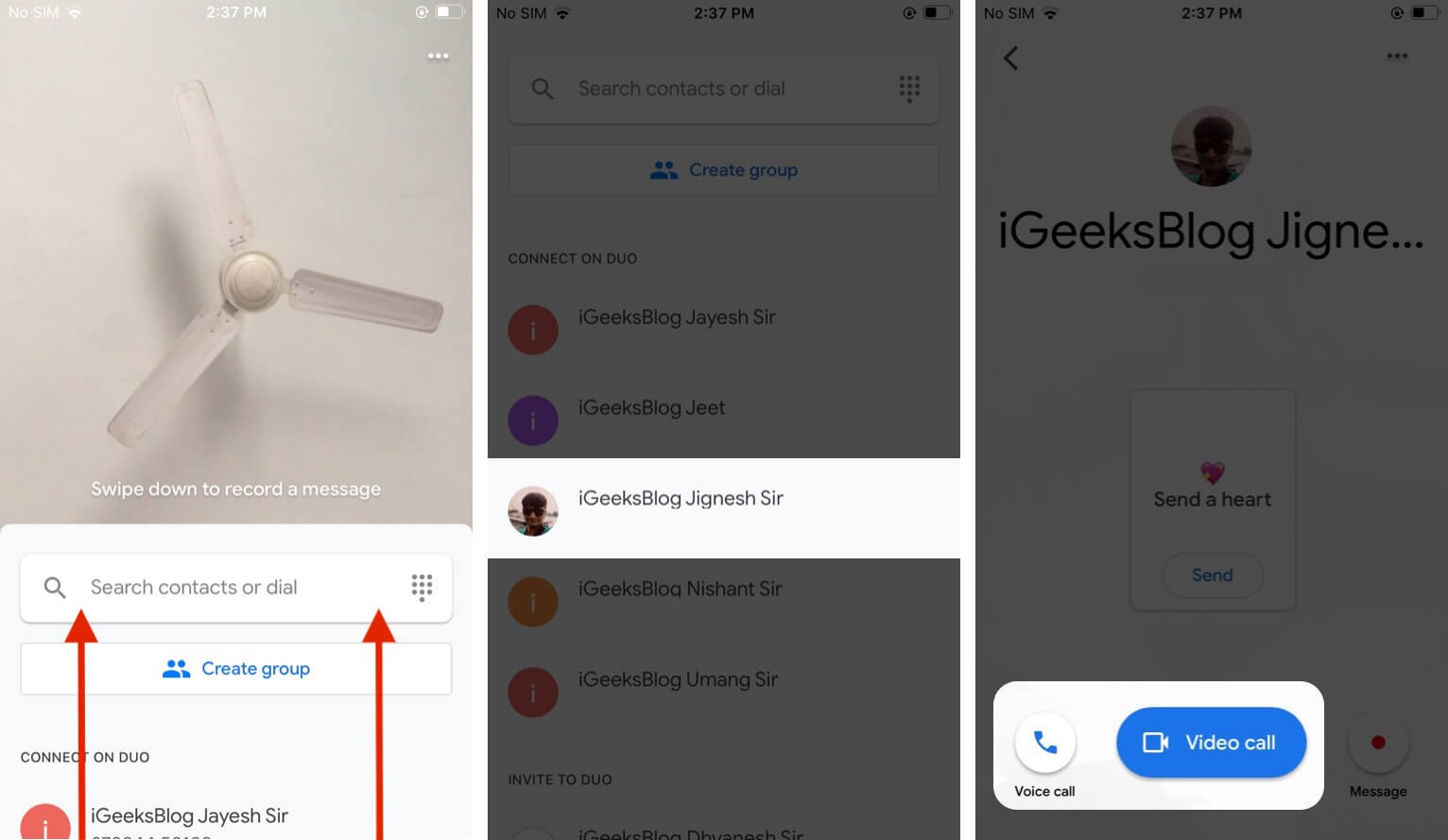
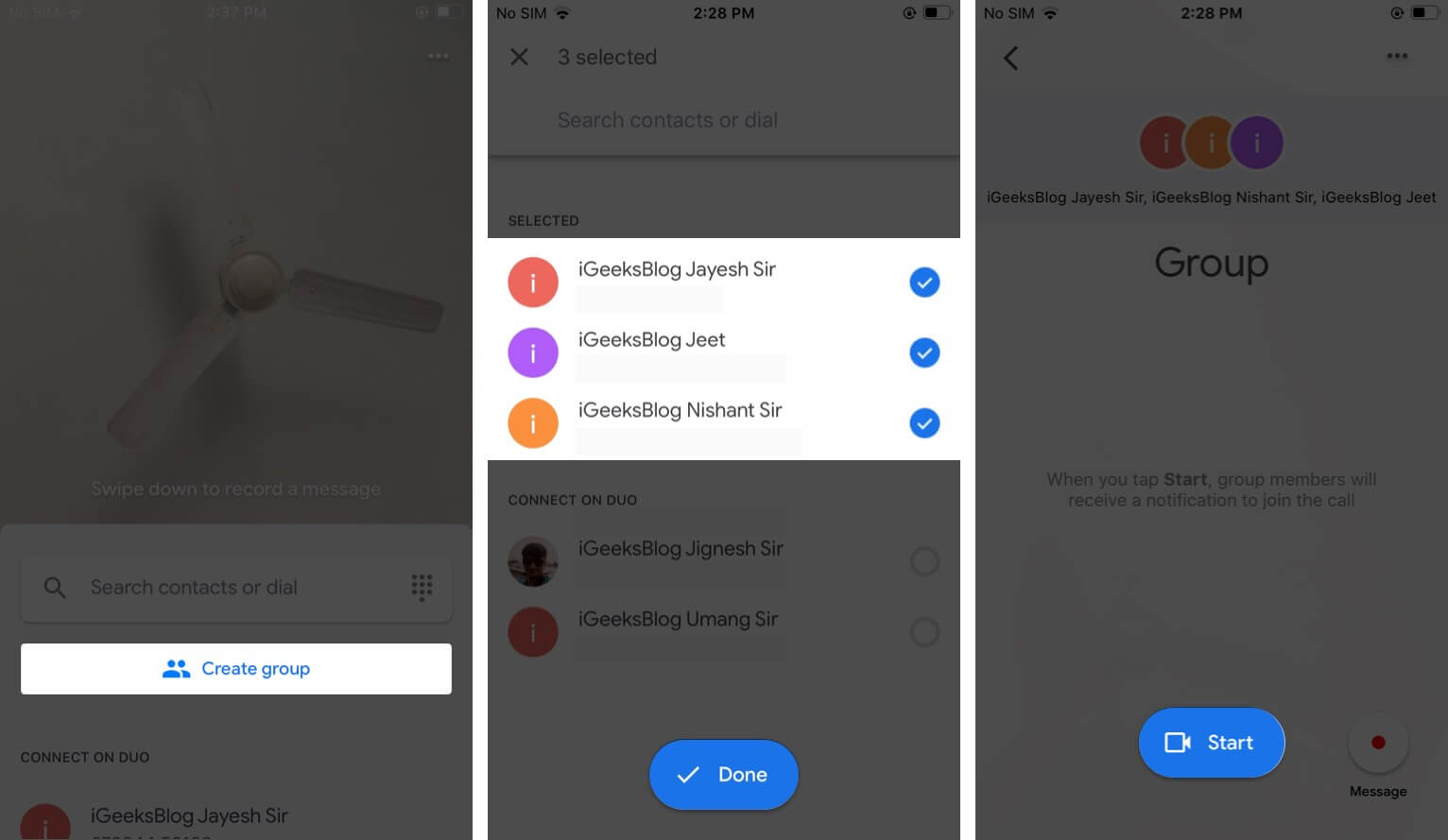
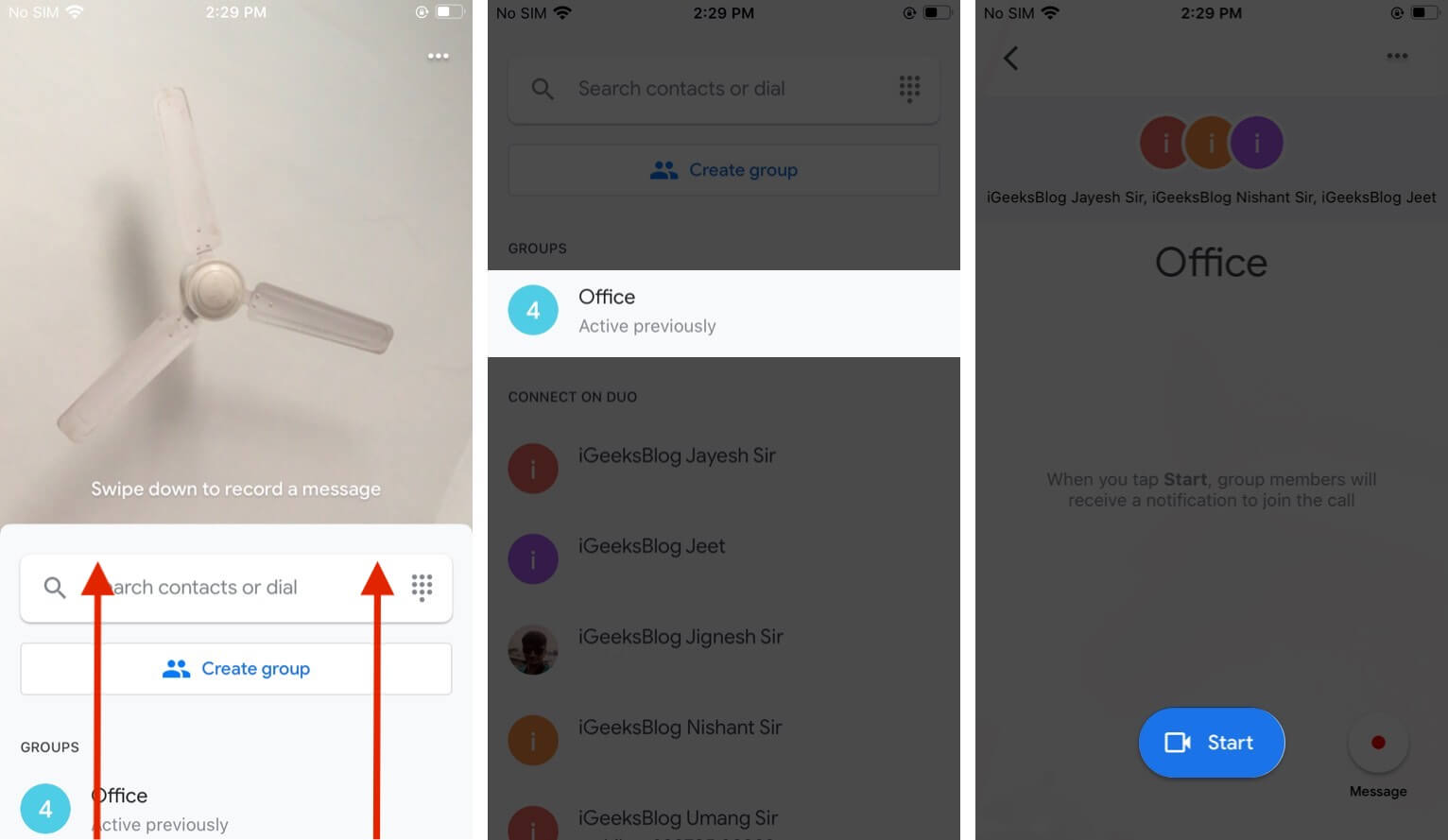
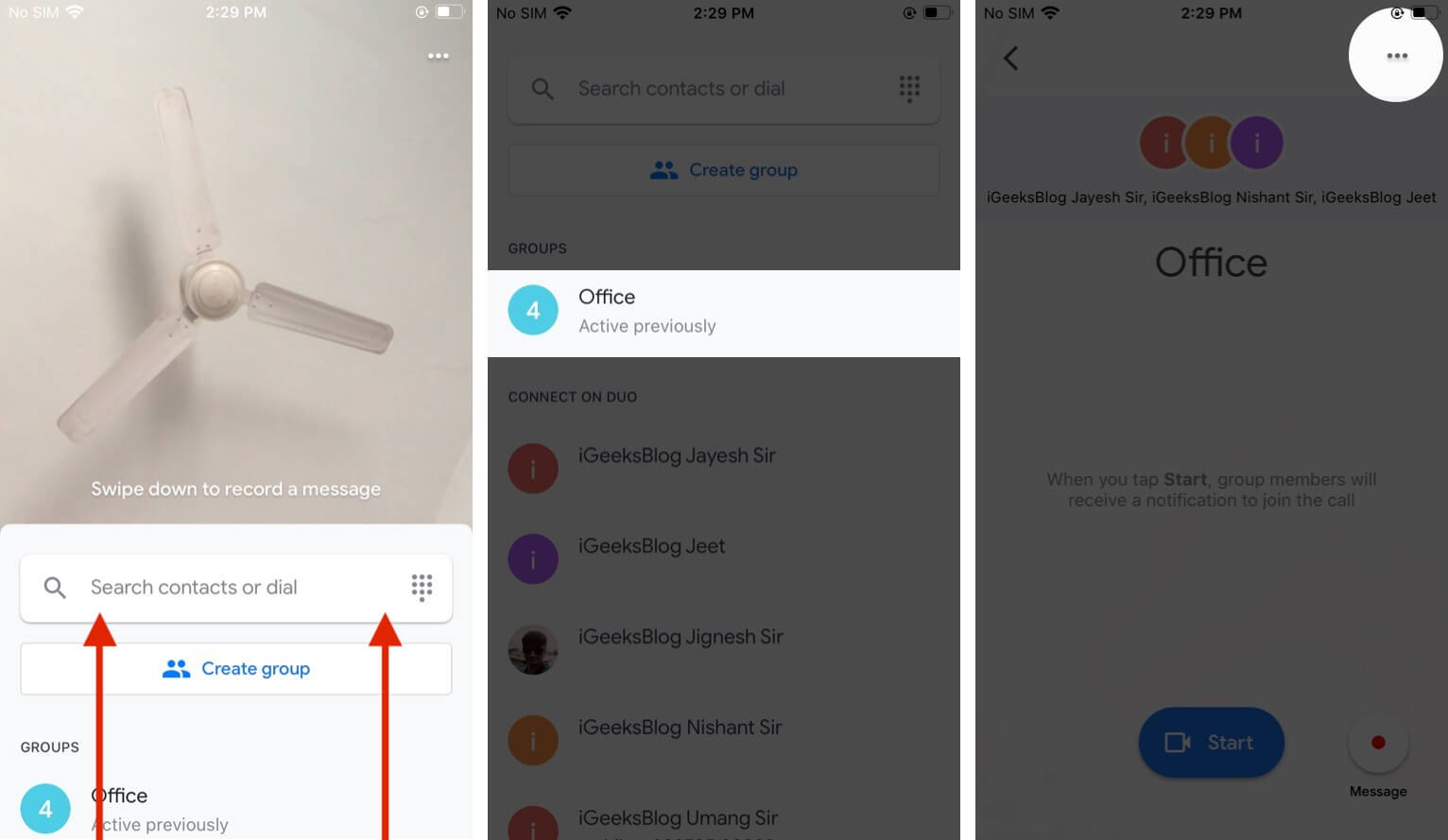
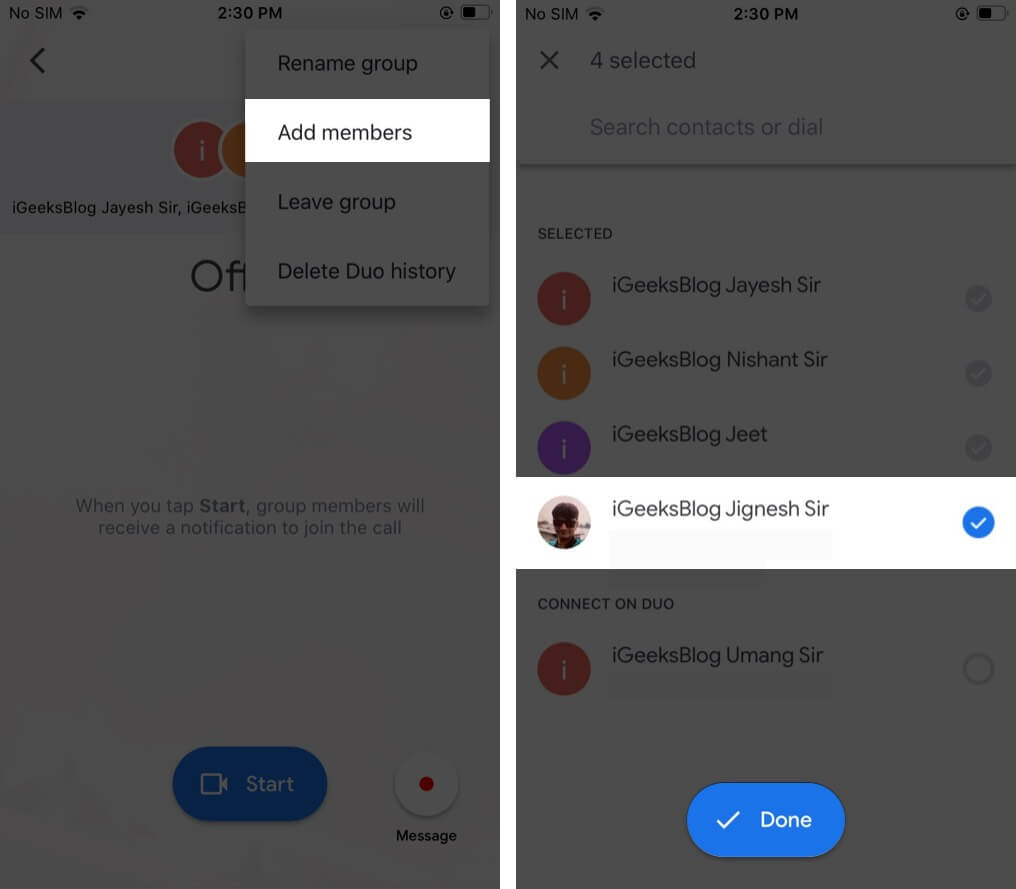
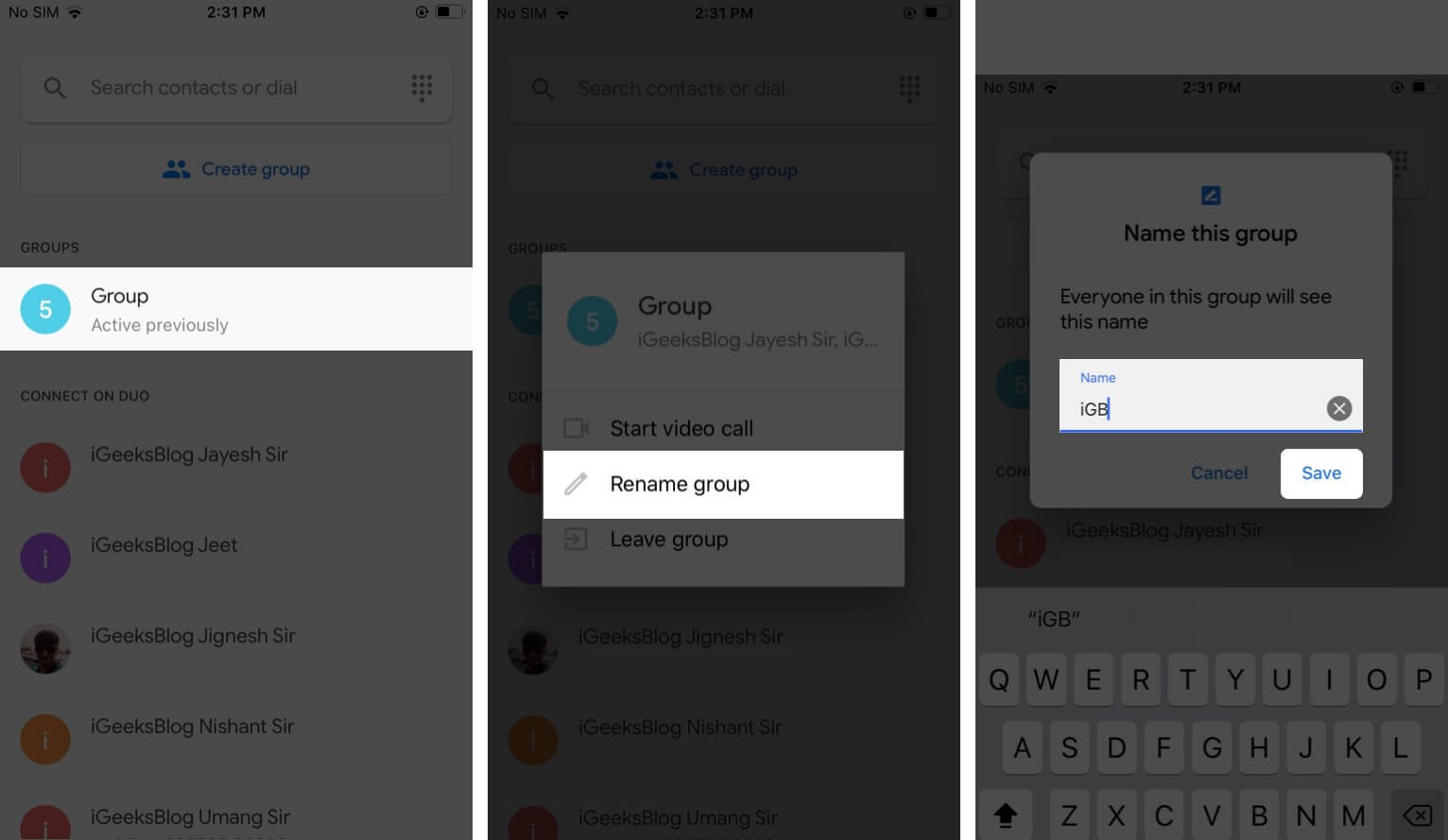
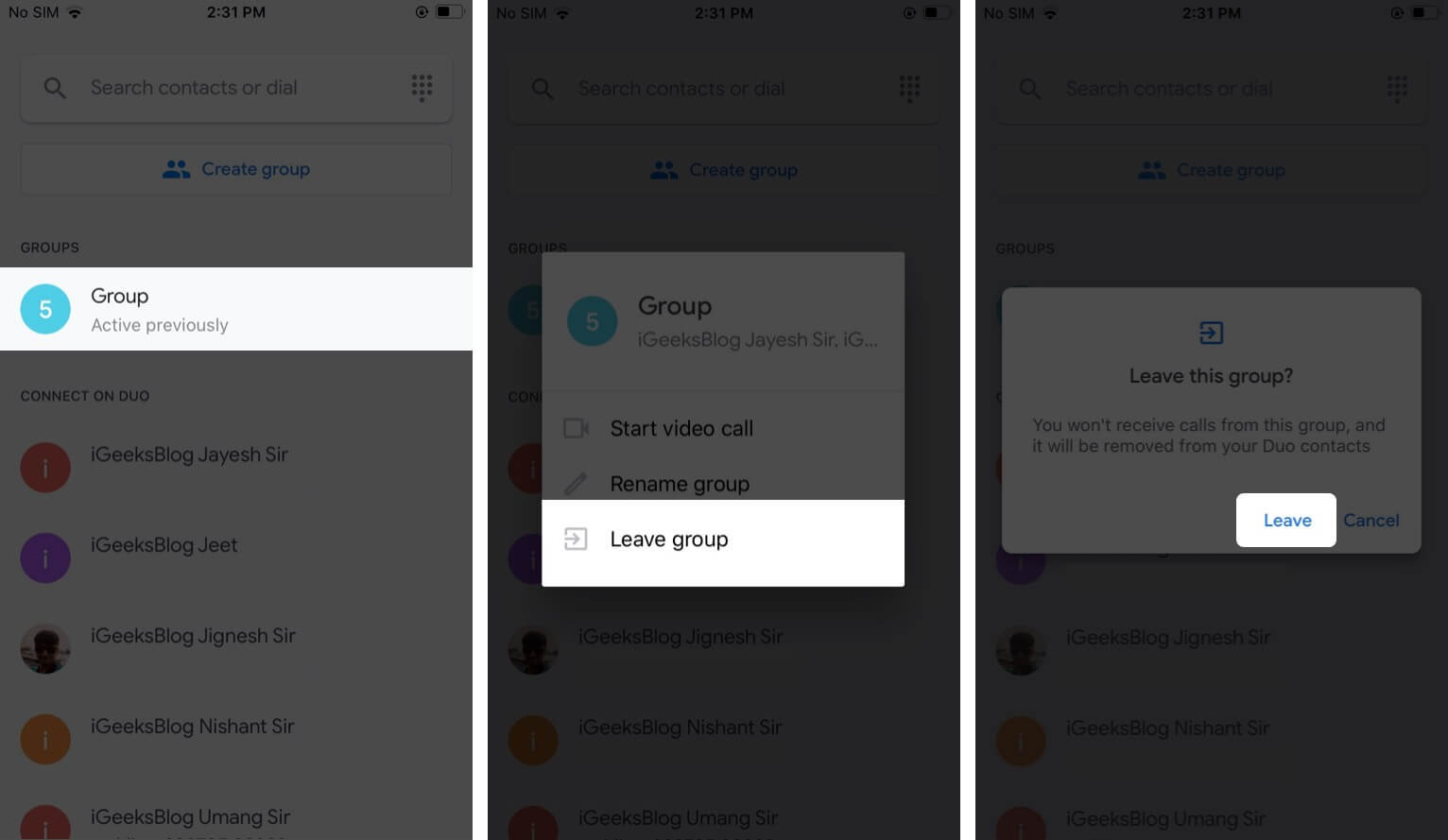







Leave a Reply