As Apple Watch is your most personal device, you would like to safeguard it from unauthorized access. It does feel a bit awkward when anyone tries to bump into your personal stuff without your permission. Luckily, you have the option to secure your Apple Watch using passcode. You need to have passcode enabled on your Apple Watch for significant features like, Apple Pay. You can conveniently set or change passcode from both your Apple Watch and iPhone.
- Why do I need a passcode on my Apple Watch?
- How to add passcode to Apple Watch
- Set passcode of more than four digits on Apple Watch
- How to change or turn off Apple Watch passcode
Why do I need a passcode on my Apple Watch?
One may or may not feel the need for passwords for something like a watch, but there’s a reason why the passcode feature exists in Apple Watch. Apple watch comes with so many features and uses cases, but among them, we use notifications and calls the most. With this functionality comes the risk of privacy.
How to add a passcode to Apple Watch
There are several ways to enable a passcode on the Apple watch. You can do it from the watch or from the paired iPhone. Follow our guide to know how to do it,
1. Set passcode using Apple Watch
Setting up a passcode using an Apple watch is few steps process, and here’s how you do it:
- Grab your Apple watch and press its Digital Crown to go to the App Library.
- Locate the Settings app and launch it.
- Scroll down to Passcode.
- Select Turn Passcode On.
- Now enter the Passcode you want.
- Re-Enter Passcode to confirm.
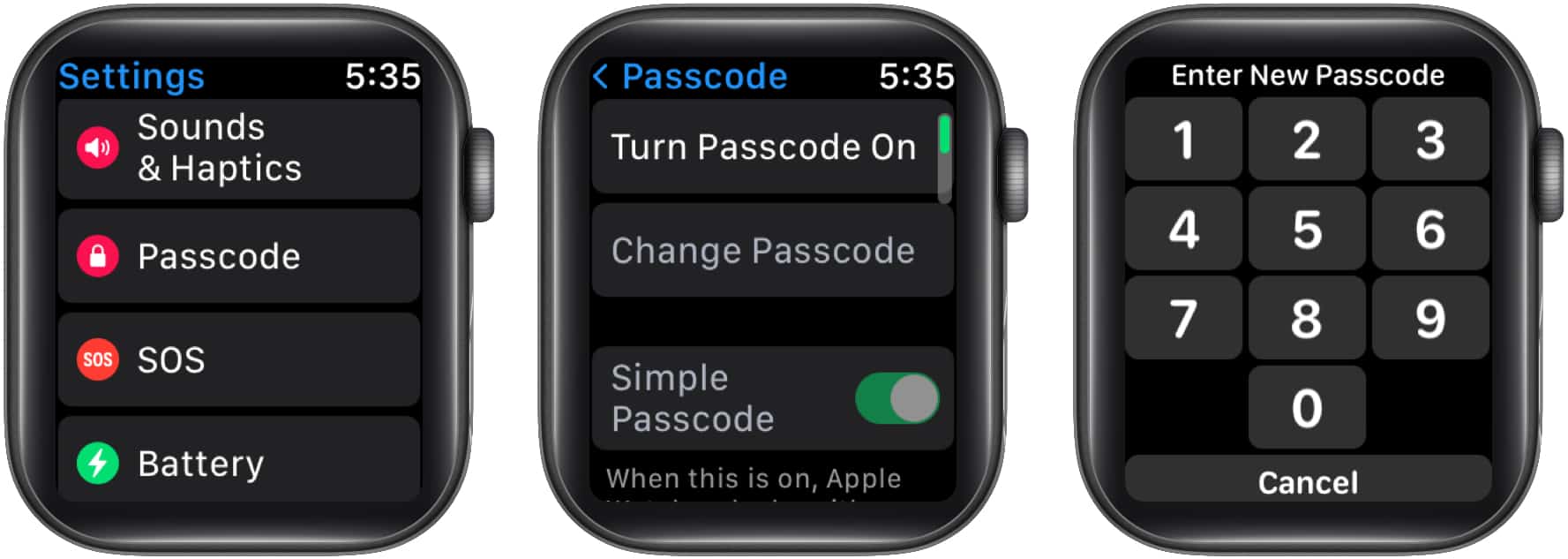
And that’s how it’s done. Now, if you want to set your passcode via an iPhone or want it to be more than four digits, then here are the steps you could follow.
2. Set a passcode on Apple Watch using iPhone
- Navigate to the Watch app.
- Now scroll to Passcode.
- In Passcode, select Turn Passcode On.
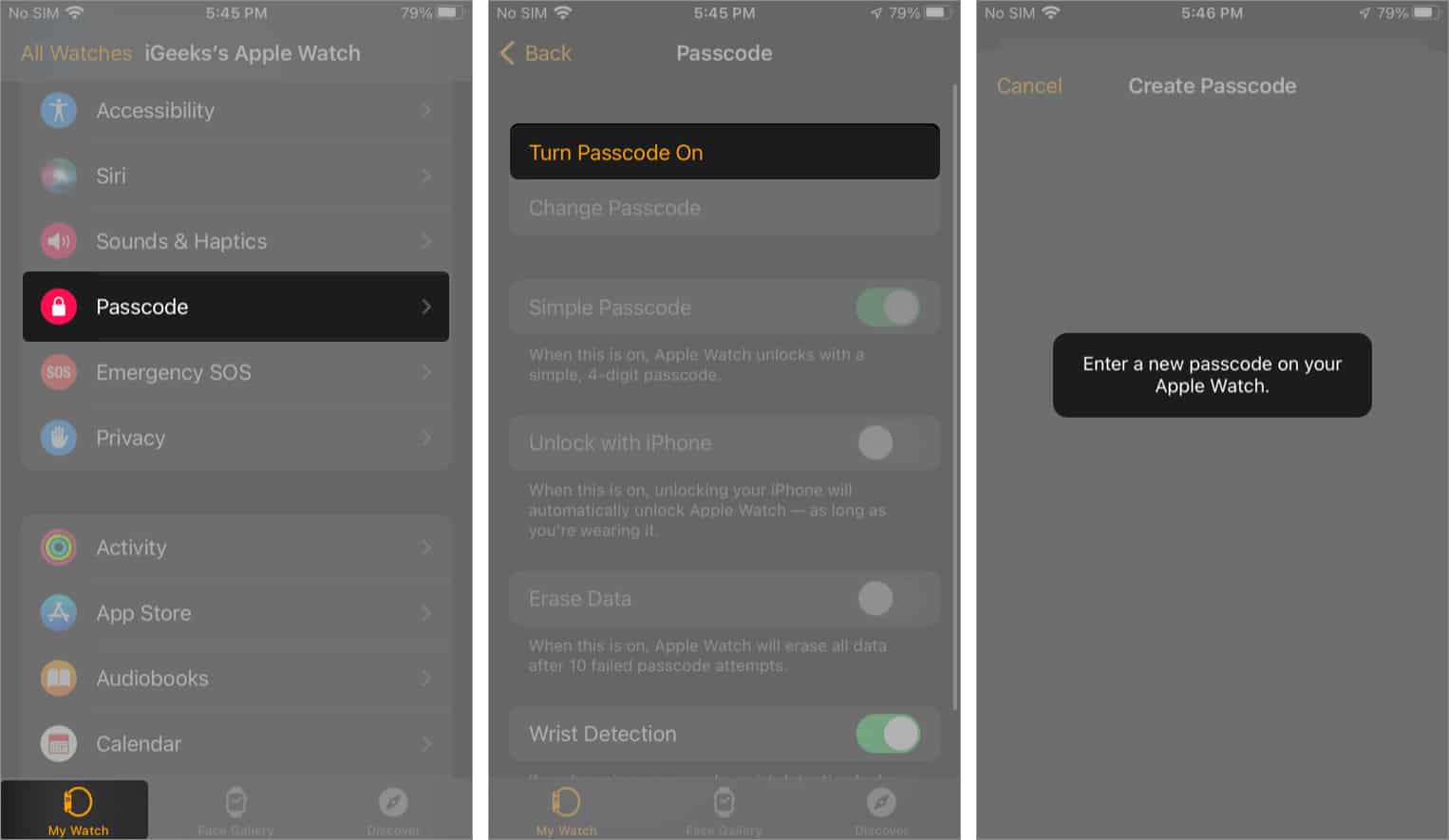
- Now it will prompt you to Enter New Passcode on the Apple Watch.
- Re-Enter the passcode on your Apple Watch.
Note: After Setting the Passcode, you will see a little lock icon on top of your watch face.
Set passcode of more than four digits on Apple Watch
Now that we already know how to set a Passcode using iPhone, setting up a longer passcode is also an easy process. It can be done from both devices, iPhone and Apple Watch. To turn the longer passcode on, follow the given steps:
- Go to the Settings of your Apple Watch or iPhone’s Watch app.
- Scroll to Passcode.
- In Passcode, turn off Simple Passcode.
- You will be prompted to enter your New Passcode.
- Enter new, longer Passcode.
Note: After turning off Simple Passcode, you can enter a new, longer Passcode up to 10 digits.
How to change or turn off Apple Watch passcode
Now that we have set the passcode on our Apple Watch and secured it from intruders, There might come the time when we have to give our watch to someone else. In that case, we might need to change the passcode or, in some cases, remove it. Here are the steps on how to do it:
- Go to the Settings app of your Watch or Watch app on your iPhone.
- Scroll down to Passcode.
- You will be prompted to Enter your Passcode on your Apple Watch.
- Now select Change Passcode or Turn Off Passcode.
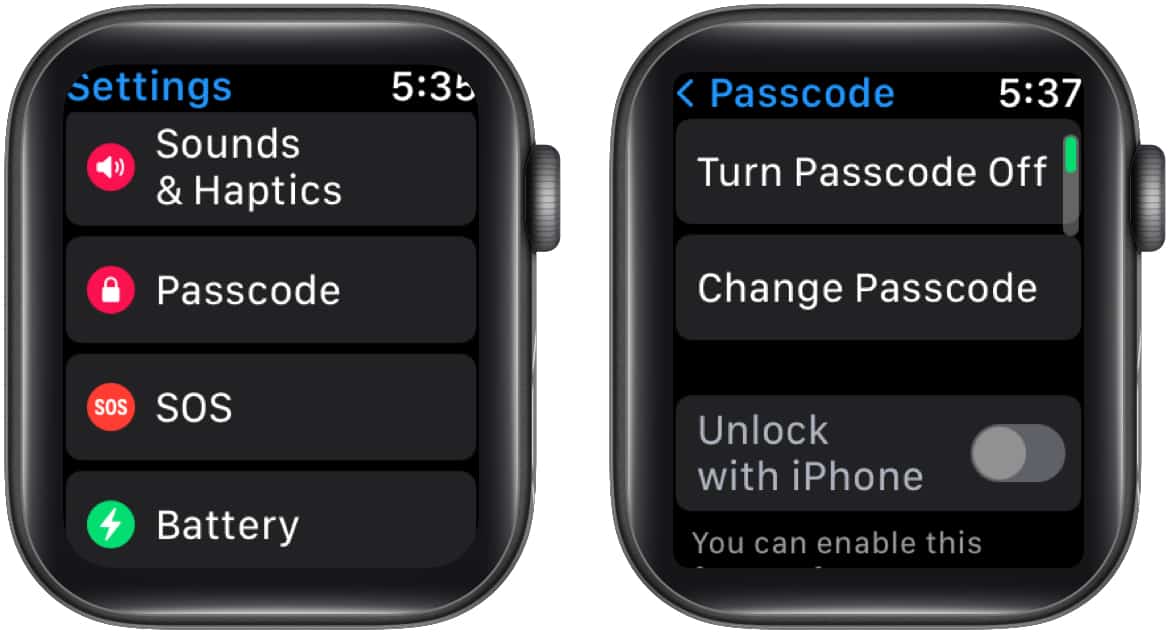
- If you’re changing the passcode, enter a new one.
But what if you are like me and keep forgetting your Passcode? Well, we have the solution to that. Refer to our explainer on How to reset Apple Watch Passcode.
No, you can not bypass the passcode. You will be needed to reset and erase all the data to remove the passcode.
You can make ten attempts to unlock your Apple Watch. After that, you will need to reset your Apple Watch.
It’s up to you. You can keep the same passcode for iPhone and Apple Watch or entirely different ones. Though it is advised to keep different passwords for security purposes.
Do let us know your thoughts about Apple Watch in the comments, How you feel about it, and what value it holds in your life.
Read more:

