Even in the digital age, there are still plenty of times when we need to get hard copies. Printing on both sides of the page helps to economize paper usage and is more environmentally friendly. Moreover, it’s also the go-to option for certain types of documents, such as booklets. Most modern printers come with the option to print on both sides, making things really convenient. Here’s everything you need to know about how to print double-sided on Mac.
- How to Print Double-Sided Documents on Mac
- Print Double-Sided on Mac When Browsing Online
- How to Print Double-Sided in Google Chrome on Mac
- Why Can’t I Print Double Sided on Mac?
How to Print Double-Sided Documents on Mac
If you use Microsoft Word, you should know how to print from it on Mac. It has a slightly different Print dialog box, and here’s how to set it for double-sided printing:
- In the document that you want to print, click on the File menu and then select Print.
- Click Copies & Pages and then Layout.
- Select Two-Sided → Long-Edge binding.
- Select Print.
If you’re wondering what is long edge and short edge binding, the difference is quite simple. Long-edge binding adjusts the margins to accommodate binding on the left side of the pages while short edge binding adjusts it at the top. Therefore, long edge binding is the option commonly used for most kinds of documents.
Print Double-Sided on Mac When Browsing Online
If you want to print something when surfing the net using a browser like Safari or Firefox, just follow these steps:
- Click on the File menu at the top of the screen.
- At the bottom of the drop-down menu, click Print.
- Tick the Two-Sided option.
- Click Print.
How to Print Double-Sided in Google Chrome on Mac
If you’re using the Google Chrome browser, there is an extra step involved to print double-sided on your Mac. Here’s how:
- Click on the File menu at the top of the screen and click Print.
- Click on More Settings.
- Scroll down and select Print using system dialogue.
- Tick the Two-Sided box.
- Click on Print.
Why Can’t I Print Double Sided on Mac?
If you cannot see the two-sided printing option in the Print dialog box, it might be that the feature is disabled in the settings. Here’s how to check and fix this:
- Click on the Apple menu at the top of the screen and click System Preferences.
- Click on Printers & Scanners.
- Select your printer and then click Options & Supplies.
- In Options, make sure that the Double Printing Unit feature is checked.
Signing off
We hope this guide has been useful in helping you print double-sided in any app on your Mac. You can also easily print from your iPhone or iPad using a variety of apps.
You may also like to read these:

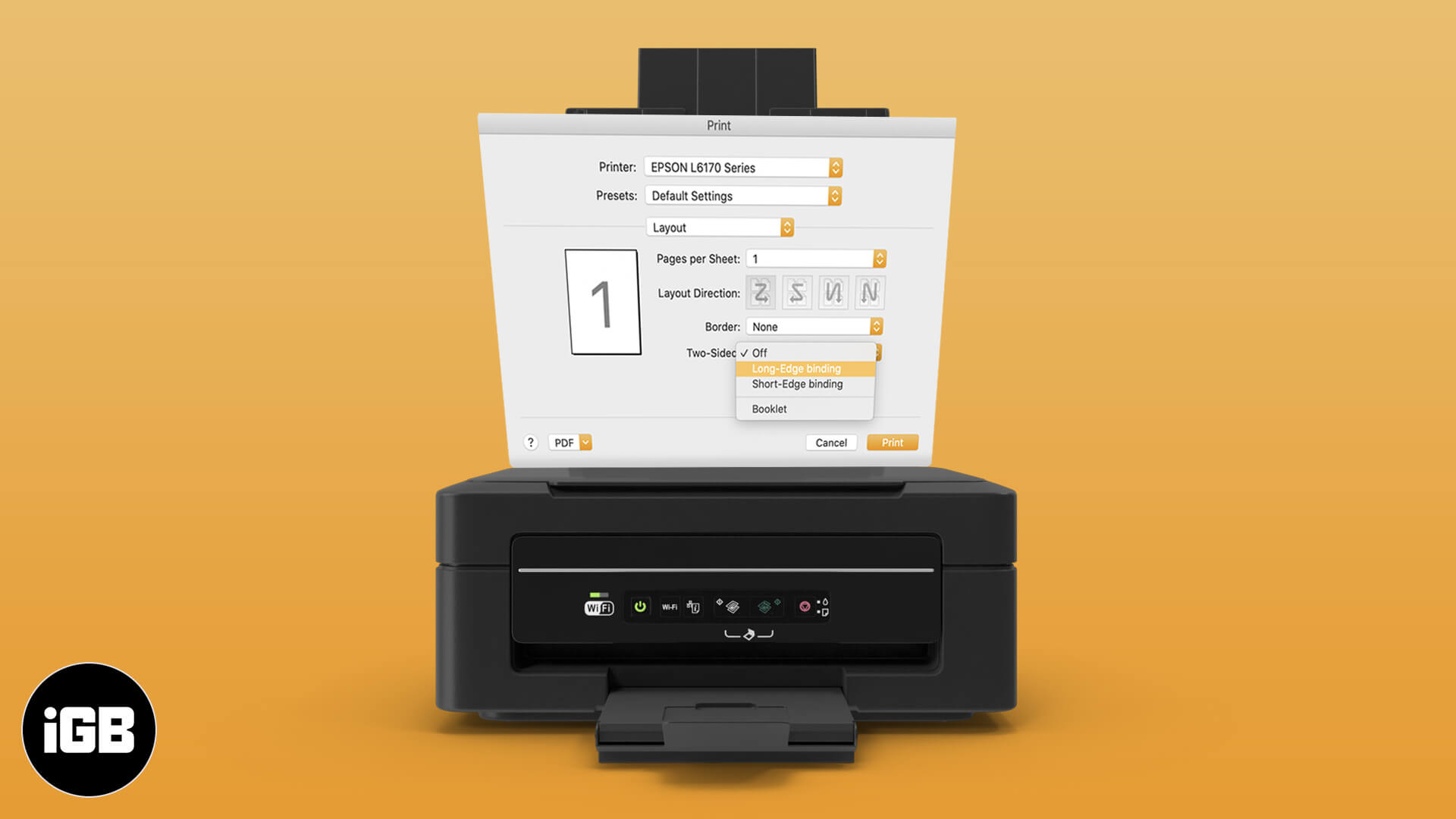
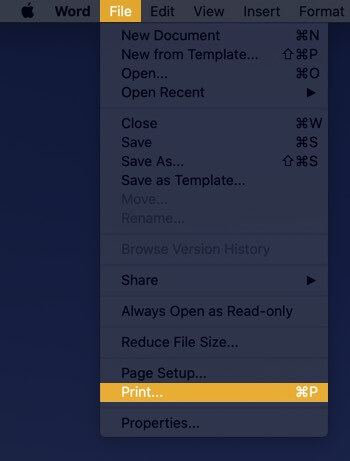
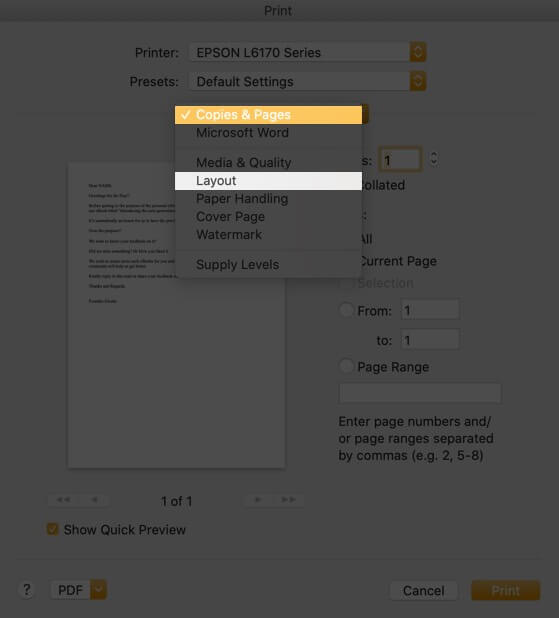
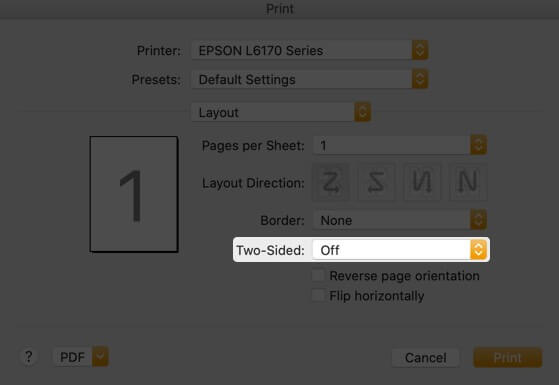
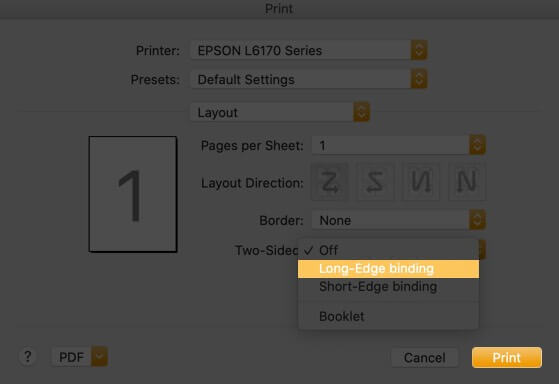
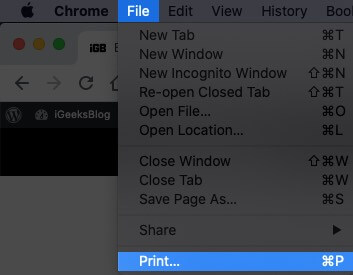
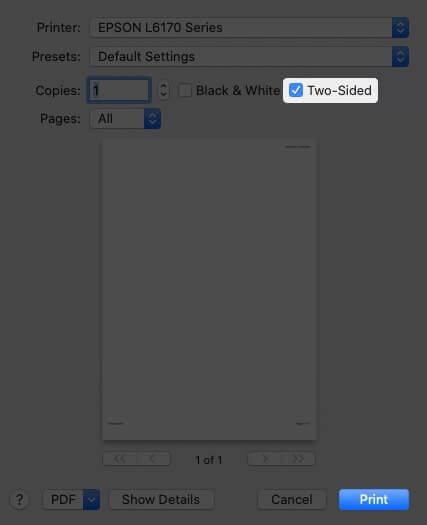
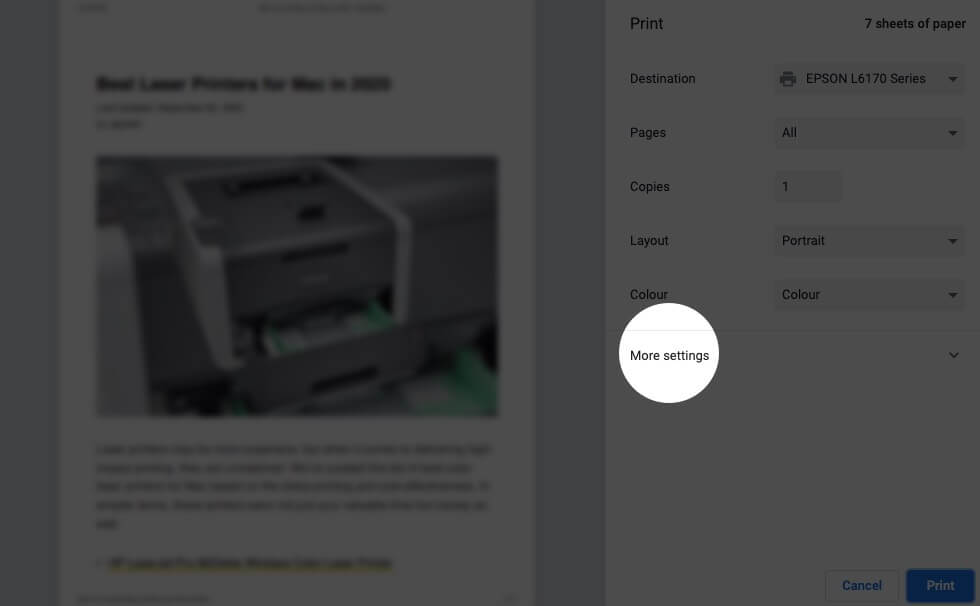
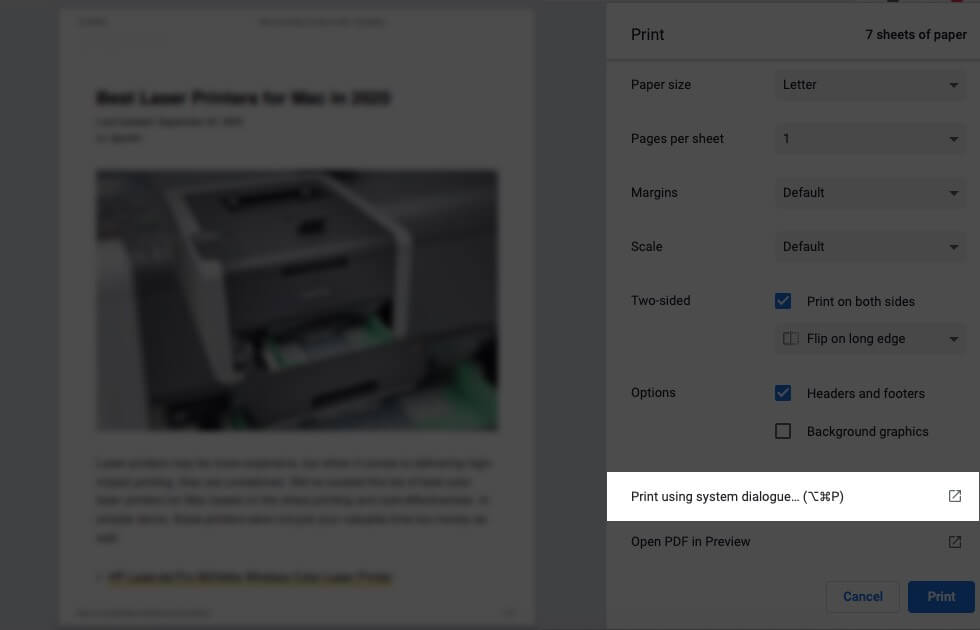
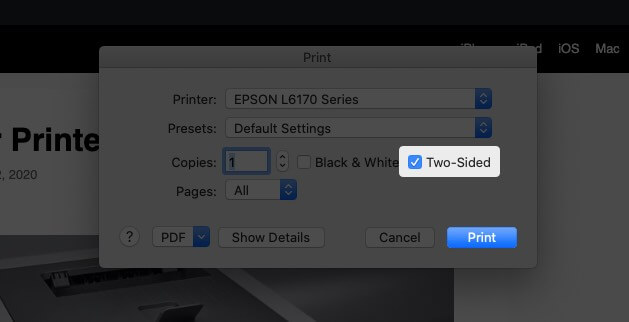







Leave a Reply