Whether you are a small company owner, have a family, or are a student, you will require a conference call to connect with more than two individuals on a cellular network. It might be for a detailed conversation or just for a light-hearted chat. The procedure is straightforward, and no extra equipment is required for the other participants. The participants might have a feature phone, an Android phone, or a landline, but you set up a conference call using your iPhone.
How to add participants to a conference call on iPhone
There are two ways to add people to a conference call on. Let’s explore both ways.
Add contacts to a conference call
You can set up a conference call on your iPhone with up to five people, depending on your carrier.
- Make a call to the first person and wait to connect.
- Tap add call.
- Search for the contact you’d like to add.
- Choose the contact.
- Tap the call button.
- Now select merge calls.
Add an incoming caller
If you are already on a call and someone calls you, and you wish to add them to a conference call, here’s how you can do so.
- Select Hold & Accept.
- Tap merge calls once the call connects.
Note: If you don’t see the option to merge calls, the current call or your carrier might not support it.
Talk privately to individual participants on a conference call
- During the conference call, tap the (i) button at the top right.
- Tap the Private button to initiate a private call.
Remove a participant from a conference call on iPhone
- Tap the (i) button at the top right of your screen.
- Choose End under the name of the person you want to remove.
Some tips for conference calls using iPhone
Use other apps while on call
To use other apps while on call, you need to return to the home screen. But make sure you’re using a Bluetooth device or iPhone speaker to be on the call. To get back to the call, tap the green button on the top.
Mute yourself while on a conference call
It is considered a good habit to mute yourself when not speaking on a conference call, as it increases the clarity of the chat. To mute yourself, you need to tap the mute button on the screen. Now your voice won’t be audible to the participants on the conference call, but you can listen to what others have to say.
Conference call depends on your carrier
Conference calls are more than simply a phone function; they come with carrier assistance. Therefore, you should try contacting your carrier for help if you cannot use this particular service.
Note: iPhone supports conference calls on GSM, but if you are using VoLTE and Wi-Fi calling, the conference call feature might not be in action for you.
You may arrange a conference call on your iPhone for up to five people, depending on the features your carrier supports. However, the conference call’s capacity for participants and capability to add, combine, or detach certain callers depend on carriers.
Yes, you can merge a conference call on an android device and an iPhone. The process is similar to the one mentioned in the article.
Only the host or the person who added you to the conference call will be able to see your name or phone number since Apple and carrier services protect your privacy.
Parting words…
How do you feel about conference calls? Do you intend to utilize it when speaking with different family members, friends, or co-workers? Or are you only going to use conference calls for business? What applications do you believe it has? Let us know what you think in the comments section below.
Read more:

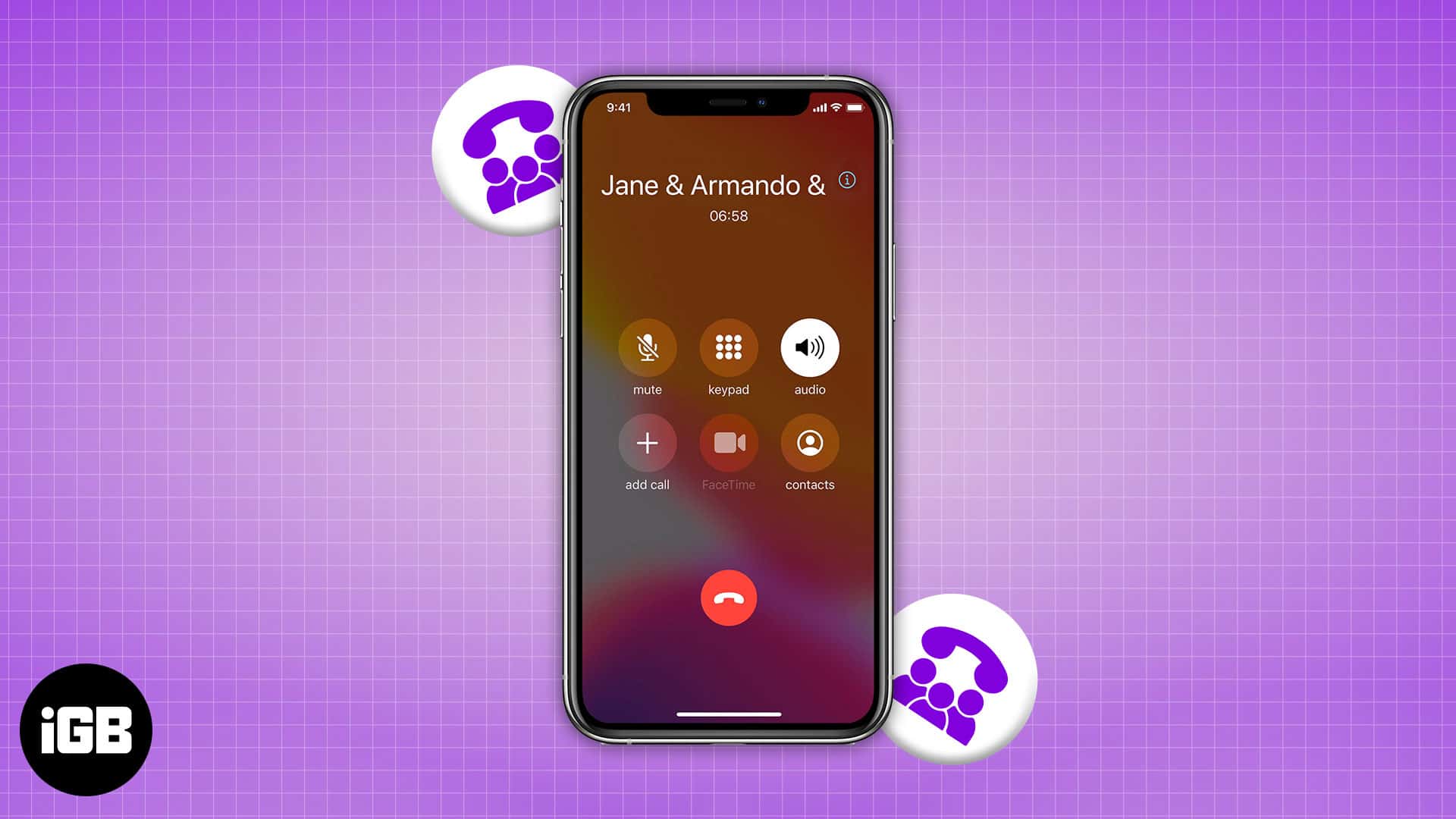
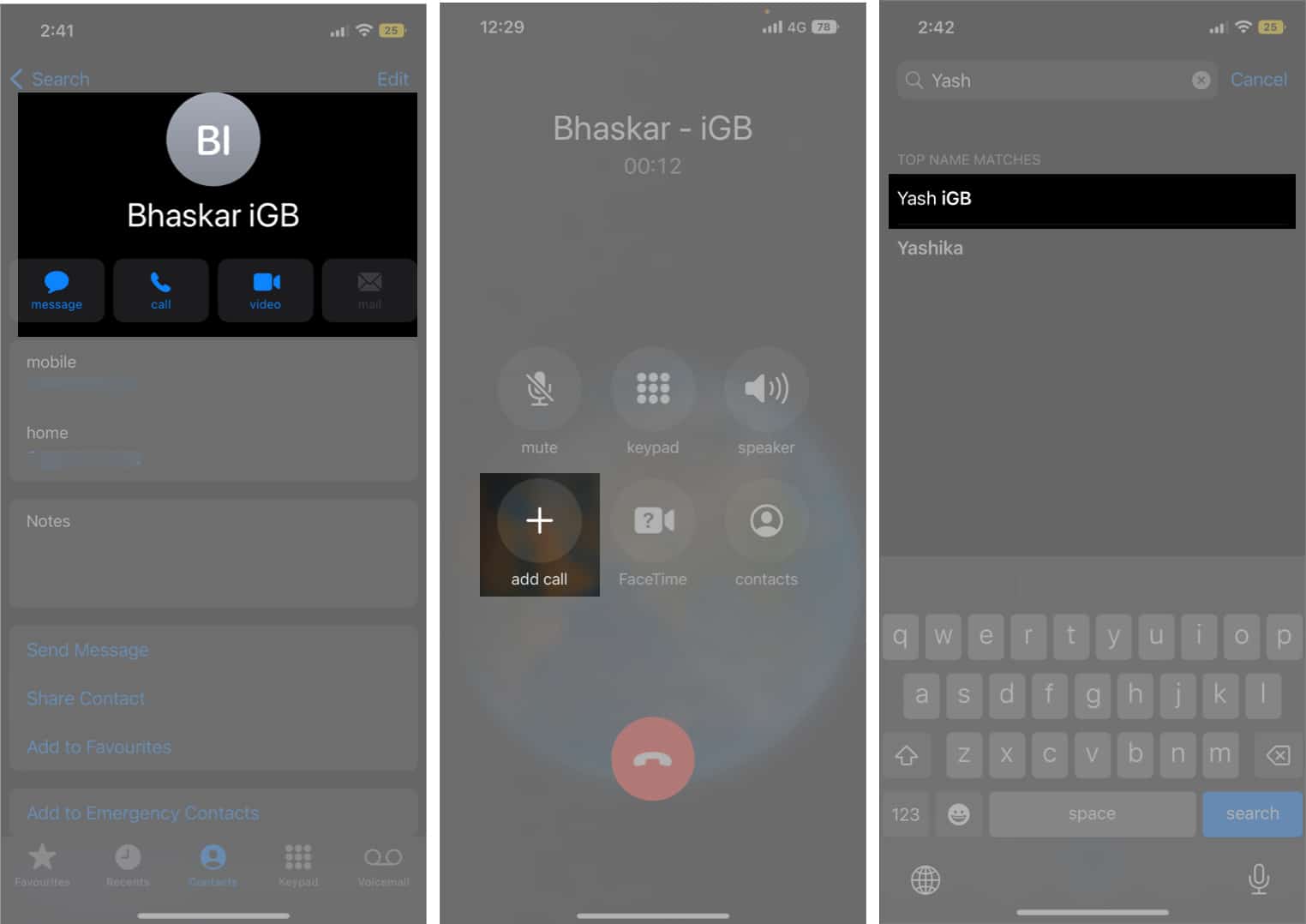
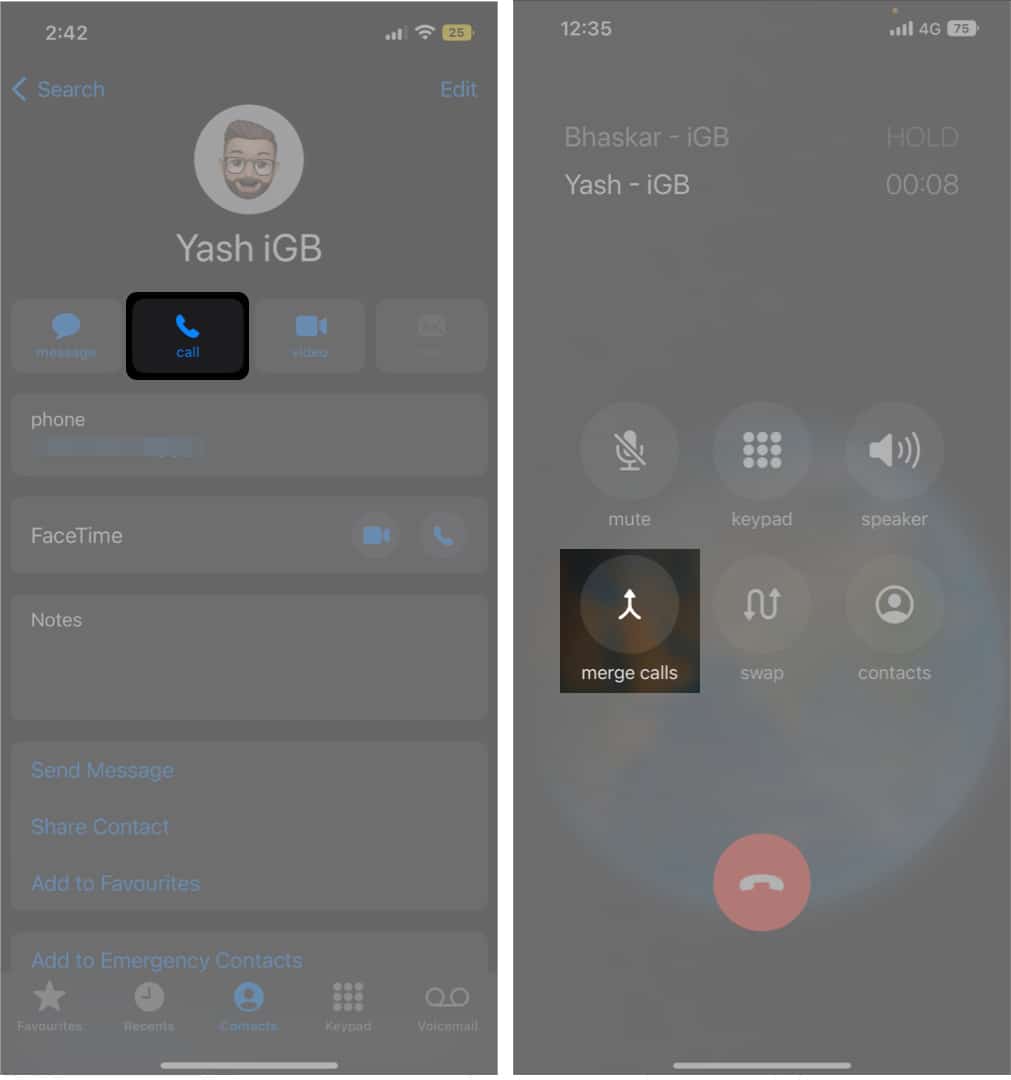
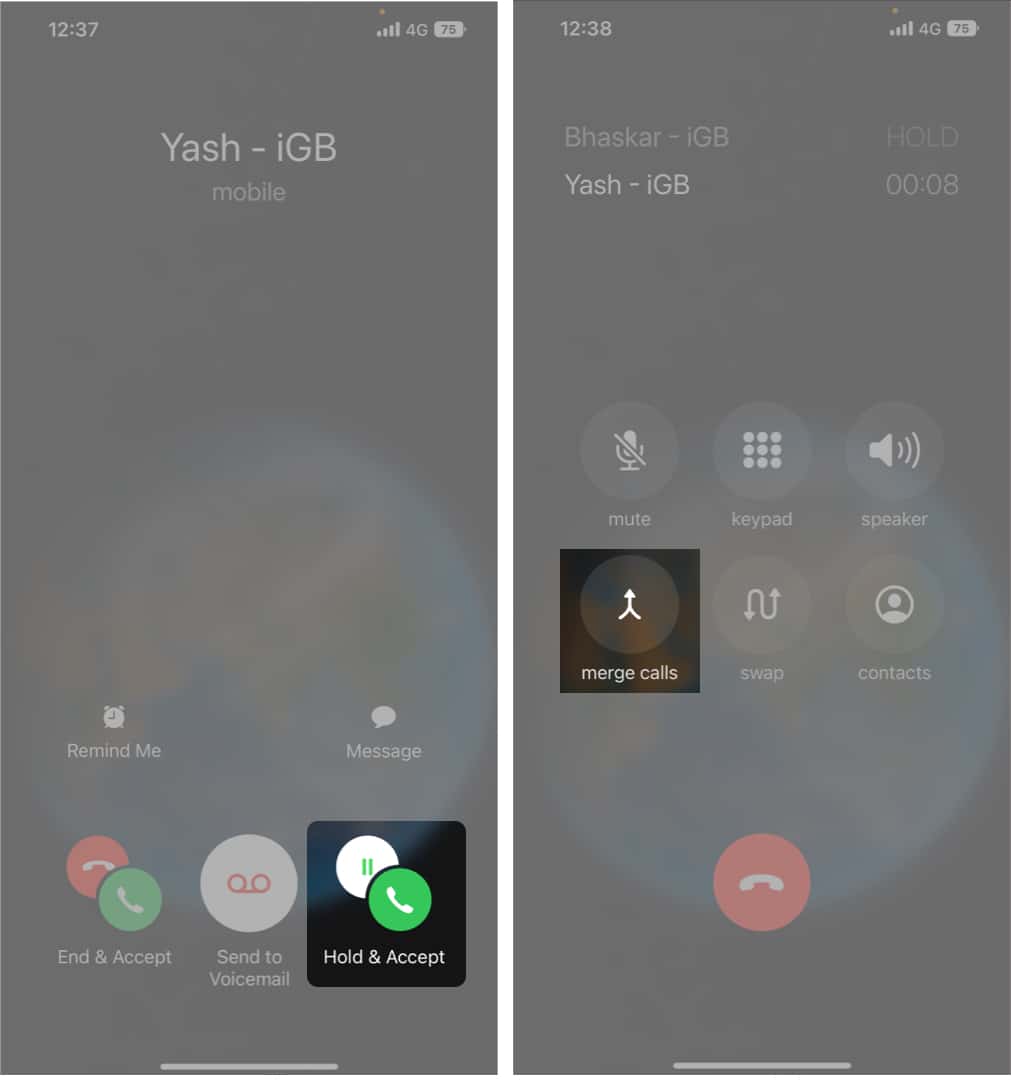
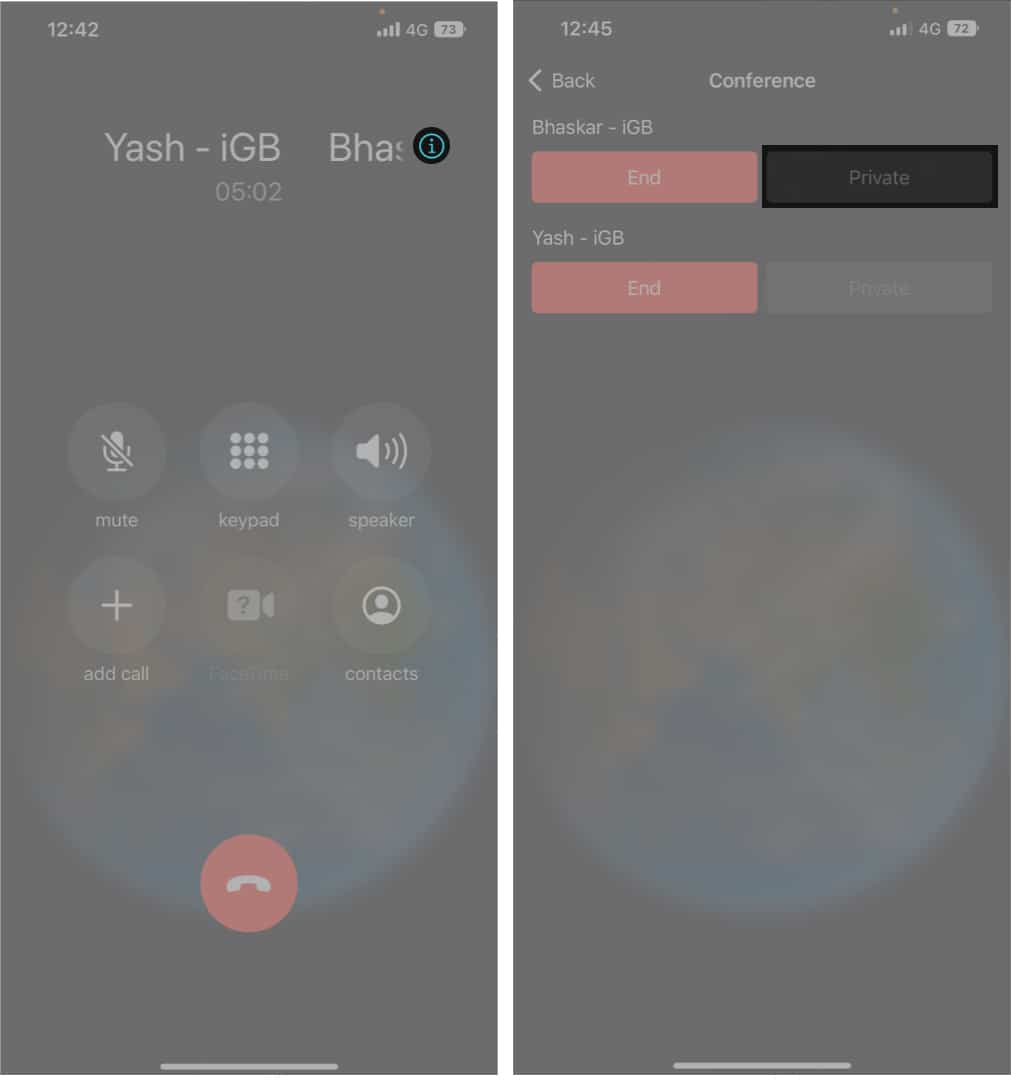
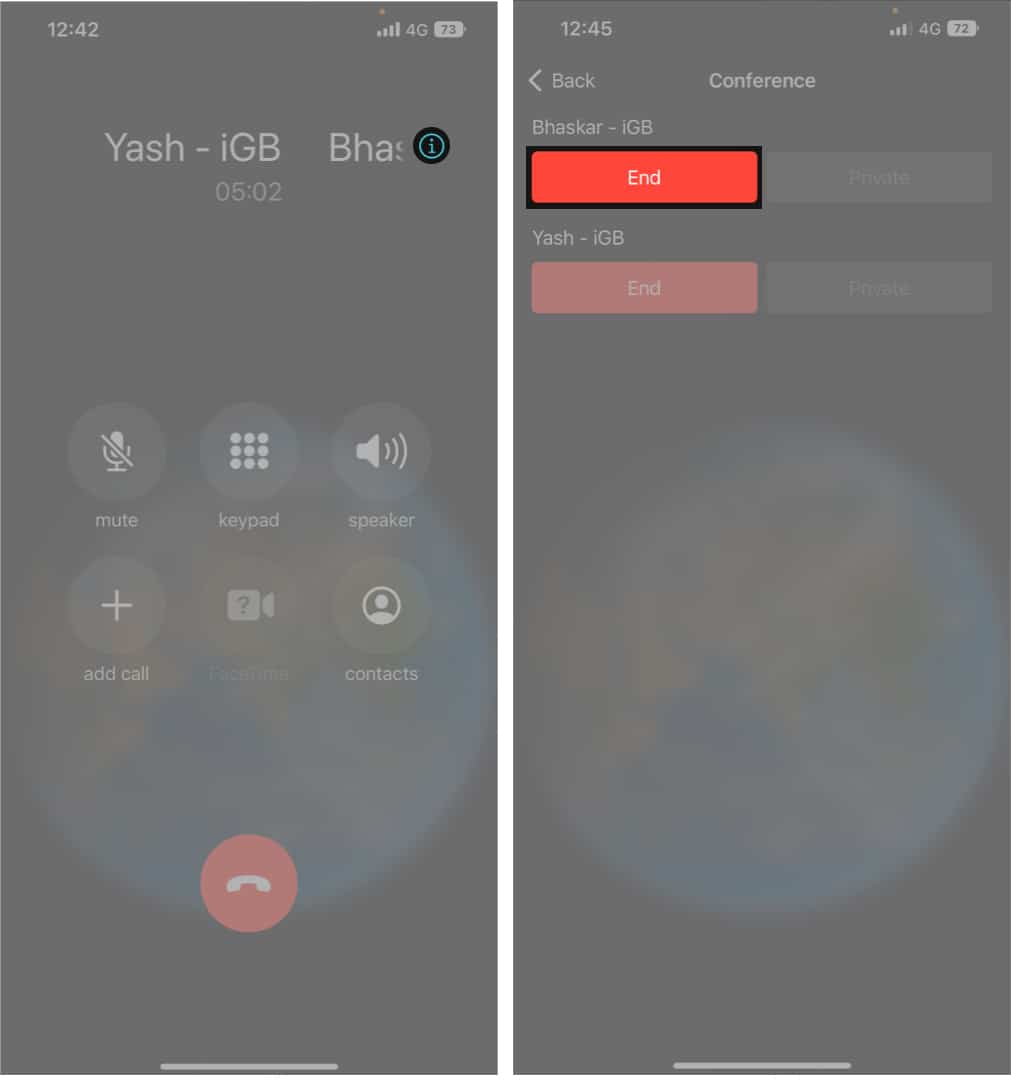
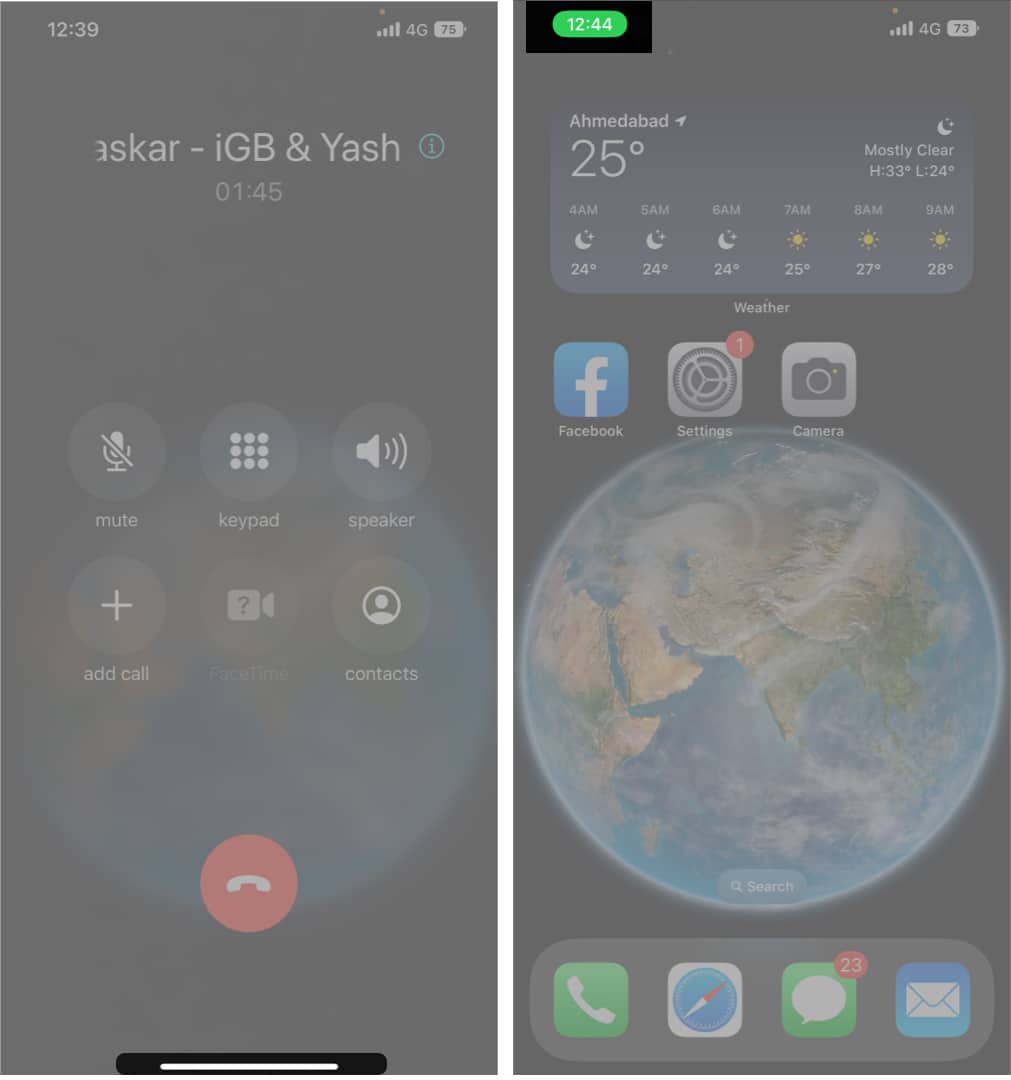







Leave a Reply