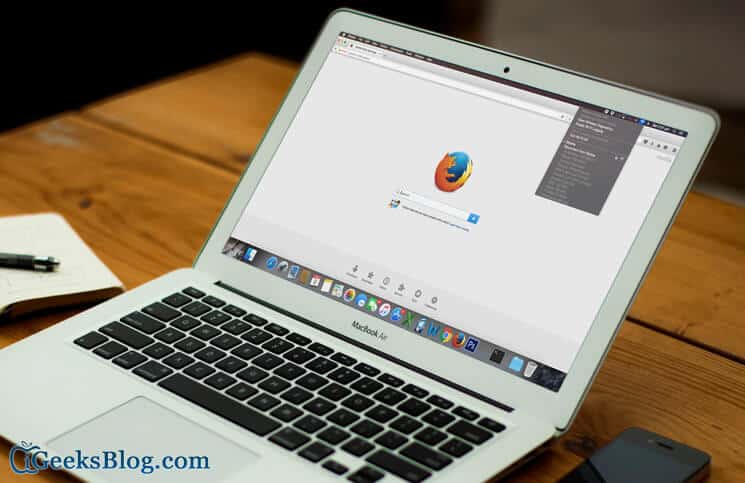A computer is identified by a unique Media Access Control address (MAC), which is built in your computer’s network card. You can change this MAC address natively in macOS. It is quite easy to change MAC address if you are using Windows or Linux; this is quite an expert thing to change such virtual addresses on your Mac or Windows systems.
First off, we will discuss how you can find your MAC Address.
Find MAC Address on Mac
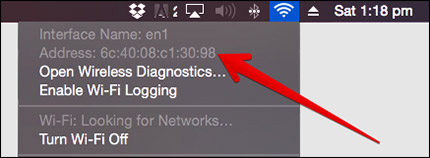
You can quickly find MAC Address on your OS X from the menu bar. Just press and hold the Option key and click on the Wi-Fi icon seen in the menu bar. A drop-down menu will appear with some options, among which you can see the first two options as Interface Name and Address.
The address is sort of mixture of alphabets and numbers separated by colons; this is the physical MAC address of the computer. This address may be changed; You can write command in terminal and check the address your computer is using to communicate.
ifconfig en1 | grep ether
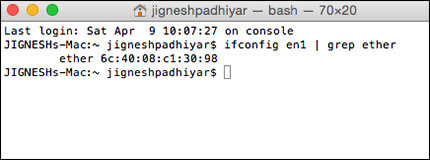
This will supply your MAC address for the hardware interface en1; this interface is used for Wi-Fi in most Macs.
If you want to check which interface is used for Wi-Fi, press and hold the Option key and click the Wi-Fi icon in the menu bar. This action will show you which device you are using to access the internet.
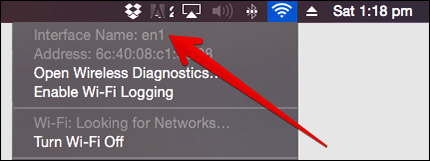
How to change MAC Address
You can change your MAC address by setting a new one
sudo ifconfig en1 ether aa:bb:cc:dd:ee:ff
Enter your system password when prompted.
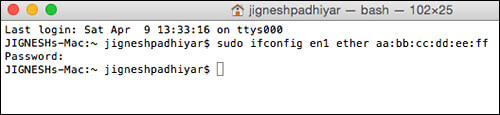
This command will set the MAC address for en1.
Get a Random MAC Address
If privacy is your concern, you should randomize your MAC address. Type in the command as mentioned below:
openssl rand -hex 6 | sed 's/(..)/1:/g; s/.$//' | xargs sudo ifconfig en1 ether
Enter your system password when prompted.

You get a new MAC address for en1 every time you run this command. Please note that this is not a permanent thing as the changes made from both commands will revert to its original condition when you restart your Mac. Please note that once you change your MAC address, there can be some network problems. It is always advisable to restart your Wi-Fi after editing MAC address.
Read more:
- How to find the MAC address on an iPhone or iPad
- Why is my Mac fan so loud? How to Fix it
- SD card not working on MacBooks?
🗣️ Our site is supported by our readers like you. When you purchase through our links, we earn a small commission. Read Disclaimer.