What to know before downgrading from macOS Monterey Beta
- Downgrading involves backup (optional but recommended) → Erase macOS Monterey → reinstall macOS Big Sur → restore Time Machine backup.
- You can reinstall macOS Big Sur through the internet or a bootable USB drive.
- Keep your Mac plugged in as it’s a lengthy and energy-consuming process.
Loved the new features offered in macOS Monterey and hastily jumped on to its beta? And now, you are missing a stable macOS, or an important third-party app is acting up, or some bug is hindering your workflow? Don’t worry! Here’s how you can downgrade macOS Monterey beta to macOS Big Sur safely.
Note: Open this article on a mobile device or take a printout so that you can refer to it during the downgrading process.
If you plan to install macOS Big Sur via a USB drive, create a bootable macOS drive before moving on.
- Create a backup
- Disable external boot media protection on Mac with the T2 security chip
- Delete macOS Beta User Profile
- Erase macOS Monterey from Mac
- How to reinstall macOS Big Sur
- Restore Time Machine backup
1. Create a backup
A fundamental and essential step is to ensure the files, documents, photos, or folders created while using the beta aren’t lost.
You can either upload them to cloud services like iCloud or move them to an external drive for safekeeping.
Also, if you did not make a Time Machine backup before installing macOS Monterey, it is wiser to make a copy of old & new files.
2. Disable external boot media protection on Mac with the T2 security chip
Apple introduced a new security feature on Mac with T2 security chips. It lets you disallow Mac from starting up from external or removable media. If you try to boot from external media, you will get a warning.
It is important to disable external boot media protection while downgrading from macOS Monterey. You can do so by Opening Security Utility and choosing the appropriate setting. Follow the steps below to disable booting from external boot media.
- Press and hold the Command-R key when turning on your Mac.
Your Mac will now startup in macOS Recovery mode. - Select the admin user account on your Mac and enter the password.
Now you will be able to see the macOS utilities window. - Select Utilities → Startup Security Utility from the menu.
- Authenticate using macOS admin account and password.
- Under “Allowed Boot Media,” Select “Allow booting from external or removable media.”
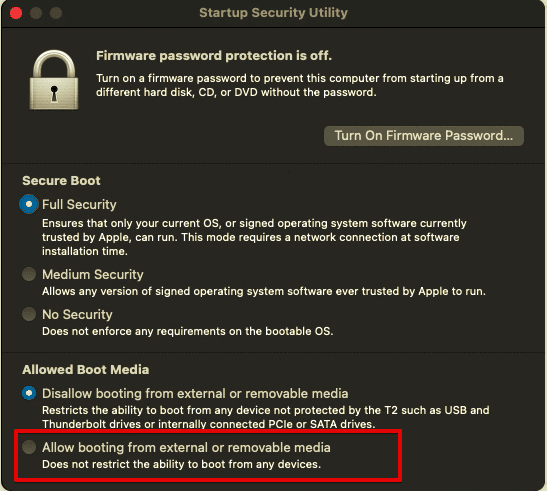
For the sake of security, revert to “Disallow booting from external or removable media” once you are done with the downgrading process.
3. Delete macOS Beta User Profile
Many users complain that their Mac automatically installs the latest macOS beta instead of downgrading to Big Sur or other stable versions. After a little digging, we found that macOS will revert to the latest beta until and unless you opt-out of the beta channel.
In other words, you will have to delete the macOS Beta user profile to install macOS Big Sur stable build.
- Go to System Preferences → Software Update.
- Select Details option at the left bottom.
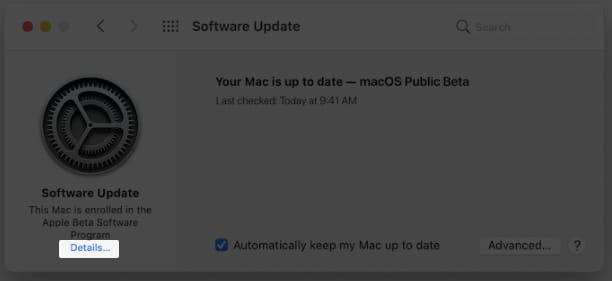
- A pop-up will appear asking if you want to restore to default update settings. Choose Restore Defaults so that your Mac will no longer receive updates from beta channels.
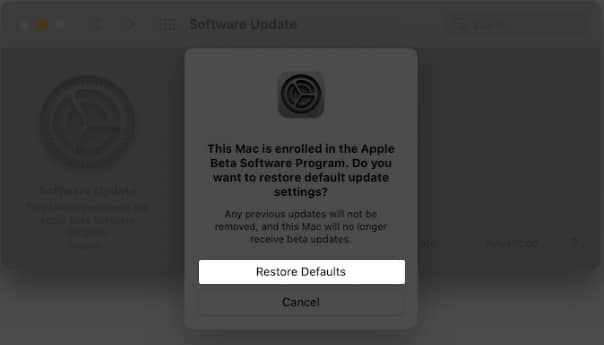
4. Erase macOS Monterey from Mac
Firstly, you’ll need to enter the Recovery Mode, and the method varies depending upon the silicon your Mac is carrying.
For M1 Macs
- Turn off your Mac. Now, switch it on and press the power button until you see the startup screen.
- Click Options → Continue.
- When prompted, select a user, click Next, and enter its administrator password.
For Intel-based Macs
- Click the Apple logo in the top right and select Restart.
- Press and hold Command + R until you see the Utilities menu after hearing the startup chime.
Once you enter the recovery mode, follow these steps to remove macOS Monterey from your device.
- Here, select Disk Utility and click Continue.
- Click Startup Disk; it will probably be named Macintosh HD.
- Select Erase from the top of the window.
Note: If your device uses APFS, choose APFS from the format list. If your computer is using HFS+, be sure to choose macOS Extended (Journaled) from the format list. - Click Erase to proceed.
- Once the process completes, click the red close button to quit Disk Utility.
Now that the beta profile is removed from your Mac, you can revert to macOS Big Sur via the internet or a bootable drive. Steps for both methods are mentioned below.
Note: Both the methods need you to download the complete macOS (around 8+ GB), so high-speed internet is recommended. However, the USB drive method offers quicker installation.
5. How to reinstall macOS Big Sur
I. From the internet
- In macOS Utilities, select Reinstall macOS and click Continue.
- Click Continue again and agree to the terms of the software.
- Now, follow the simple on-screen instructions.
- Once complete (it may take some time), follow the installation instructions and set up macOS Big Sur.
II. From a USB drive
- Connect the macOS Big Sur bootable drive to your Mac; make sure you are connected to the internet.
- Click the Apple icon and select Restart.
- While your Mac is restarting, press and hold the Option key.
- You’ll be prompted to choose a startup disk, select the bootable drive with Big Sur from the options.
- In the macOS installation window, click Continue and agree to the software’s licensing terms and conditions.
6. Restore Time Machine backup
If you don’t have a recent Time Machine backup, skip this part. You’ll have an internally new Mac. But if you do, it’s time to restore all previous settings and files to your Mac.
- Attach the Time Machine hard drive to the Mac.
- Click the Apple Icon and choose Restart from the drop-down menu.
- For M1 Mac: Press the power button until you see the startup screen and click Options → Continue.
- For Intel-based Mac – As soon as you see the Apple Logo or hear the startup chime, immediately press and hold Command + R.
- From the macOS Utilities section, select Restore from Time Machine Backup, and click Continue.
- Read the info about restoring a backup and click Continue.
- Select the Backup source and click Continue again.
- Choose the recent macOS Big Sur backup from the drive and click continue to start the restoration.
The process may take some time, so sit back, grab some coffee, or a power nap.
So this is how you can downgrade macOS Monterey beta to macOS Big Sur. It may seem a little complicated, but this shouldn’t be that difficult if you follow the above steps.
The macOS Monterey beta version could be a little buggy, but it surely gives you the lay of the land. Share your views about Apple’s latest macOS update in the comment section below.
Read more:

