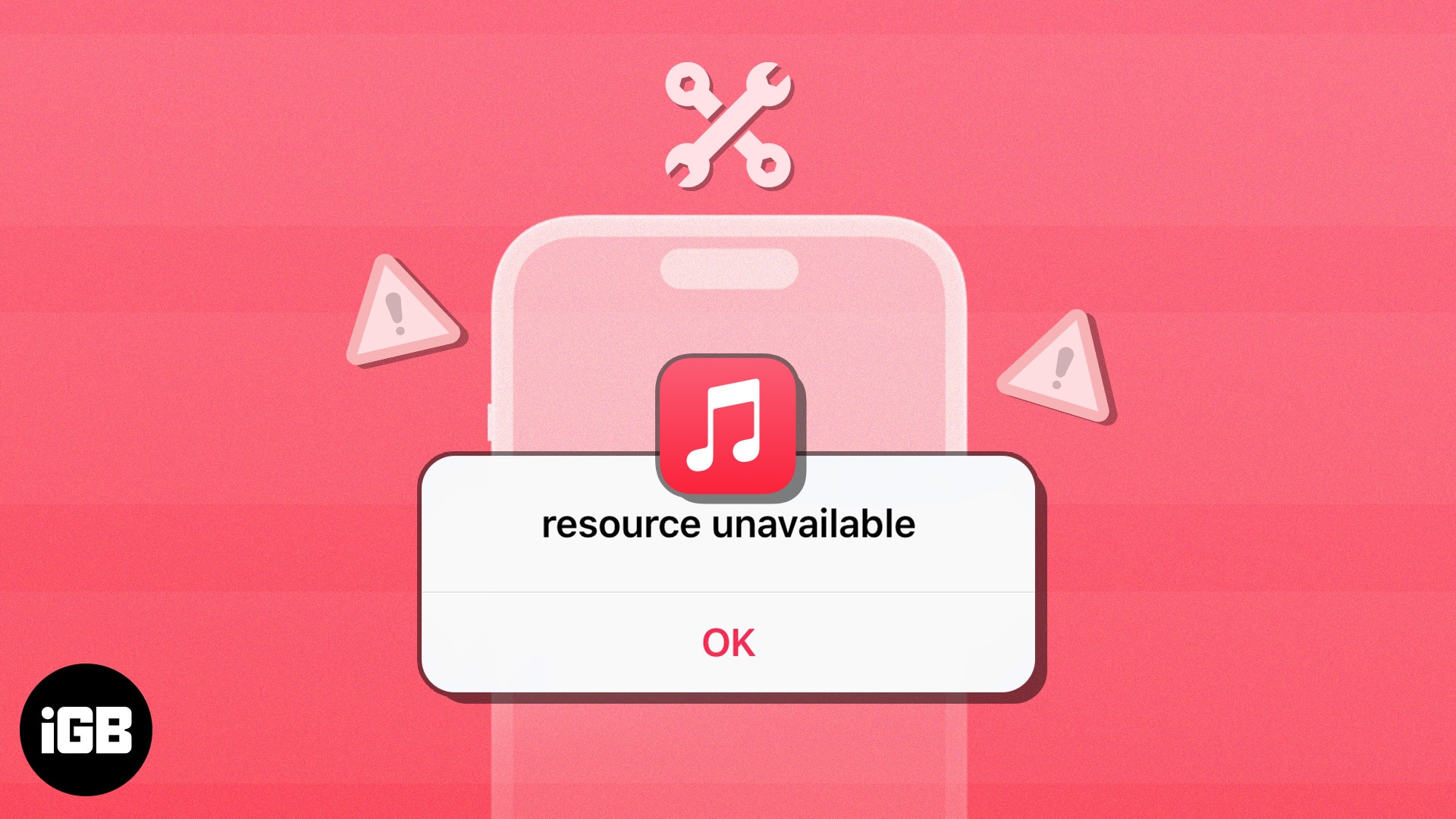While Apple Music has turned out to be a successful music streaming giant, going head-to-head against Spotify, it still needs several optimization. It’s common for Apple Music to spew out errors such as ‘Resource Unavailable’ when trying to play songs, which can ruin your music listening experience.
In case you’ve also run into the same error when using Apple Music on your iPhone, here’s a list of practical solutions that can help you resolve the error.
- Force quit and relaunch Apple Music
- Check network connection
- Allow Apple Music to access cellular data
- Reset iPhone’s network settings
- Check Apple’s System Status Page
- Check iPhone’s date and time settings
- Force restart your iPhone
- Check for system updates
- Log out and log in to your Apple ID
- Reinstall Apple Music on iPhone
- Perform factory reset
- Contact Apple Support
1. Force quit and relaunch Apple Music
One of the first things you can do to eliminate the ‘Resource Unavailable’ error in Apple Music on iPhone is to force quit Apple Music and relaunch it. While it may seem rudimentary, this solution can help you fix glitches that can cause Apple Music to malfunction.
- Open the App Switcher on your iPhone.
- Swipe up on Apple Music to close it.
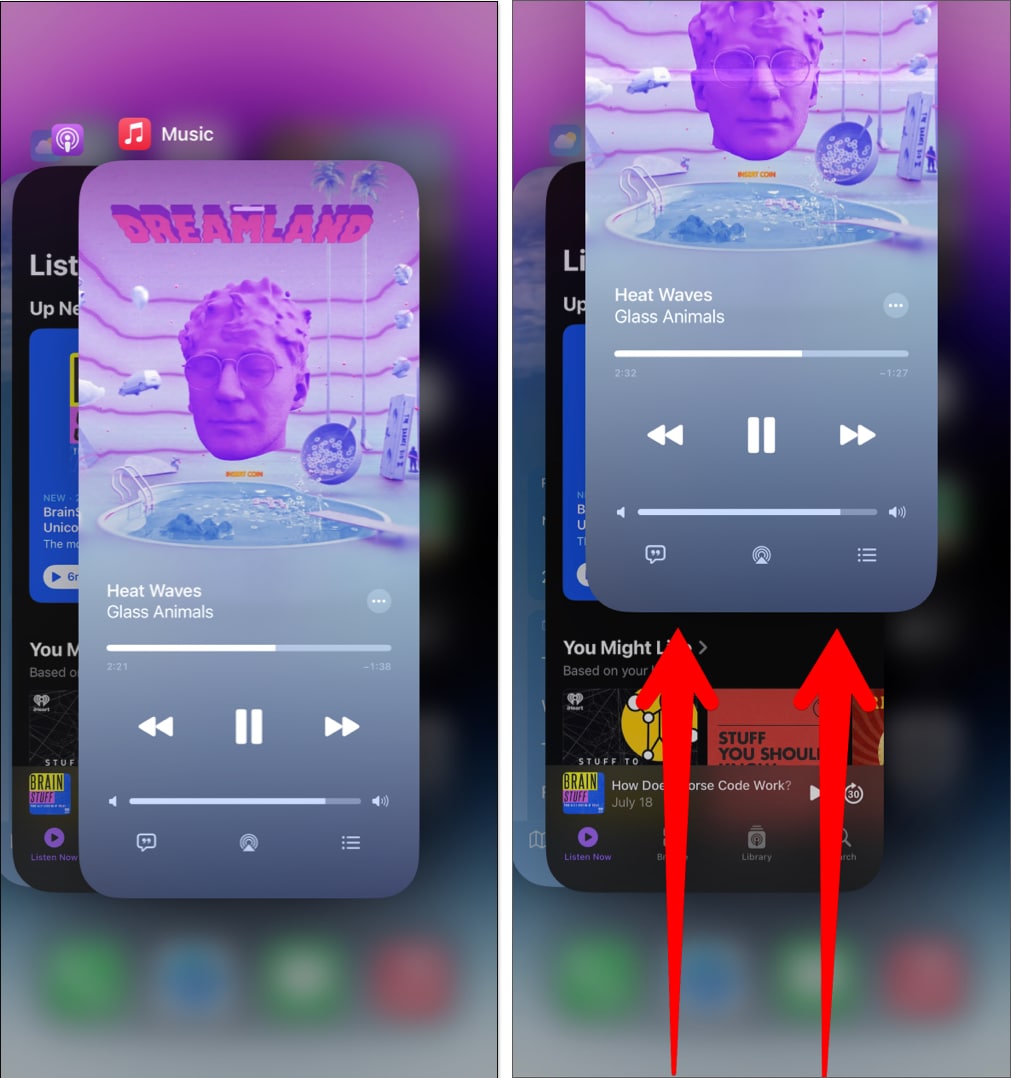
- Then, reopen Apple Music to see if it’s working again.
2. Check network connection
One of the most common reasons why you could be getting the Resource Unavailable error when attempting to play songs in Apple Music is that it’s facing difficulty connecting with Apple’s servers to fetch the necessary files.
If you want to avoid the possibility of such issues on your iPhone, you should ensure that cellular and Wi-Fi are turned on before attempting to use Apple Music again.
If everything’s enabled, but you keep facing the same error, you should try restarting your iPhone to re-establish a network connection.
3. Allow Apple Music to access cellular data
If you only keep running into the ‘Resource Unavailable’ error when you’re connected to the internet with cellular data, you must check if Apple Music has permission to access cellular data on your iPhone as shown below:
- Go to Settings → Cellular.
- Scroll down and toggle on Apple Music.
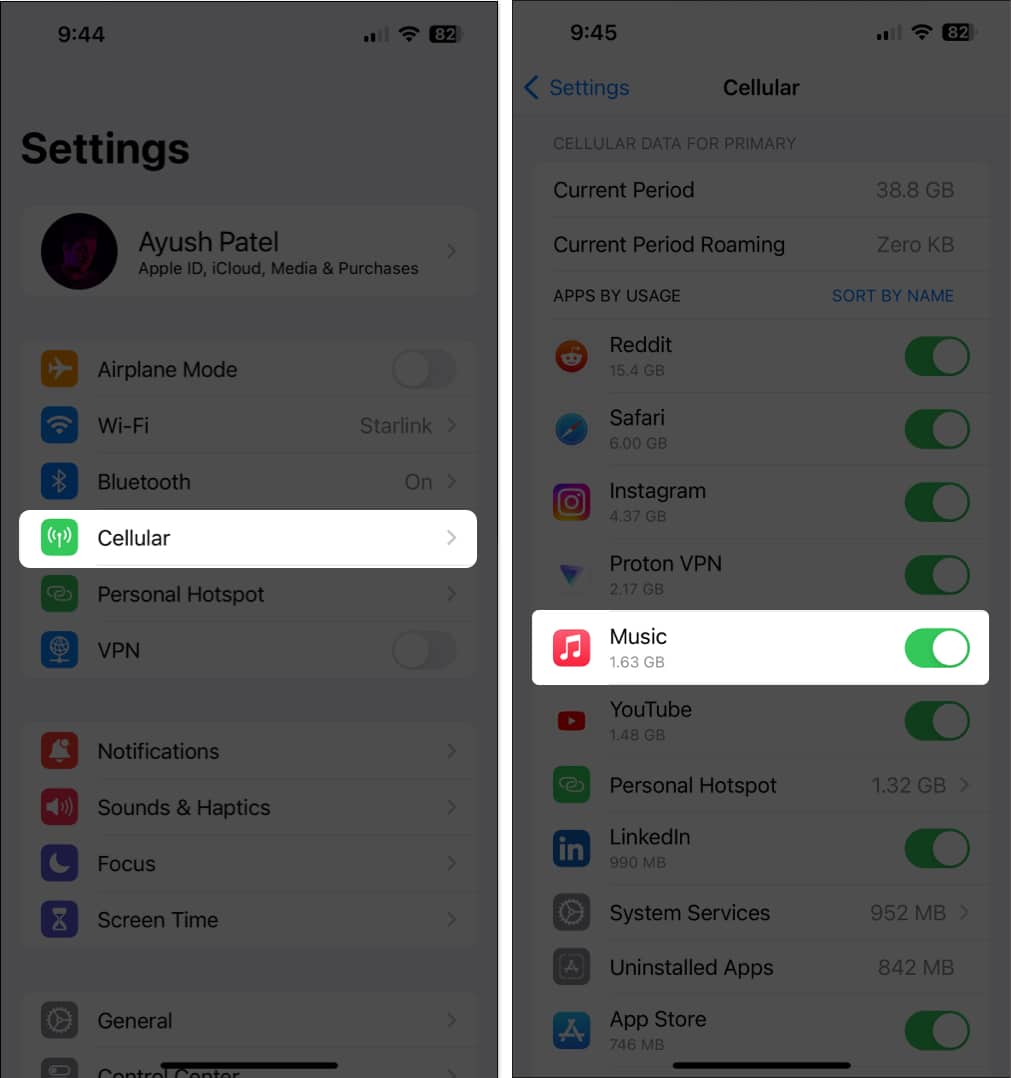
4. Reset iPhone’s network settings
If applying the previous two network-related fixes didn’t help eliminate the ‘Resource Unavailable’ error in Apple Music on your iPhone, you’ll have to reset your iPhone’s network settings.
- Go to Settings → General → Transfer or Reset iPhone.
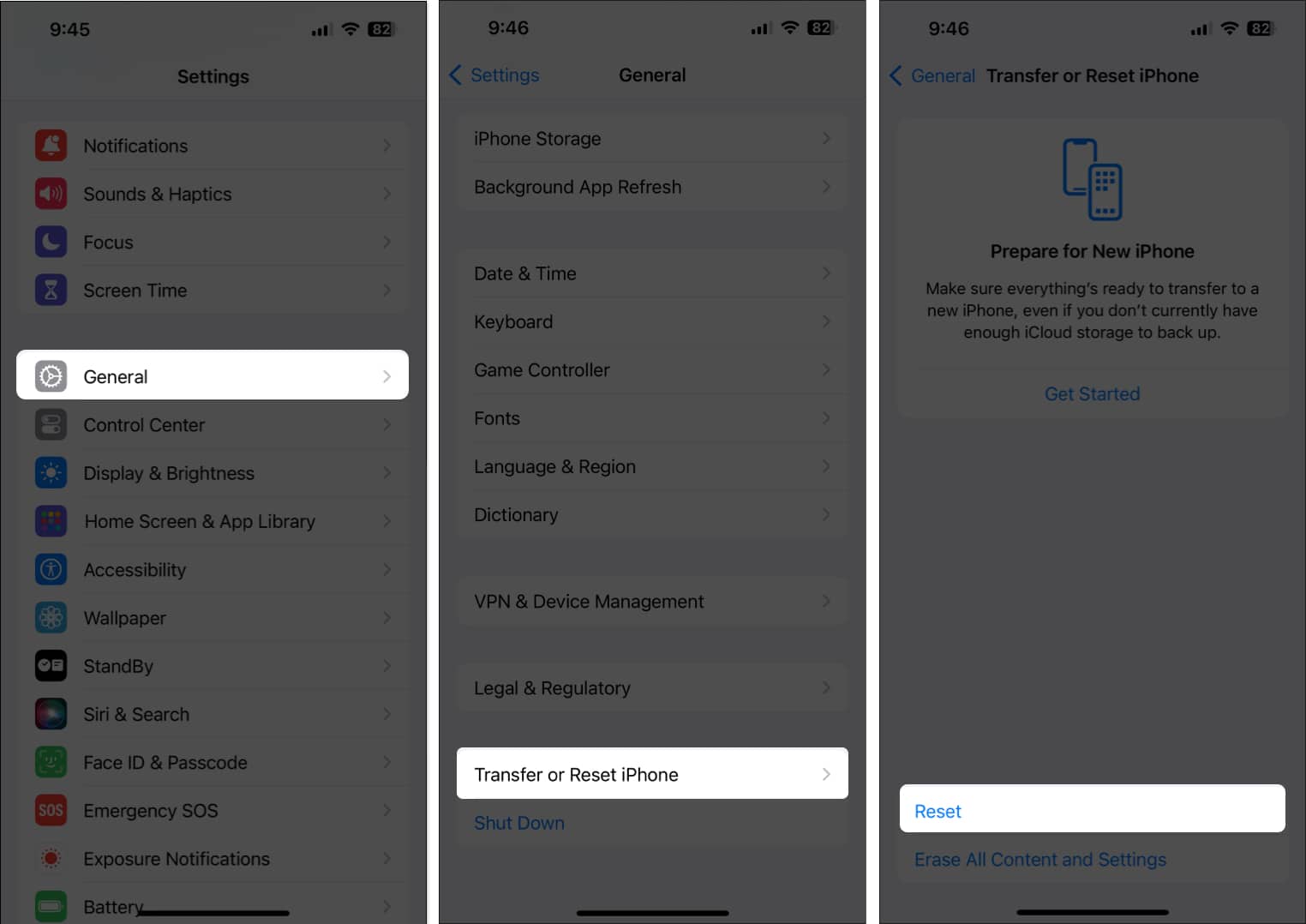
- Tap Reset → Reset Network Settings.
- Enter your iPhone’s passcode.
- Tap Reset Network Settings again to complete the process.

5. Check Apple’s System Status Page
It is possible that Apple’s servers are currently down, causing your iPhone to display a ‘Resource Unavailable’ error.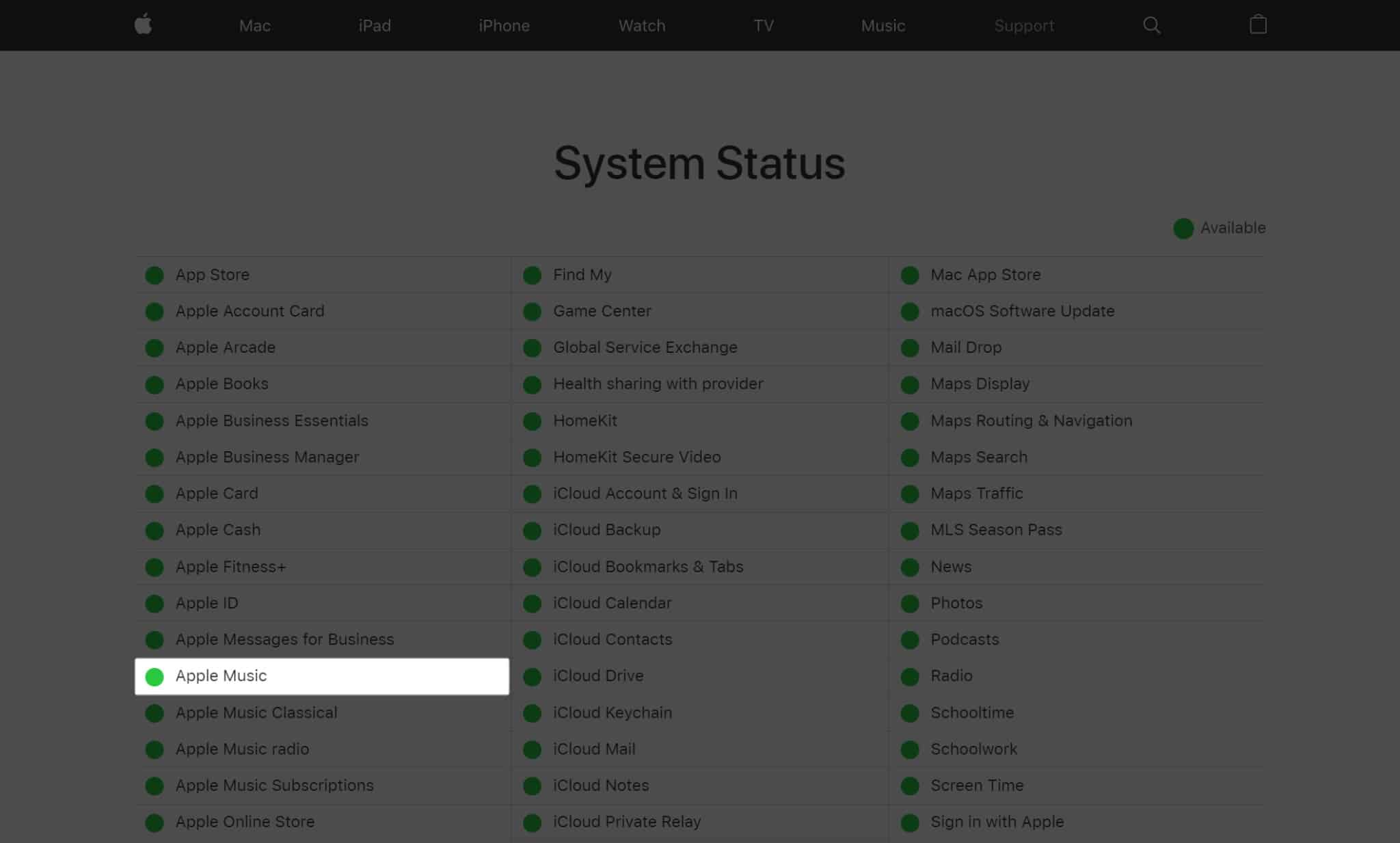
To ensure that Apple’s servers are functioning correctly, visit Apple’s System Status Page and verify that all services related to Apple Music have a green indicator. But, If there’s a red indicator, it means that the servers are down, and you will have to wait until they are back online to access Apple Music.
6. Check iPhone’s date and time settings
Many services like Apple Music which rely on a network connection to work on iPhone, require access to accurate date and time to function correctly. If your iPhone’s time and date are inaccurate, follow these steps to resolve it.
- Go to Settings → General.
- Select Date & Time → Toggle on Set Automatically.
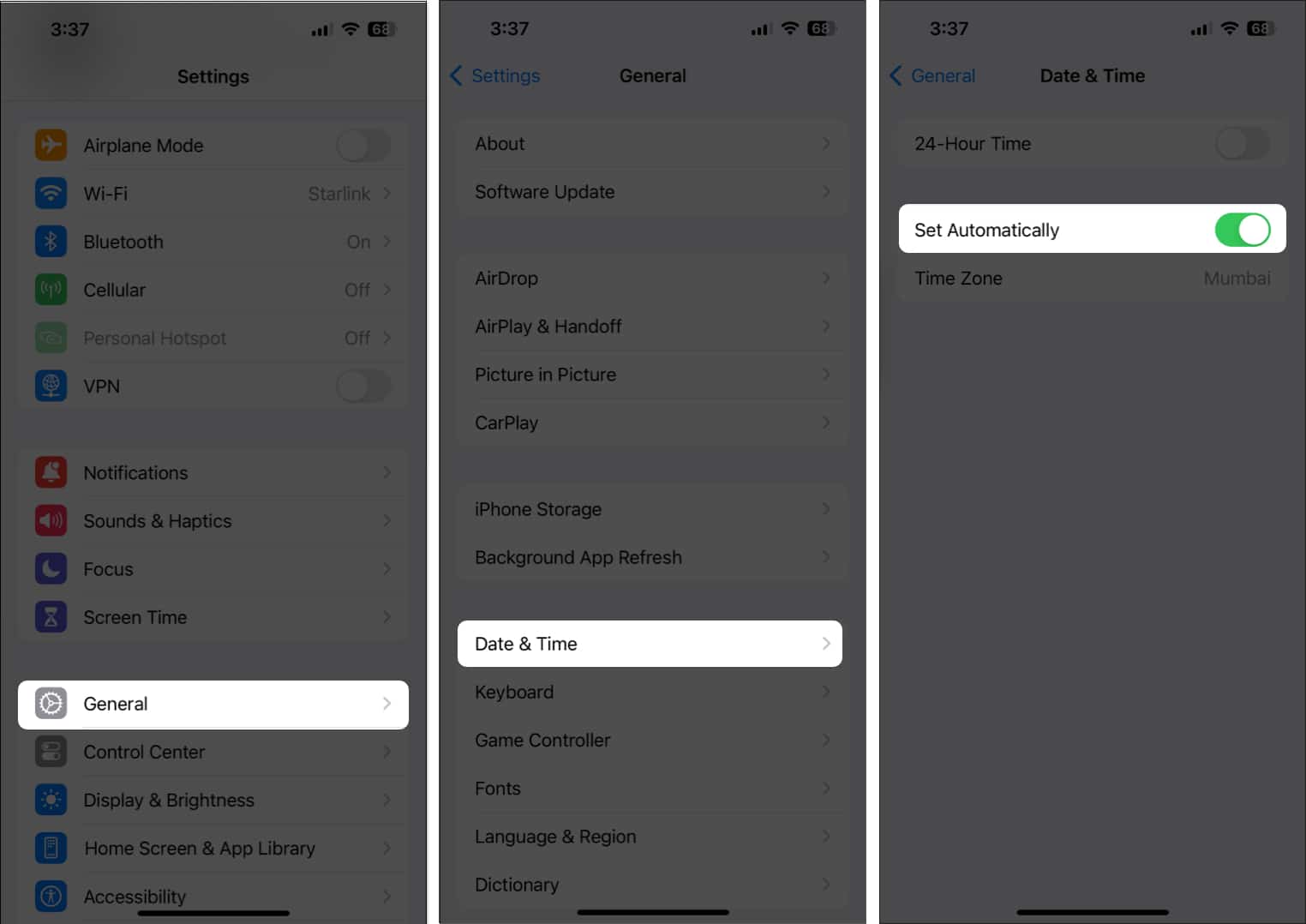
7. Force restart your iPhone
If the previous solutions didn’t help, you might want to try force restarting your iPhone. This can help you resolve temporary glitches that may prevent Apple Music from functioning correctly.
However, if you’re unsure about how you can do that, check out this guide on how to hard reboot an iPhone.
8. Check for system updates
Glitches and bugs in iOS can also cause Apple Music to malfunction. If you think that’s the case with your iPhone, follow the steps given below to check if Apple has issued a software update with new bug fixes to patch the issue.
- Go to Settings → General → Software Update.
- Tap Update Now if an update is available.

9. Log out and log in to your Apple ID
If you continue to encounter the ‘Resource Unavailable’ error when trying to use Apple Music, it’s possible that there’s an issue with your Apple ID or the iPhone you’re using.
To eliminate the chance of such malfunctions, you can attempt to log out of your Apple ID and log back in as shown in these steps:
- Launch the Settings app → Tap the Apple ID banner.
- Scroll down and tap Sign Out.
- Enter your Apple ID’s password → tap Turn off.
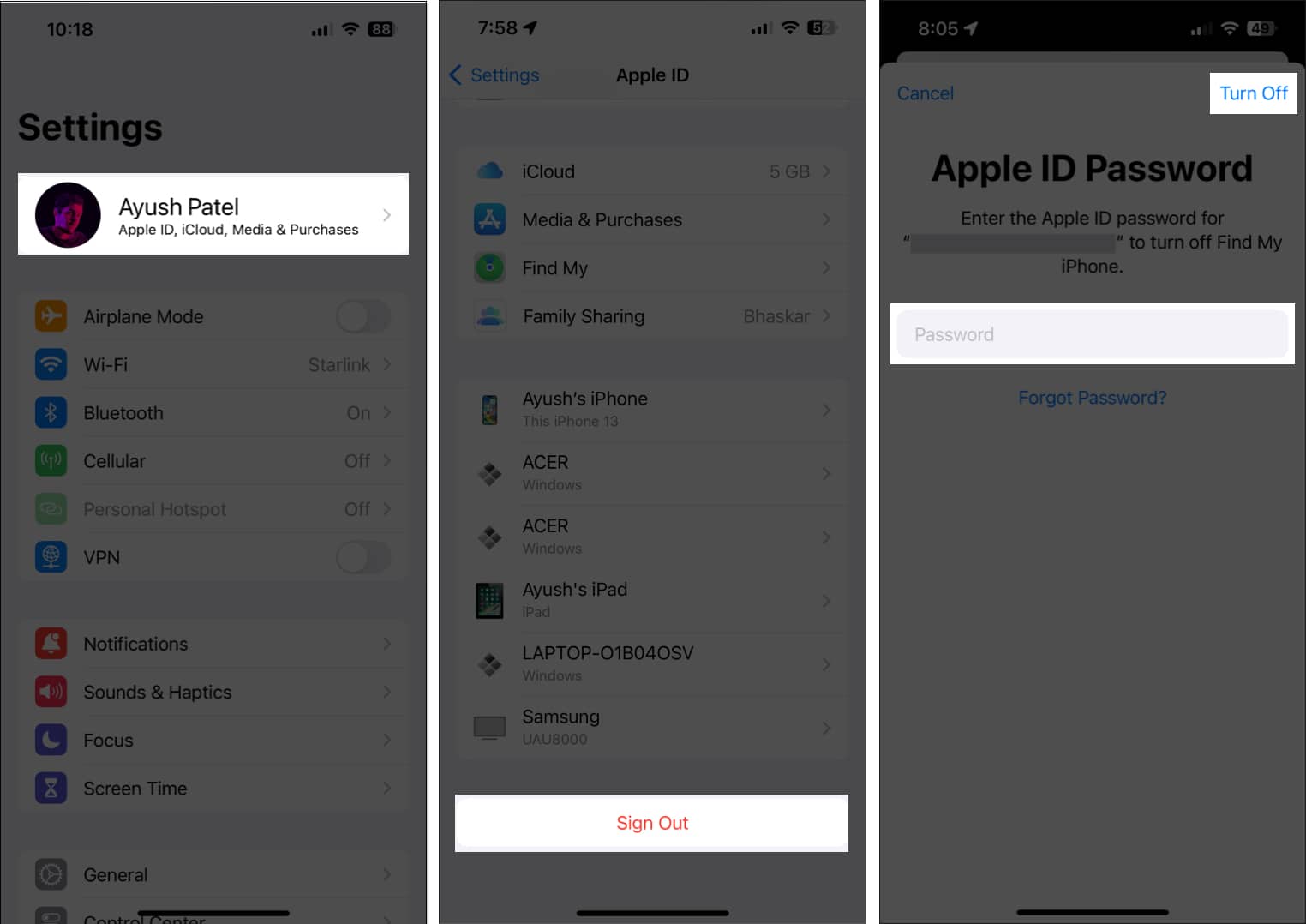
- Select the content you want to store offline. Then, tap Sign out.
- Sign in to your Apple account again.
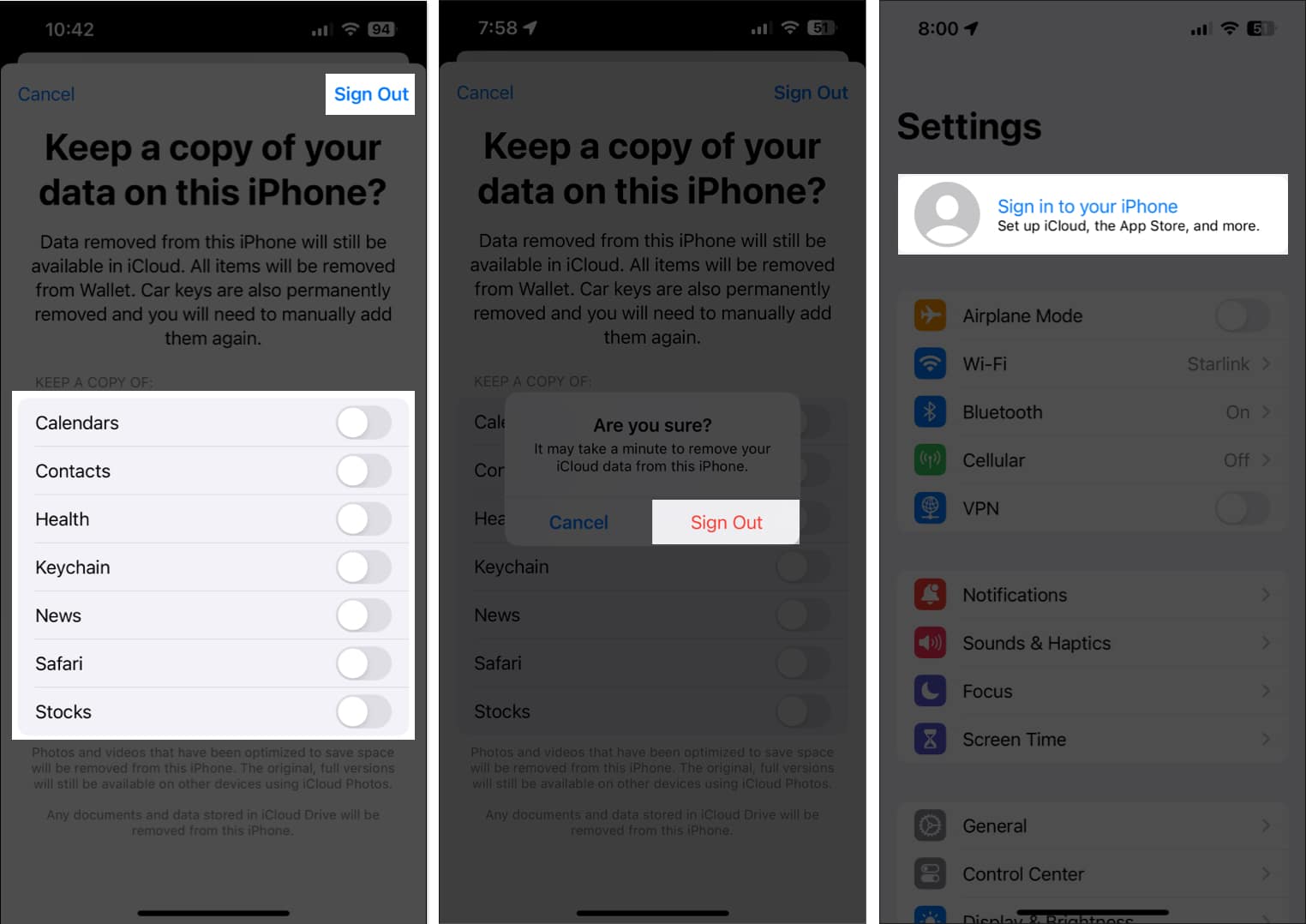
10. Reinstall Apple Music on iPhone
Critical bugs and glitches within Apple Music can also cause it to display unwanted error codes on your iPhone. If you want to resolve such glitches, your best bet will be to reinstall Apple Music, as I’ve detailed in these steps:
- On the Home Screen, tap and hold Apple Music → tap Remove App → Delete App → Delete.
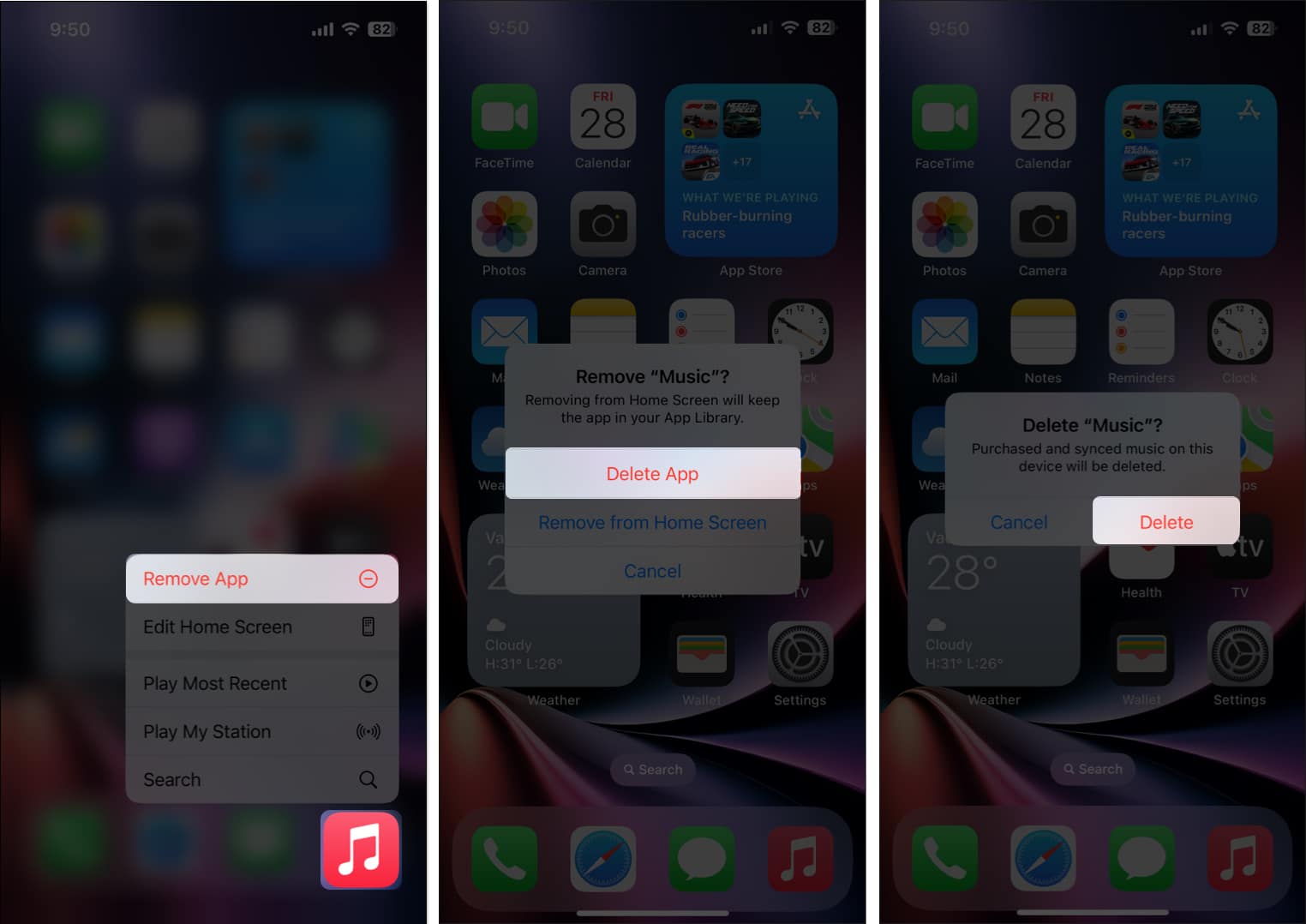
- Open the App Store → Go to the Search tab → Search for Apple Music.
- Tap the blue cloud icon beside Apple Music’s app icon to install it.
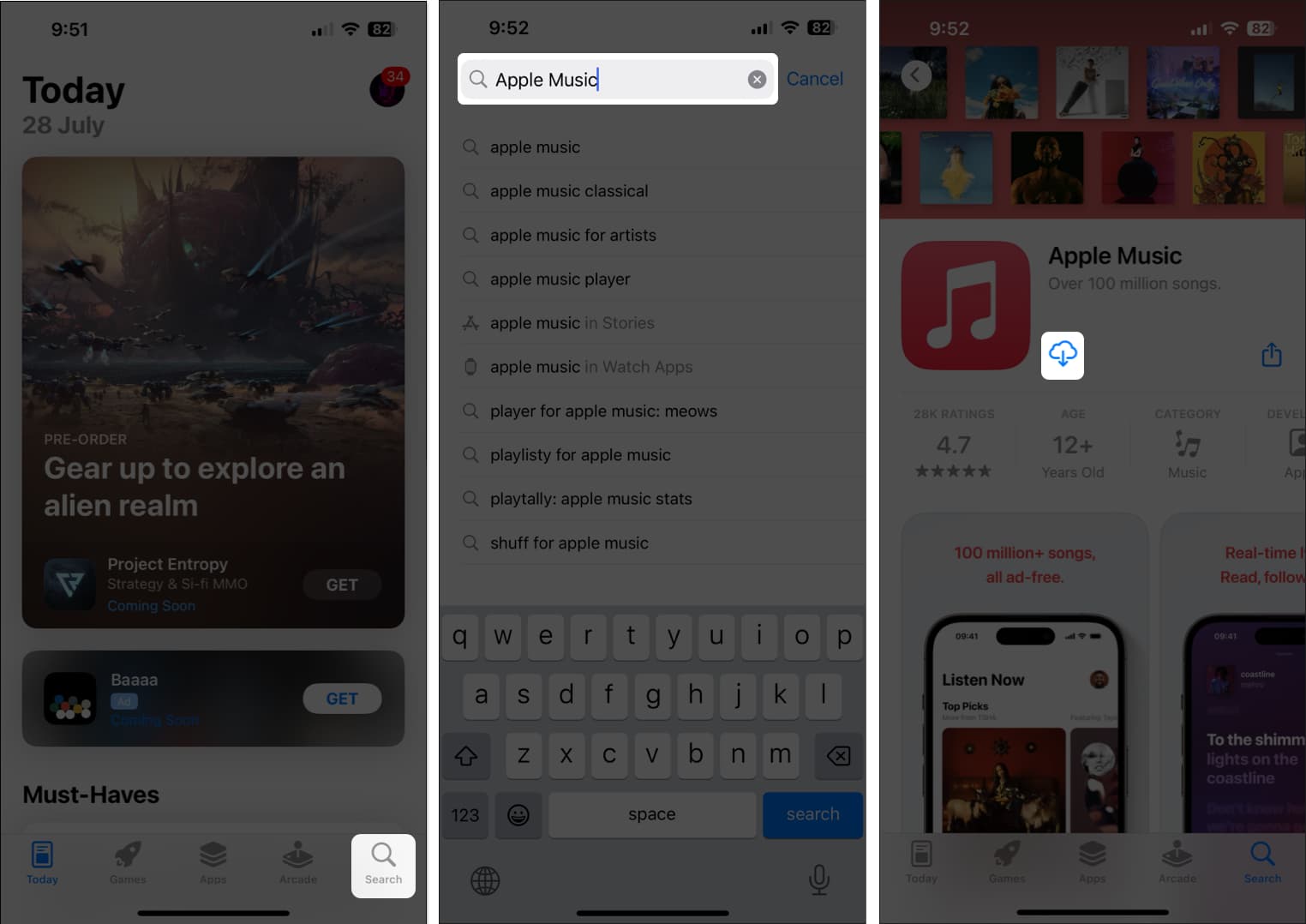
- Then, open Apple Music to see if it’s working again.
11. Perform factory reset
If most of the solutions didn’t help resolve the issue, your best bet would be to perform a factory reset on your iPhone.
This will delete all the user data and restore your iPhone to factory settings so you can start from scratch.
- Go to Settings → General → Transfer or Reset iPhone.
- Choose Erase All Content and Settings.

- Tap Continue → type the iPhone Passcode. Then you may follow the on-screen instructions once the automatic iCloud backup completes.

12. Contact Apple Support
If you’ve tried all of the solutions mentioned above but still keep getting the ‘Resource Unavailable’ error in Apple Music, you should try to contact Apple Support.
They can provide guidance over the phone or help you schedule a Genius Bar appointment at an Apple Store to diagnose and fix the issue.
Wrapping up…
It can be really frustrating to lose access to some of your beloved songs due to the ‘Resource Unavailable’ error in Apple Music. However, thanks to the fixes listed above, you’ll be able to regain access to every song in your library with ease. If you found this guide helpful, let us know which solution helped you eliminate the ‘Resource Unavailable’ error on your iPhone.
Also read: