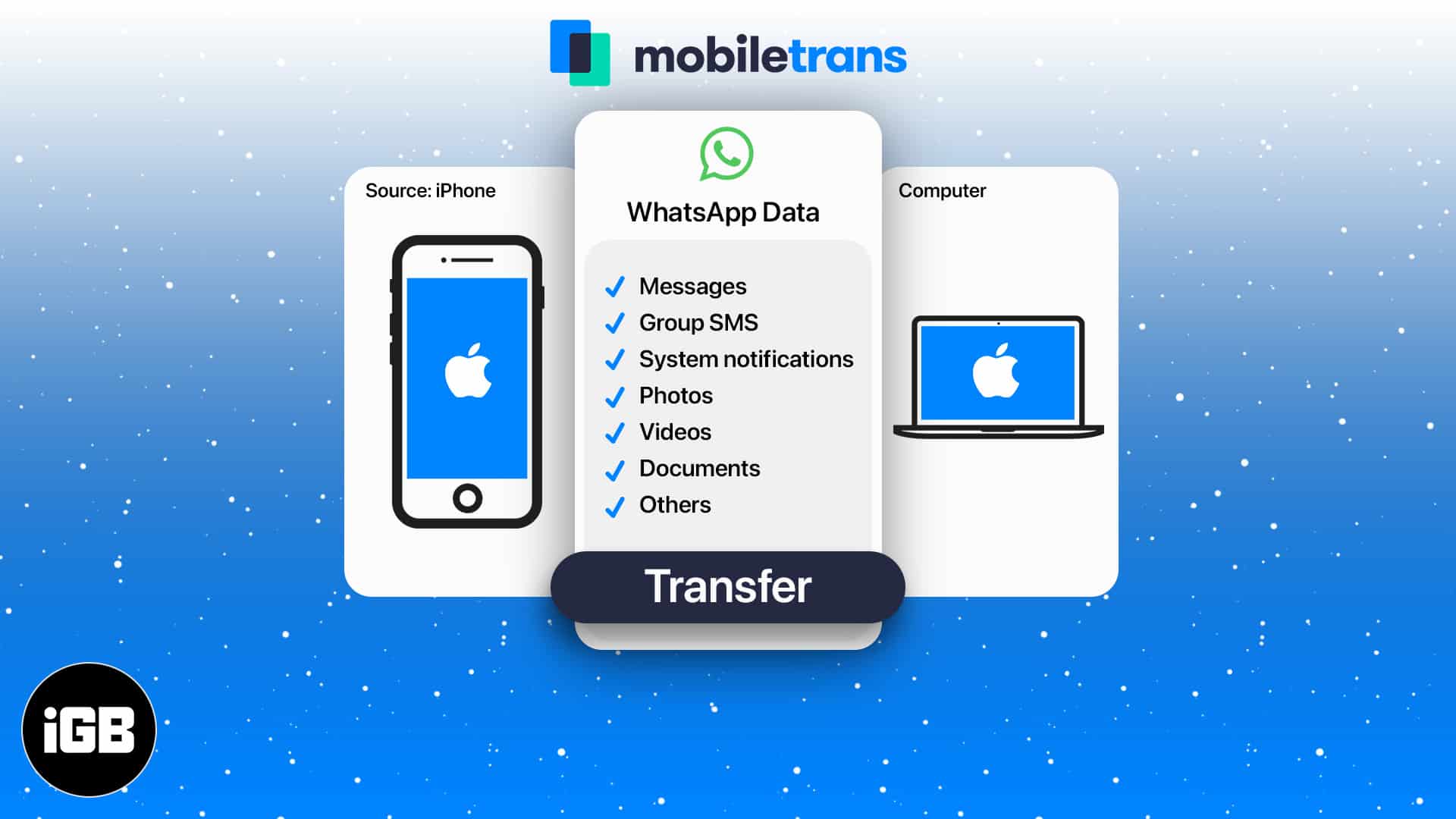Over 2 billion people use WhatsApp making it the number one instant messenger globally. You might be using it to connect with friends, family, and colleagues. Over time, WhatsApp chats accumulate loving texts, memories, pictures, pieces of evidence, and more. Thus, it is crucial to make WhatsApp backups locally (on Mac or PC) to keep these safe. MobileTrans helps you do this effortlessly.
Once you have the WhatsApp computer backup, you can restore it anytime on the same or different device. The cherry on top? The devices can be of different platforms. This means you can backup your iPhone WhatsApp and restore it on an Android phone and vice versa. MobileTrans makes all this possible while being easy to use.
Let us get in detail and show you how to backup your WhatsApp data from iPhone to Mac using MobileTrans.
Steps to backup iPhone WhatsApp to Mac
- Download and launch MobileTrans on your Mac.
- Click WhatsApp Transfer.
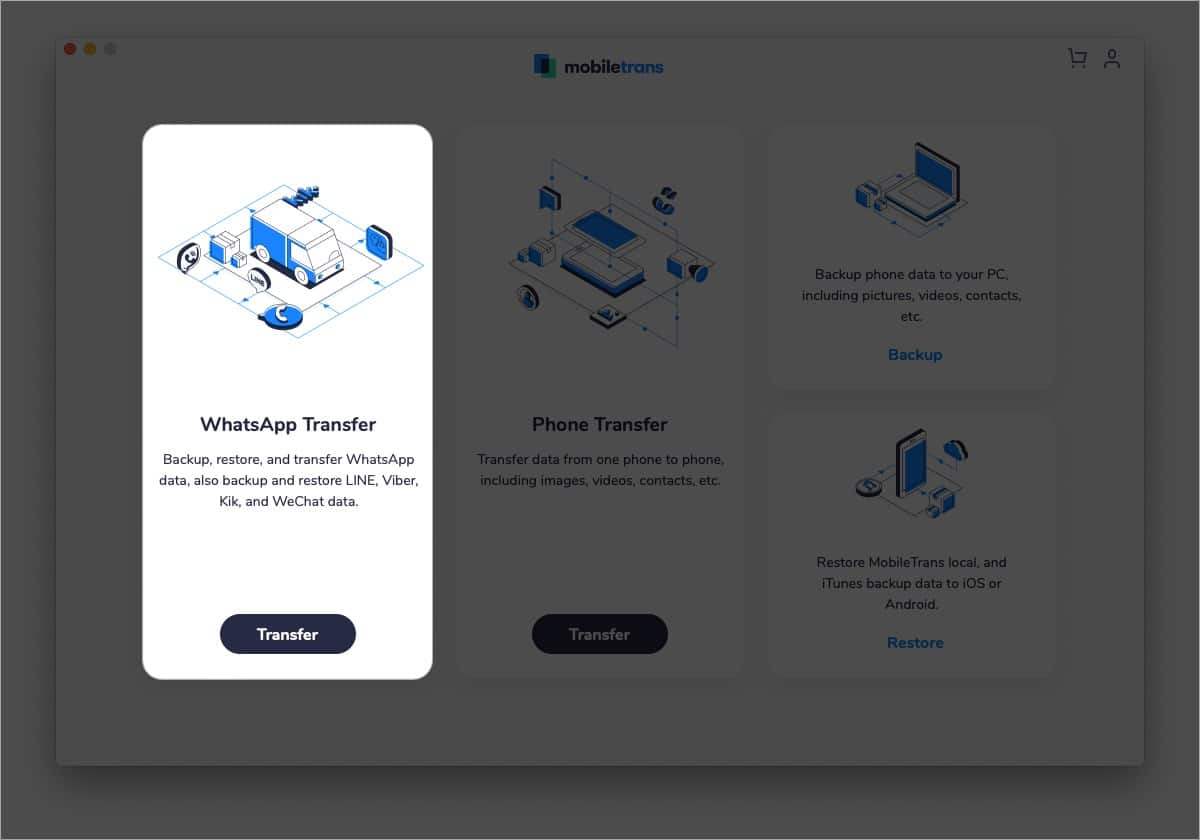
- Click Backup WhatsApp messages.
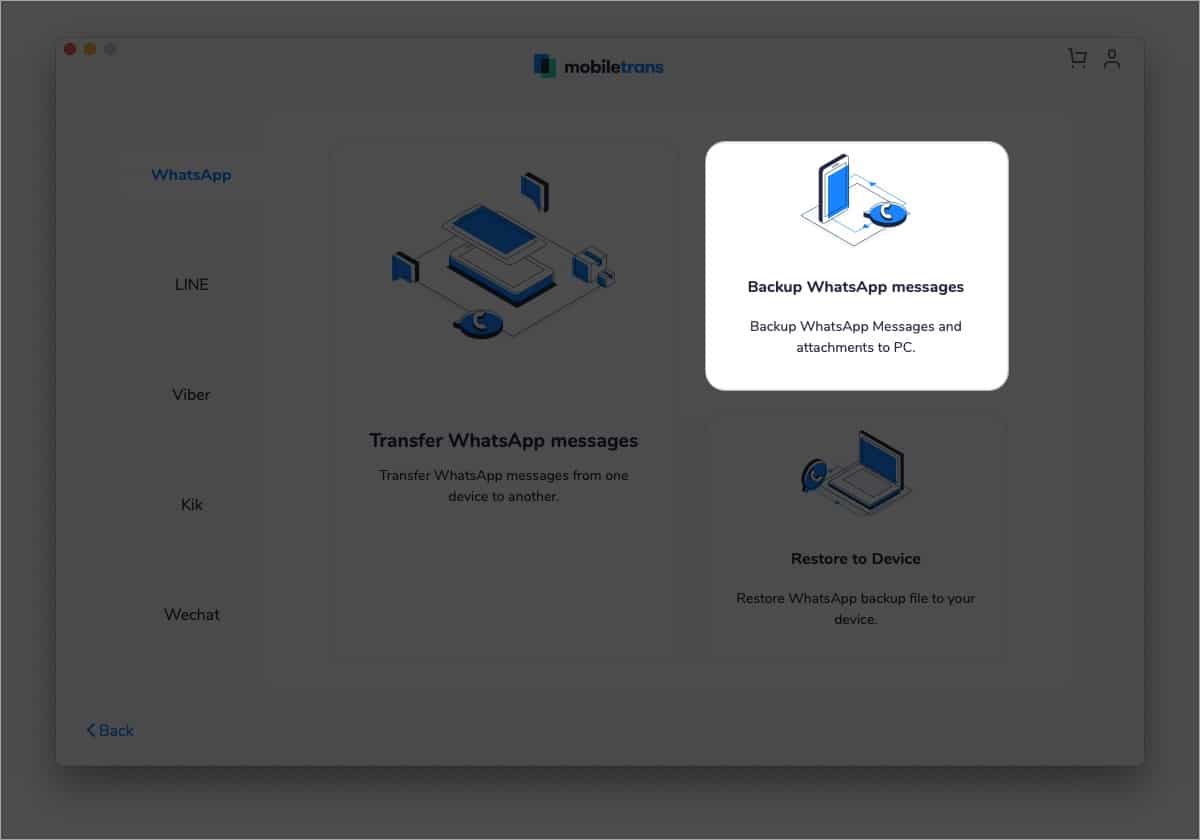
- Unlock your iPhone and connect it to Mac with a proper Lightning cable. Follow the on-screen prompts to Trust, etc. After this, you will see your iPhone is connected under the ‘Source’ device.
- Next, click Start to begin WhatsApp backup.
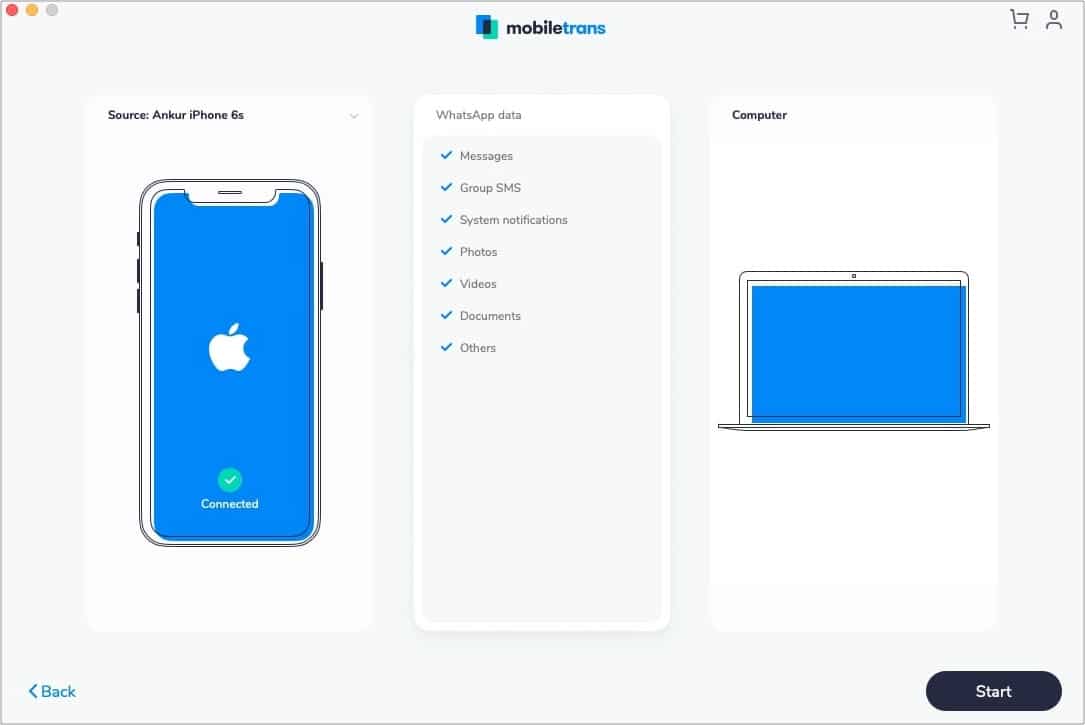
- Make sure to follow any prompt you see on your iPhone or Mac (MobileTrans).
- Sit back and let the backup complete. After that, click View it or Ok.
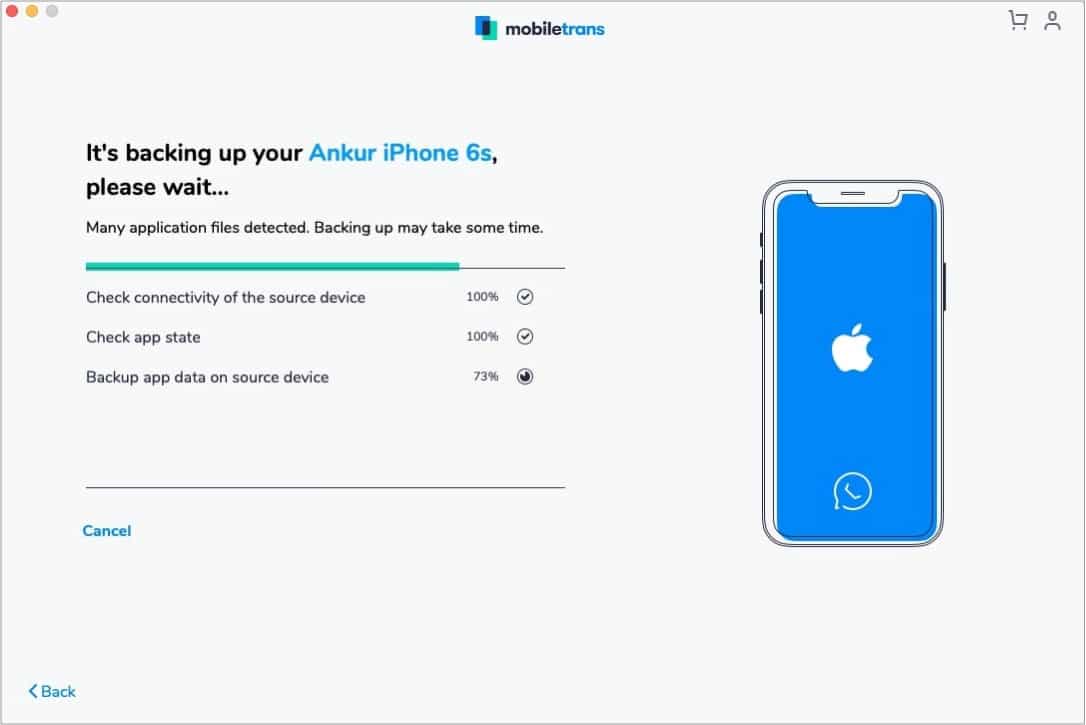
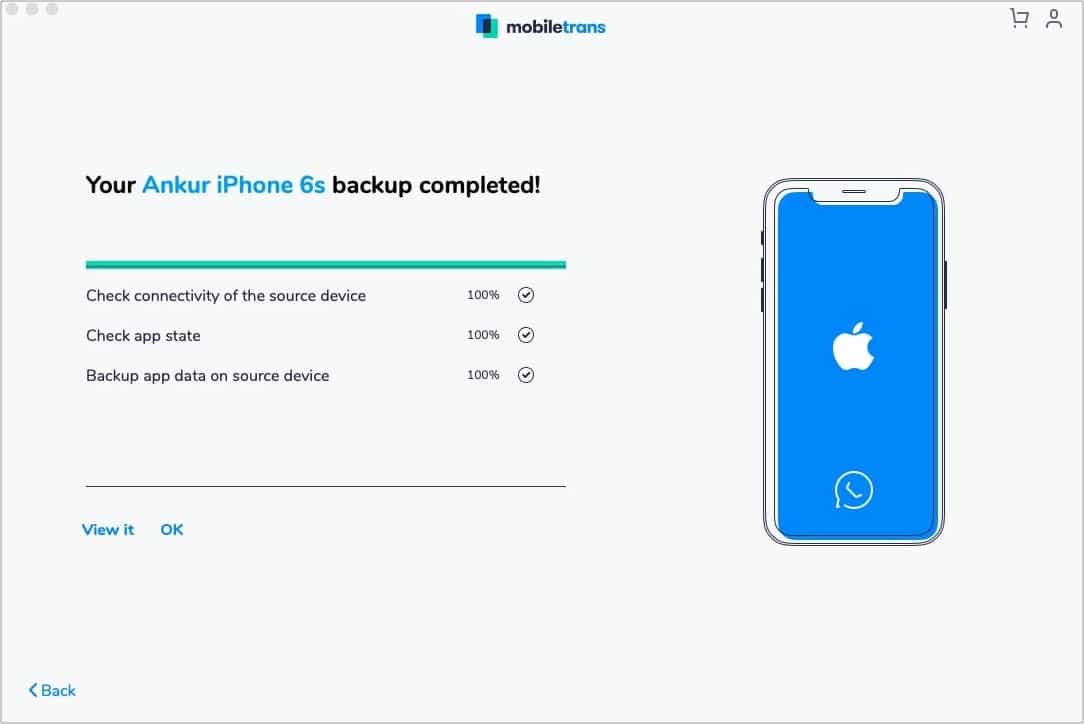
How to use the WhatsApp iPhone backup you made on Mac
For peace of mind
Once you have made a WhatsApp backup, you can leave it for safekeeping on your Mac. It is saved safely locally on your computer’s drive. Ensure you make frequent backups to have the latest messages, photos, videos, documents, etc.
To restore the backup
If you buy a new phone, erase your current one, or have in any way removed WhatsApp, you can restore the backup to get your messages and media. Here is how.
Before you begin: Make sure you are logged in to WhatsApp on the phone before initiating the restoration process.
- Connect your phone to your Mac and launch macOS MobileTrans.
- Click WhatsApp Transfer.
- Click Restore to Device.
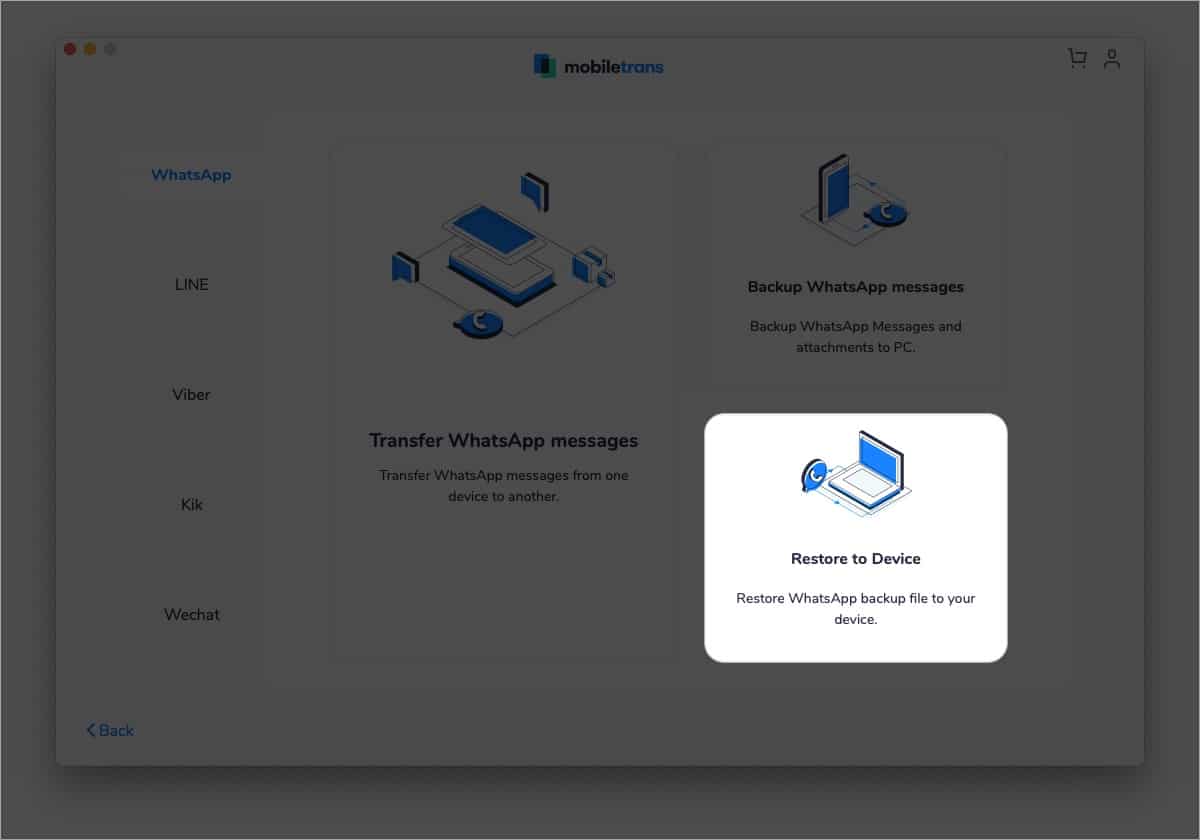
- From the left side, select the backup you made earlier. On the right, you will see the connected phone (destination).
- Click Start to begin the restore process.
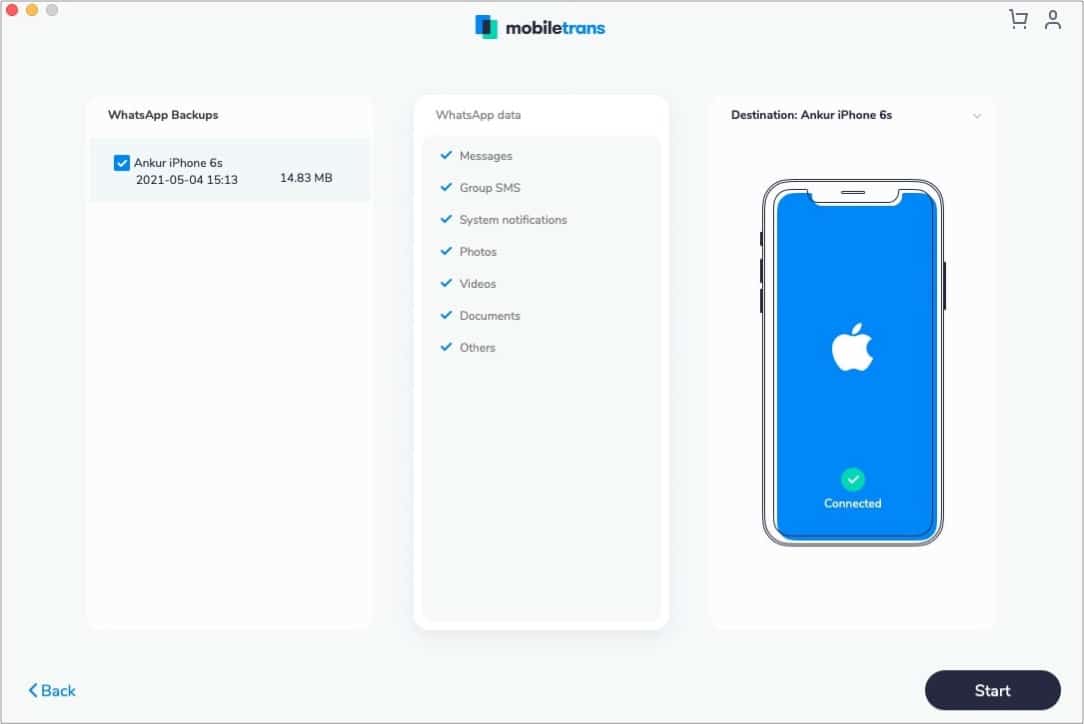
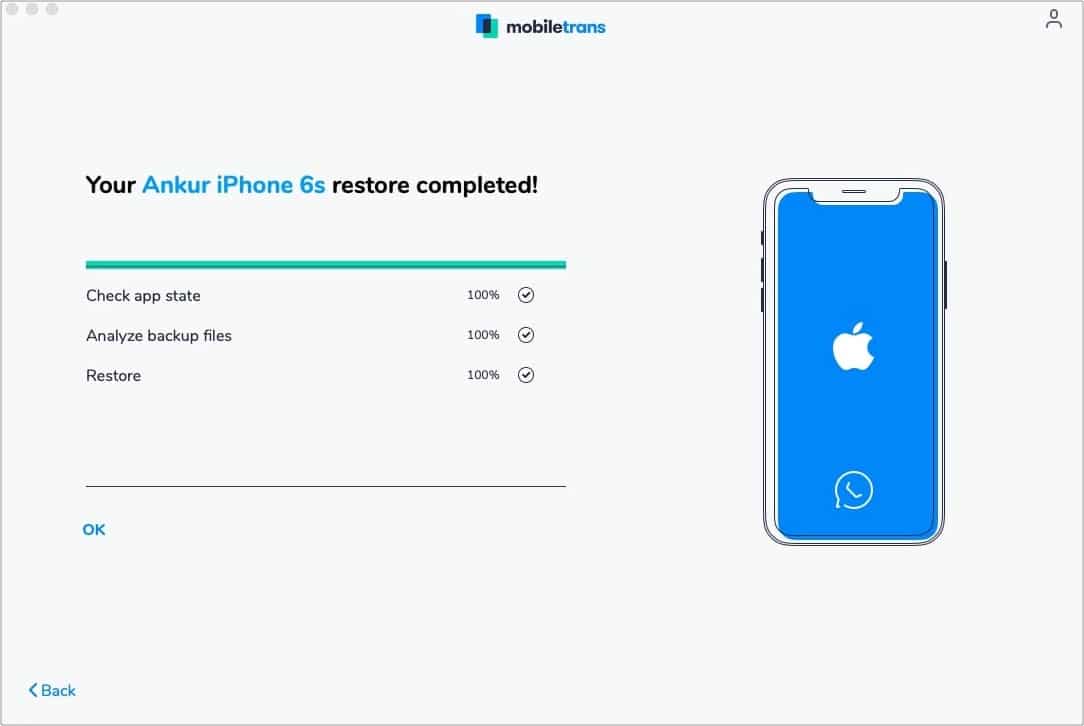
This is how you can backup your WhatsApp data and restore it if needed. The process is straightforward and works effortlessly. Before you go, it would be handy to learn a bit more about the software we used in the steps above.
Highlights of using MobileTrans for backing up WhatsApp locally
- Cross-platform compatibility
The official WhatsApp backup works only for the same platform, i.e., if you back up your WhatsApp on Android, it will save the backup to Google Drive. On iPhone, your WhatsApp is backed up to iCloud Drive. Sadly, you cannot restore Android WhatsApp backup to iPhone and vice versa.
This is especially a problem if you are switching from Android to iOS. However, MobileTrans solves this problem and lets you freely backup and transfer WhatsApp from Android to iPhone. - Intuitive user interface
The app interface is simple, minimalistic, and easy to follow. You do not need to be a tech guru to use the app. MobileTrans makes backing WhatsApp to Mac pretty straightforward. - Support for other devices and apps
Don’t have a Mac? No problem! The software is available for Windows and can backup other messaging apps like Line, Viber, Kik, and WeChat.
Price: 1 year: $39.95 | Lifetime: $49.95
🗣️ Our site is supported by our readers like you. When you purchase through our links, we earn a small commission. Read Disclaimer.