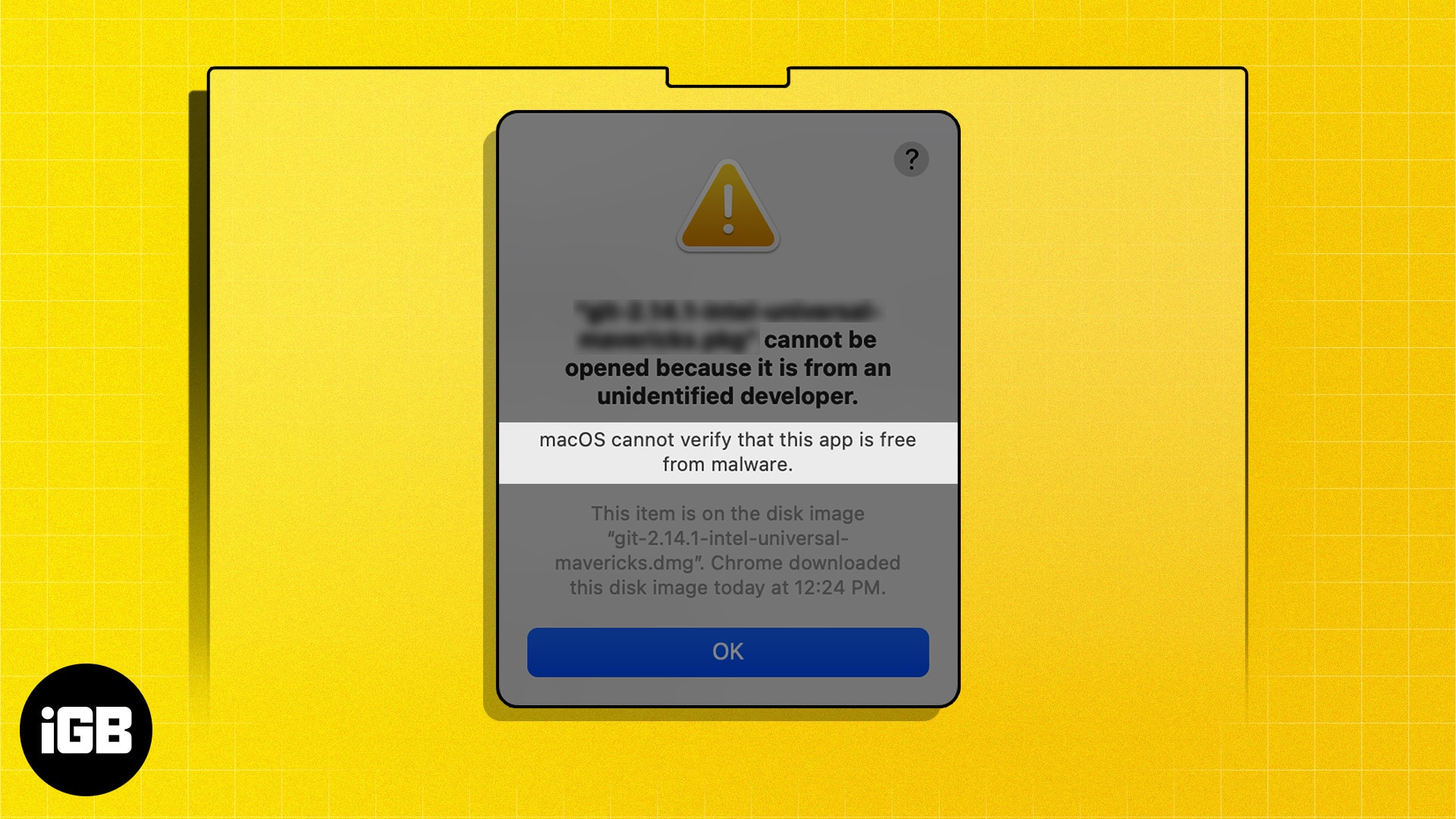Key Takeaways
- The “macOS cannot verify that this app is free from malware” error generally occurs when you try to install apps downloaded from the internet, and Gatekeeper quarantines them.
- It’s generally safe to open apps that macOS cannot verify as long as you recognize and trust the software developer. You shouldn’t open the app if you don’t trust the developer.
- To fix the “macOS cannot verify” error, you may download apps from legitimate sources, check Mac settings, modify Gatekeeper settings, or turn off Gatekeeper as a last resort.
Thanks to powerful features like Gatekeeper, macOS provides the best-in-class app security. However, these security features can sometimes stop you from installing legitimate software on your Mac and often display an error message stating, “macOS cannot verify that this app is free from malware.”
If you’re not able to install apps on your Mac due to the “macOS cannot verify that this app is free from malware” error, don’t worry! In this guide, I’ll answer what this error means and if it’s safe to open apps that macOS cannot verify. Moreover, I’ll also offer a list of effective solutions to fix the issue.
What causes the “macOS cannot verify that this app is free from malware” error?
The “macOS cannot verify that this app is free from malware” or “Apple cannot check it for malicious software” error typically occurs when you try to install an unverified app that is not from the Mac App Store or when Apple can’t verify the app’s code for malicious content.
Your Mac has a security feature called Gatekeeper, which is designed to protect users from using potentially harmful apps from unverified developers. The Gatekeeper may display this warning to inform you that the app didn’t pass Apple’s security check for malicious content.
On the other hand, if the developer is not recognized by Apple, then you might see an error that says, “App cannot be opened because it is from an unidentified developer.” This is an error that questions the legitimacy of the developer itself, and apps from such developers must be dealt more caution.
To bring your focus back to the error in question, the “macOS cannot verify that this app is free from malware” error may show up when Gatekeeper detects one of these things:
- The app developer is not registered with Apple: Some software developers, especially those who create free or internal-use applications, might not be registered with Apple’s Developer Program.
- The app hasn’t been reviewed or notarized: Developers must send their apps to Apple before they can be pushed out to the public. Apple scans the apps for Malware and code signs them.
- The app’s digital signature is corrupted or invalid: This can mostly occur due to download errors, issues with the developer certificate (expired or revoked), or even when installing old apps on newer macOS versions.
Is it safe to open an app that macOS cannot verify?
Thanks to code signing and notarization, Gatekeeper on your Mac does a pretty good job of filtering out unverified apps from unknown developers that might contain malicious code.
However, several small-scale developers tend to skip the code signing and notarization process to evade paying $99 for the Apple Developer Program required to get a Developer ID certificate, causing false positives.
If you’re getting the “macOS cannot verify that this app is free from malware” error on your Mac, you must weigh your level of risk tolerance and trust in the app’s developer before opening the app.
If you recognize and trust the software developer, you can proceed with opening and installing the app. However, if you’re unfamiliar with the developer, exercise caution to prevent potential security issues.
Best ways to fix the “macOS cannot verify that this app is free from malware” error
From basic precautions like downloading apps from trustworthy sources on the internet to advanced methods like disabling Gatekeeper, there are six effective ways to fix the “macOS cannot verify that this app is free from malware” error. Here’s a detailed explanation for each of these methods:
1. Download your apps from legitimate sources
If you’re trying to install an unverified application downloaded from a random website, it’s possible that you’ve run into malicious software or something else that’s pretending to be the official app.
One of the best ways you can prevent the “macOS cannot verify that this app is free from malware” error on your Mac is by downloading apps from legitimate sources, like the app’s official and trusted website.
2. Open apps using the Control-click method on Mac
The quickest way you can fix the “macOS cannot verify that this app is free from malware” error on a Mac is by opening the unverified app with the Control-click method. Here’s how this method works:
- Open Finder from the dock on your Mac.
- Go to the location where the app’s .dmg or .pkg file is located.
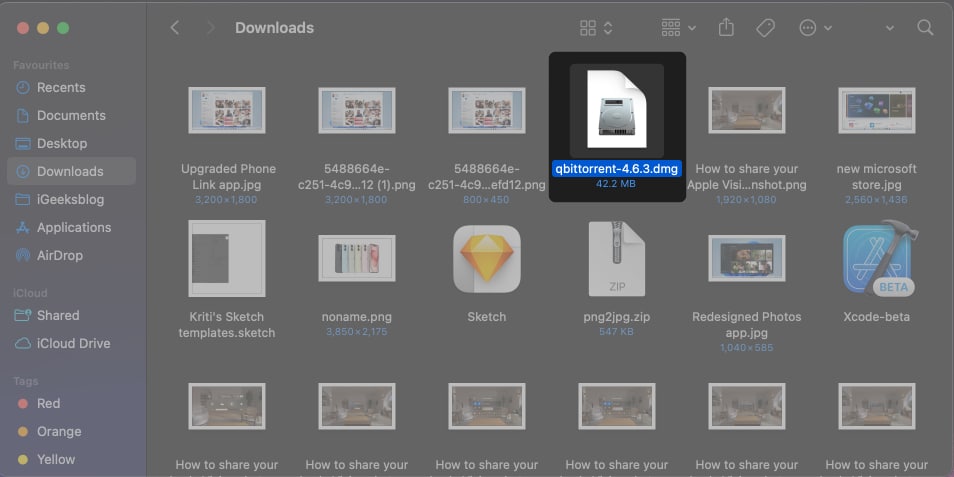
- Press control on the keyboard → Click the file → Select Open.
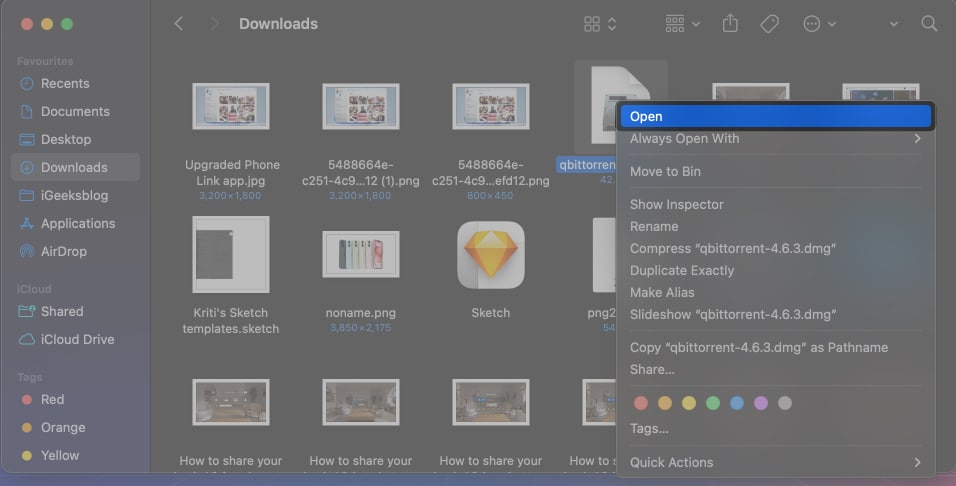
- Then, select Open from the menu that appears to install the app.
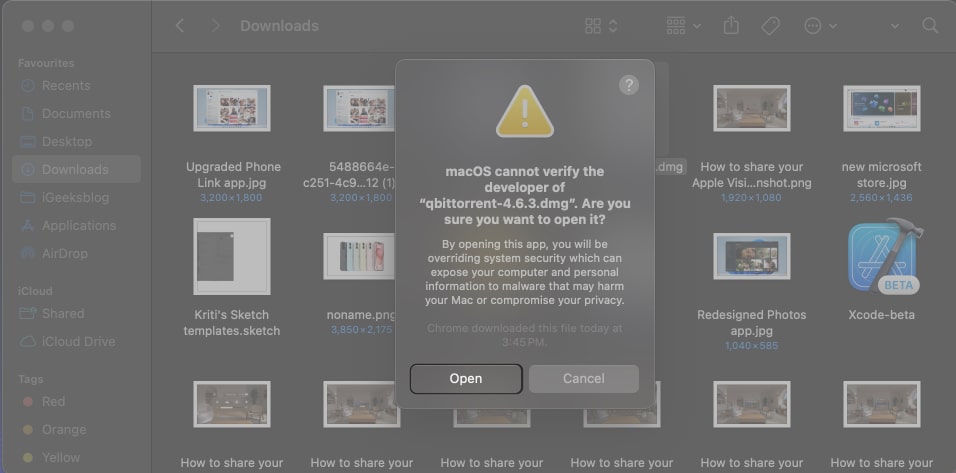
3. Adjust Gatekeeper Settings on Mac
By default, your Mac cannot install unknown apps downloaded from the internet or outside the App Store.
If you want to install apps downloaded from the internet or sources other than the App Store, you would need to adjust the gatekeeper settings by changing the Privacy & Security settings on your Mac. Here’s how you can do this:
- Click the Apple logo in the menu bar → Select System Settings.
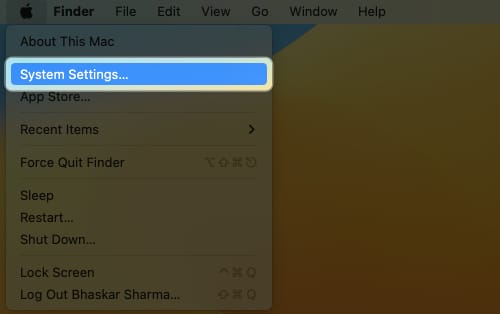
- Select Privacy & Security from the left sidebar → Then, scroll down to Security.
- Under Allow applications downloaded from → Select App Store and identified developers.
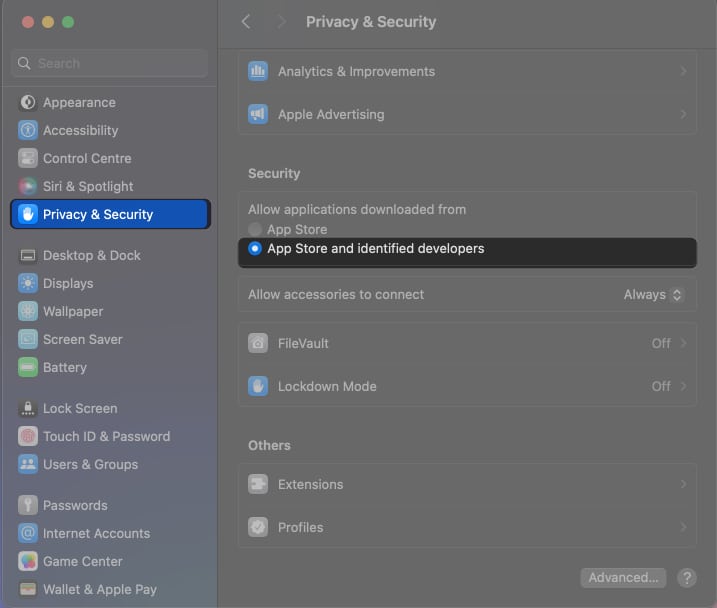
4. Redownload and try to Install the app again
When installing corrupted or outdated app packages on your Mac, you can sometimes encounter the “macOS cannot verify this app” error.
If you believe that this is the root cause of the issue, you may delete the existing app package and redownload a recent version from the app’s official website.
5. Avoid Gatekeeper using Open Anyway
In most instances, macOS will automatically offer an option that can be used to avoid Gatekeeper when you try to open an unverified app.
So, if you are facing the malware error when installing an app on your Mac, you can follow these steps to fix it:
- Click the Apple logo in the menu bar → Select System Settings.
- Select Privacy & Security from the left sidebar → Then, scroll down to Security.
- Open the app in question → When the error appears, click Open Anyway.
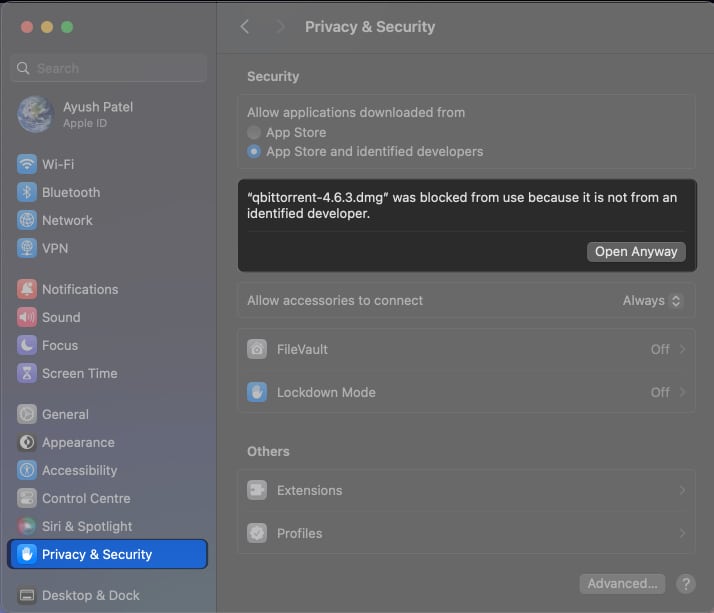
- Enter your Mac’s password or use Touch ID to verify the action → Click Open to install the app.
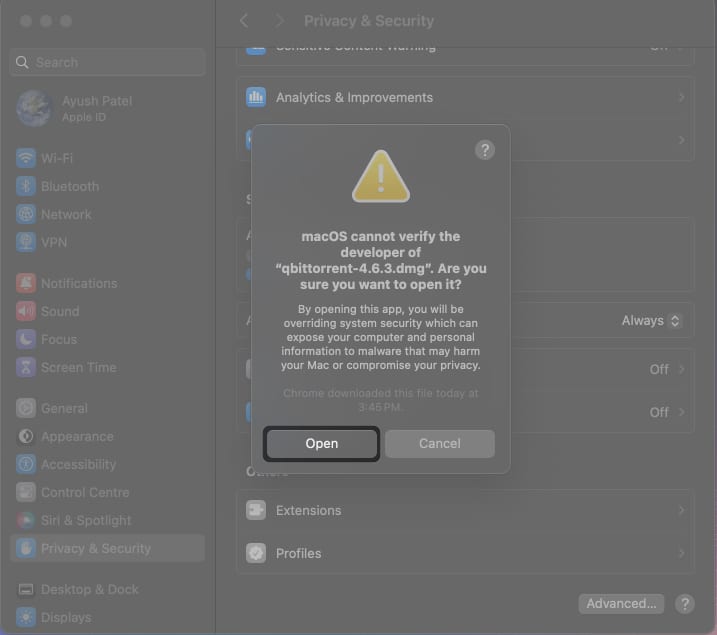
6. Turn off Gatekeeper on your Mac
Turning off Gatekeeper is not at all recommended. It could potentially risk the security of your Mac, and should be used only as a last resort.
Disabling Gatekeeper will reveal a new option in Privacy & Security settings that will allow you to install apps from any source on your Mac. Here’s how you can do this:
- Open Terminal on your Mac using Launchpad or Spotlight search.
You can also open Terminal from Finder → Applications → Utilities. - Type
sudo spctl --master-disable→ Then, press return on the keyboard.
- Now, enter your Mac’s password → Then, press return on the keyboard again.
Enter your password carefully, as you won’t be able to see the typed password. - Click the Apple logo in the menu bar → Select System Settings.
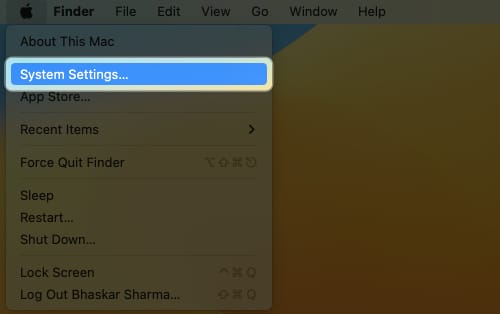
- Select Privacy & Security from the sidebar → Then, scroll down to Security.
- Under Allow applications downloaded from, select Anywhere.
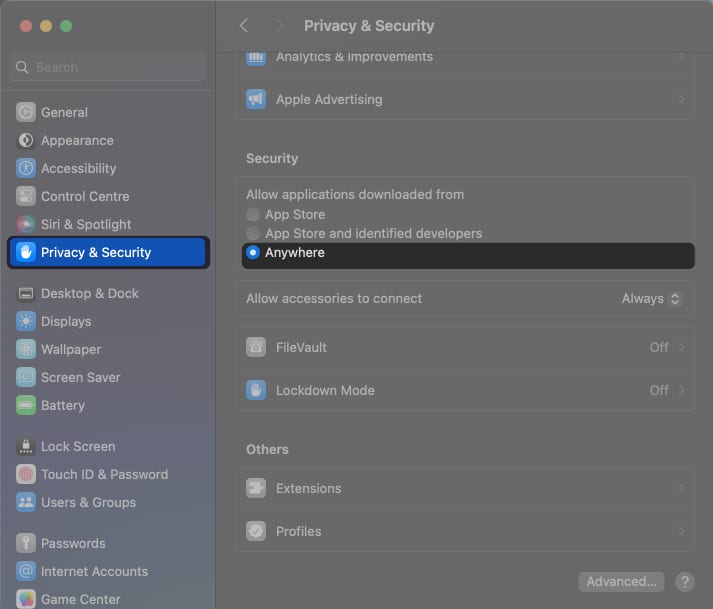
Later, if you wish to turn on Gatekeeper, you can replace disable with enable in the second step.
Wrapping up…
“macOS cannot verify that this app is free from malware” is a pretty common error that you might encounter when trying to install software from unverified sources or unknown developers.
However, if you completely trust the developer, you can bypass this error using the methods listed in this guide. If you have any further questions regarding this error, do let me know in the comments below. I’d be happy to respond.
Also read: