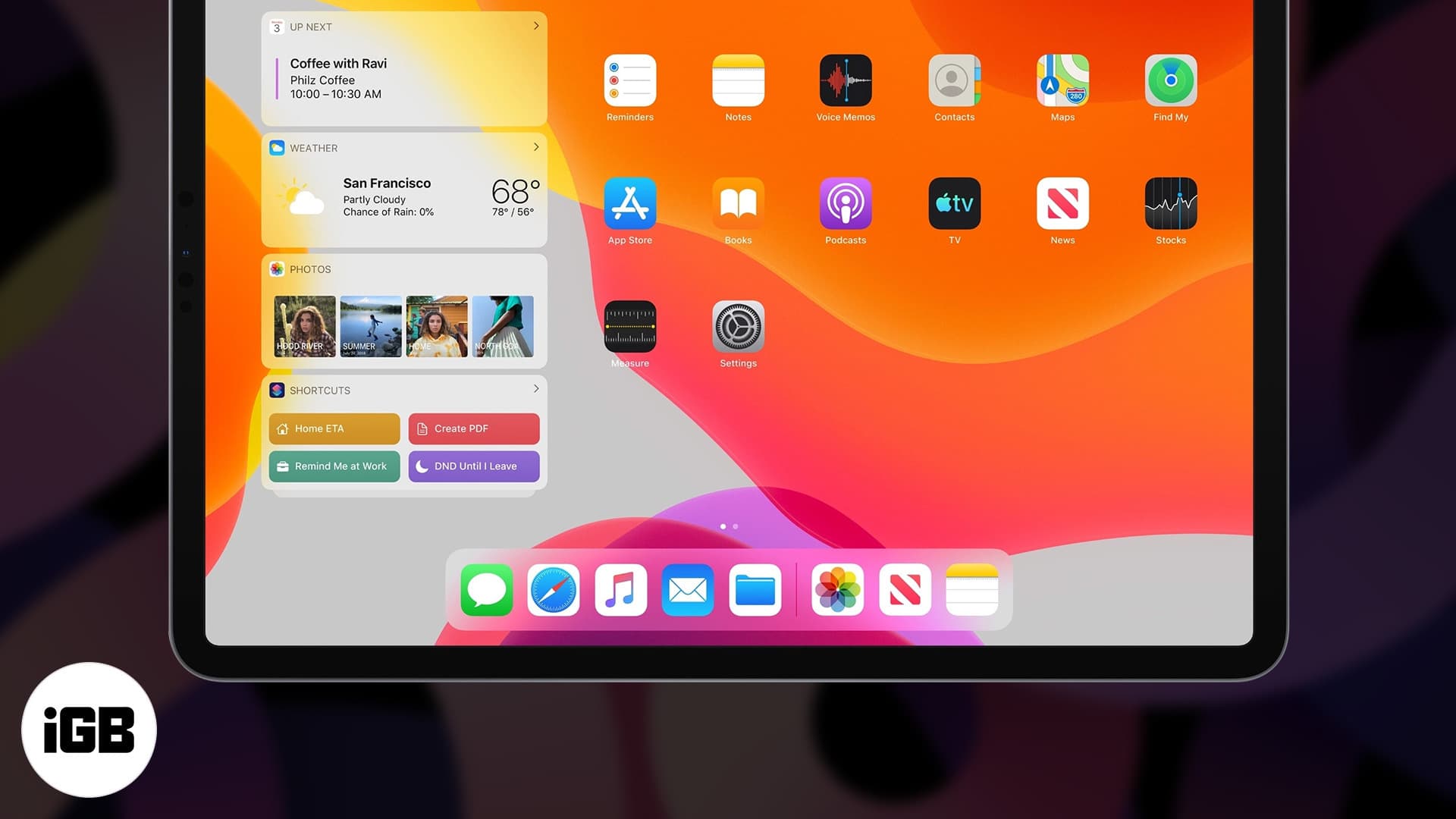Dock can be used to immediately switch between apps on your iPad. It’s a convenient place to hold regularly used or recently downloaded apps. Eventually preventing you from trying to dig through several screens to find a single app. It helps to multitask more quickly as the user can open two or more apps with slide over or split view mode. Now let’s get started to understand how the Dock can be used on your iPad running iPadOS 14 or 13.
- How to Access the Dock on your iPad
- Rearrange Apps in your Dock on iPad
- How to Add or Delete apps from the Dock on iPad
- Disable the Suggested and Recent Apps in Dock for iPad
- Multitask on iPad with Slide Over and Split View Mode
- Use Apps while Watching a Video with PiP Mode
How to Access the Dock on your iPad
You can locate the dock at the bottom of your home screen. Wherein the right side will show all the recently opened apps, and the left side can be customized with your most favorite apps.
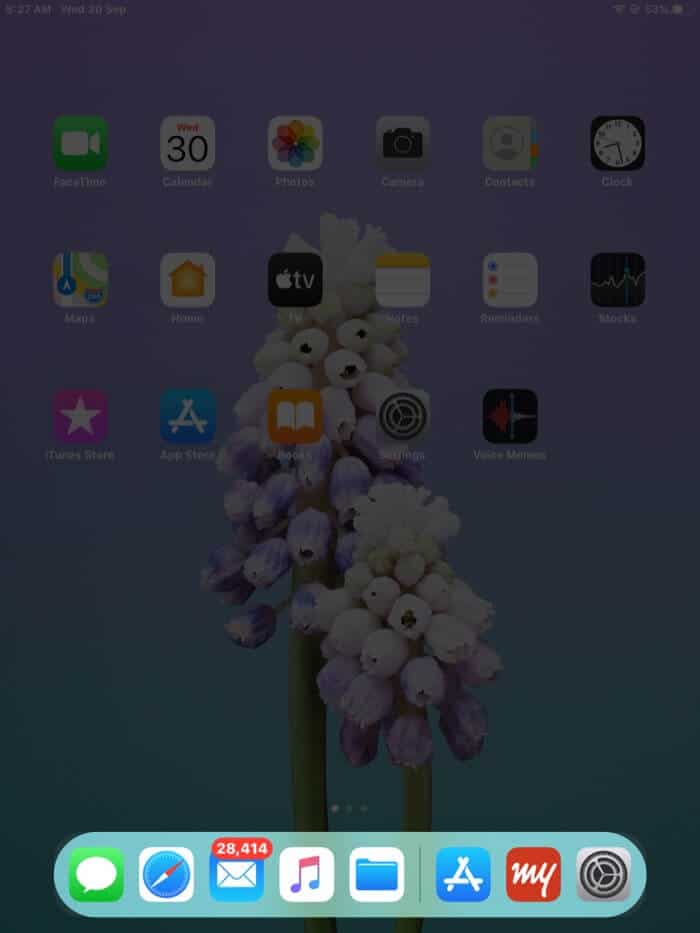
Suppose you are in some other app and wish to access the dock from the opened app itself. Slightly swipe up from the bottom of your app screen, and you will see it there.
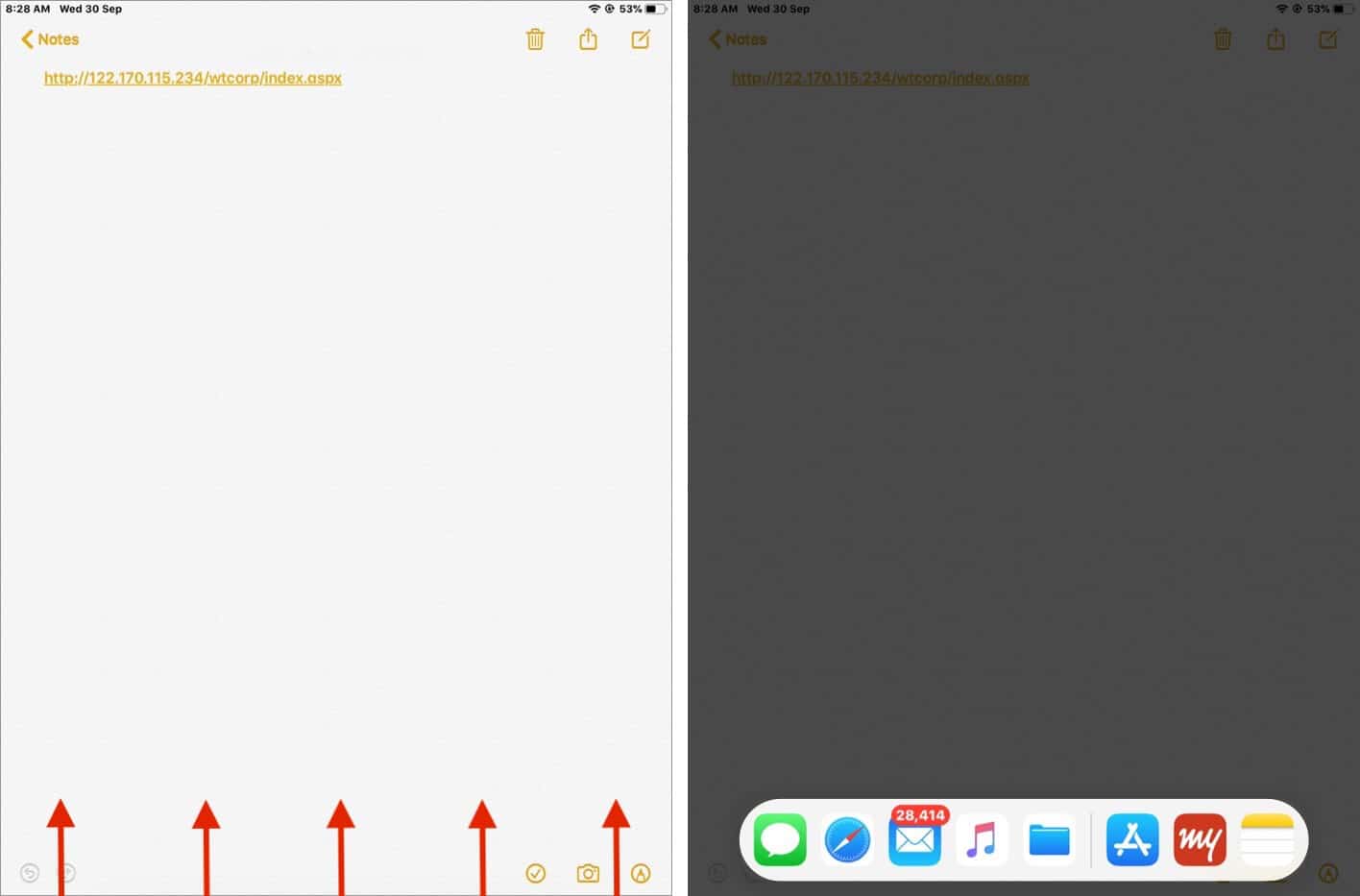
Rearrange Apps in your Dock on iPad
Tap and hold on an app to enter jiggle mode. Once you are there, hold and drag the icon to relocate the app at your desired place.
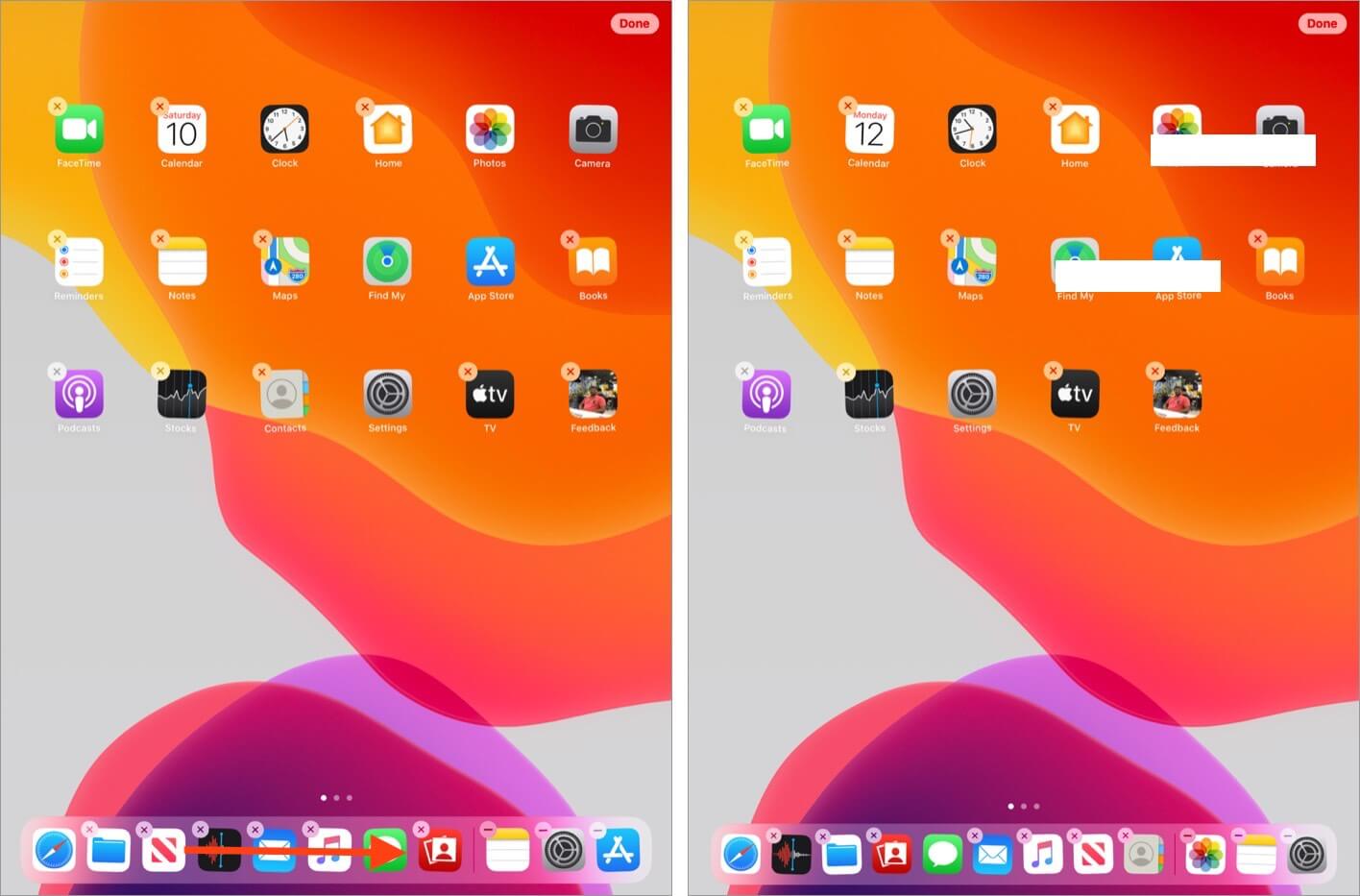
The same rule applies for the apps on the home screen. Drag them to the Dock and drop at your preferred location.
How to Add and Delete Apps from the Dock on iPad
To add an app, you can tap and hold on it and drag the same to the left side of your dock.
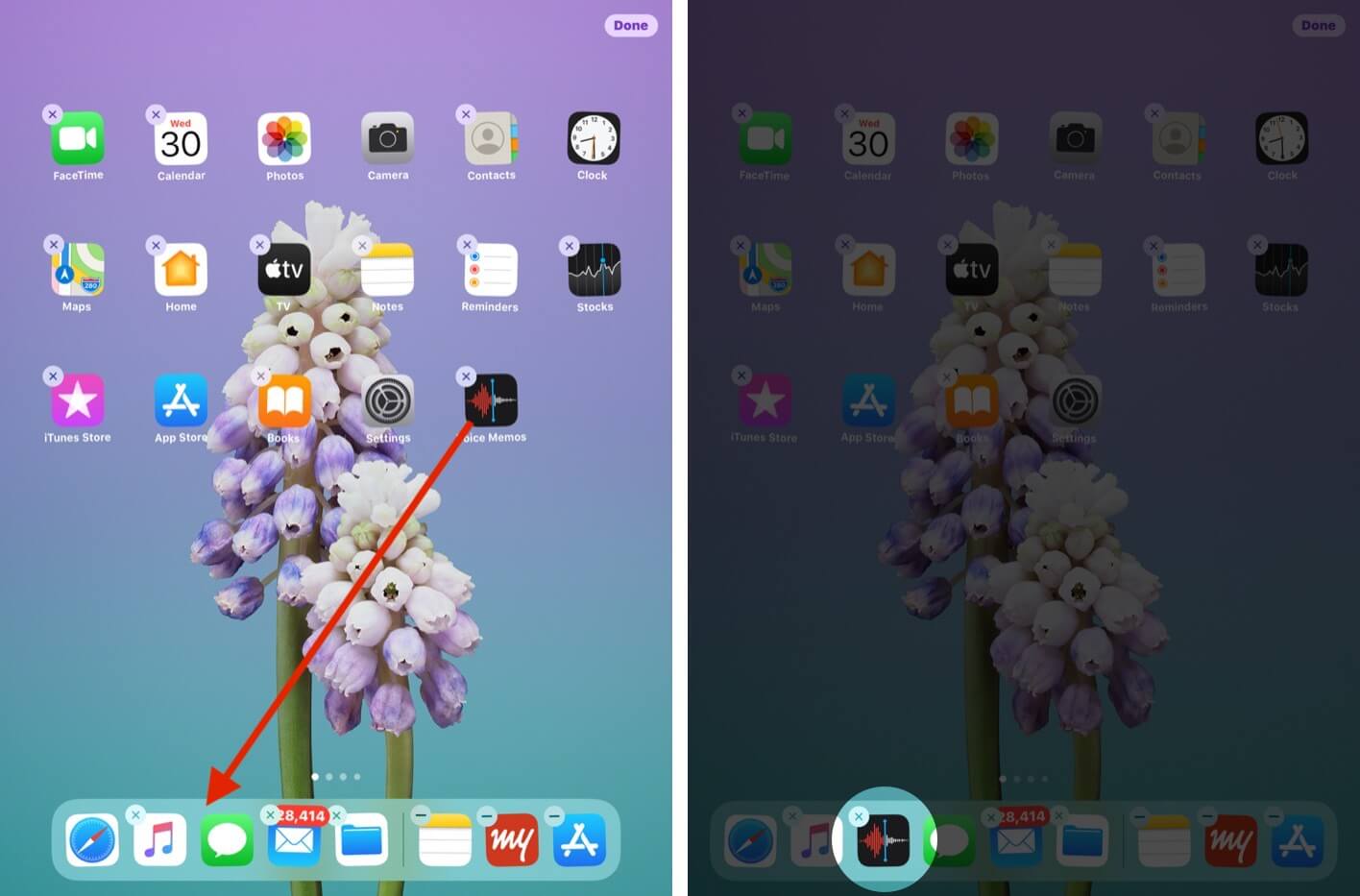
Now, to delete the same, follow the steps below:
- Tap and hold on the app to be deleted, and you will see a cross icon upon it.
- Tap on it.
- You have to confirm if you wish to delete the app.
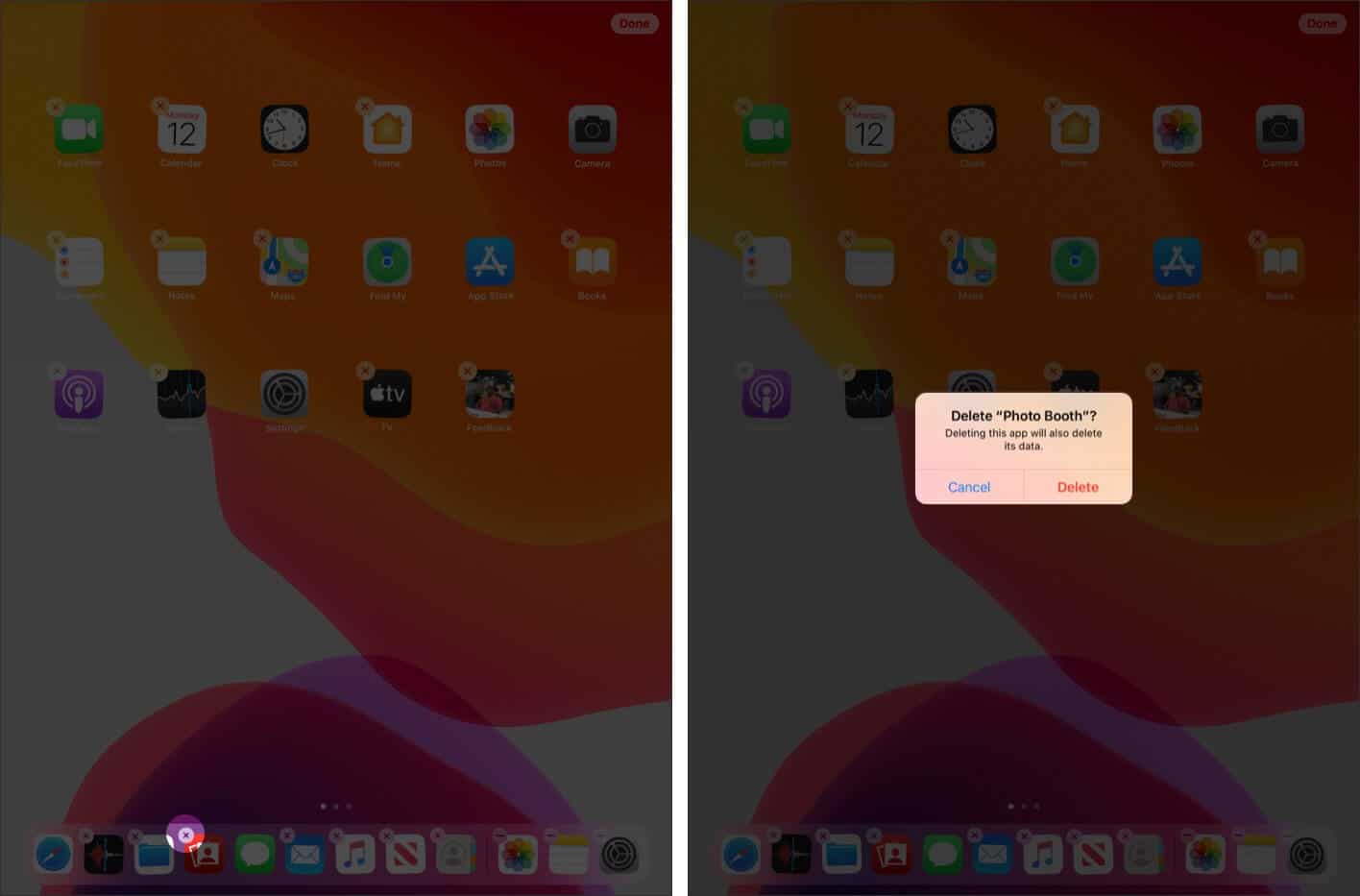
- Soon after confirming, the app will be deleted.
Disable the Suggested and Recent Apps in Dock for iPad
- Open the Settings app.
- Now, go to Home Screen & Dock.
- You will find the option of Show Suggested and Recent Apps in Dock.
The toggle can be turned on or off as per your wish. In case you want the apps to show up, the toggle can be turned on, and if you want it the other way, the same can be turned off.
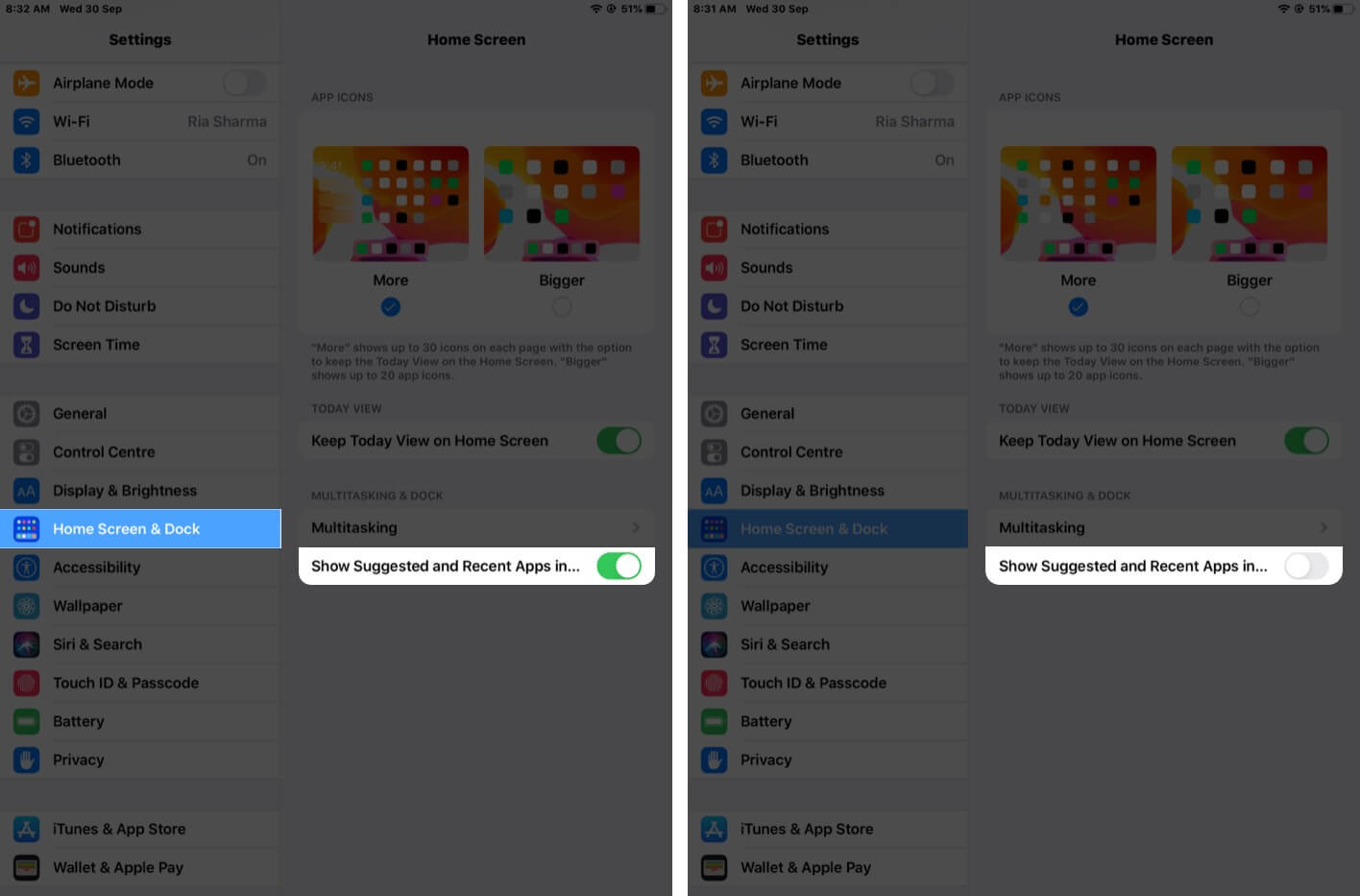
Multitask with Slide Over and Split View Mode
In case you want to use two or more apps on your iPad without changing the screen you are currently accessing. This can be done with a slide over and split view mode. This way is applicable only if you have one app available in the dock, so for that, firstly, you need to add any one of the two apps.
- Open one of the apps.
- And now slightly swipe your fingers from the bottom of the screen to view the dock.
- Press and hold on the app to be opened with split-view mode for 2 seconds.
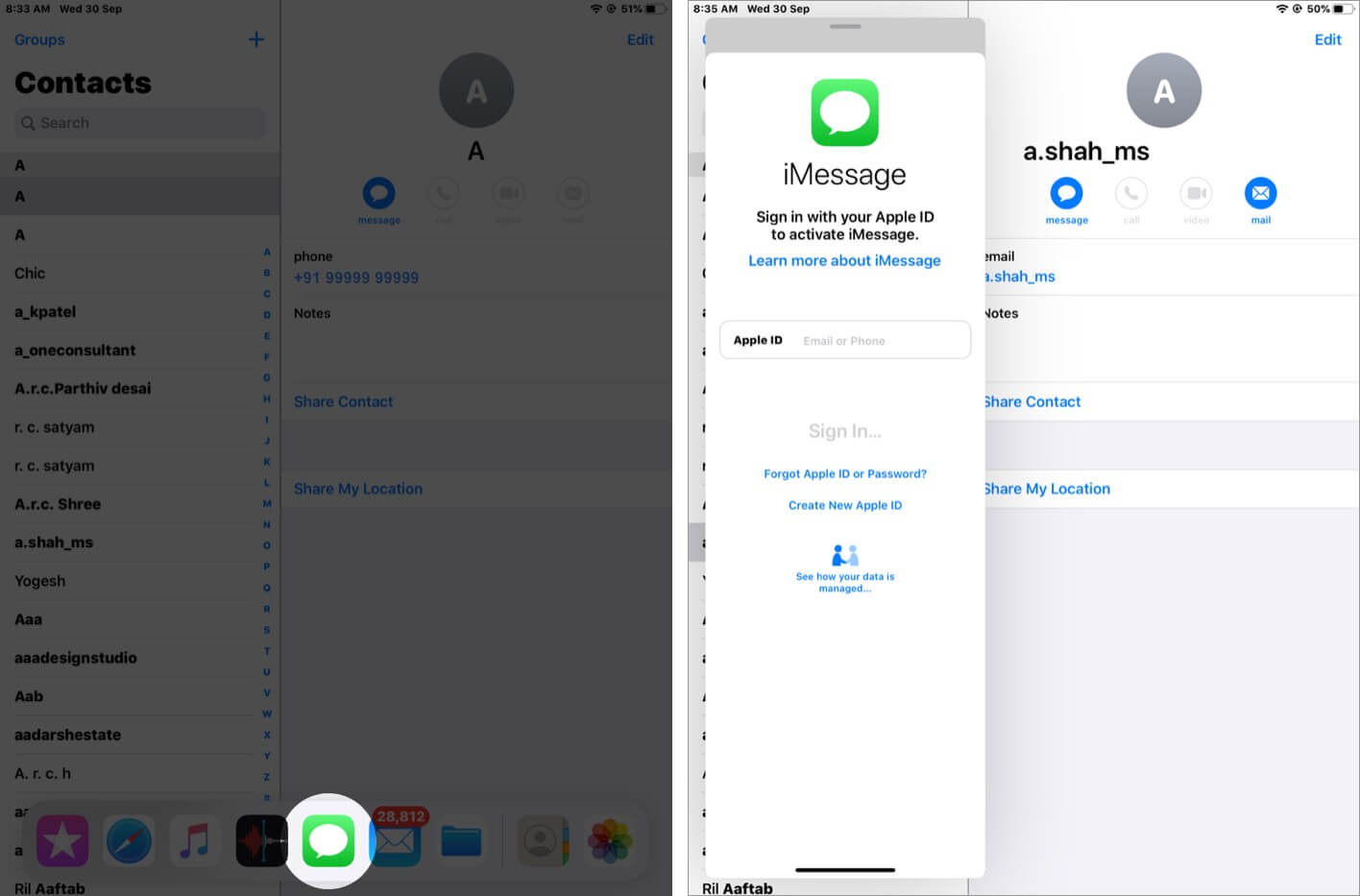
It will turn into a small vertical window, after which you will be able to view both the apps with one app on the larger window and the other one on the smaller window.
Note: The split view mode will only work for some iPad models, including iPad Pro, 5th generation iPad or later, Air 2 or later, and iPad Mini 4 or further.
Use Apps while Watching a Video with PIP Mode
Using some essential apps while watching a movie seems interesting. Isn’t it?
Below are the steps to access it in your iPad:
I have assumed that your movie or video is currently open, and now you have to open another app in the picture-in-picture mode.
- Swipe up from the bottom to find the dock on your iPad.
- Now, as the app you wish to open in PIP mode is already added. You can tap and hold the app and drag it to the right side corner of your screen.
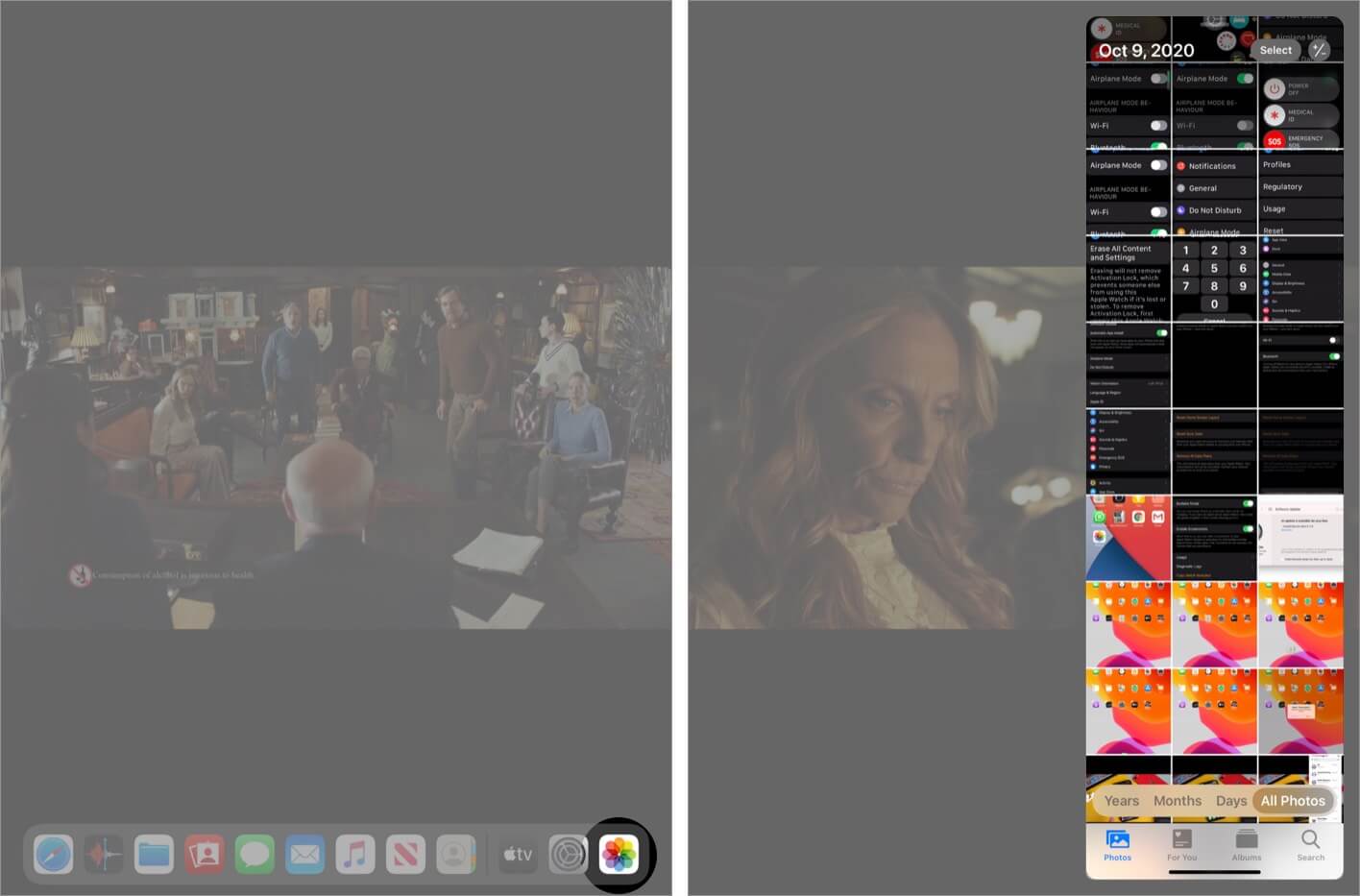
- You can now access both the screens with picture-in-picture mode.
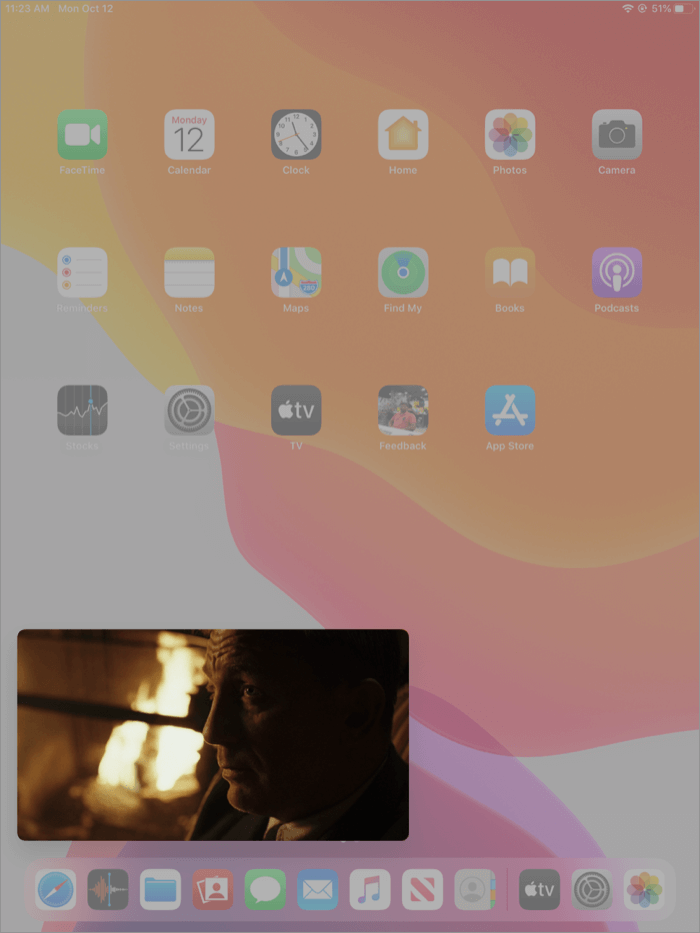
Note: From the Settings, you can even enable a PIP mode that continues to play your video even if you press the Home Button. So, in case you are watching a video, and you press the home button, it will immediately turn into a floating PIP that lets you move the video anywhere by sliding; it will turn smaller or larger if you pinch in or out the same.
To enable the settings: Launch Settings app → Tap on Home Screen and Dock → Multitasking → Turn the Picture-in-Picture toggle On.
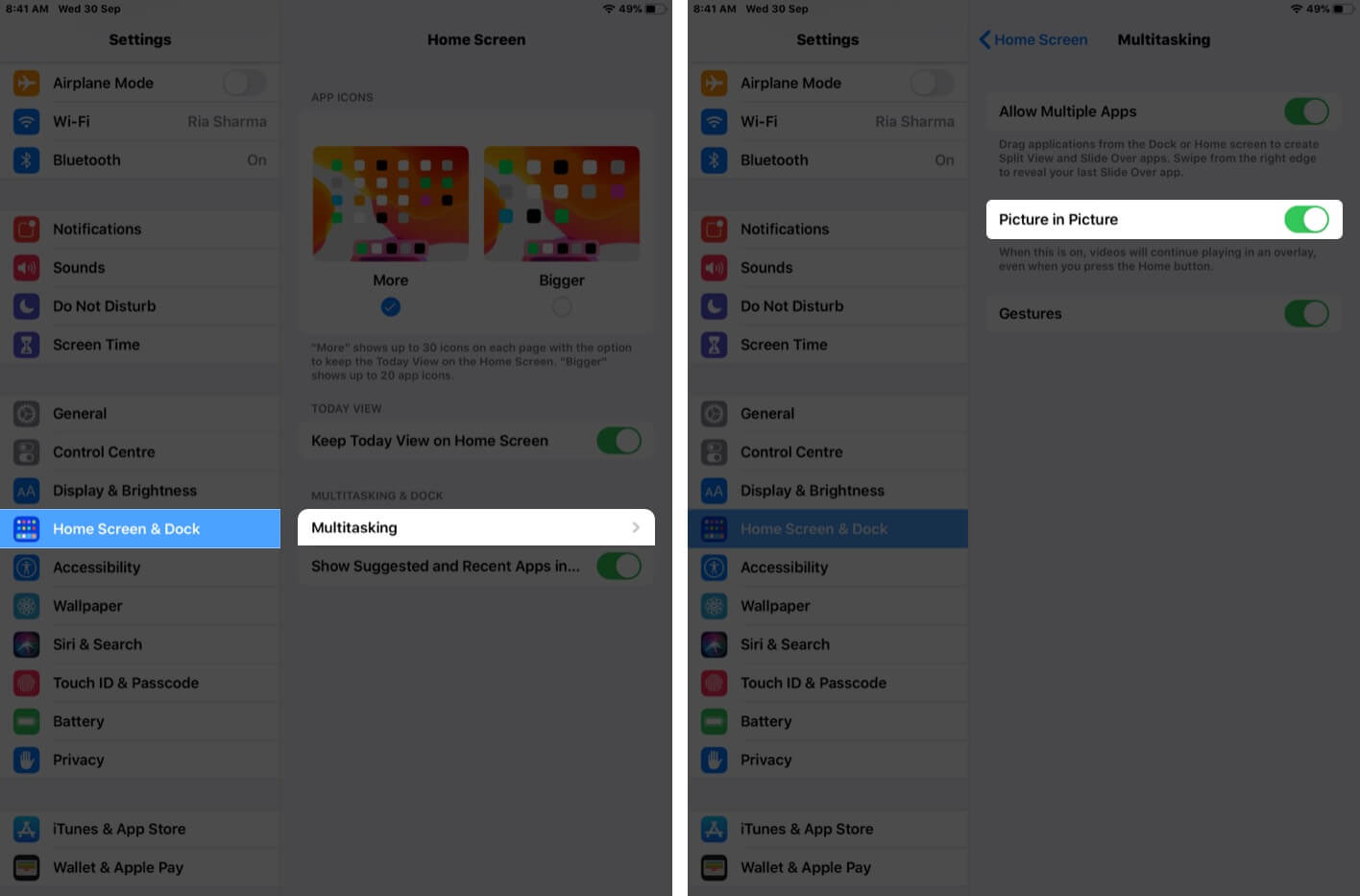
That’s all from Us!!
In order to make your dock look more appealing, you can enable the Dark Mode on your iPad. Here is our blog post to get you through it.
Now, to activate the mode, you can swipe down from the top and tap on the Dark icon, and your mode will get activated.
Which mode would you prefer on your iPad? Do mention in the comment section below!! Till then, stay updated to all the new features coming up!
Related Contents: