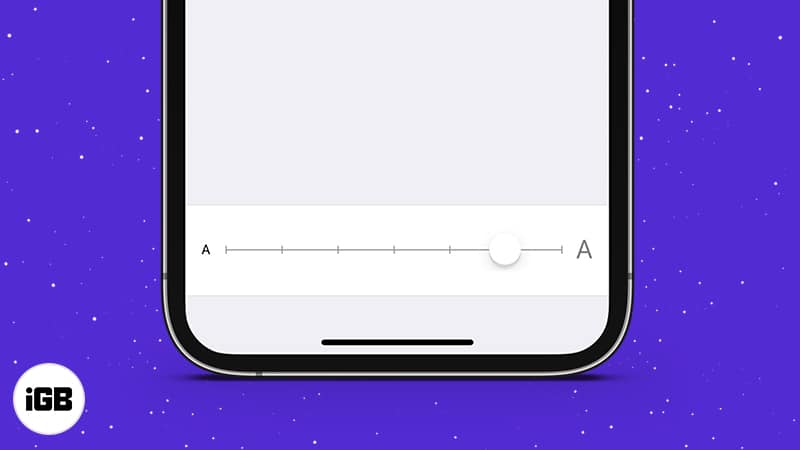If you have difficulty seeing small fonts, iPhone lets you easily increase the overall font size. Besides, you can even change the font size just for individual apps like email, messages, Home screen, WhatsApp, etc. Once you enlarge the font on your iPhone, it becomes easier to use your device. So let us get straight in and see how to do that.
How to make font size larger on iPhone using Display & Brightness
- Open Settings and tap Display & Brightness.
- Tap Text Size.
- Drag the slider to the right to increase the text size.
- Apps that support Dynamic Type will change the text according to what you set in step 3.
All Apple apps and most third-party apps support this.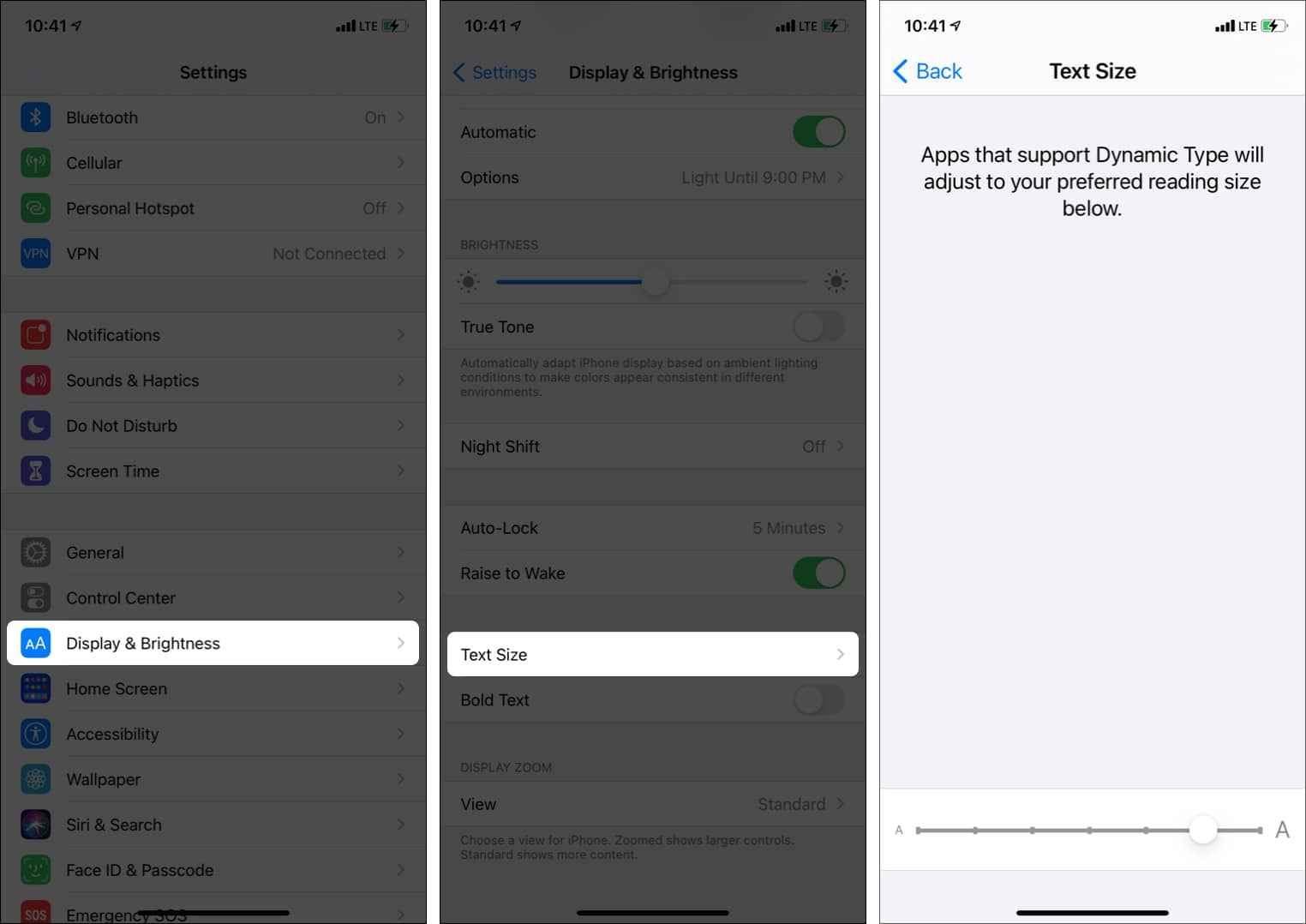
Adjust the text size on iPhone with Accessibility settings
If you want to make the text even larger and easier to read, you can use Accessibility settings. However, please keep in mind that it may cause problems with the navigation buttons when you increase the text substantially.
- Open Settings and tap Accessibility.
- Tap Display & Text Size.
- Tap Larger Text.
- Toggle on Larger Accessibility Sizes.
- Now, drag the slider to the right to increase the text size.
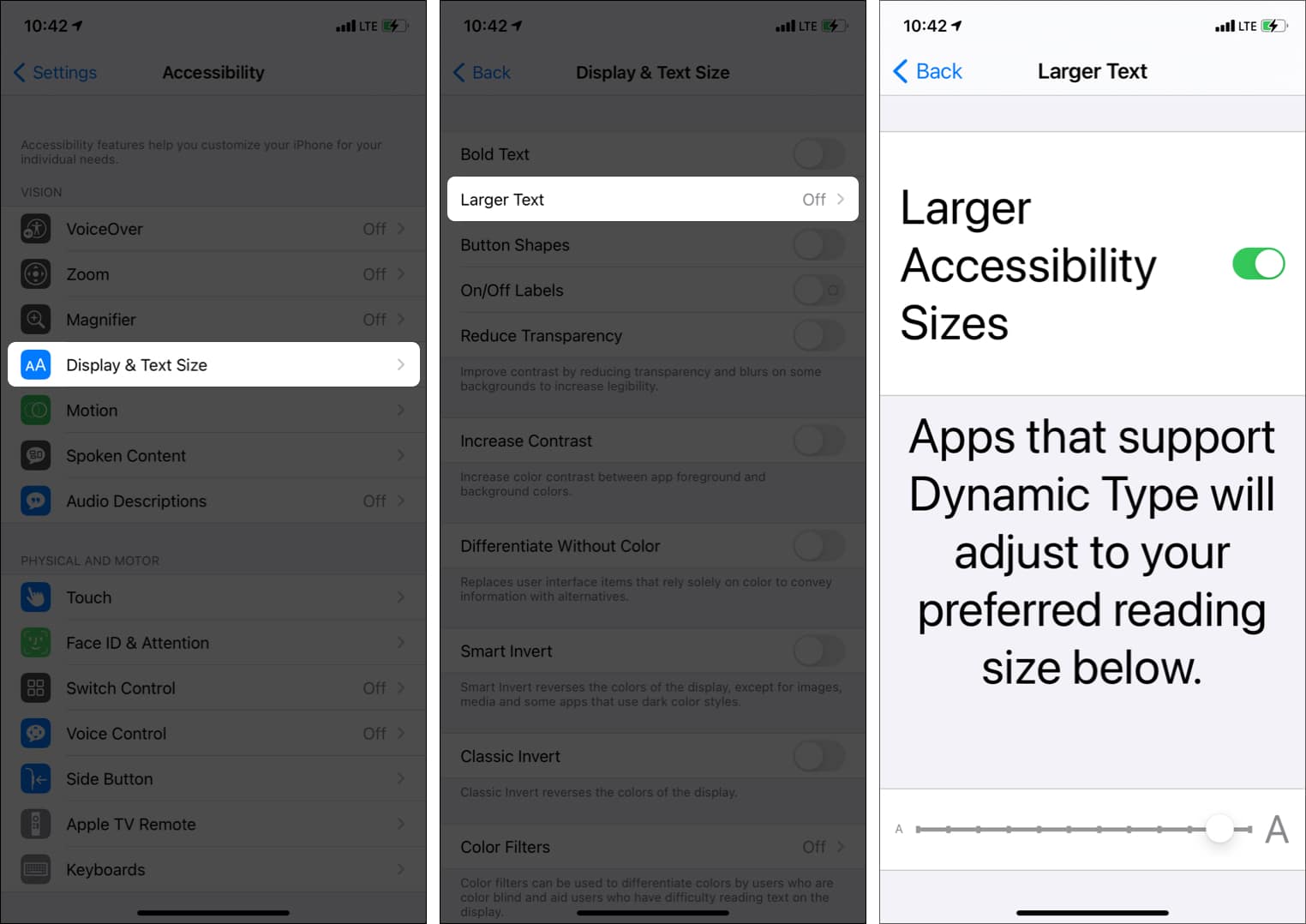
How to make the iPhone fonts bold
If making the text size is not enough, you can make the font bold to make it appear easy on the eyes.
- Open Settings and tap Display & Brightness.
- Enable Bold Text.
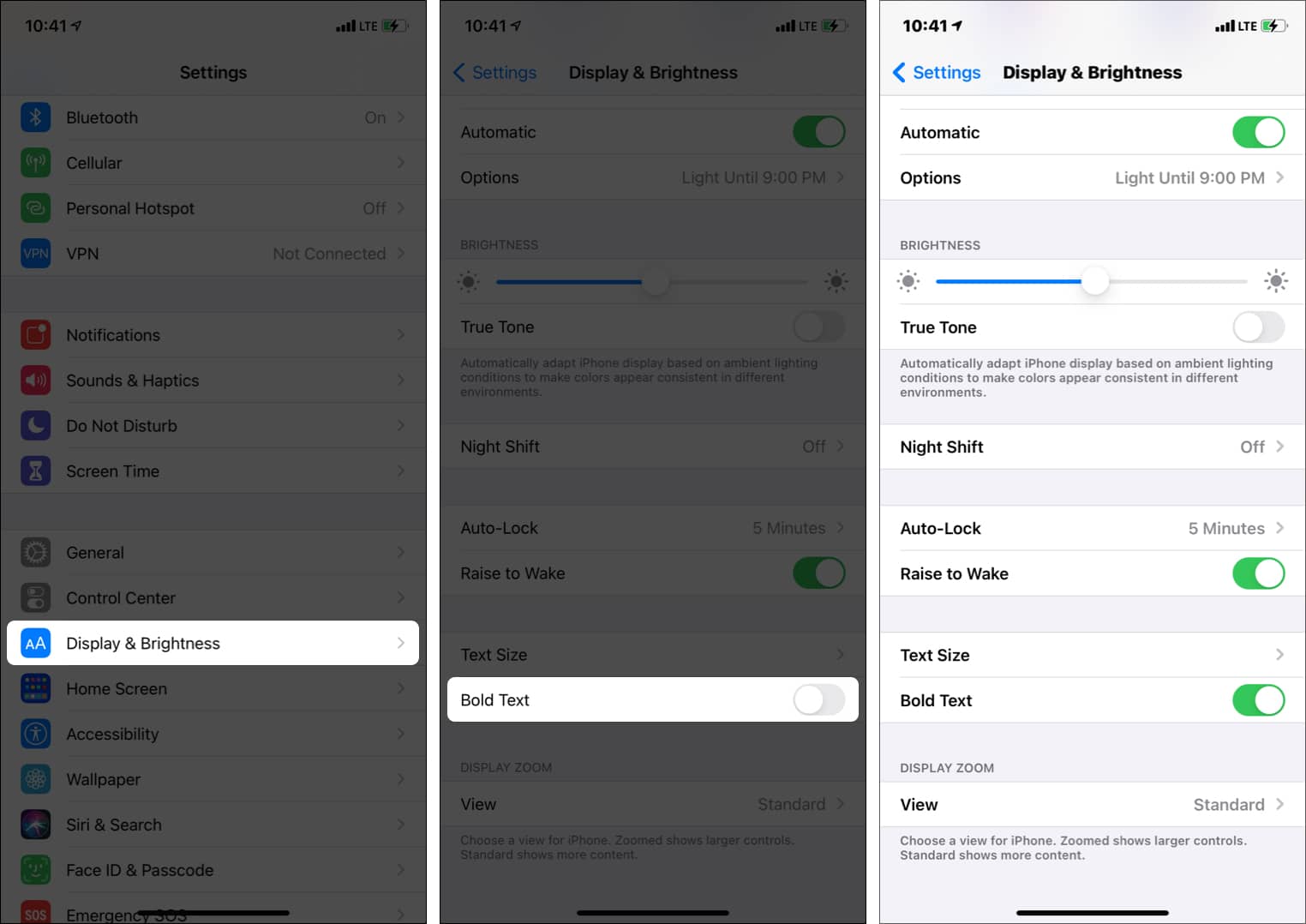
Tip: Tap View and choose Zoomed. It will further help.
Also, there is a handy option that lets you set the text size for desired apps.
How to change the font size of individual apps on iPhone
- Open iPhone Settings and tap Control Center.
- Tap the green plus icon next to Text Size to add it to the Control Center.
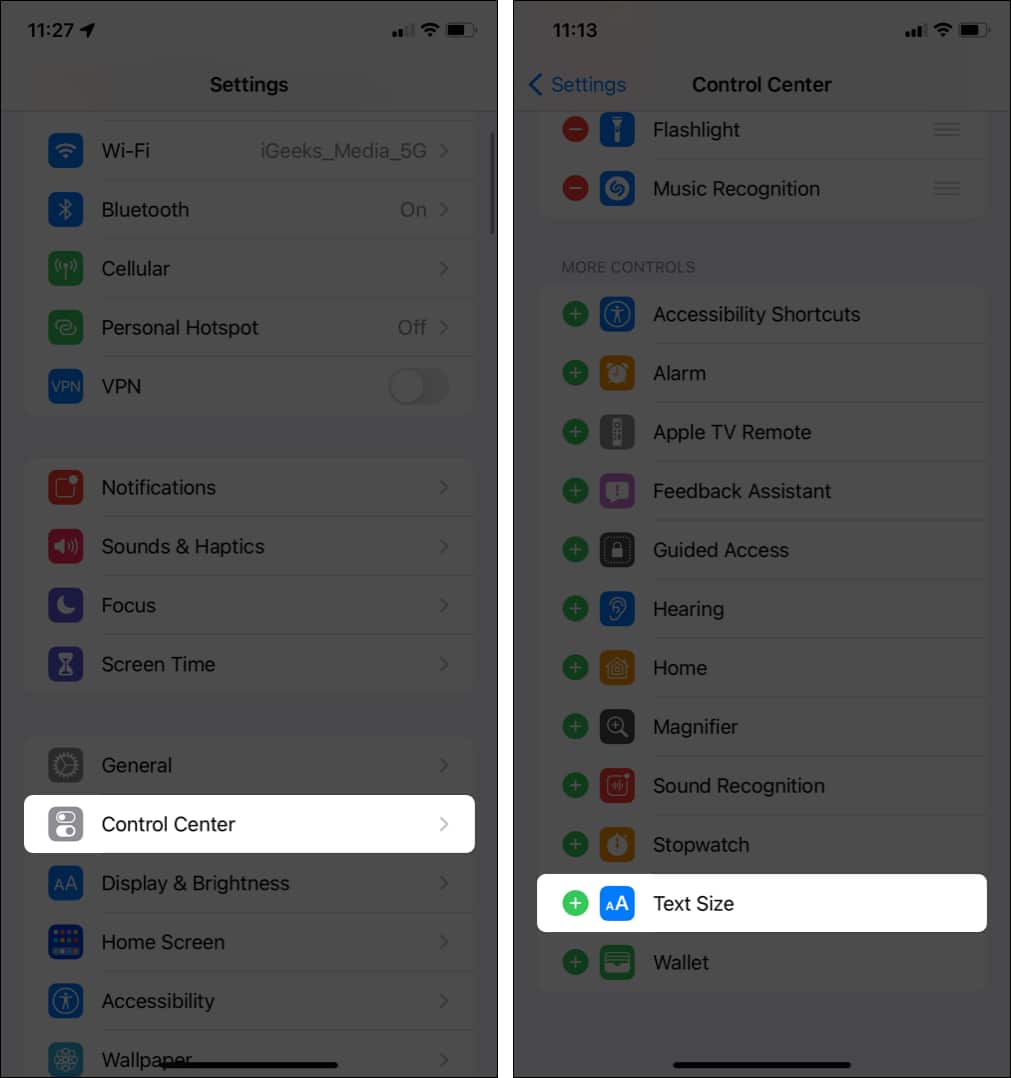
- Now, open the app whose text size you want to change.
- While you are in the app, bring the Control Center.
- Swipe down from the top right of the screen where the battery icon is.
- Long-press AA.
- Tap App Name Only.
- Drag the text size slider up or down to change the text size only for this app. The rest of the iPhone will have the same text size (you can change it by tapping All Apps).
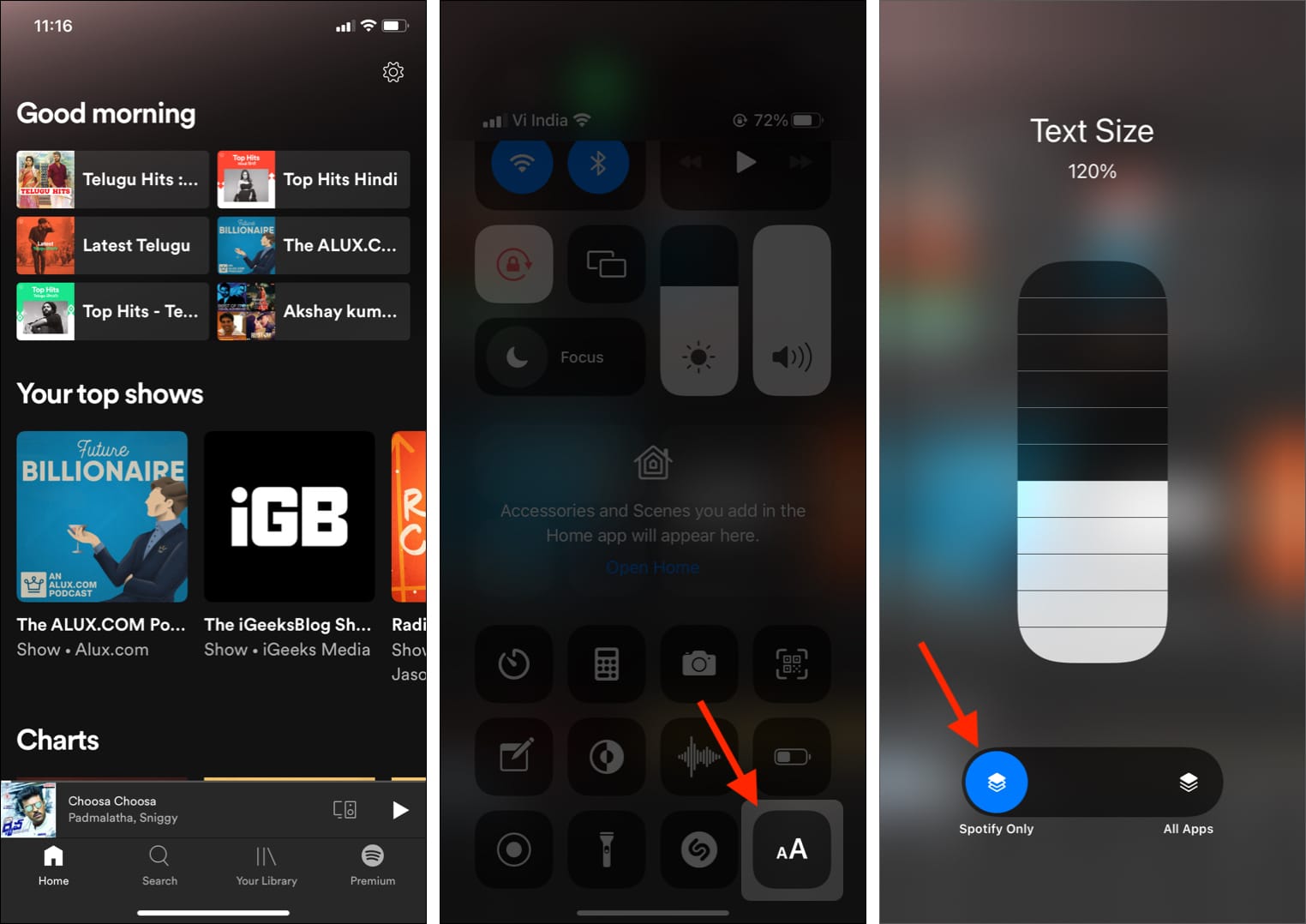
This is how you can increase the font size for all apps or certain apps on iPhone and iPad. The process to revert this change is the same as well. Hope it was helpful. If you need further assistance, please ask via the comments section below.
Read next: