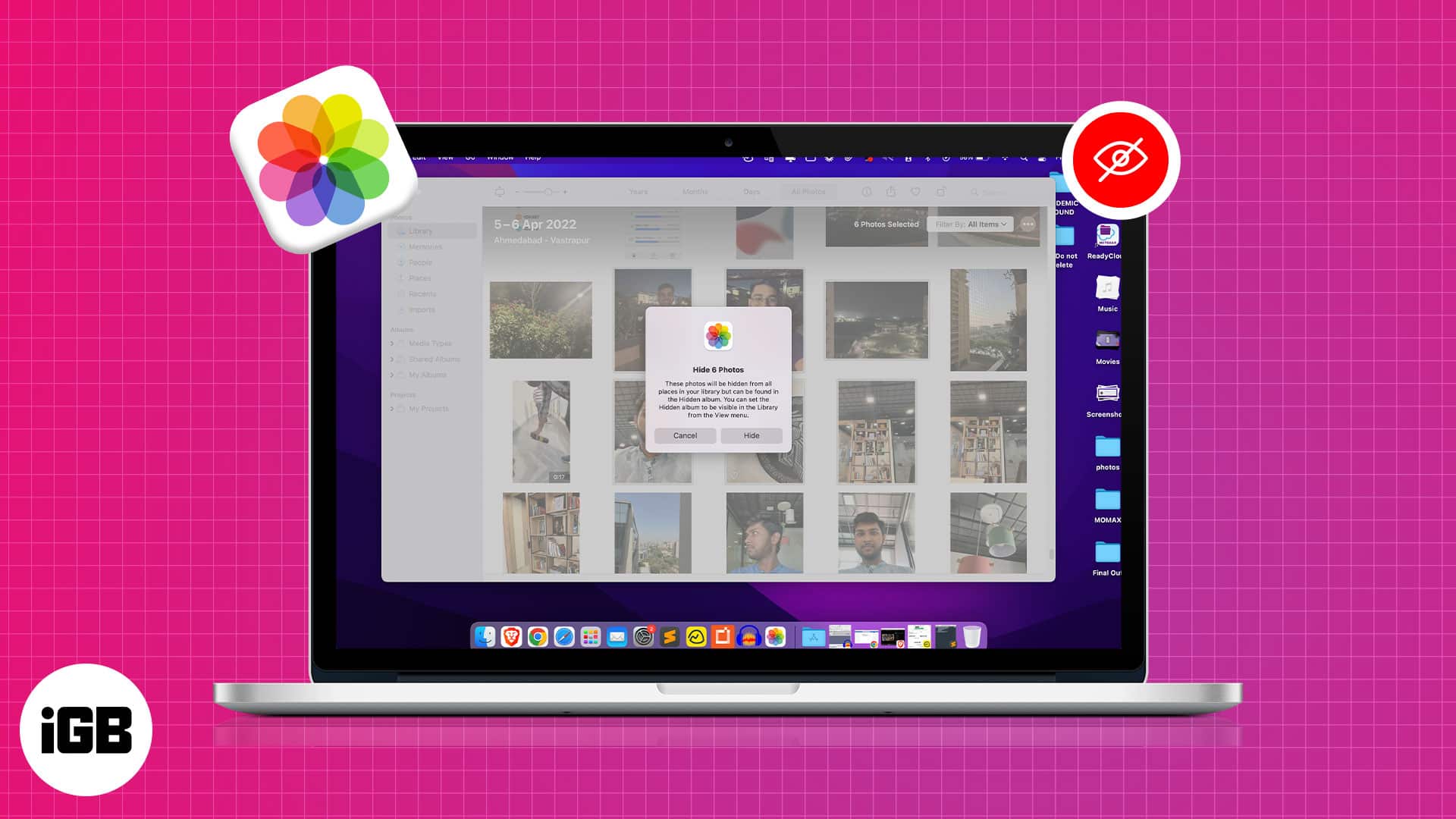Not all photographs on your Mac are meant to be out in the open. Also, since you’re storing them on your personal device, no one should be permitted to question you. However, privacy is almost a myth if you use a Mac shared with multiple users.
For such people, the good news is that you can hide photos on your Mac running macOS Monterey or Ventura. Read on to find out how.
How to hide photos in macOS Photos app
- Open the Photos app.
- Select photo(s) to hide.
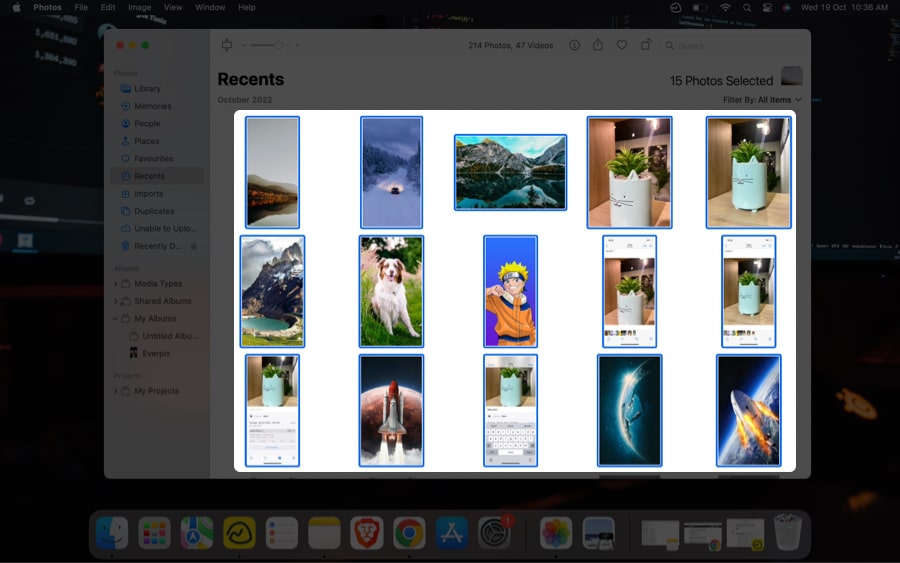
- Right-click and choose Hide (number) Photos.
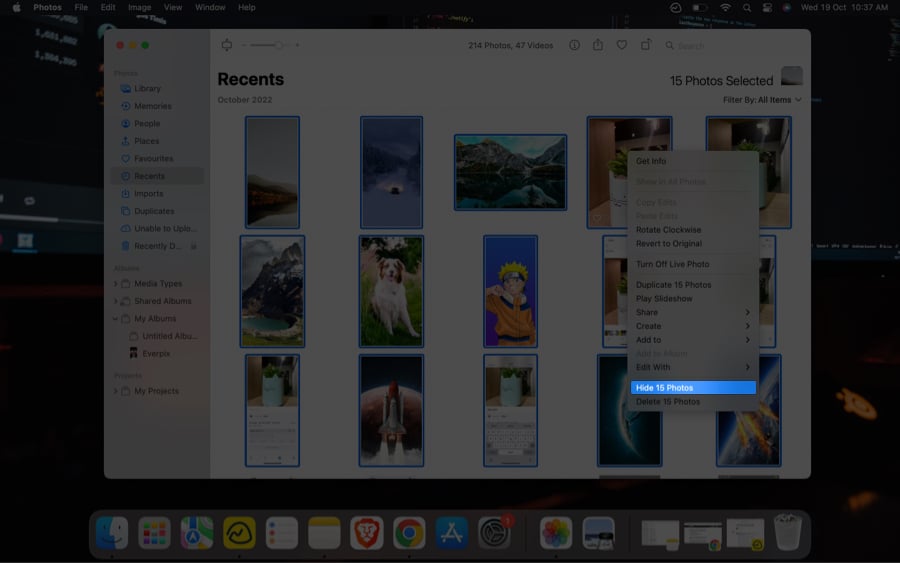
- Click Hide for confirmation.
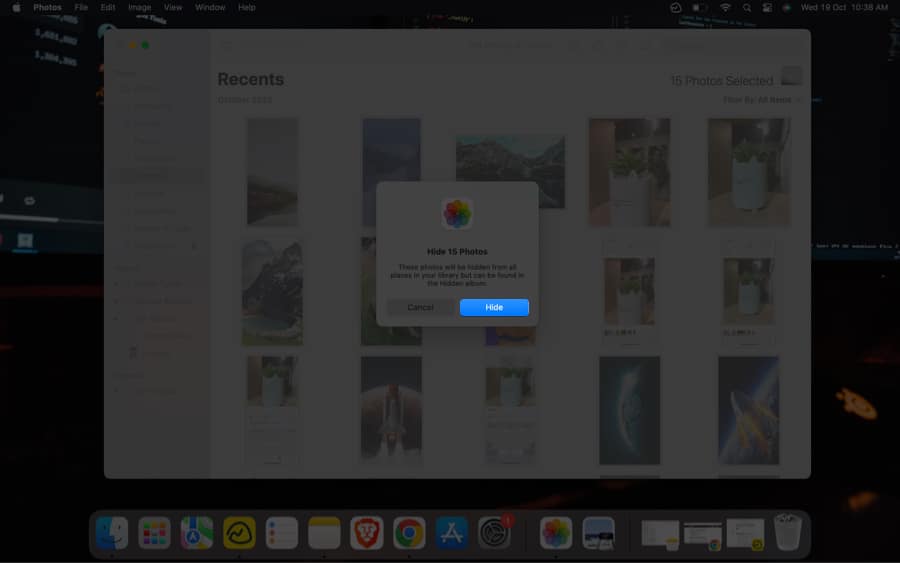
Alternate method:
- After selecting photos, click Image at the top of the screen.
- Choose Hide (number) photos or use the shortcut command + L to open the confirmation box and confirm.
Please know that the hidden photographs remain on your device, and you can view them later.
Note: To view hidden photos: Launch Photos → click View on the top left corner → Show Hidden Photo Album.
How to unhide photos in macOS Photos app
- Launch Photos.
- Go to View on the top left corner of the screen.
- Select Show Hidden Photo Album.
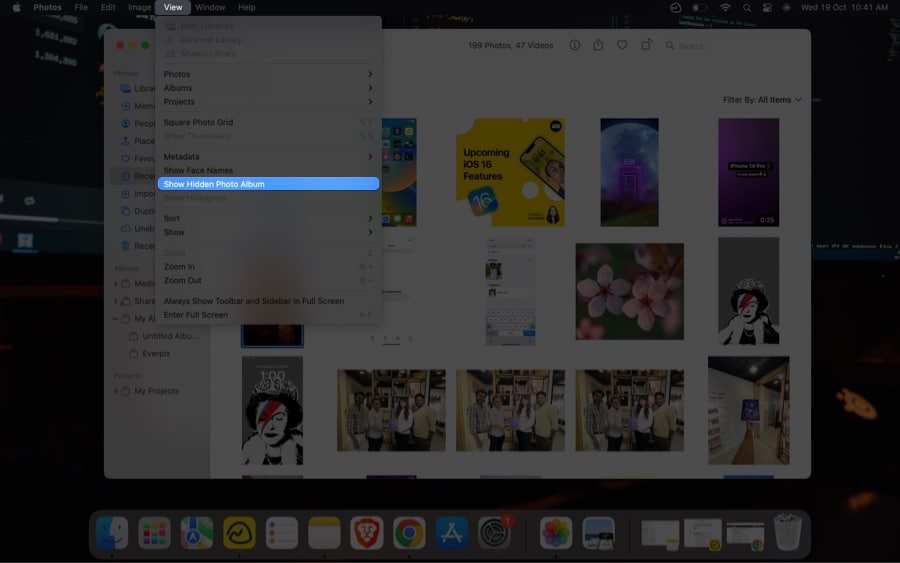
- Select Hidden from the left menu in Photos.
- Provide your Touch ID or Password to view the photo/photos.
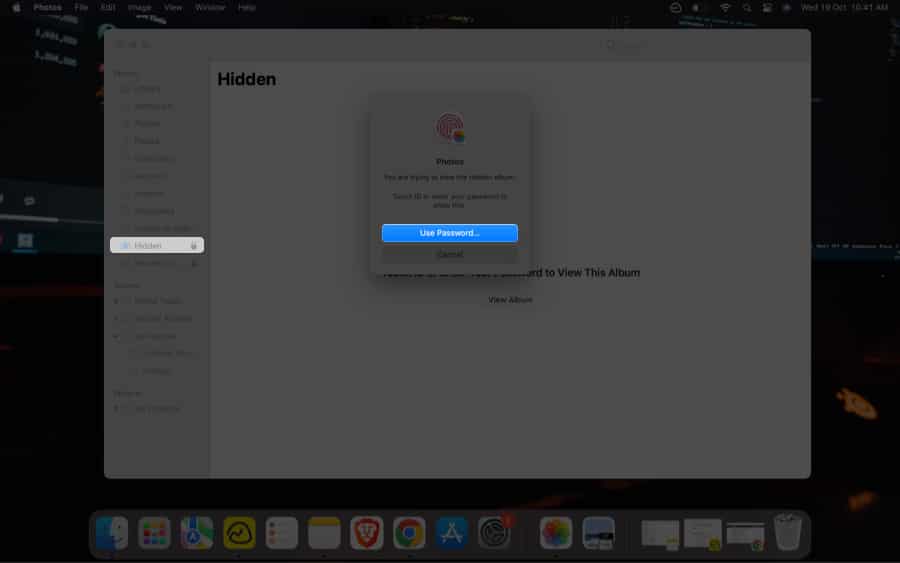
- Right-click on the image and select Unhide (number) Photos.
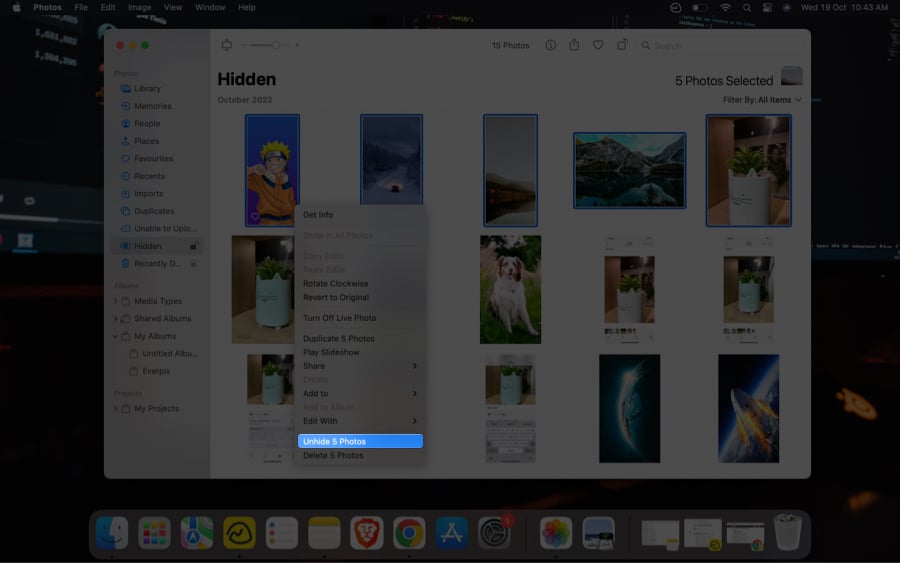
Note: If you solely want to see the hidden pics and don’t want to unhide them, then execute steps 1-5 above.
Now that we’ve covered all of the tricks for hiding pics on the Photos app on Mac. Let’s have a look at how we can prevent other users from accessing your Hidden Photo Album.
- Launch the Photos app on your Mac.
- Click View at the top of the screen.
- Choose Hide Hidden Photo Album.
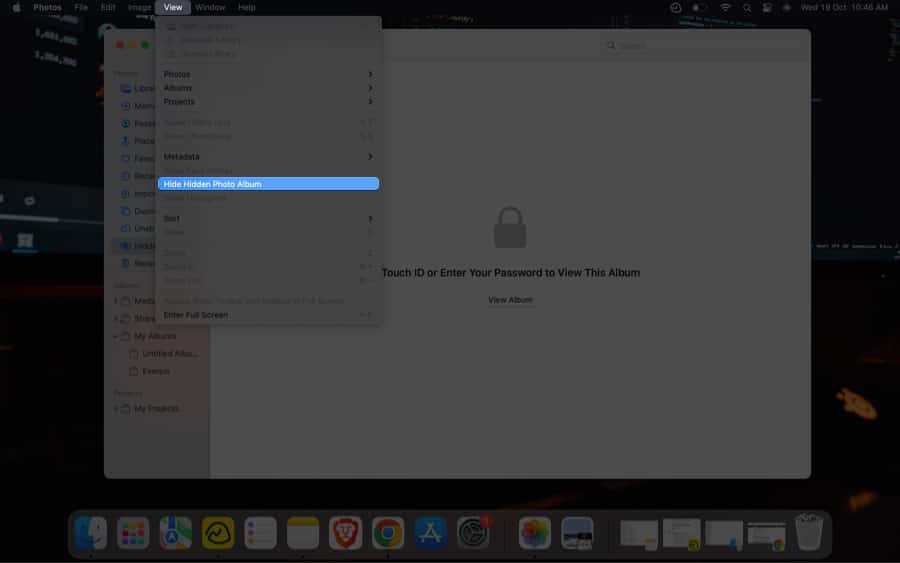
That’s it
Hope you now understand how to hide/unhide images on a Mac. If you want to know about more such MacOS Ventura tricks, you may refer to our detailed guide.
What are your thoughts on hiding photos on Mac? Please leave your opinions and suggestions in the comments section below. I’ll make sure to go through and respond to each of them.
FAQ’s
No, the hidden photos won’t be displayed in the menu grid of any software. However, if you forget to mask the Hidden Photo Album, the album will be visible to the person using your Mac, and if the user is aware of your password, they will be able to access the folder.
To hide the pics or videos on your iPhone or iPad, you need to open Photos → select photo(s) → tap the three-dot icon→ tap Hide → tap Hide (number) Photos to confirm. If you get stuck while following these instructions or want to learn more about hiding snaps on your iPhone and iPad, we have a comprehensive guide for you.
Read more: