I like to see the Home screen of my device look completely organized. A neat appearance not just appeals to the eyes but also makes navigation a bit easier. There are several ways you can customize the Home screen of your Apple TV to ensure it looks completely streamlined. Does your digital media player’s screen appear to be in a mess? No problem. With just a bit of work, you can make it look in Apple pie order. Let’s find out how it works!
- Change the appearance of Apple TV
- Rearrange apps on Apple TV
- Create a folder for apps on Apple TV
- Hide and unhide apps on Apple TV
Change the appearance of Apple TV
- Open Settings.
- Click General.
- Select Appearance.
- Here, you can select:
- Light: To display the Apple TV UI in light mode.
- Dark: Makes the overall UI appear in dark mode.
- Automatic: Changes the appearance between light and dark based on daytime and nighttime.
Now that you have changed the appearance of your Apple TV, it’s time to rearrange the app according to your preference.
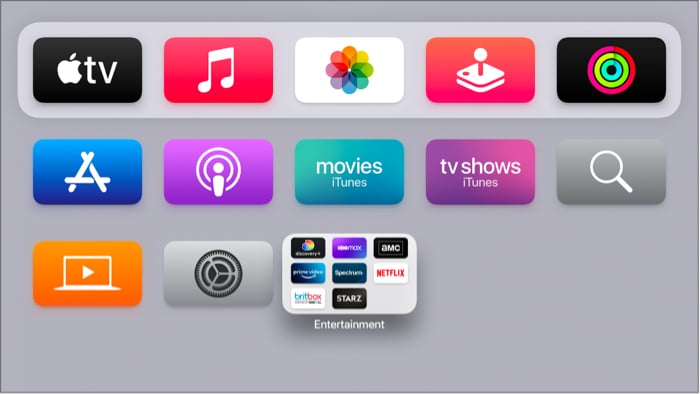
Rearrange apps on Apple TV
One of the simplest ways to customize your Apple TV Home Screen is by rearranging the apps. For that:
- Navigate to an app you want to rearrange.
- Select the app until it jiggles. For that:
- Second-gen Siri remote: Press and hold the clickpad center.
- First-gen Siri remote: Touch and hold the touch surface.
- Drag the app according to your preference.
- After moving the app to your preferred location, you can confirm by;
- Second-gen Siri remote: Pressing the clickpad center.
- First-gen Siri remote: Touching the surface.
Note: tvOS lets you move some of your favorite apps to the top row of the Home Screen. When you highlight apps, you may see additional options and shortcuts.
Create a folder for apps on Apple TV
If you want to organize the home screen on your Apple TV, you can create a folder and then move or delete the app to make a Home Screen of your choice.
- Select the app until the app starts to Jiggle. For that:
- Second-gen Siri remote: Press and hold the clickpad center.
- First-gen Siri remote: Touch and hold the touch surface.
- Drag the app over another app until a folder is created, and then release.
- Confirm the changes by:
- Second-gen Siri remote: Pressing the clickpad center.
- First-gen Siri remote: Touching the surface.
Note: tvOS will automatically choose a name for the folder as per the contents when you first create a folder. But you can also change it. For that: open the folder and swipe up to the name. Next, use the on-screen keyboard or dictation to rename the folder.
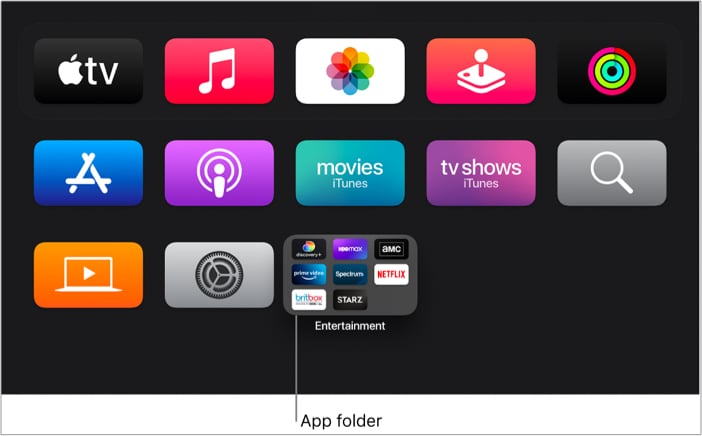
Hide and unhide apps on Apple TV
You may want to hide things from others, especially if the TV is used by someone other than you. Thankfully, Apple TV gives you the option to do that.
- Select the app until it jiggles.
- Next, press the Play/Pause button and select Hide.
The app will now be hidden from your Home Screen. If you ever want to see it again:
For the latest Apple TV:
- Open the App Store on your Apple TV.
- Go to the Purchased section and download the app again.
For Apple TV 2nd or 3rd generation:
- Open Settings.
- Select Main Menu.
- Here you will see the option to unhide the apps.
Yes. You can set a custom background on Apple. To do so: go to General → Screen Saver → Choose a different screen saver category.
That’s it!
I always love to customize the things I own, and if you are like me, you would also want to do the same to your Apple TV. This is where this guide will come in handy. By the way, what’s your favorite streaming platform? Let me know in the comments below.
Liked this guide? Here are some more tips and tricks for your Apple TV:

