Apple has often been criticized for not offering customization features like Android. In the recent past things have changed but the iPhone/iPad still lag behind when it comes to the level of customization offered. What best way to add a unique touch than to create and customize your own wallpaper for the iPhone and iPad.
Honestly speaking, it is not so easy to create iPhone and iPad Wallpapers. But in this article, we have curated some easy methods that will help you create iPhone and iPad wallpapers effortlessly. To begin with, we will use Canva, a free app that will allow you to create a design of any size. Moreover, this application will also allow you to use its elements or upload your own design.
How to Make Your Own Wallpaper for iPhone and iPad
If you search on the Internet, you will find several methods to create iPhone and iPad Wallpapers. However, a majority of them are not tried and tested. I also found that some methods were outdated and the apps were removed from the App Store.
We are going to show you a few easy steps in this section of this article so that you can make iPhone and iPad wallpapers without facing any sorts of problems. Go through each and every step carefully in order to make your own Wallpaper for iPhone and iPad properly.
Make Your Own iPhone and iPad Wallpaper
First and foremost, you have to download the Canva app before moving into the main steps to create iPhone and iPad wallpapers.
So in order to download the Canva app, you need to first open the “App Store” and then search for the Canva app by using the “Search” menu.
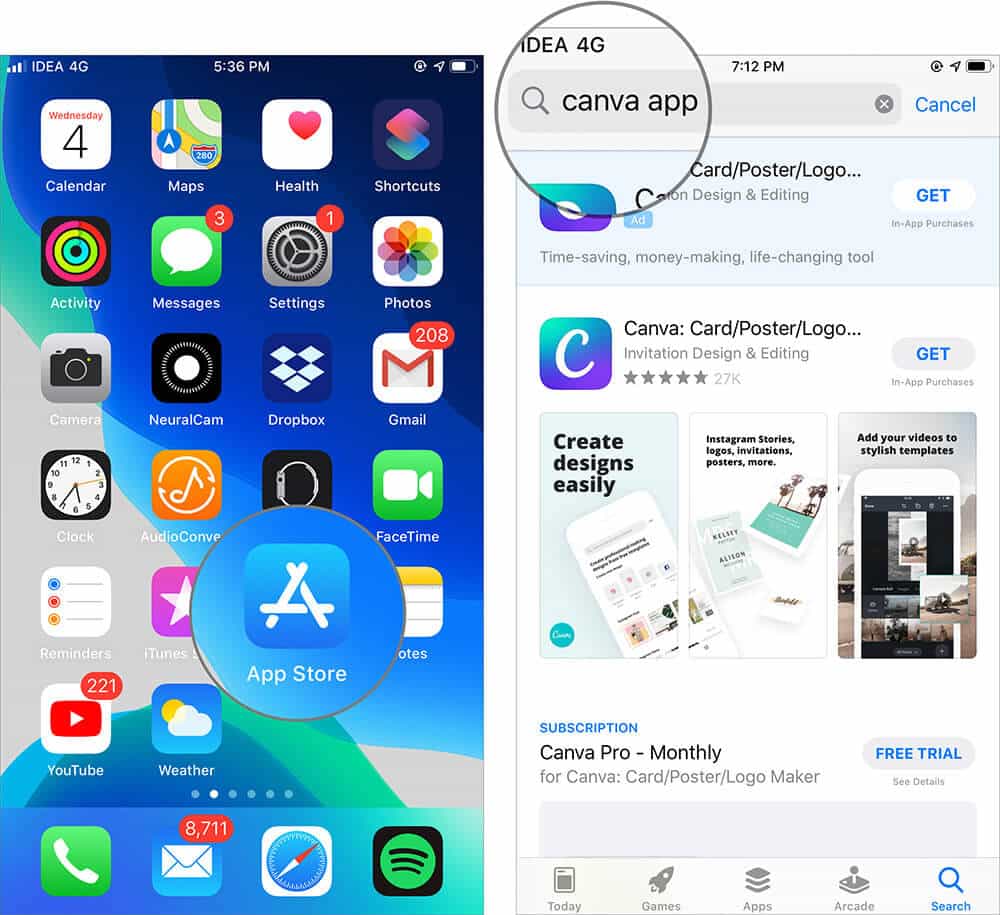
After getting the appropriate application, you need to open the application and tap on Get.
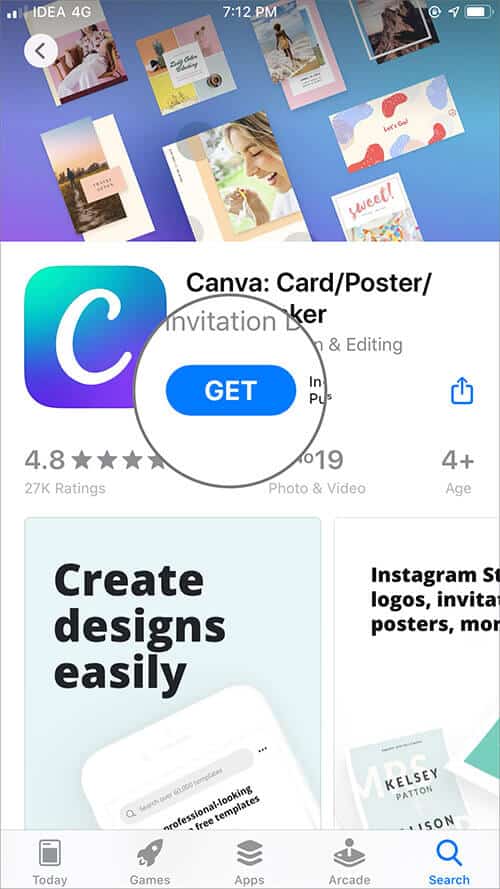
Now open the Canva app, you have to either create an account, or you can even login with Facebook or Google.
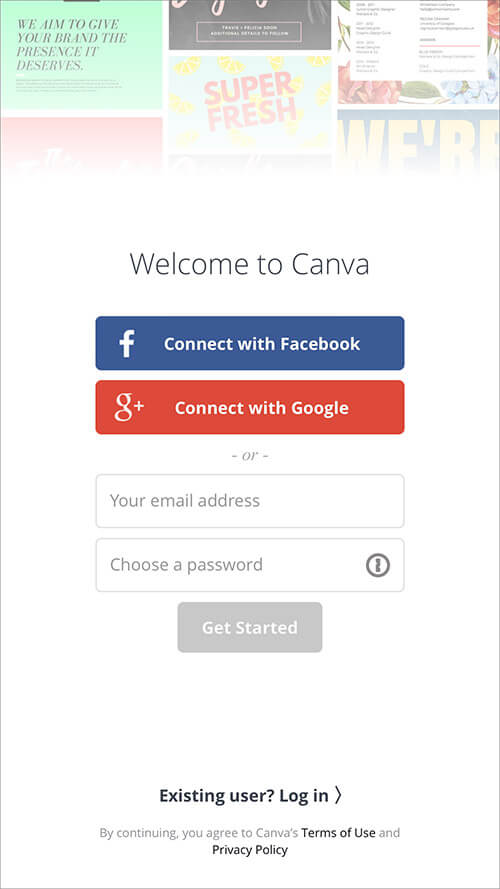
Now you need to find the proper dimension of your Apple product.
iPhone Models
- iPhone 11-1792*828‑pixel resolution
- iPhone 11 Pro-2436 * 1125 pixel resolution
- iPhone 11 Pro Max- 2688*1242 pixel resolution
- iPhone X – 1125*2436 pixel resolution
- iPhone 8 Plus – 1080*1920 pixel resolution
- iPhone 8 – 750*1334 pixel resolution
- iPhone 7 Plus – 1080*1920 pixel resolution
- iPhone 6s Plus – 1080*1920 pixel resolution
- iPhone 6 Plus – 1080*1920 pixel resolution
- iPhone 6 – 750*1334 pixel resolution
- iPhone SE – 640*1136 pixel resolution
- iPhone 7 – 750*1334 pixel resolution
iPad Models
- iPad 10.2-inch (7th generation)- 2160*1620 pixel resolution
- iPad Pro 12.9-inch (2nd generation) – 2048*2732 pixel resolution
- iPad Pro 10.5-inch – 2224*1668 pixel resolution
- iPad Pro (12.9-inch) – 2048*2732 pixel resolution
- iPad Pro (9.7-inch) – 1536*2048 pixel resolution
- iPad Air 2 – 1536*2048 pixel resolution
- iPad Mini 4 – 1536*2048 pixel resolution
In this step, you will be able to see the blank canvas by entering the accurate dimension of your Apple product, which you have acquired from the previous step.
So in order to enter the details, you have to first Tap on the “Custom Dimensions” option.
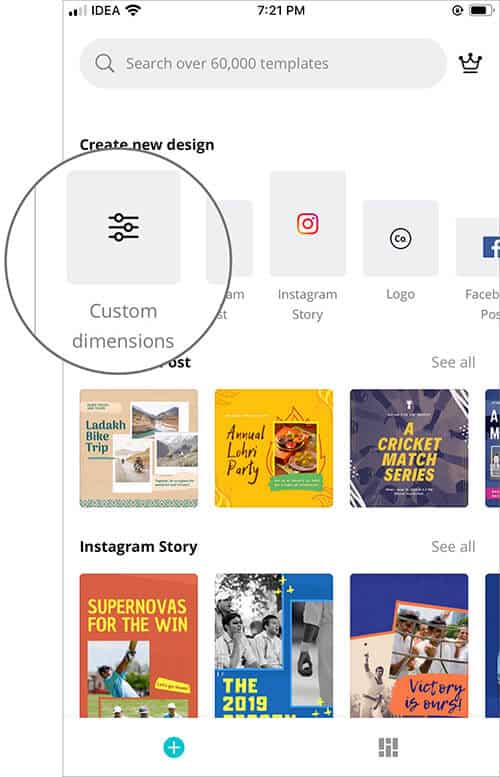
After selecting the “Custom Dimensions” option, you need to enter the appropriate pixel size of your Apple product.
Note: For portrait wallpapers, you need to invert the two numbers so that width is the smaller number and the height is larger.
Enter proper height and width, and tap on “Create” button in order to create a blank canvas.
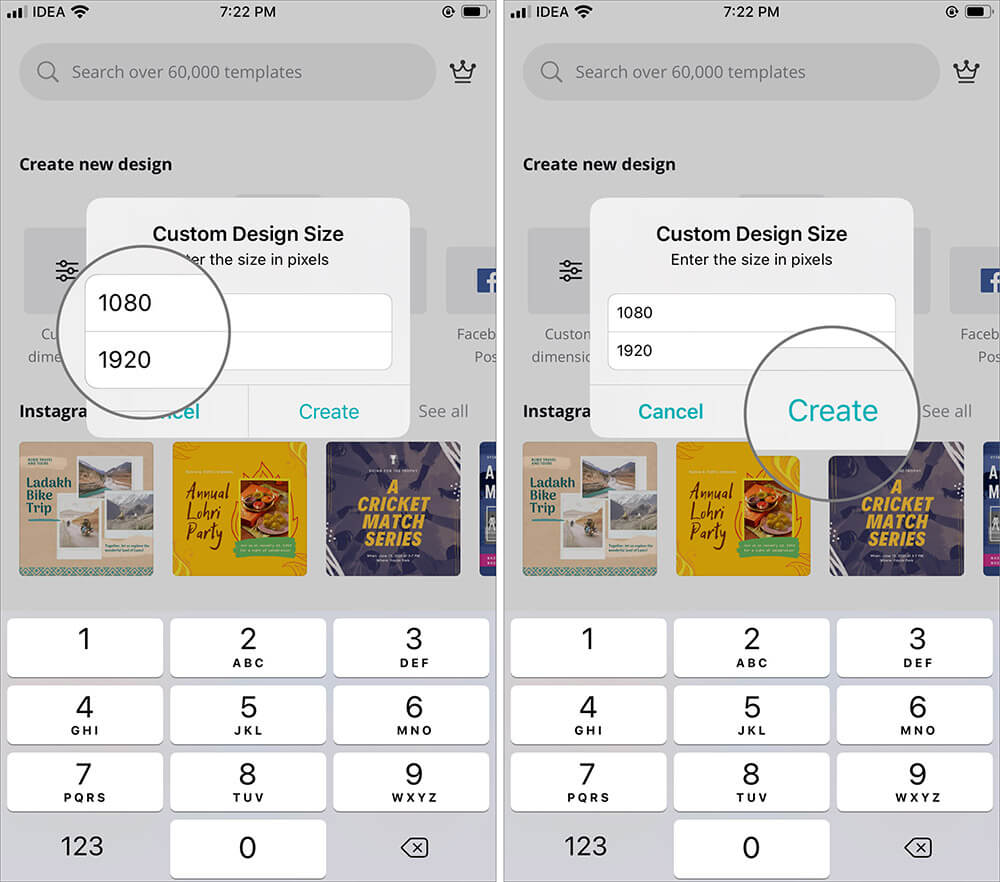
For iPhone and iPad
Note: You can follow the same step to make the wallpaper on iPad as well
In order to give a proper design to your blank canvas, you need to add different elements by tapping on the “plus (+)” icon present in the bottom right corner of your current window.
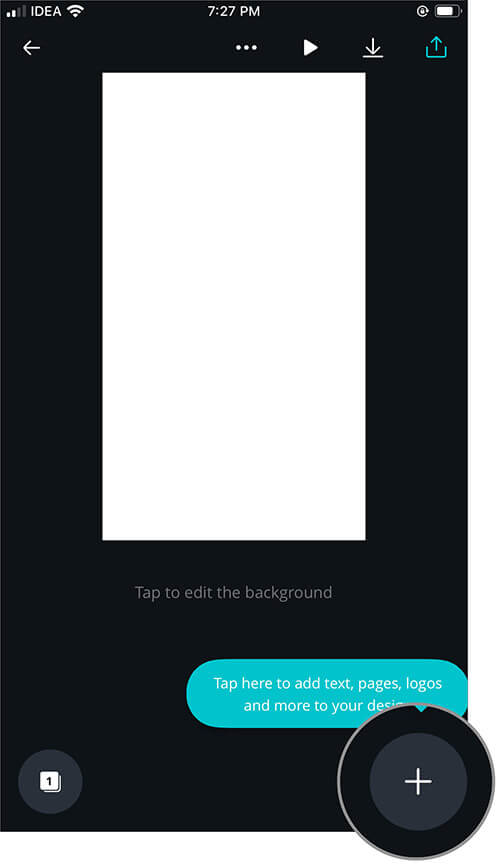
In this step, you have to give a proper design to your blank canvas by adding attractive templates, beautiful photos, backgrounds, and texts.
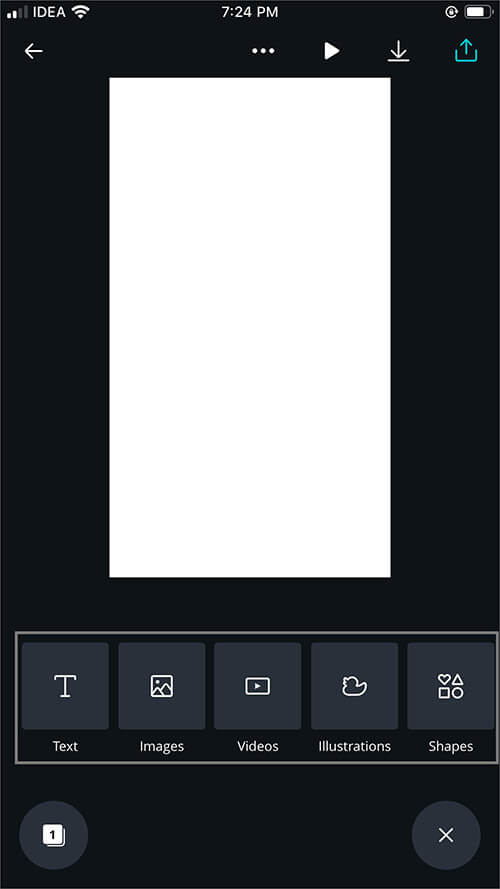
After selecting the appropriate design, you need to tap on the “Download” icon present in the upper right corner of the current window and tap on Save as Image.
After accessing the custom design from the Photos section, you need to either set it as wallpaper or lock screen.
In order to set your design as a lock screen or wallpaper, you need to first go to the Settings of your iPhone or iPad → tap on Wallpaper → Choose a New Wallpaper → tap on All Photos option, select your custom design which you have created earlier.
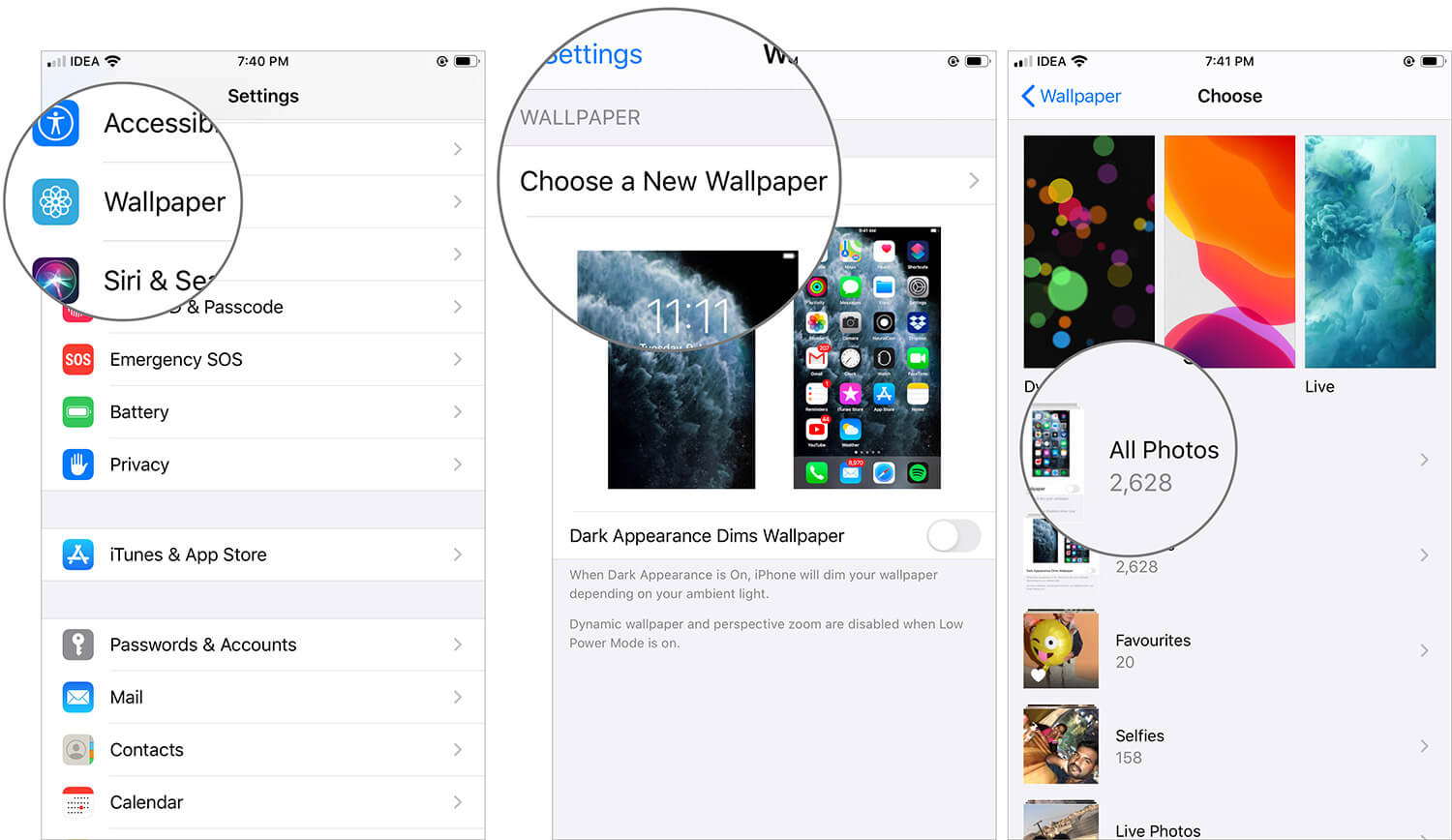
With the help of this step, you can Set the custom design as wallpaper, lock screen or both by selecting the “Set Home Screen” option or “Set Lock Screen” option and “Set Both” option respectively.
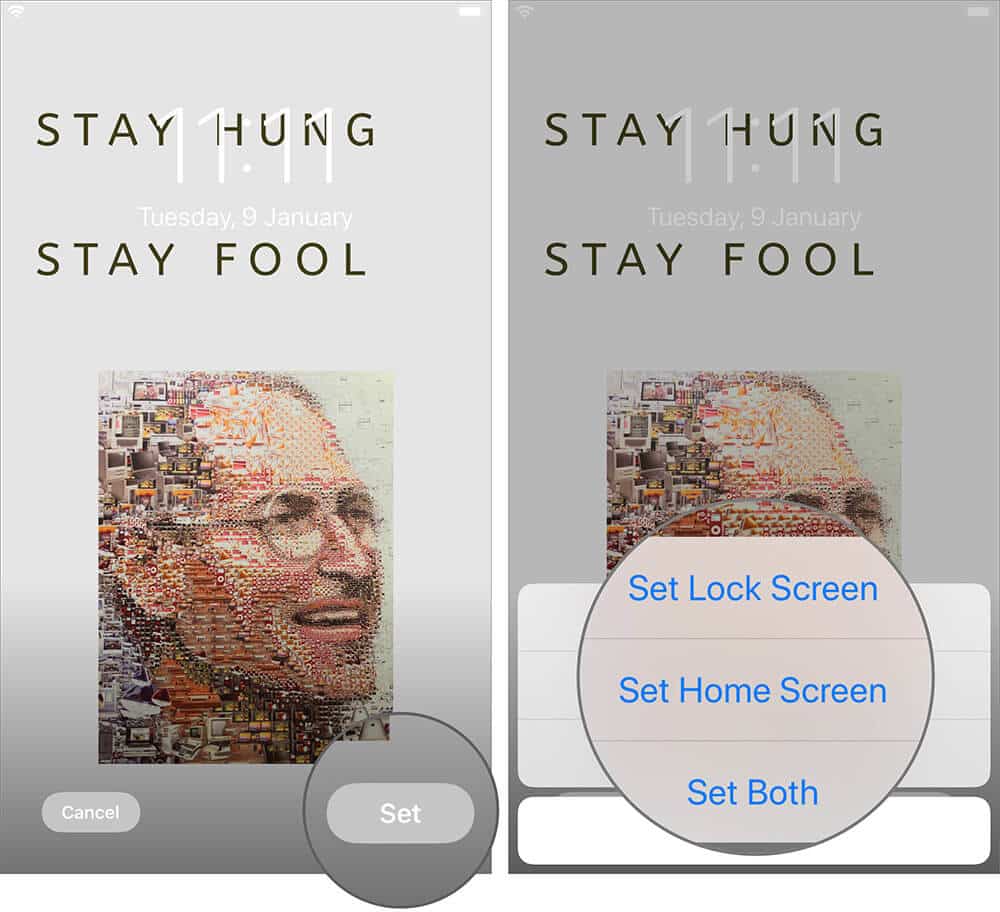
So by executing the above-mentioned steps, you will be able to set amazing wallpapers on your iPhone or iPad.
Wrapping it up…
As promised at the beginning of this article, we have mentioned the easiest method to create iPhone and iPad wallpapers. Typically, you will find several applications for making iPhone and iPad wallpapers successfully, but here we have used Canva, which is a handy application for all the iOS users.
Related Posts
- Download the New iPhone 11 and iPhone 11 Pro Stock Wallpapers
- Best iPhone Apps for Adding Text to Photos
- Download iPad Pro and iPad Air 2024 wallpapers
So, all the iPad and iPhone users who are interested in setting their newly created custom designs as wallpaper on their iOS devices must go through all the sections of this article thoroughly.

