Your iPhone is set to automatically dim or turn off the screen if you don’t interact with it for more than 30 seconds. As a result, if you’re in the middle of a task that doesn’t involve interacting with the screen, you may need to tap the screen frequently to prevent it from sleeping or unlock the iPhone constantly when it gets locked, which can be extremely frustrating.
Thankfully, Apple saves you the trouble by allowing you to change the screen timeout settings for your iPhone to keep its screen on for longer. Keep reading, and we’ll show you two ways to do this.
How to keep iPhone screen on for longer
The easiest way to keep your iPhone screen on for a longer time is by adjusting its Auto-Lock setting. The Auto-Lock setting determines how long your phone waits before automatically locking and turning off the screen to save battery. Here’s how to change it:
- Open the Settings app on your iPhone.
- Head over to Settings → Display & Brightness.
- Scroll down and tap on Auto-Lock.
- You should now see various time options ranging from 30 seconds to 5 minutes, and an option for Never. Select the time duration that suits your needs.
And that’s it. By adjusting the Auto-Lock settings, you can keep your iPhone screen on for longer without needing to tap it frequently.
How to make iPhone screen stay on for longer using Guided Access
While the above method should do the job just fine, it’s possible that you might forget you changed this setting over time, and as a result, your iPhone might begin to drain more battery than usual. So, if you only need to keep your screen on for a specific task or two, using the Guided Access feature is a better idea. This approach is also useful if you want to focus on a particular app without distractions.
- First up, make sure to enable Guided Access on your iPhone.
- Now, inside the Guided Access settings, tap on Display Auto-Lock.
- Similar to the above method, select your preferred duration for screen timeout.
- Once done, open the app you want to keep on your screen and triple-press the Side button on your iPhone to start Guided Access.
And that’s it. Your iPhone’s screen will stay on as per your configured options.
Keep your screen on and enjoy
With either of the above methods, you can easily customize your iPhone’s screen timeout settings to suit your needs better. Whether you’re deeply engrossed in an ebook, following a complex recipe, or conducting an important presentation, setting your iPhone screen to stay on for longer can make your life a lot easier.
While there’s no direct setting to keep the screen on for specific apps, using Guided Access allows you to control the screen timeout for the app you are currently using.
No, keeping the screen on won’t damage your iPhone. However, it can certainly drain the battery more quickly.
Read more:

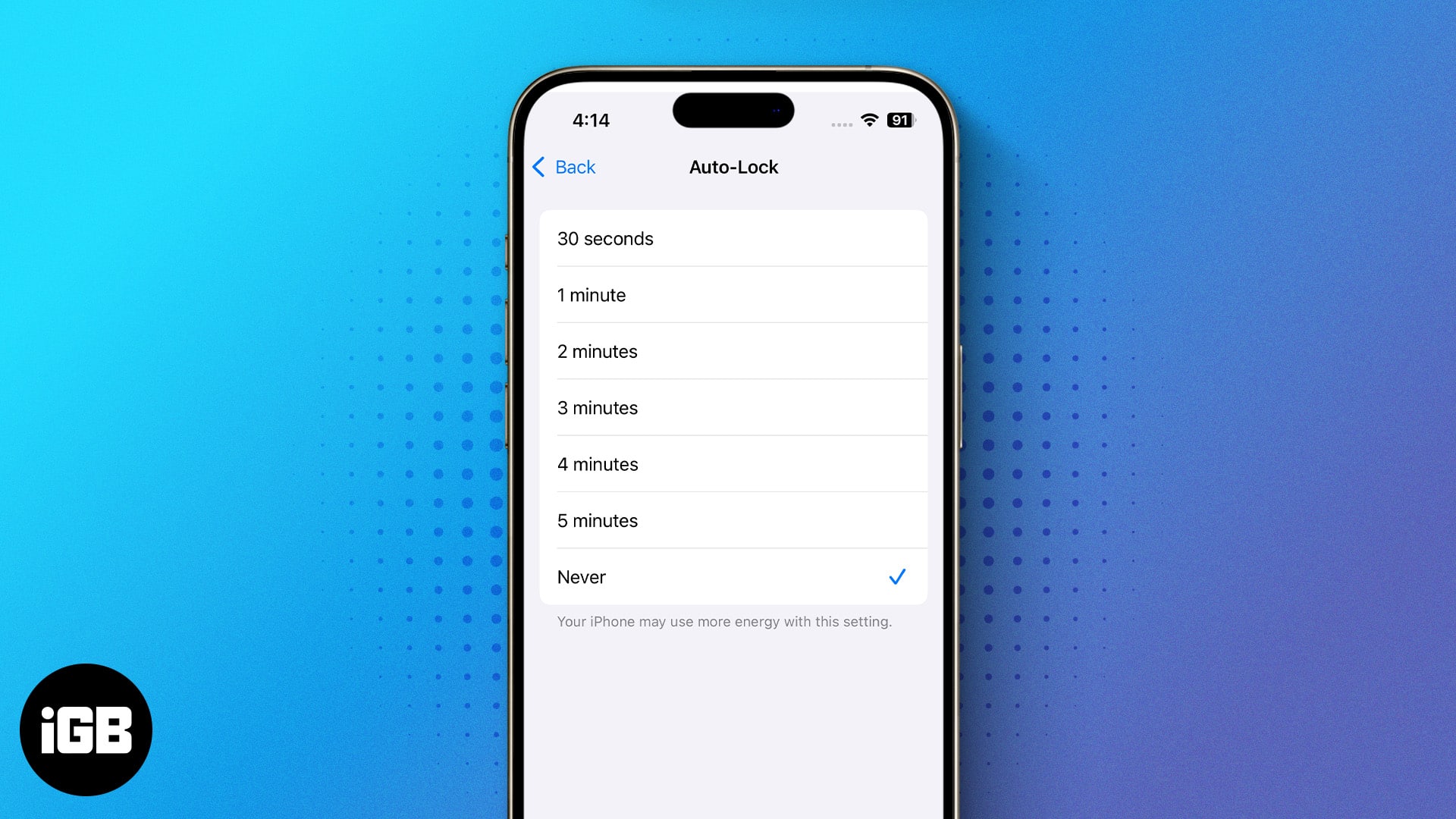
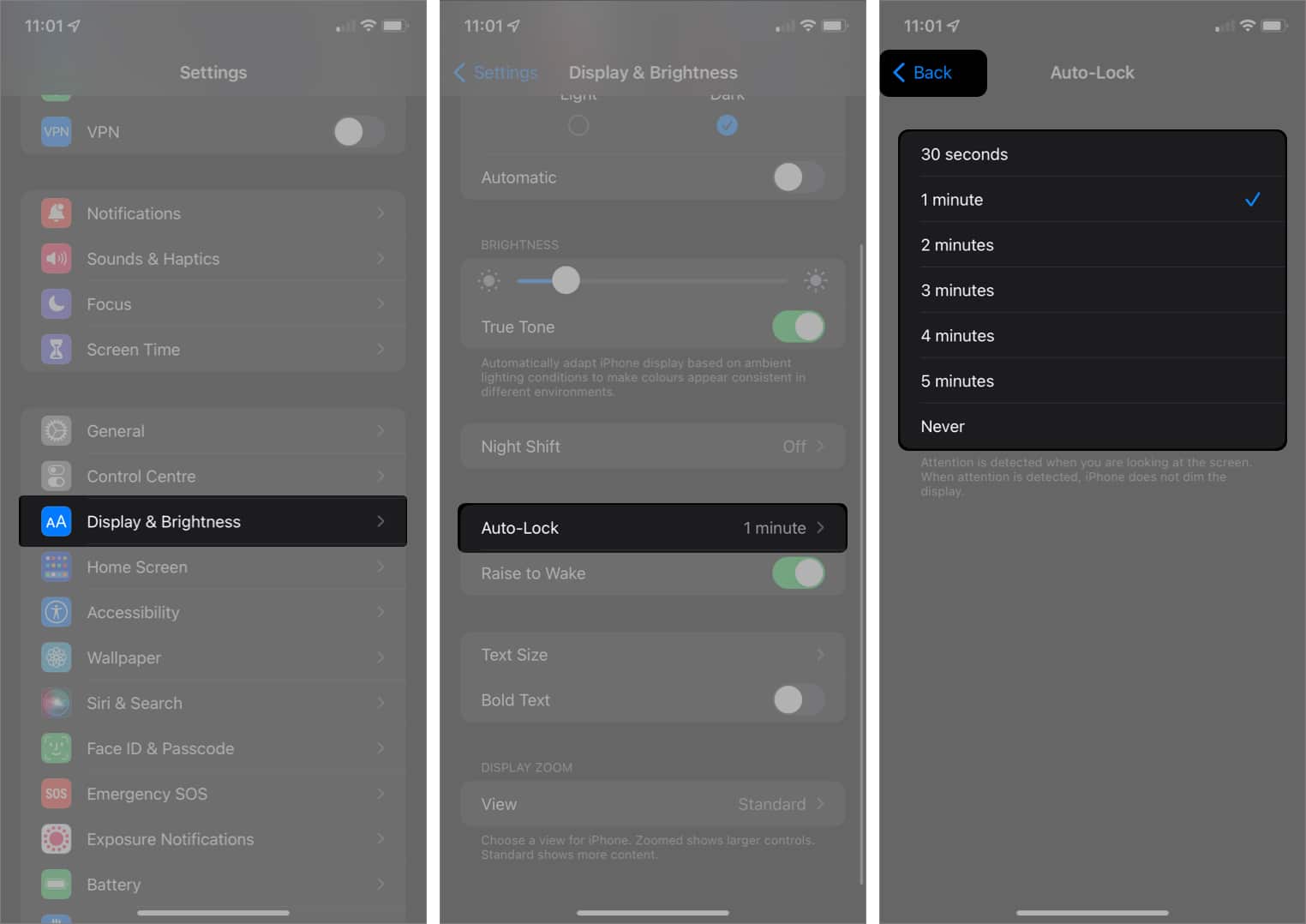







Leave a Reply