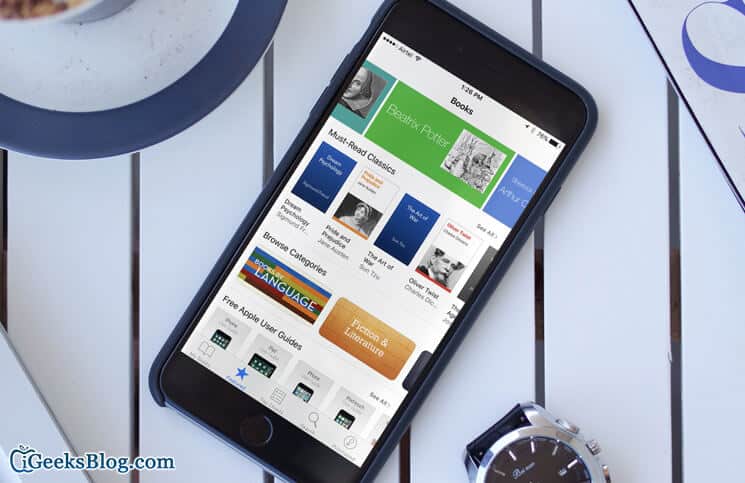Earlier Audiobooks section was part of the stock Music app on the iPhone and iPad. However, with the release of iOS 8.4, it got incorporated into the iBooks app. Honestly speaking, I didn’t find this change quite straightforward initially as I would often, forgetfully, run into the Music app and begin to search the audiobooks. I’m sure many of you may have faced the same problem.
A few days back, I found downloaded audiobooks missing in the iBooks app. At first, I couldn’t figure out why they had disappeared. Luckily, a few tricks resolved the issue, and I was able to bring them back successfully.
Downloaded Audiobooks Not Showing up on iPhone or iPad: Tips to Fix
Solution 1: Start Afresh
Step #1. Open Settings app → iBooks.
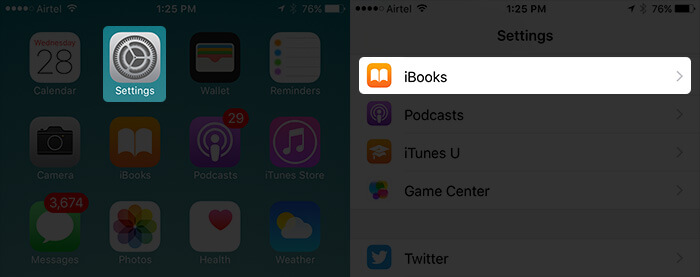
Step #2. Turn off the switch next to Sync Collections.
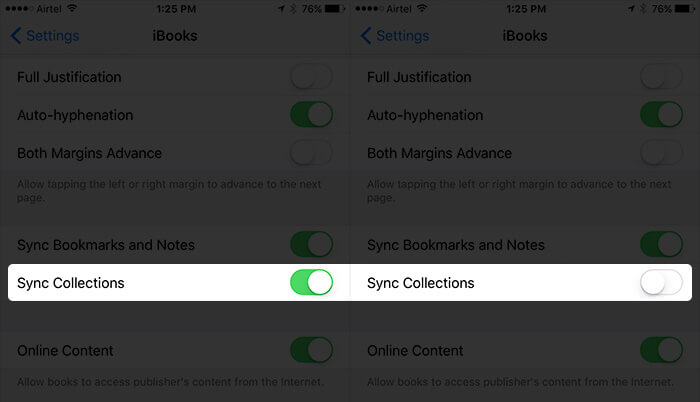
Step #3. Launch the iBooks app. Tap on the Featured tab at the bottom.
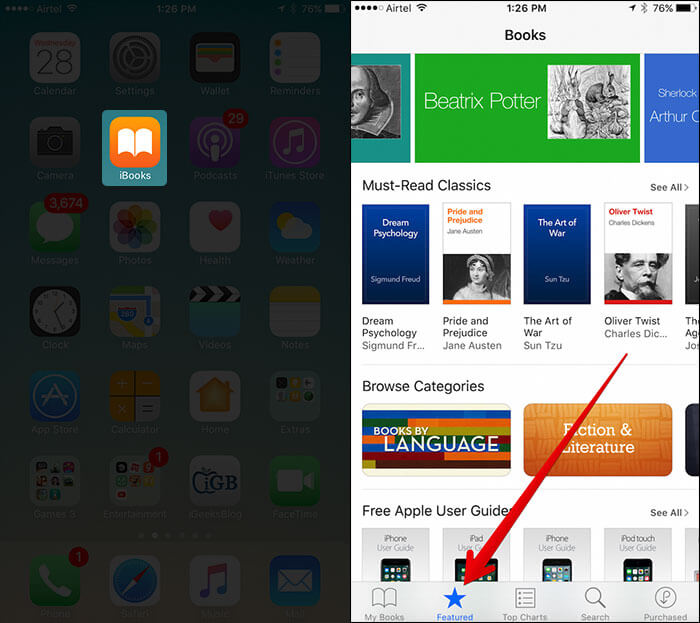
Step #4. Tap on your Apple ID → Tap on Sign Out.
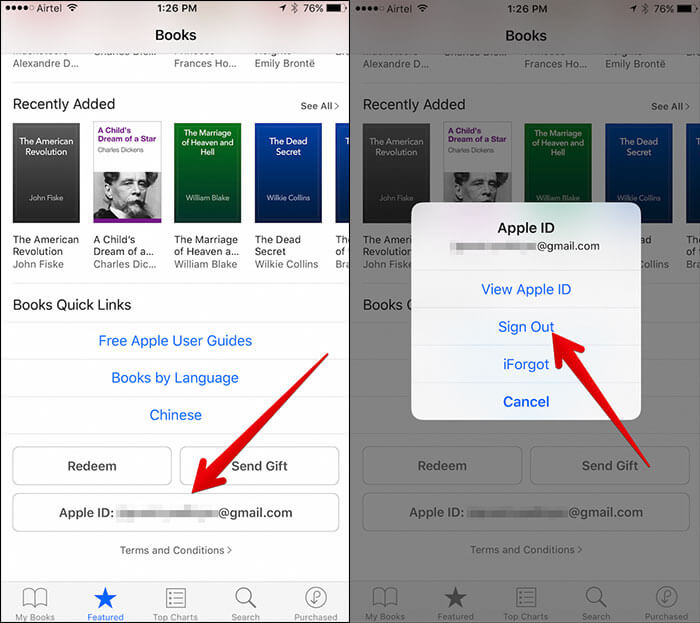
Step #5. Now, force reboot your iPhone. (Press and hold the Home and On/Off buttons at once. On iPhone 7 and 7 Plus, press and hold the On/Off and volume down buttons at once for about ten seconds.)
Step #6. Once your iPhone has restarted, open Settings app → iBooks and turn on the switch next to Sync Collections.
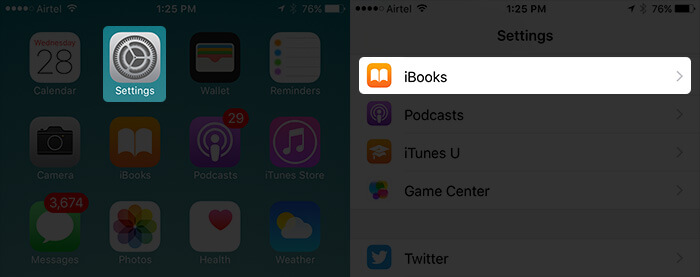
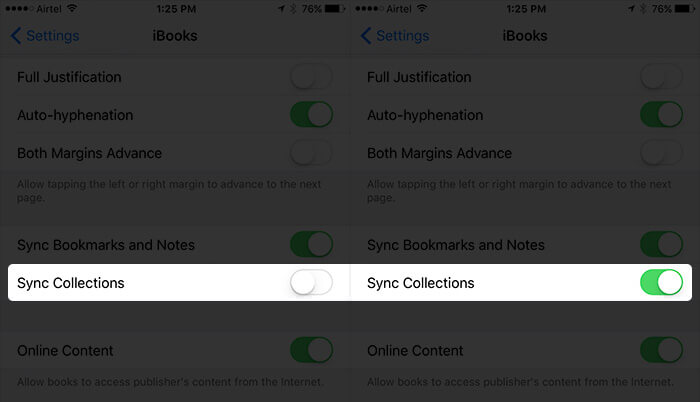
Step #7. Now, open the iBooks app → Featured. Scroll down and Sign In using your Apple ID.
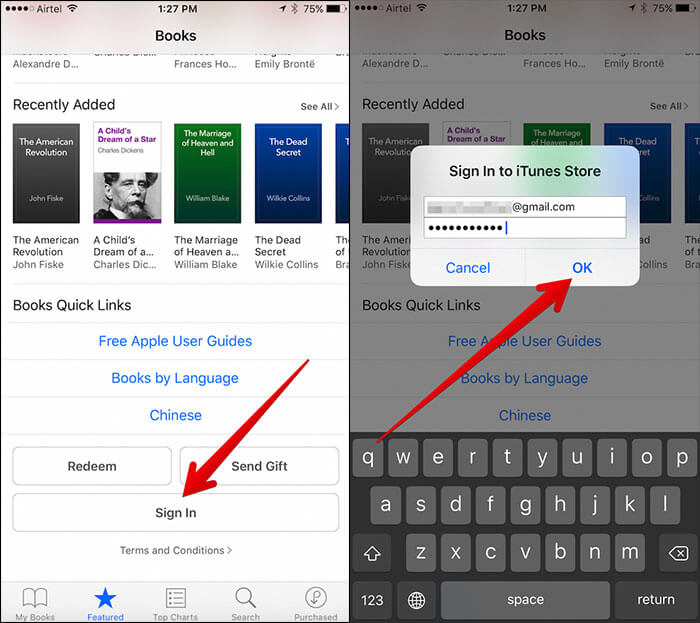
Step #8. Now, tap on the Purchased tab at the bottom.
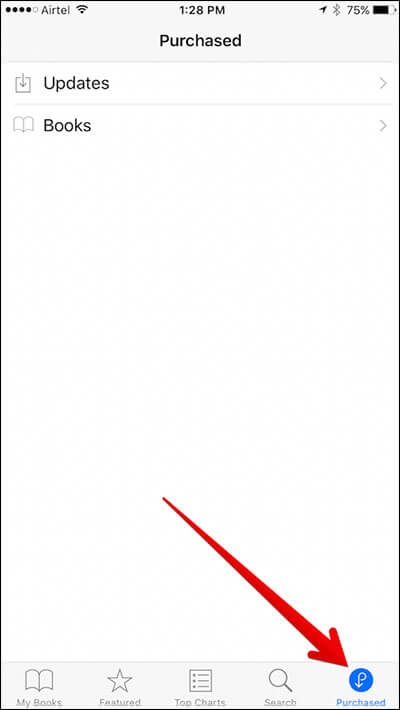
Step #9. Tap on Audiobooks. All of your audiobooks will be listed.
Solution #2: Sign Out of iTunes Account and Then Sign In
Have you purchased your audiobooks via iTunes? Sign out of your account and then sign back in.
Step #1. Open the iTunes Store app on your iPhone.
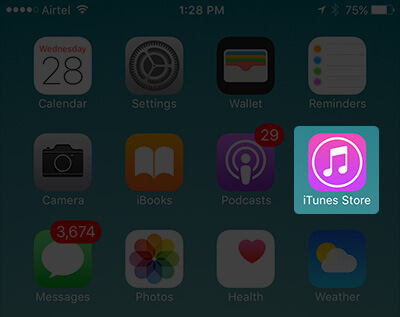
Step #2. Make sure the Music tab is selected at the bottom. Now, scroll down and tap on your Apple ID. Then, select Sign Out.
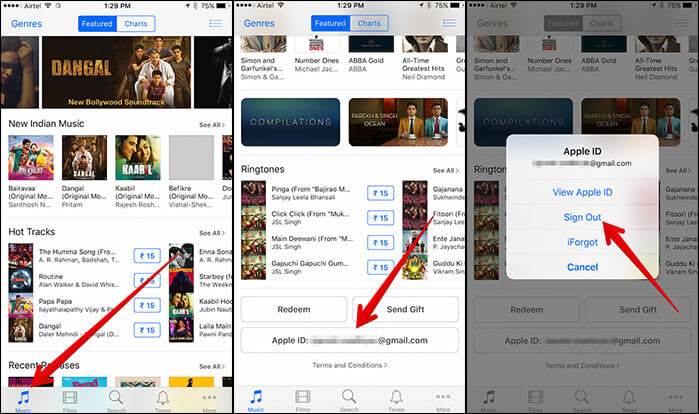
Step #3. Next, force reboot your iPhone. Once it has rebooted, open the iTunes Store app.
Step #4. Sign in using your account.
Step #5. Tap on More tab at the bottom.
Step #6. Tap on Purchased.
Step #7. Tap on Audiobooks. You should see the list of your downloaded audiobooks on the next screen.
Solution #3: Reset All Settings
Just in case the first two solutions haven’t resolved the issue, and your audiobooks are still missing, reset all settings. It won’t delete any data of your device.
To do so, open the Settings app → General → Reset → Reset All Settings.
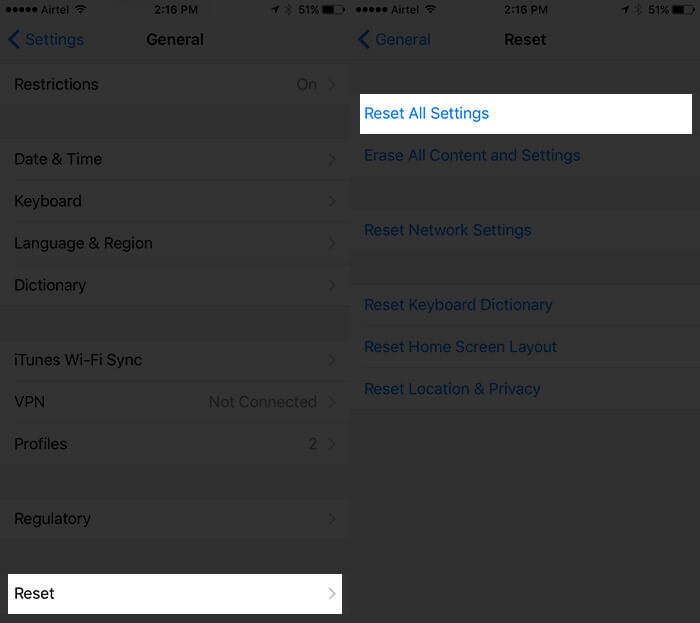
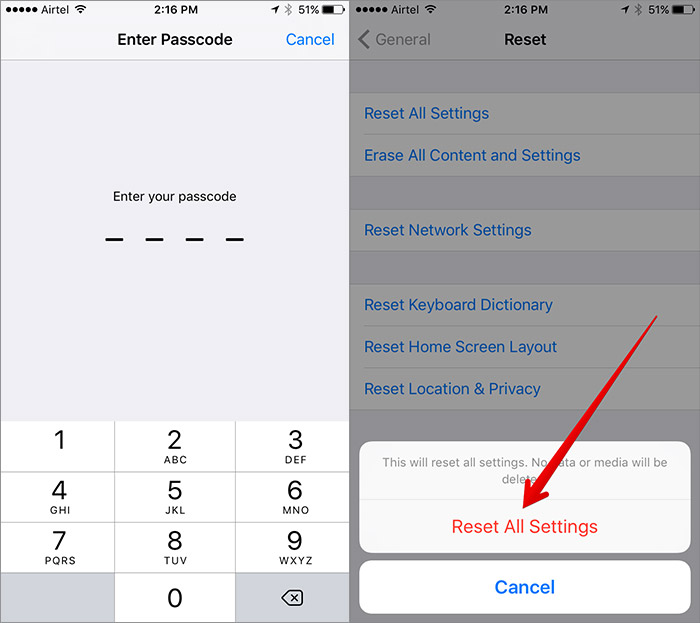
If All Else Fails… Restore Your Device as New
If all the above-explained solutions fail to fix the issue and the audiobooks still don’t appear, restore your iPhone as new. Agreed, it’s a bit lengthy process, but it can deliver the right result for you. Make sure to back up your iPhone before going for the kill.
That’s it!
Have these solutions worked for you? Do let us know your feedback in the comments.
🗣️ Our site is supported by our readers like you. When you purchase through our links, we earn a small commission. Read Disclaimer.