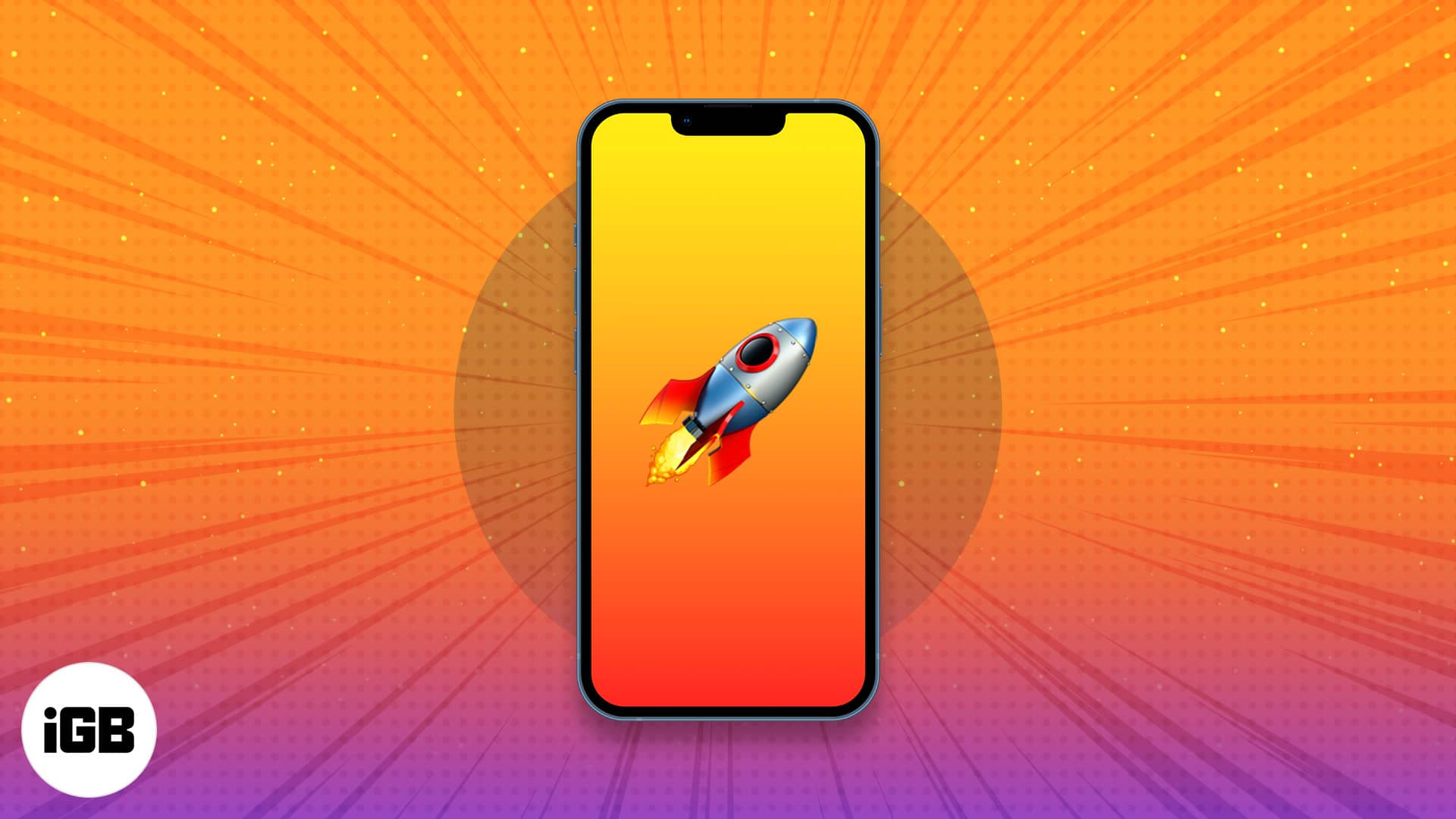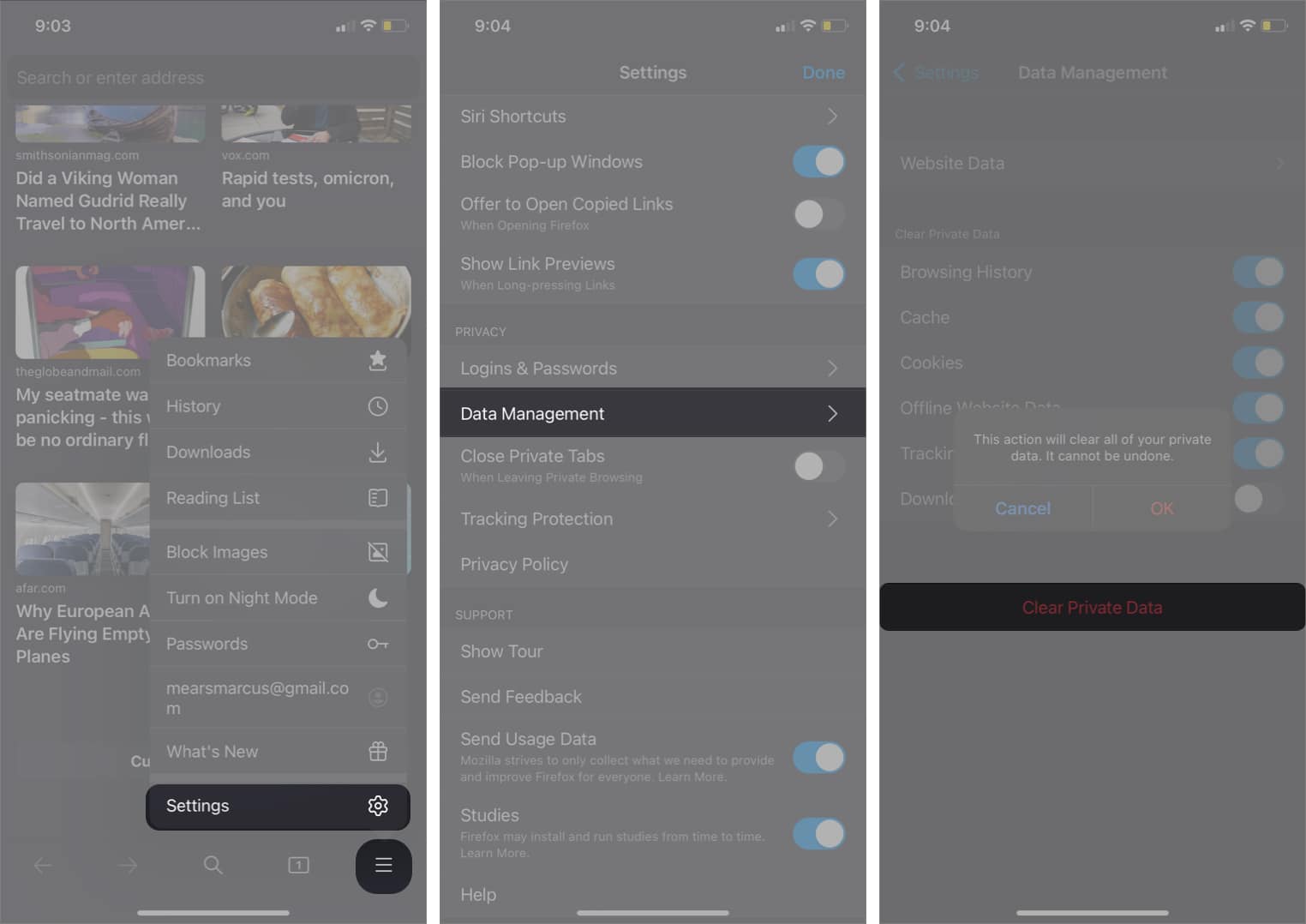If you’ve been an Apple user for a while now, your iPhone may be starting to slow down. Why is this?
Over time, iPhones collect excess amounts of data from old apps and documents, large caches go uncleared, and the hundreds upon thousands of images in your camera roll eat away at your iPhone’s storage.
If you’re looking to boost your iPhone’s performance and free up some memory, this guide is for you.
- Clear cache on iPhone (iOS 15)
- Clear RAM on iPhone
- Increase iPhone storage
- Turn off Background App Refresh
- Reduce Motion on iPhone
- Update to the latest version of iOS
- Consider a Factory Reset
1. Clear cache on iPhone (iOS 15)
If you’ve never cleared your browser and app caches on iPhone, you’re leaving performance on the table. Here’s how to reclaim it.
How to clear browser cache
If your primary iPhone browser is Safari, check out our guide on clearing your Safari reading cache.
Note: It’s also worth looking through and clearing out your Website Data under Settings → General → iPhone Storage → Safari.
If you’re a Chrome user, see our guide on clearing your Chrome cache and history.
If you use Firefox:
- Tap the More icon (three lines) in the bottom right.
- Select Settings, then scroll down to the PRIVACY section and tap Data Management.
- Tap Clear Private Data and you’re good to go.
How to clear app cache on iPhone
- Navigate to Settings → General → iPhone Storage.
- Scroll down and look for apps that you don’t use very often. Tap one to pull up more information and options.
- Tap Offload App. Repeat this process for any apps that you don’t mind downloading again in times of need.
Follow iPhone Storage Recommendations
While you’re under Settings → General → iPhone Storage, take a look at the RECOMMENDATIONS. Usually, these are suggestions like Auto Delete Old Conversations or Review Large Attachments.
Following this advice can free up gigabytes of storage on your iPhone, and some of it can be done with the tap of a button.
2. Clear RAM on iPhone
If you’re looking to speed up your iPhone, clearing its RAM (Random Access Memory) is a great idea.
To learn more, follow along with our tutorial on how to clear iPhone RAM.
3. Increase iPhone storage
While you can’t increase the storage of your iPhone in any physical way, there are a few software methods you can follow to get more iPhone storage.
- Store as much as you can on the cloud. You can make backups on iCloud, pCloud, or any other cloud service of your choosing.
- If you’re not a fan of cloud services but like the idea of making backups, backup your personal data to a Mac or external harddrive, then remove what you can from your iPhone.
- If your Camera settings are configured to record in 4K 60 fps, you’ll get crisp-looking photos, but poor storage capacity. Consider changing this setting to 1080p under Settings → Camera → Record Video.
- Completely uninstall any apps you don’t use. Apps tend to sit around on our phones after download, regardless of how much we use them; here’s the motivation you need, go purge those apps!
4. Turn off Background App Refresh
Background App Refresh is a silent performance-killer. Learn how to configure its settings with our guide here.
5. Reduce Motion on iPhone
Turn on Reduce Motion and Prefer Cross-Fade Transitions under Settings → Accessibility → Motion. These settings allow the CPU to ease up when performing mundane tasks, providing you with a faster, more responsive iPhone.
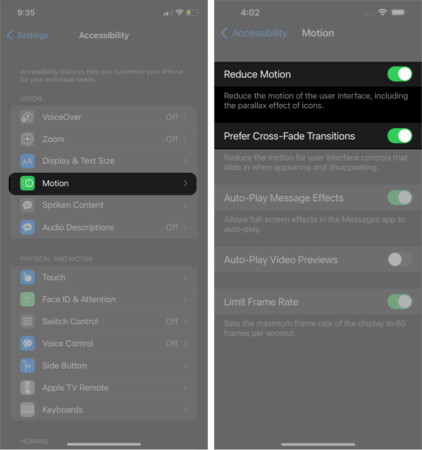
You can also turn off Auto-Play Message Effects if you notice a drop in performance when someone sends you an iMessage with screen effects (like balloons or fireworks).
6. Update to the latest version of iOS
Updating to the latest software version is a tried and true way to speed up a slow iPhone.
If you need to know how to update your iPhone to iOS 15, we’ve got you covered in the linked tutorial.
7. Consider a Factory Reset
If your iPhone hasn’t improved yet, you may have significant bloatware that needs to be removed. The easiest way to do so is through Erase All Content and Settings.
Note: Make absolutely sure you backup your personal data such as photos, important documents, and contacts before proceeding. The reset process will erase personal data.
- Head to Settings → General → Transfer or Reset iPhone.
- Choose Erase All Content and Settings. Tap Continue.
- Enter your passcode. Let your data backup to iCloud if you haven’t already done so yourself.
- When your iPhone restarts, restore from the backup you made. Enjoy your clean iPhone.
If, after all is said and done, your iPhone is still giving you problems, it’s time to contact Apple Support. Alternatively, you can let us know more about your situation in the comments, and we’ll try to help you out.
Do you have any other questions about your Mac, iPhone, iPad, or other Apple products? Ask away in the comments!
You may like:
- Complete list of stores that accept Apple Pay in 2022
- Apple’s Self Service Repair: Everything you should know
- Upcoming Apple products 2022: A complete guide
- How to edit screenshots using Markup on iPhone and iPad
🗣️ Our site is supported by our readers like you. When you purchase through our links, we earn a small commission. Read Disclaimer.