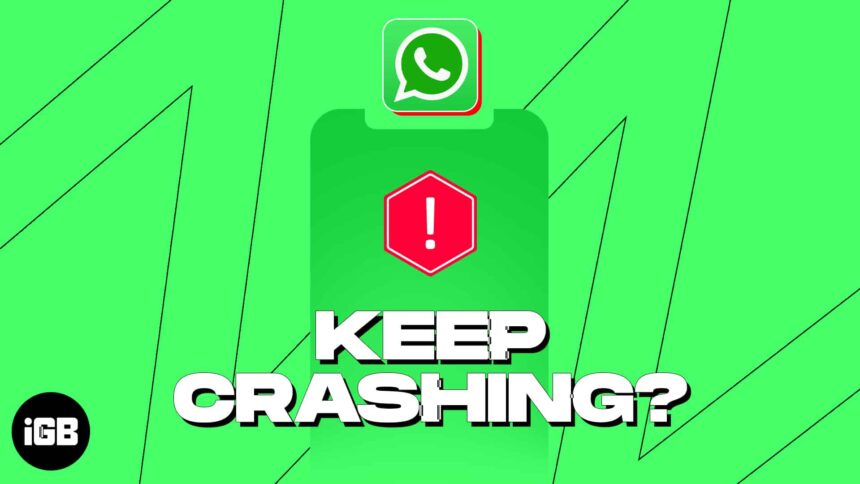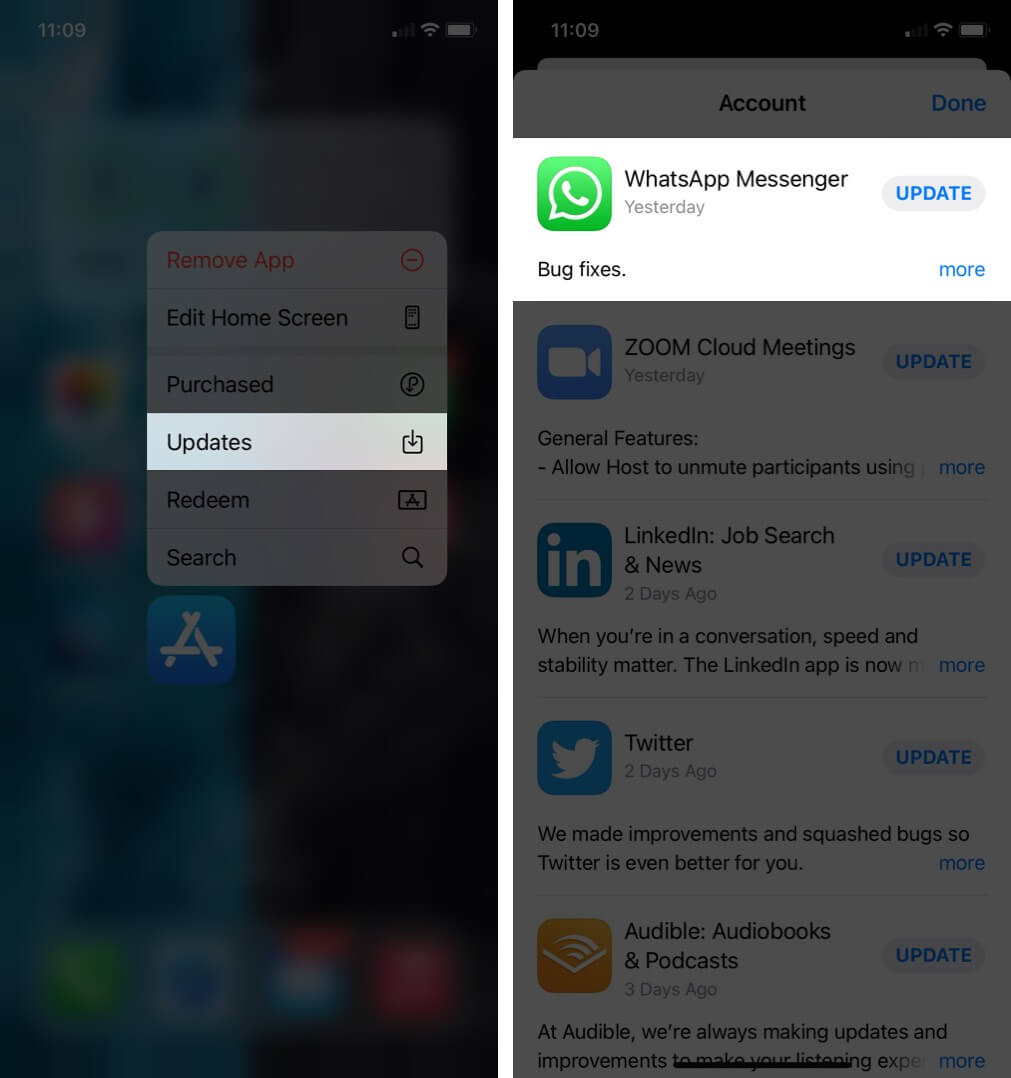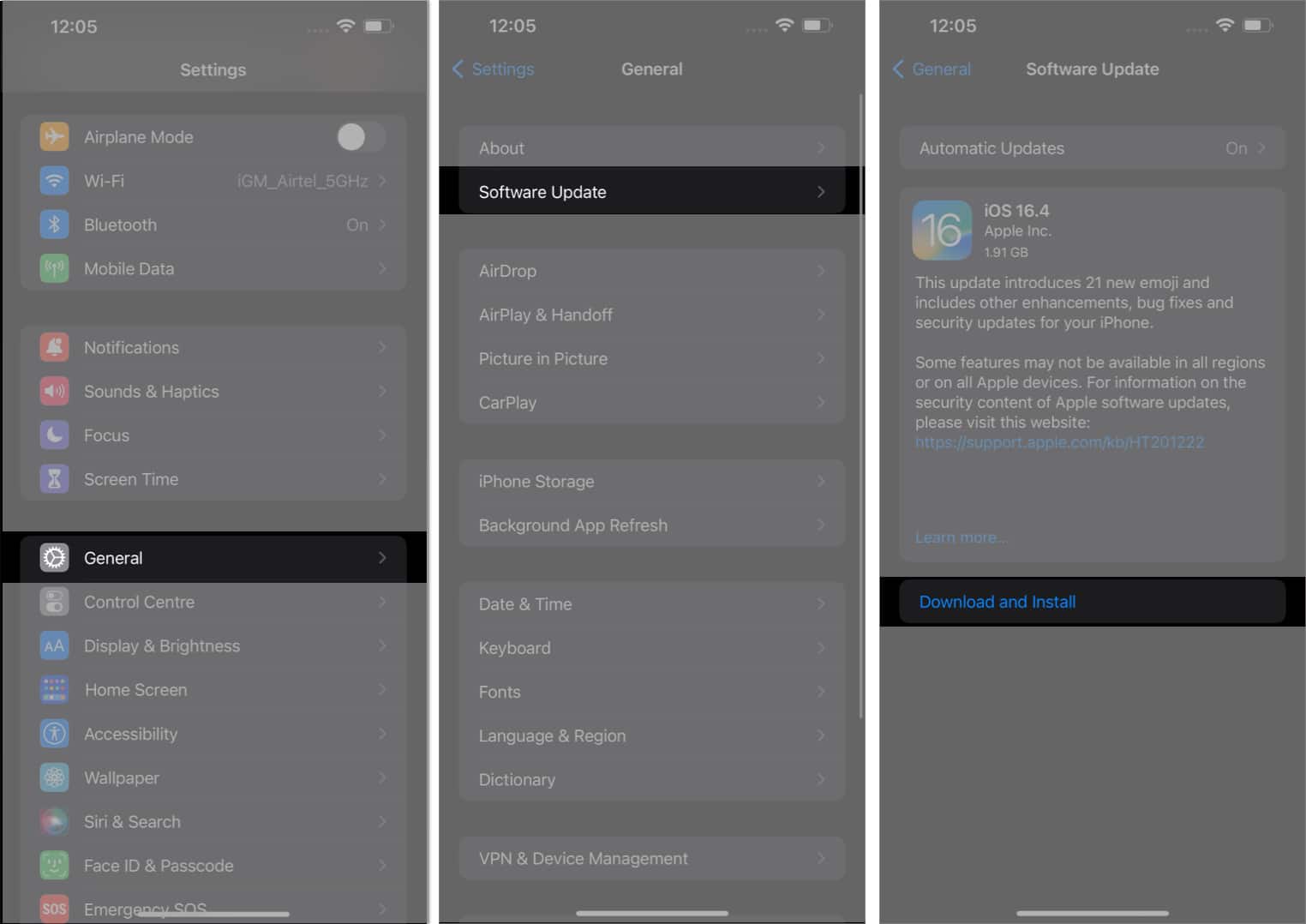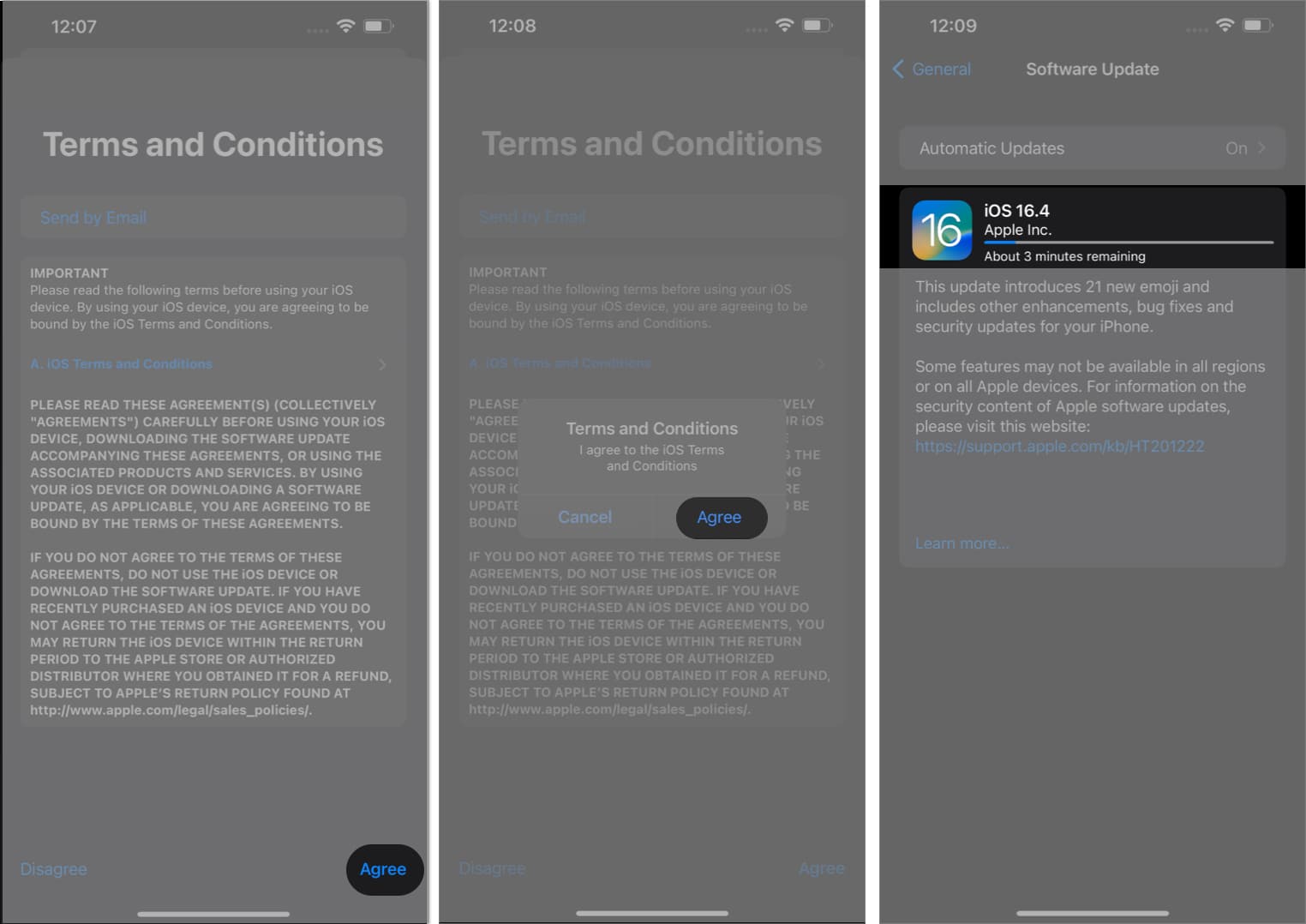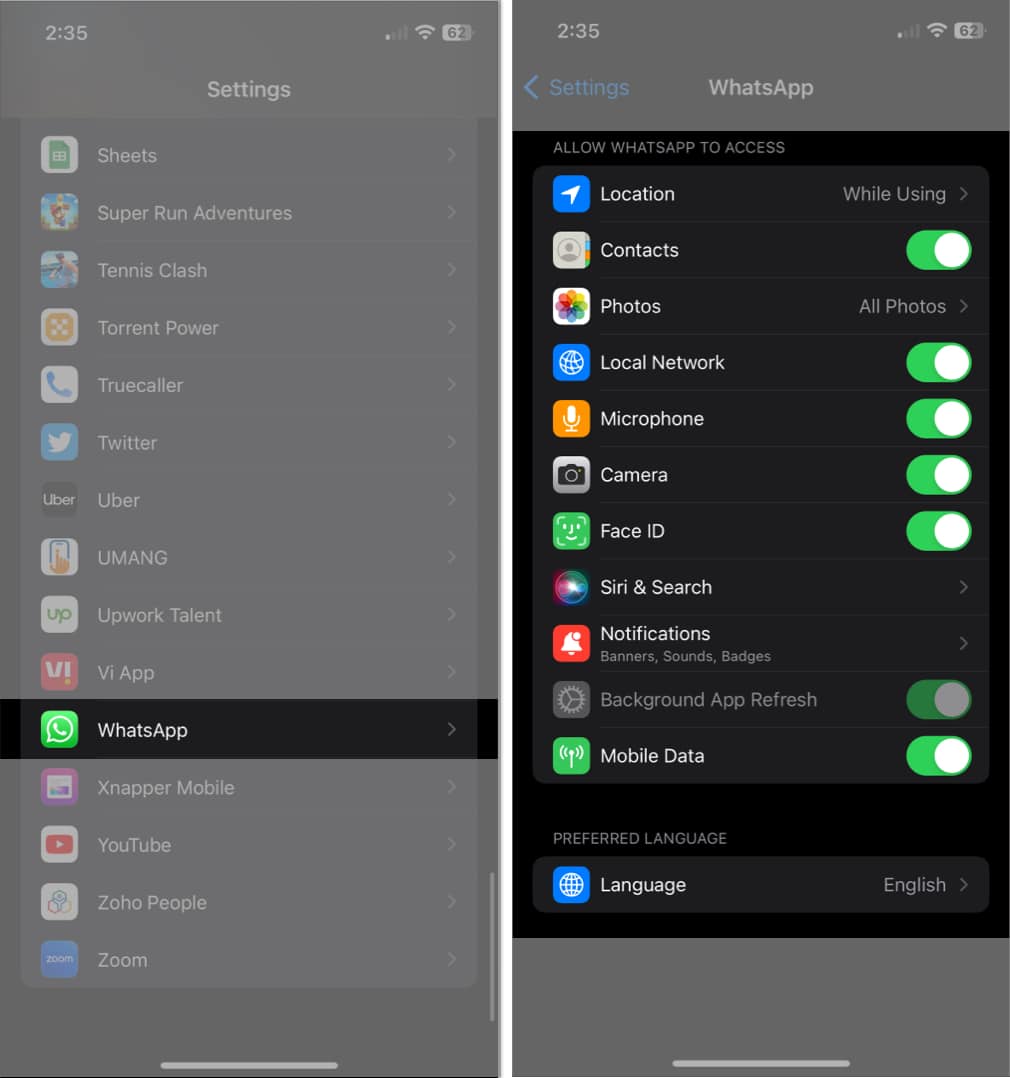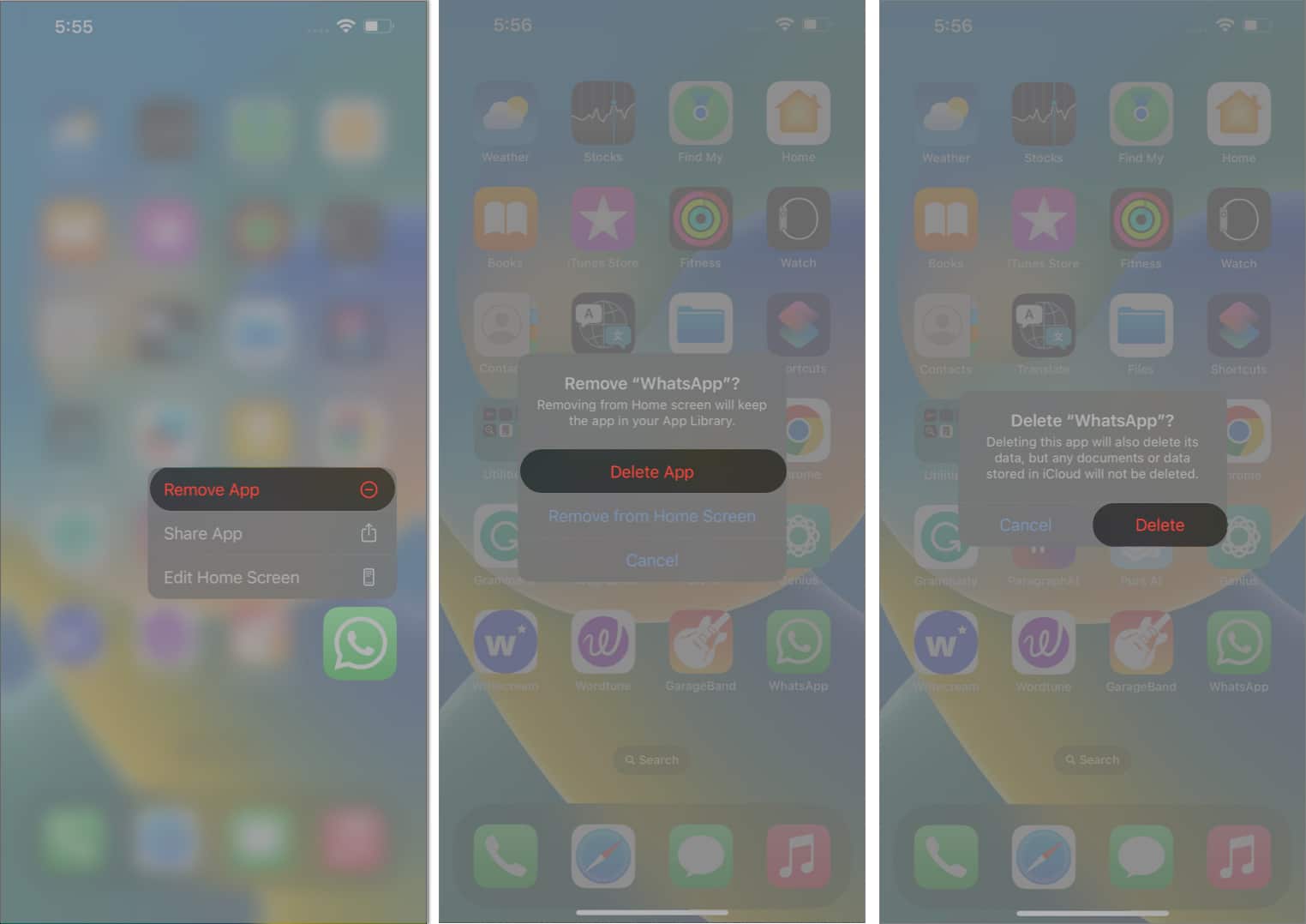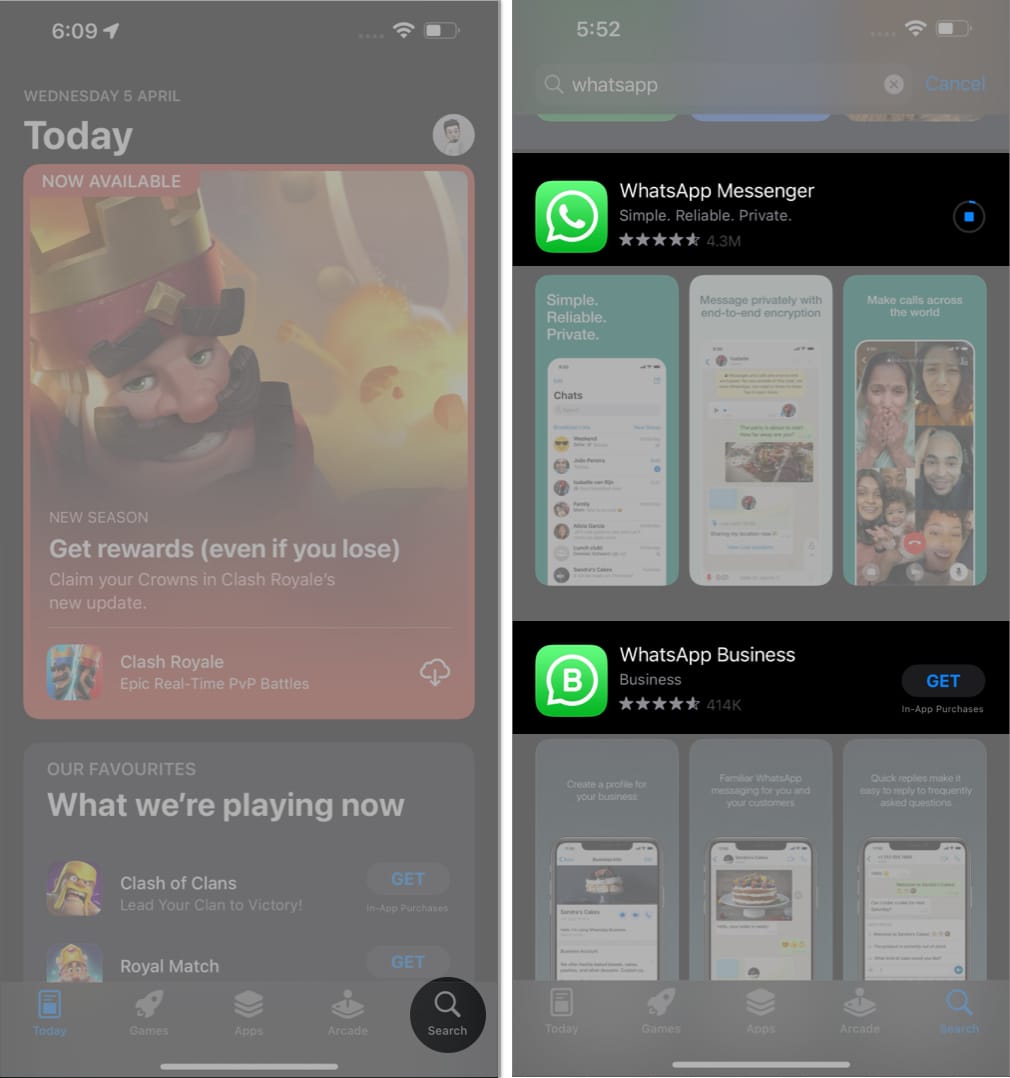WhatsApp makes it fun and easy to keep in touch with chat and group video calls. So it can be really frustrating if WhatsApp keeps crashing on your iPhone. Luckily, you can fix it with several different solutions. They’re all pretty to simple to try out, so go through them step-by-step and see which one works for you. Let’s get started.
Why does WhatsApp keep crashing on my iPhone?
WhatsApp may keep crashing on your iPhone due to various reasons, such as an outdated app or iOS version, poor internet connectivity, insufficient storage space, app configuration settings, and bugs in the app.
How to fix the WhatsApp keeps crashing issue on iPhone
1. Check if the WhatsApp server is down
If WhatsApp is under maintenance, you might face a few issues in accessing the app. However, in this case, the company devises an announcement on any or every social media platform like Facebook, Instagram, and Twitter. Hover through the above-mentioned mediums and look for any latest posts or announcements.
2. Update WhatsApp
Using an app without updating it for too long will obviously turn into a glitchy and uncontrollable one. Hence, it’s highly advised to regularly update WhatsApp.
- Open the App Store.
- Tap the profile icon → Scroll down to locate WhatsApp among installed applications.
Pro tip: To access the updates section, press the App Store icon on the Home Screen or in the App Library and select Updates. - If there’s an update available, then tap the Update option.
- Upon completion, try to use WhatsApp again.
As a result, you will not miss out on new features and can keep on enjoying the experience like never before.
3. Update iOS version
There is a high chance that the app may not be affected at all, but the overall system is outdated. In this case, follow the below-mentioned steps:
- Launch the Settings app.
- Navigate to the General option→ Software Update.
Wait for the system to load and look for available updates. - Tap Download and Install if there is an iOS update lined up.
- Enter the iPhone’s passcode when prompted.
- Now, tap Agree from the bottom-right corner and hit Agree to the Terms and Conditions.
- Finally, the update will be requested, and after a few minutes, your iPhone will be enabled with the latest version of iOS.
This procedure should cater to your issue, as the new updates tend to nullify existing bugs and errors.
4. Verify app configuration settings
If you’ve recently encountered an issue with WhatsApp not working on your iPhone, it could be because of denied app permissions. Fortunately, you can easily fix it by following some simple steps:
- Access the Settings app.
- Scroll down and select WhatsApp among the installed apps.
- Make sure that all of your app configuration settings, such as location, network, and message delivery preferences, are set to the desired options.
- Finally, restart WhatsApp to appeal the changes.
Once you’re done, you should be able to use WhatsApp on your iPhone without any issues.
5. Free up storage space on iPhone
The daily use of the iPhone can result in occupying the complete allocated storage, and it can slow down your device to a greater extent. However, you can take necessary precautions to prevent your iPhone’s RAM from piling up. This precaution will not only keep your apps like WhatsApp running but also improve your iPhone’s performance.
6. Uninstall and re-install the app
Before proceeding, backup your WhatsApp chats, if necessary. Deleting and reinstalling the app will remove every chat and media from it.
Long press the WhatsApp icon and tap on Delete App. Confirm by tapping Delete.
- Tap and hold WhatsApp until the Remove App (-) option appears.
- Hit Delete App→ Delete when prompted.
- Now, head to the App Store and search for WhatsApp from the Search bar.
- Select WhatsApp Messenger or WhatsApp Business as you desire.
- Press the Download option.
- Let the app install and set it up like you normally do.
7. Restart iPhone
Sometimes, a simple approach can go a long way. If all the above-mentioned techniques fail to assist you, then simply restart your iPhone.
- Hold down volume-up/volume-down with the power button until the power off slider appears.
- Swipe the slider from left to right to turn off your iPhone.
- Press and hold the power button to turn iPhone back on.
Doing so will reset any altered settings that might have been interfering with the app.
Yes, resetting your iPhone will delete all data on your iPhone, including WhatsApp chats and data. Therefore, make sure to back up all your important data before resetting your iPhone.
Regularly backing up WhatsApp data on iPhone can be very beneficial in a sudden system or application crash. Hence, have a look through our guide to grab the gist of the process.
Get your WhatsApp up and running!!
I hope one of the solutions listed here helps you to fix WhatsApp keeps crashing issue on your iPhone. In most cases, a simple restart of the iPhone or updating WhatsApp to the latest version is enough. In case you have an additional question, please reach us using the comments section below.
Read more:
- How to use WhatsApp on multiple devices with same number
- 25+ Cool WhatsApp Tips and Tricks for iPhone
- WhatsApp Status not showing on iPhone?
🗣️ Our site is supported by our readers like you. When you purchase through our links, we earn a small commission. Read Disclaimer.