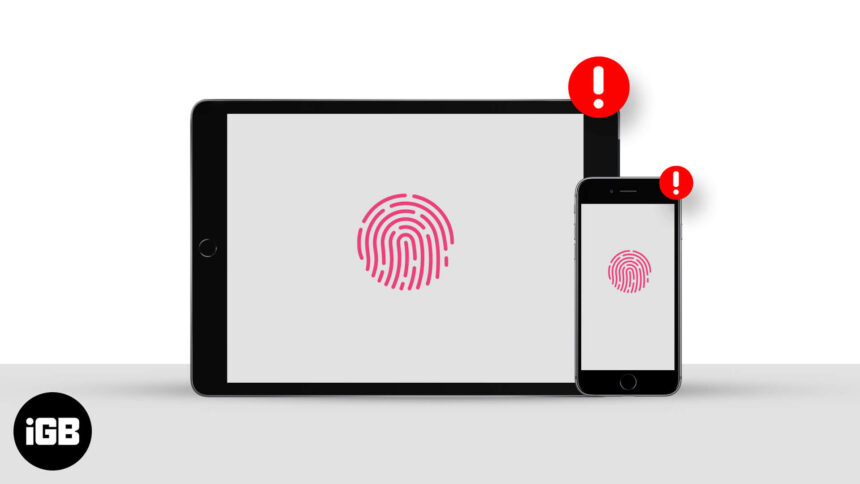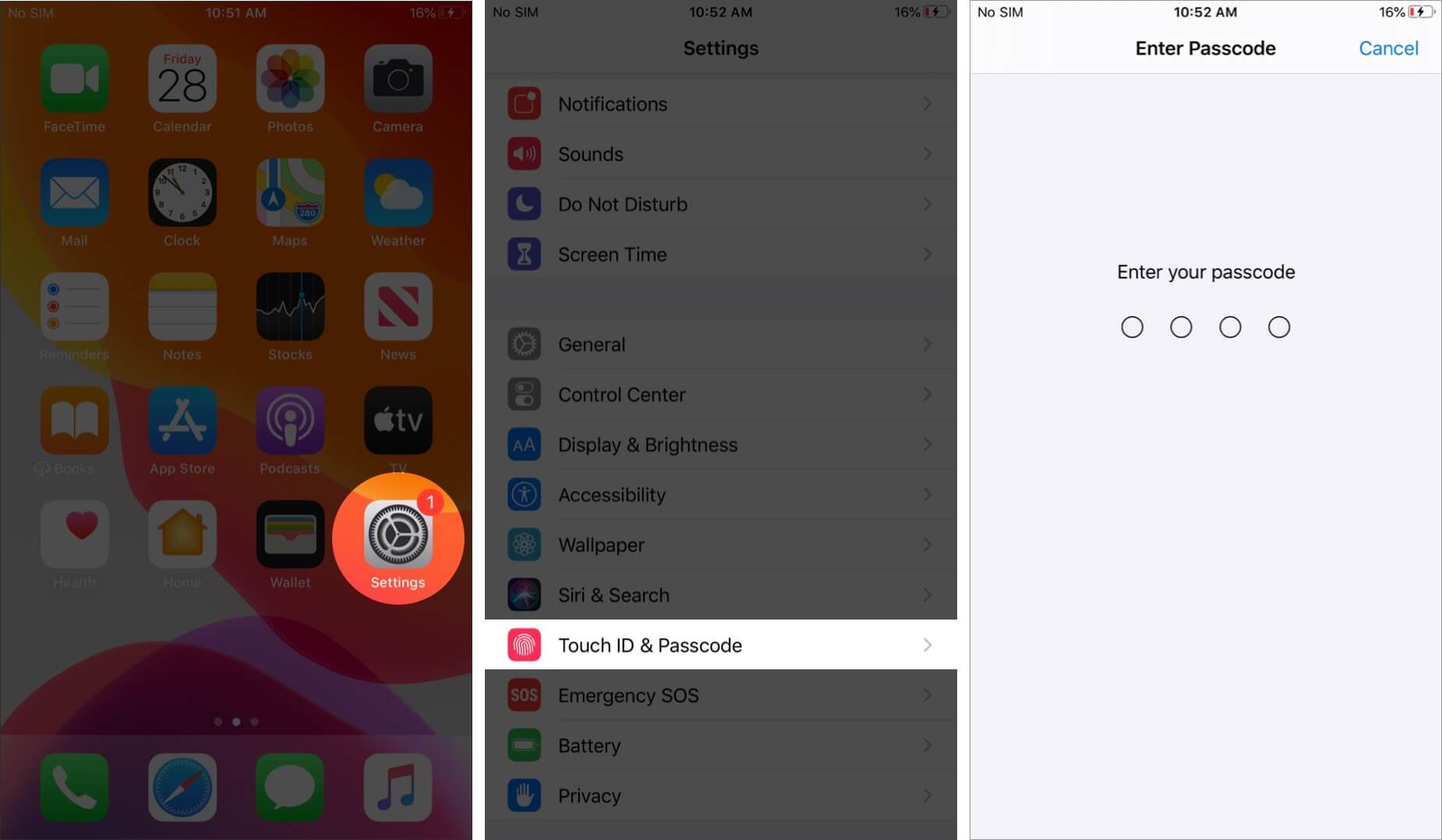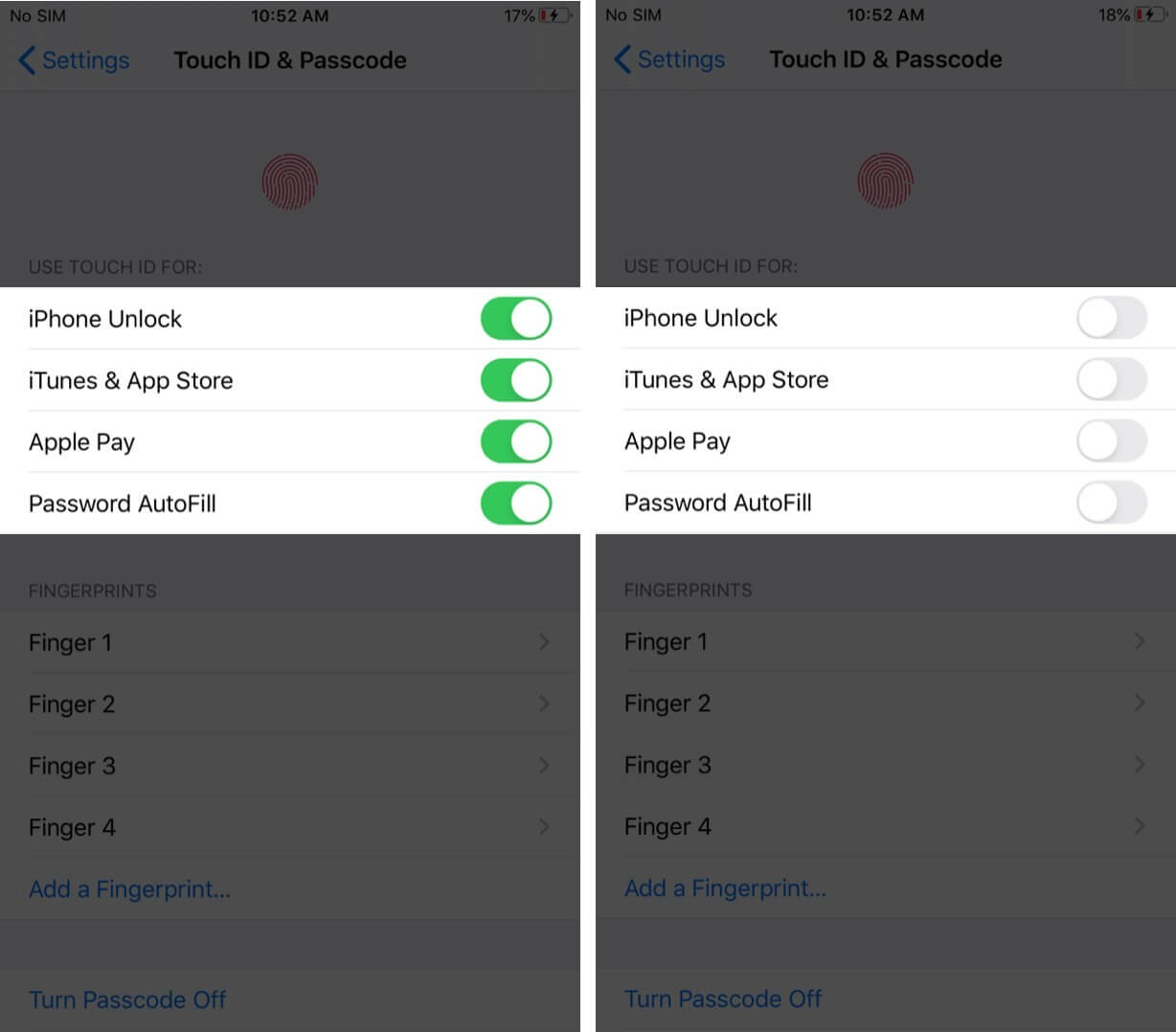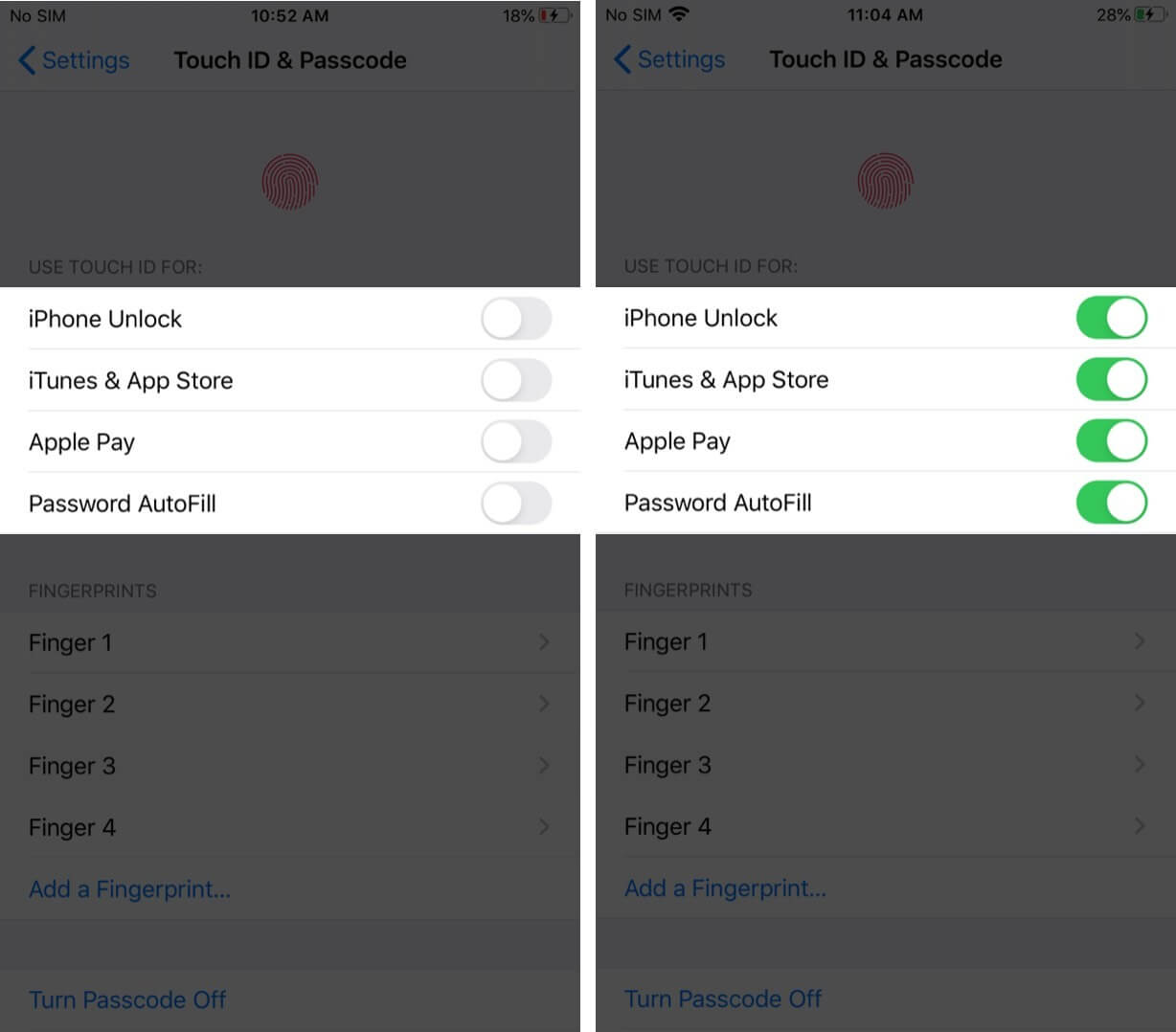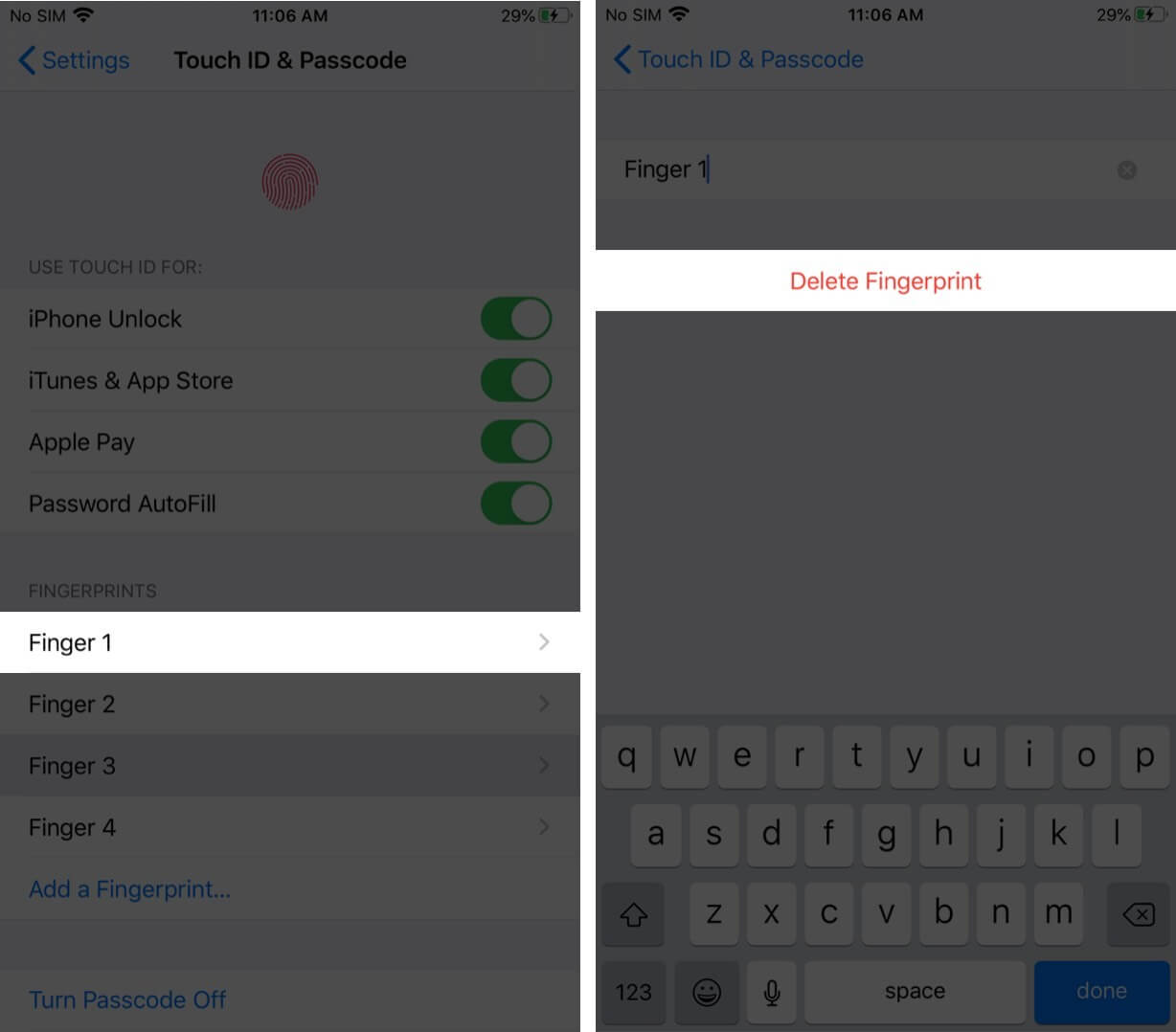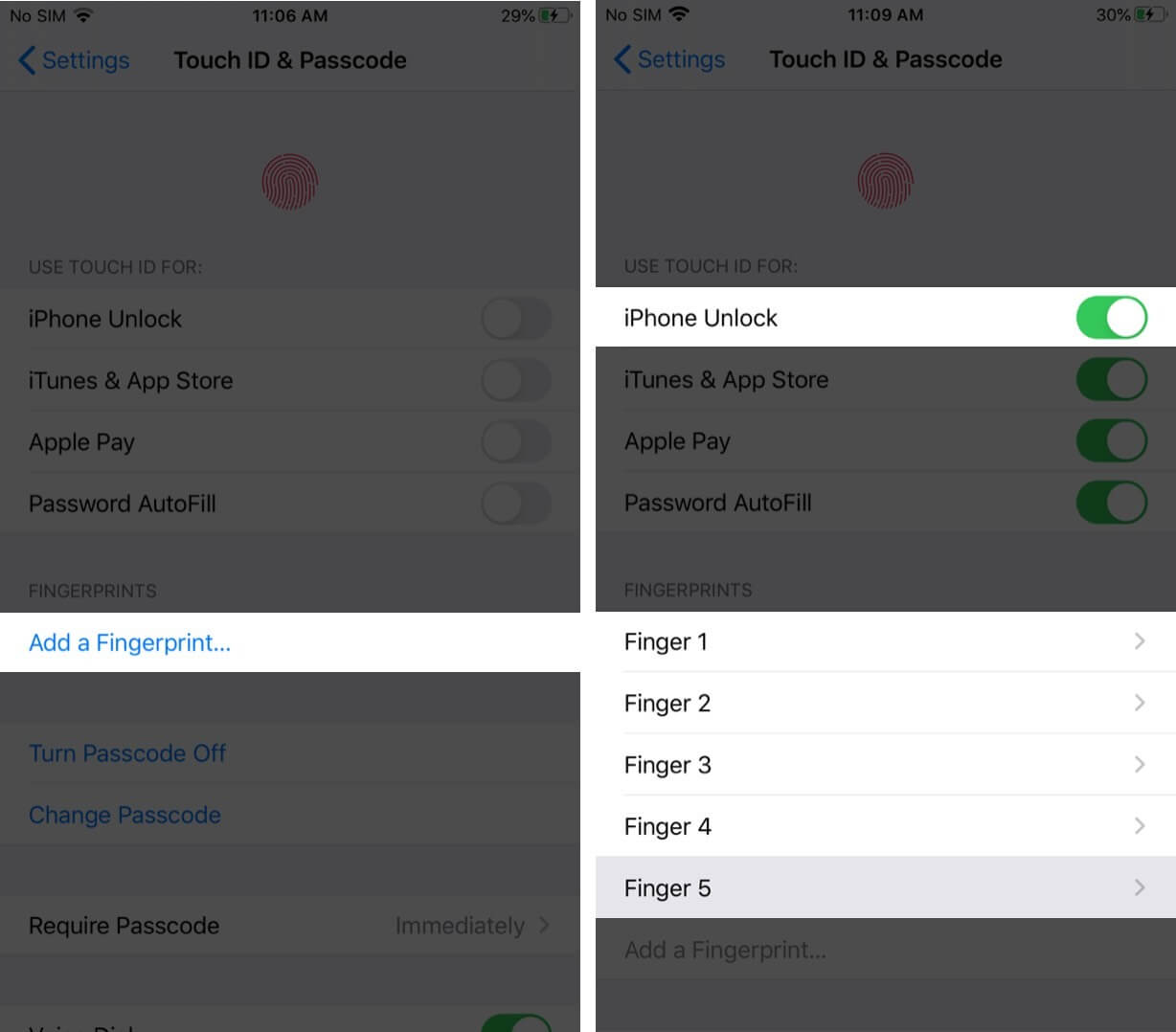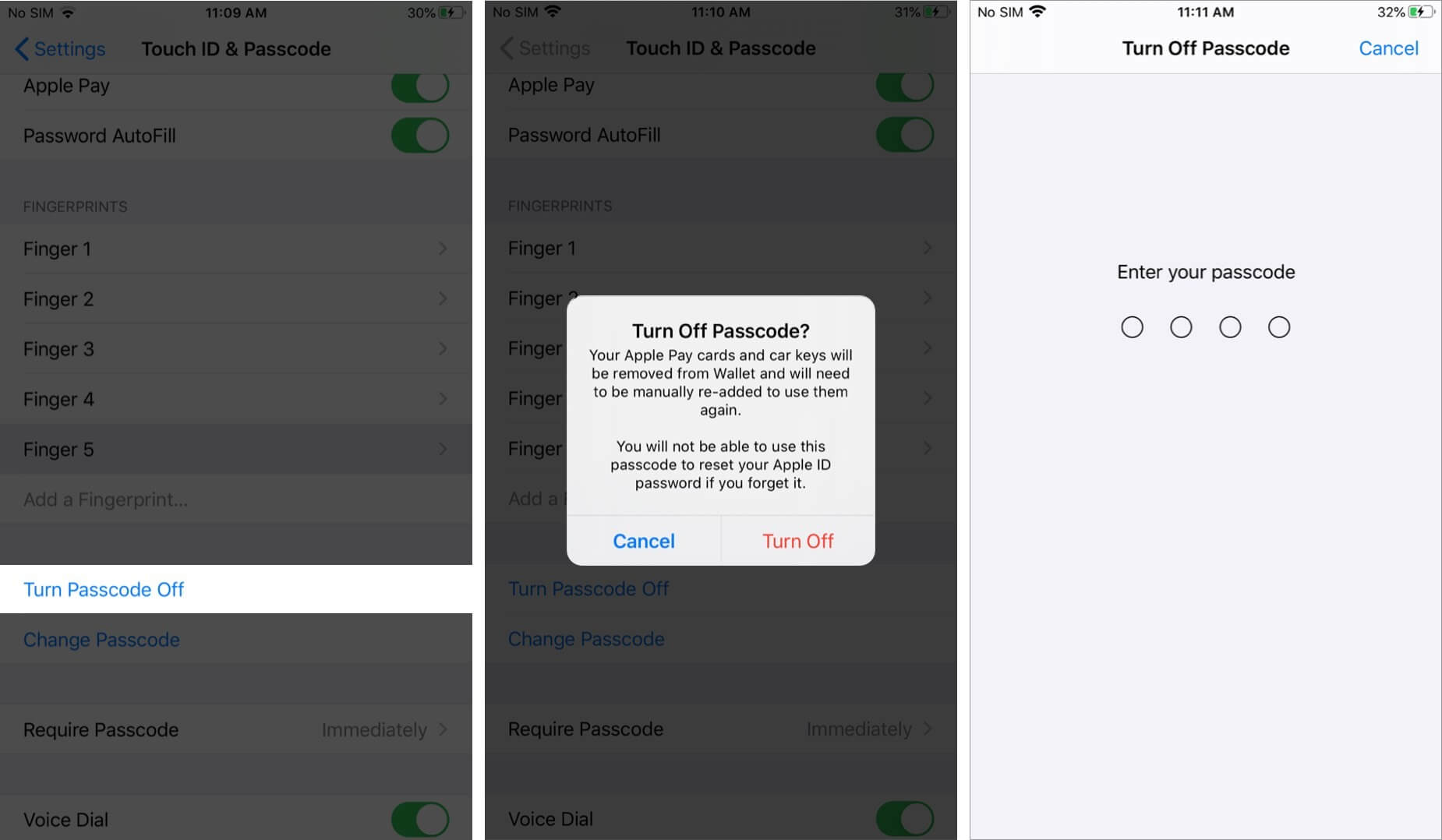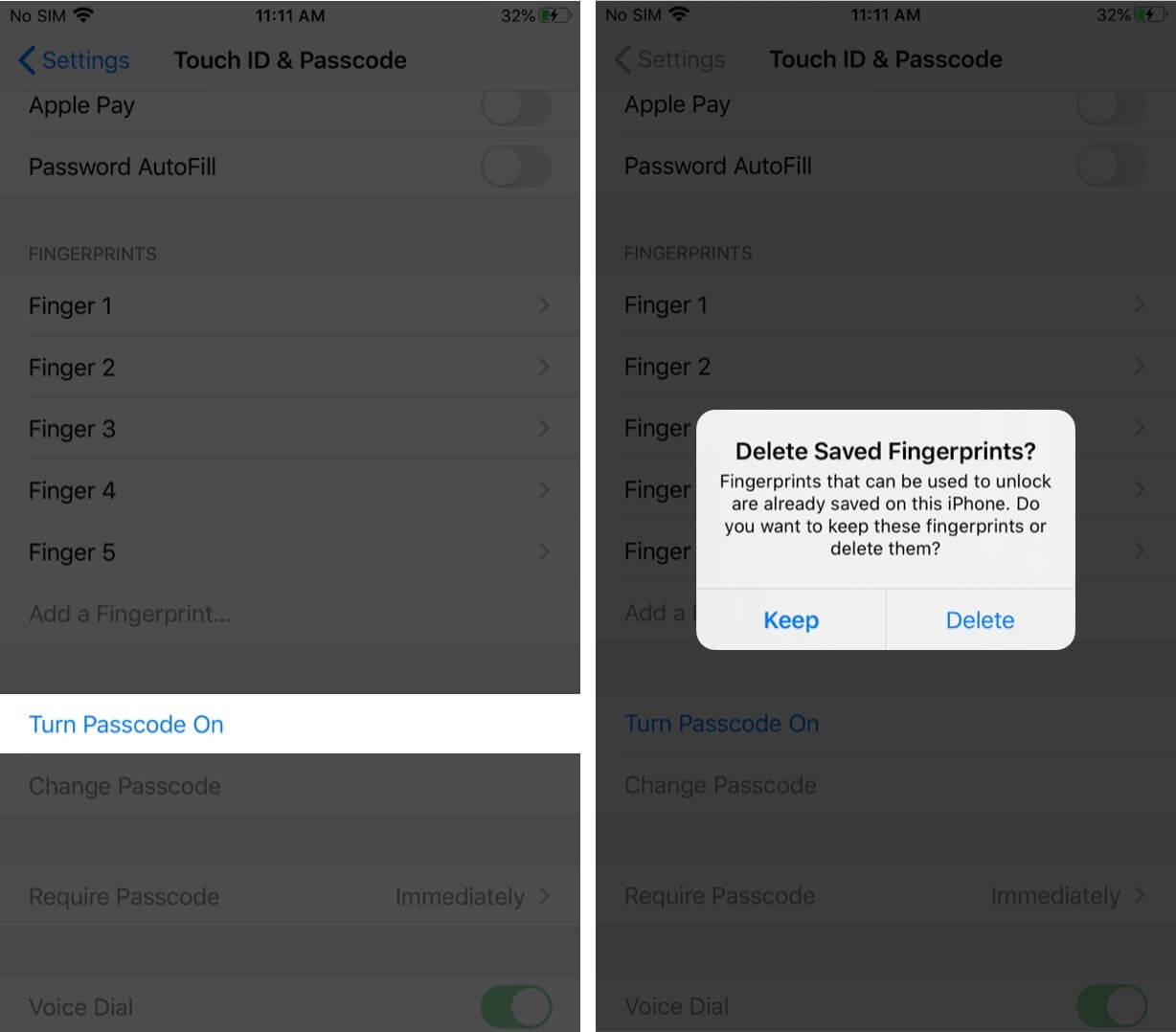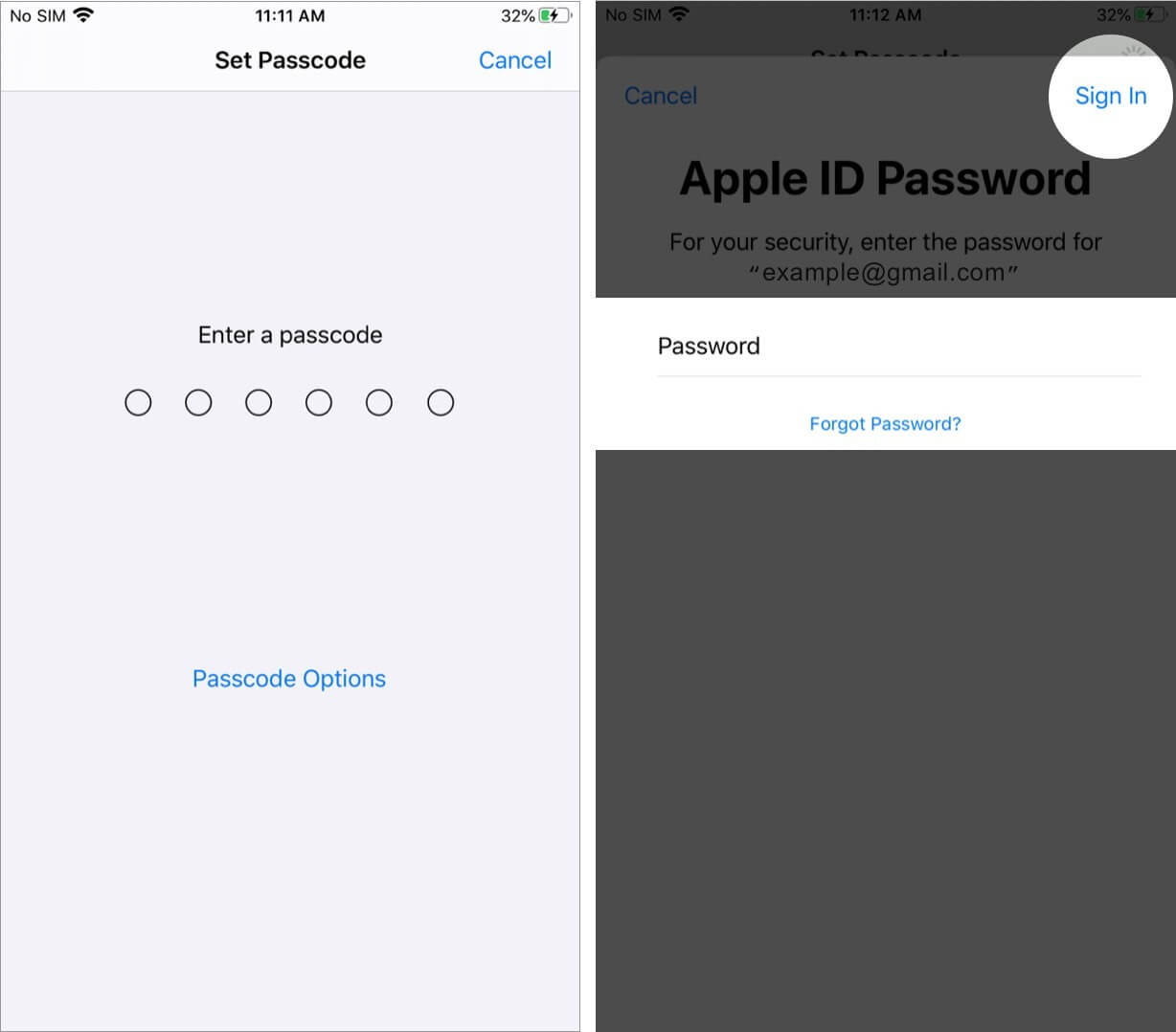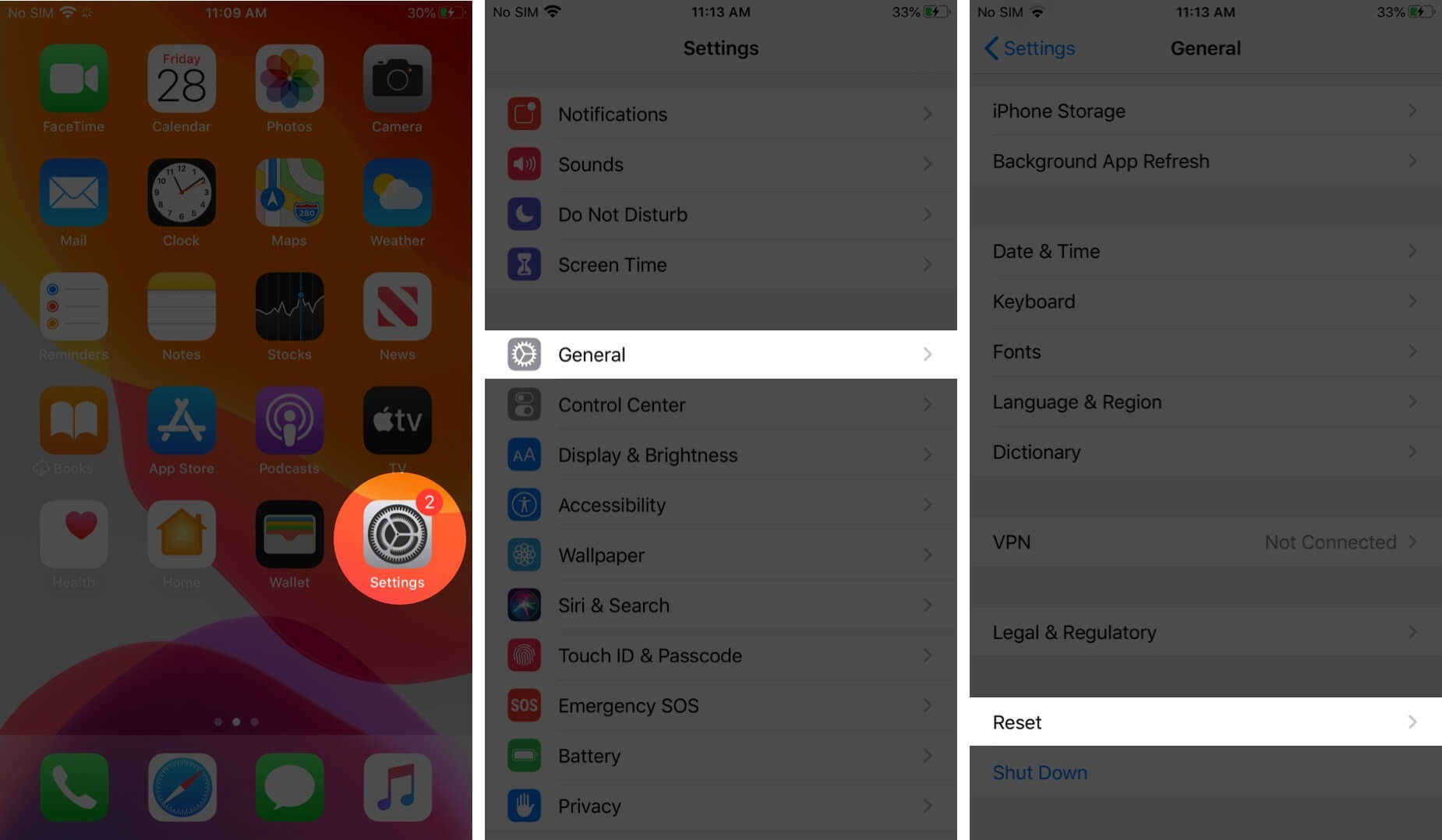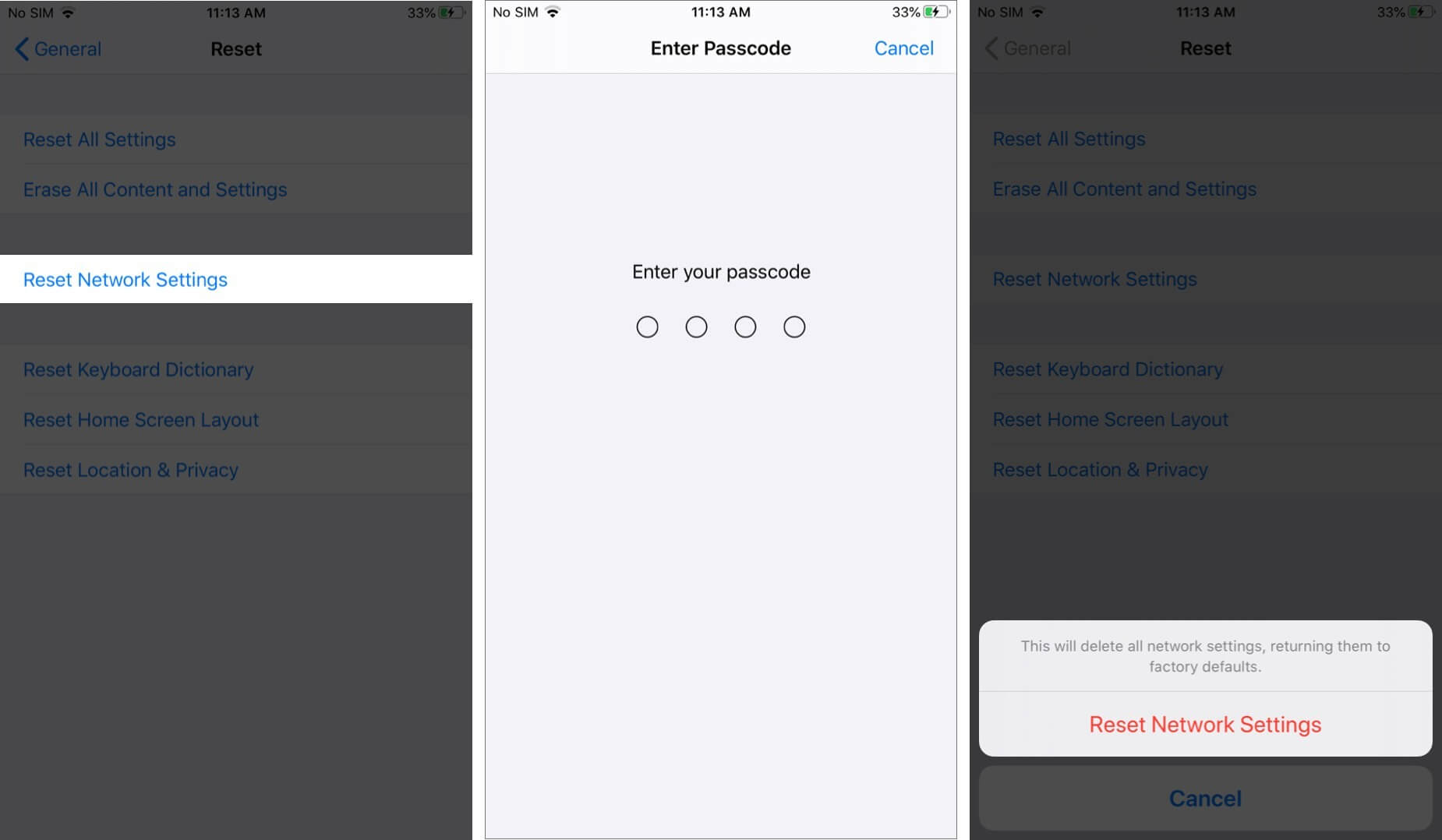It’s tedious to enter your iPhone passcode or Apple ID password every time you want to unlock your iPhone, download apps, autofill details, or authenticate Apple Pay transactions.
Thankfully, Touch ID makes these processes a breeze. However, if you’re experiencing issues with your Touch ID, the ease of use comes to a crashing halt.
Thankfully, the solutions here will help you out with what to do when Touch ID isn’t working on your iPhone or iPad.
- Make sure your finger and fingerprint sensor are clean and dry
- Check your iPhone case and screen protector
- Turn Touch ID off and on
- Hard reboot your device
- Delete and add a fingerprint
- Try turning off the password completely
- Reset your Network Settings
- Update your device
- Contact Apple about a possible repair
1. Make sure your finger and fingerprint sensor is dry and clean
If you’re trying to use Touch ID with wet fingers (even if you have a water-resistant iPhone), it won’t work correctly. Therefore, try drying your finger and wipe the Home button with a soft, dry cloth.
Please keep in mind that if you have any liquidy substance like water, hand sanitizer, gel, cream, etc., it will cause problems with Touch ID.
2. Check your iPhone case and screen protector
Is your front screen protector covering the iPhone Home button? Do you use a particular waterproof case that wraps around the entire front and back of the device, blocking the Touch ID?
If the answer is yes, you’ll have to remove the screen protector or case obstructing your finger and the sensor. If this doesn’t fix your Touch ID problems, try the solutions below.
3. Turn Touch ID off and on
- Open Settings and tap Touch ID & Passcode. Enter your iPhone passcode.
- Toggle off iPhone Unlock, iTunes & App Store, Apple Pay*, and Password Autofill.
- Next, restart your iPhone. Once you do that, follow steps 1 and 2, this time toggling everything back on. Enter your Apple ID and password if asked.
- Now, lock your iPhone and try to unlock it using Touch ID. It should work like a charm!
Note: You’ll see an important popup saying ‘Your Apple Pay cards and car keys will be removed from Wallet and will need to be manually re-added to use them again. You will not be able to use this passcode to reset your Apple ID password if you forget it.’ Tap Turn Off to confirm turning these settings off.
4. Hard reboot your device
In the above solution, we talked about the simple restart. However, if that didn’t help, let’s take it up a notch and force restart (or hard reboot) your device.
We have a full guide that shows you how to do this for all iPhone and iPad models.
5. Delete and add a new Fingerprint
- In Settings, tap Touch ID & Passcode. Enter your iPhone passcode to proceed.
- Tap an existing fingerprint. Next, tap Delete Fingerprint. Repeat this process for all fingerprints.
- After this, tap Add a Fingerprint and follow the on-screen instructions.
- Now, make sure under USE TOUCH ID FOR, the toggle for iPhone Unlock is enabled. Finally, lock the device and try to unlock it via Touch ID.
6. Try turning off the password completely
If none of the above solutions worked for you, disable the password entirely, and set everything up again.
- Open Settings and tap Touch ID & Passcode. Enter your current passcode to move further.
- Tap Turn Passcode Off. If you see a popup, read it, and then tap Turn Off. You may be asked to fill in your device passcode or Apple ID password or both. Do that and tap Done or Turn Off.
- Restart your iPhone, then follow step 1 again.
- Tap Turn Passcode On. You might see a popup asking to delete or continue using the saved fingerprints. Tap Keep.
- Type the desired passcode and tap Next. It can be the same one you were using moments ago.
Note: To choose an alphanumeric or 4-digit code, tap Passcode Options. Type the passcode again to confirm and tap Done. You may be prompted to enter your Apple ID password. Do that and tap Sign In.
After following the steps above, you should be able to use Touch ID without any hiccups.
7. Reset your Network Settings
This will completely erase all saved Wi-Fi passwords, added Bluetooth devices, VPN configurations, mobile data options, and other similar settings. However, it won’t erase any personal data like music, apps, photos, etc.
- Open Settings tap General, then scroll down and tap Reset.
- Now, tap Reset Network Settings → Enter your device passcode → Confirm by tapping Reset Network Settings.
After you’re finished, Touch ID should work again.
Note: If resetting the Network Settings didn’t help, you may proceed with the factory reset, which erases everything!
8. Update your device
With each iOS update, Apple publishes bug fixes, adds new features, and attempts to improve the overall experience. Since you’re having problems with Touch ID, I recommend updating your iPhone.
9. Contact Apple about a possible repair
If none of these solutions worked, it’s possible that your device has a manufacturing defect or suffered a hardware problem due to some impact.
It’s best to contact Apple Support or an authorized service center, find out the exact reason, and get the problem fixed.
Can’t activate Touch ID on iPhone or iPad?
Are you unable to activate Touch ID in the first place? Well, if that’s the case, here are some quick points to consider:
- Unplug your device: Some chargers, wall sockets, faulty cables, and outlets in trains and airplanes may prevent you from using Touch ID or finishing the setup process. Consider unplugging your iPhone and then try to add a fingerprint.
- Sign out of your Apple ID and log back in: Another trick we can try to fix this issue is signing out of Apple ID and back in.
- Finally, as explained earlier, reach out to Apple Support and learn about your repair options. You might have unknowingly purchased a device with a defective or broken Touch ID sensor.
I’m eager to know which of these solutions worked for you! I hope you’re able to use Touch ID again without any complications.
Next, it’d be beneficial to learn how to download free apps without entering your Apple ID password or even using Touch ID. Just tap on GET and boom, the app starts to download!
Additionally, don’t forget to check out how to lock apps on your iPhone. If you have private conversations, this one is a must-know!
Finally, are you or a family member having trouble with Face ID? If yes, make sure to check our easy guide that solves this problem.
Read More:
- MacBook Pro Touch ID Not Working? How to Fix It!
- iPad microphone not working? Try these 7 fixes!
- How to fix iPhone cellular data not working
- No Service on iPhone? Try these 10 fixes!
🗣️ Our site is supported by our readers like you. When you purchase through our links, we earn a small commission. Read Disclaimer.